Как исправить “не удалось запустить игру” в steam?
Содержание:
- Ограничения на использования Steam Family Sharing
- Как пользоваться
- Почему мы должны запускать Steam-игры без обновления?
- Защита учётной записи при помощи Steam Guard
- Как устанавливать бесплатные игры в Steam
- Что нужно для того, чтобы играть в свои компьютерные игры в Steam на мобильном телефоне?
- Почему не запускаются игры на Windows
- Скачайте и установите игры
- Выберите, куда установить Steam-игру
- Устранение неполадок в игре Steam, которая не запускается или не загружается
- Контроль скорости загрузки
- Обновление клиента Steam
- Как возобновить игру Steam?
- Что понадобится для игры
- Подключение Steam Family Sharing
- Вариант 2 — через клиент во время его установки
Ограничения на использования Steam Family Sharing
Есть несколько ограничивающих правил этой функции.
- Играть в игру, которой с вами поделились, можно только если владелец игры не зайдет в любую свою игру на аккаунте. Если он решает поиграть в одну из своих игр, то того с кем поделились выкинет из игры через 5 минут.
- Невозможно сделать общей отдельную игру, только всю библиотеку
- Пользоваться вашей библиотекой могут только 10 устройств или 5 аккаунтов. (У одного аккаунта может быть больше одного устройства)
- Из расшаренной игры не будут выпадать карточки
- На игру по прежнему действуют региональные ограничения
- Если на аккаунте, которому вы предоставили свою библиотеку происходят махинации и мошенничества, то блокируют так же владельца библиотеки
Как многие уже могли понять в «Стиме» появился “семейный доступ”, который позволяет пользователям играть в разные игры в библиотеке своих друзей и родственников.
Сегодня мы собираемся как раз поговорить насчет этой темы, так как многие, во-первых, не знали о такой функции, во-вторых, не понимают как именно ее подключить! Короче, не будем томить и приступим к гайду 🙂
1. Итак, для того, чтоб открыть доступ к играм, вам необходимо зайти в «Настройки» (они находятся сверху во вкладке);
2. После этого, откроется окно, где вам надо будет выбрать вкладку «Семья» (именно здесь и находятся та самая панель управления семейного доступа);
3. Для того, чтобы открыть свои игры друзьям, вам необходимо поделиться списком доступных пользователей. Для этого поставьте галку напротив «Поделится библиотекой». Однако стоит заметить, что необходимо поделиться своим логином и паролем с другом, но помните вы всегда можете сменить пароль, поэтому переживать не стоит.
Так, с вами мы разобрались, теперь давайте поговорим про друга. На время всех манипуляций ему стоит выйти из своей учетки, после чего зайти заново в «Стим», но на этот раз используя ваш логин с паролем. Также стоит помнить, что дружбану необходимо ввести специальный код, который придет вам на электронную почту, естественно код необходимо сообщить ему. Далее необходимо также перейти в настройки, где он должен зарегать свой комп.
В конце нажимаем кнопку «авторизовать этот компьютер» и наслаждаемся играми. После этого, друг сможет свободно перемещаться между акками.
Прежде чем люди, пользующиеся с Вами одним компьютером, получат доступ к Вашей библиотеке Steam, Вам понадобится авторизовать новый компьютер.
Авторизацию можно произвести, открыв Steam-клиент и нажав кнопку
Steam
в левом верхнем углу. Открыв меню, нажмите
Настройки
Пользователям Mac понадобится выбрать
Steam
, а затем
Настройки
в меню, находящемся в верхней части экрана.
В окне настроек выберите кнопку
Family
После того, как Вы нажмете кнопку, откроется окно
Авторизованных Устройств
. Чтобы авторизовать компьютер, выберите
этот компьютер
из представленного списка и нажмите кнопку
Авторизовать устройство
Затем Вам будет предложено дать компьютеру имя.
После того, как Вы нажмёте Ok, компьютер будет авторизован в Steam Family Sharing. Вы сможете вернуться к этому окну в любое время, чтобы посмотреть, какие аккаунты и когда пользовались Вашей библиотекой.
Теперь, если какой-либо пользователь входит в Steam с компьютера, который Вы авторизовали, она получит доступ к любой игре из Вашей библиотеки, если если в тот момент она не будет использоваться.
Другие пользователи, так же имеющие доступ, смогут просматривать Вашу библиотеку, используя специальный фильтр вверху их списка игр и введя Ваш ник.
Библиотека может быть доступна только одному из авторизованных устройств одновременно. Если Вы играете в игру из чьей-либо библиотеки, а в этот момент её хозяин запускает игру, то Вам будет выведено оповещение, что у Вас есть определенное количество времени, чтобы завершить сеанс.
Являясь владельцем учетной записи, библиотека которой доступна другим пользователям, Вы всегда будете иметь приоритетный доступ к ней.
Как поделиться игрой в Steam с другом? Сейчас это можно сделать за несколько нажатий, благо разработчики магазина недавно добавили полезную опцию Family Sharing, позволяющую делиться приложениями из собственной библиотеки с другими людьми. Активировать нужный режим получится только в том случае, если у вас в настройках включена служба Steam GUARD. Давайте разберемся, как сделать всё максимально быстро и просто, остановившись на важных особенностях и нюансах!
Как пользоваться
Вы будете приятно удивлены – никаких сложных действий предпринимать не нужно. Главное, выбрать игру, которая входит в список поддерживаемых (полный перечень выше). Особой настройки Steam Remote Play не требуется.
Чтобы воспользоваться опцией TOGETHER, нужно:
- Запустите нужное приложение;
- Найдите в списке друзей определенного человека;
- Кликните правой кнопкой мышки и отправьте приглашение;
- Друг должен принять приглашение в чате – вы вместе в игре!

Теперь о том, как запустить Steam Remote Play ANYWHERE. Вам понадобится дополнительное приложение Steam Link, которое нужно поставить на второе, подключаемое устройство. Обязательно проверьте, есть ли возможность скачать эту программу – пока она доступна не везде.

После загрузки Link вы сможете с легкостью присоединиться к главному устройству и запустить Steam Remote Play на телевизоре, планшете или мобильном телефоне. Главное – войти в свой аккаунт на обоих устройствах.
Почему мы должны запускать Steam-игры без обновления?
Причиной желания играть без обновления может быть, например, плохое соединение и нет времени для обновления игры. Мы также можем беспокоиться о играх, в которых мы установили причуды — самые распространенные обновления заставляют мода перестать работать или вызывать проблемы.
Как играть без установки обновления, если Steam загружает их автоматически или заставляет их загружать при запуске игры? Есть способ. Вы должны сначала отключить автоматическую загрузку обновлений для игр, а затем использовать небольшую программу, которая позволит вам запускать игры без обновления, несмотря на отображаемое сообщение о доступном обновлении.
Внимание! Использование этого руководства имеет смысл только в случае игр, в которых мы играем в однопользовательском режиме — мы можем запускать эти заголовки в Steam без каких-либо обновлений и продолжать играть так же, как раньше. Однако этот совет не будет работать в многопользовательских играх, потому что для этого всегда требуется, чтобы последняя версия регистрировалась на серверах, и нет возможности обойти это ограничение
Защита учётной записи при помощи Steam Guard
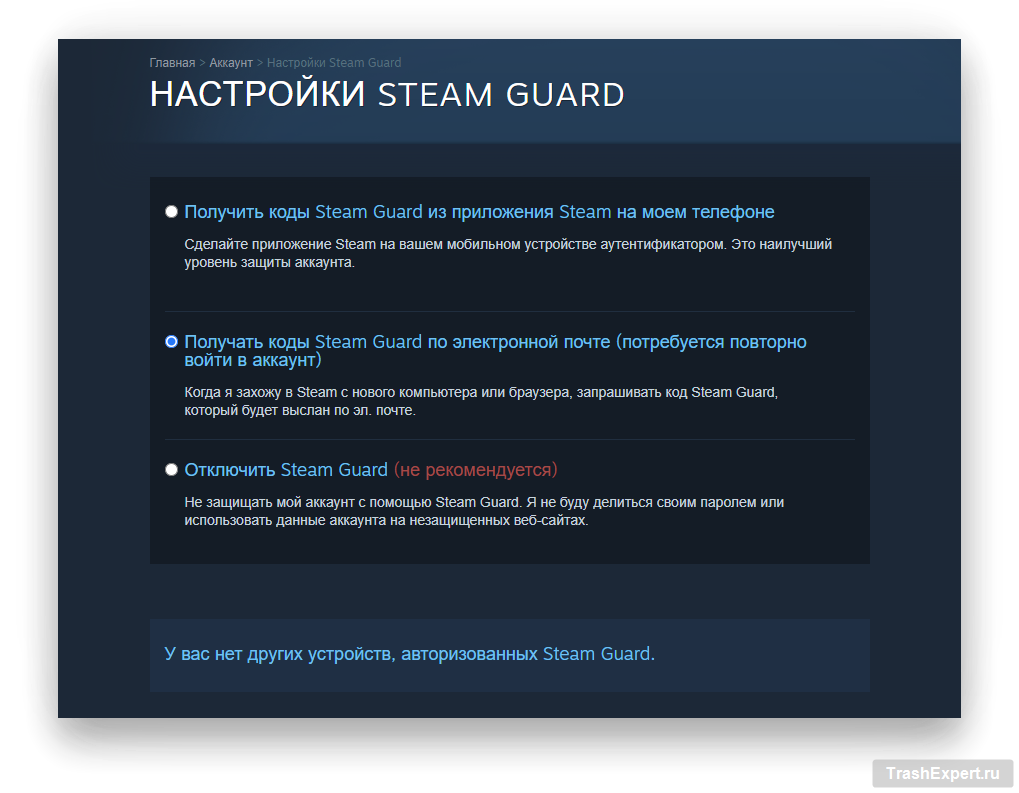
Цифровая безопасность имеет большое значение. Чтобы ваша учётная запись не попала в чужие руки, для начала нужно задать сложный длинный пароль. К паролю следует добавить дополнительный уровень безопасности.
Когда в учётной записи включена опция Steam Guard, нужно ввести специальный код доступа при входе в учётную запись с неизвестного устройства. В зависимости от настроек Steam Guard вы получите письмо по электронной почте с кодом или код придёт в мобильное приложение Steam Mobile. Для активации опции в сервисе Steam откройте Настройки > Аккаунт > Управление настройками Steam Guard.
Как устанавливать бесплатные игры в Steam
В Steam большое количество бесплатных игр, которые можно установить на PC. Они доступны всем игрокам, даже игрокам, которые не делали ни одной покупки в Steam.
Обратите внимание:
Такие игры являются условно-бесплатными. В них можно играть бесконечное количество времени, но в таких играх, чаще всего, присутствуют встроенные покупки
Хорошим и популярным примером такой игры является DOTA 2.
Рассмотрим способ установить одну из бесплатных игр в Steam. Зайдите в Steam, авторизуйтесь под своим аккаунтом и переключитесь в категорию “Бесплатно” со страницы магазина.

Обратите внимание:
Найти бесплатную игру в Steam, если вы точно знаете какая вам нужна, можно и просто через поиск.
Далее выберите игру, которую хотите установить.

На странице игры нажмите “Играть” в блоке под ее описанием.

Появится окно установки игры, нажмите “Далее”.

Обратите внимание:
На этом этапе можно выбрать место для установки, если стандартное не подходит.
Примите соглашение.
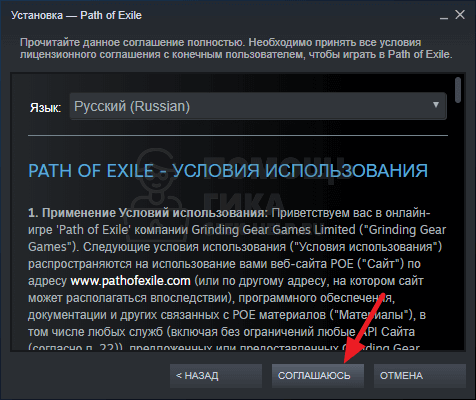
Далее начнется процесс подготовки файлов к установке — это может занять некоторое время, необходимо подождать.
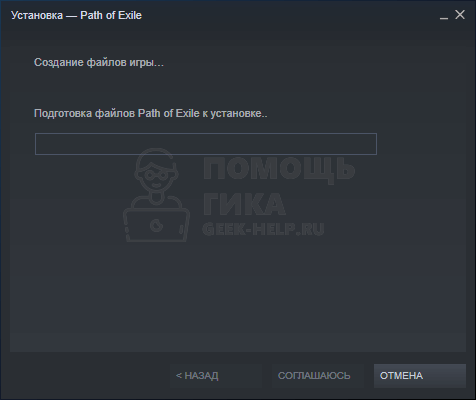
После этого стартует процесс установки. Следить за ним можно, если нажать на пункт “Загружается” в нижней части Steam.
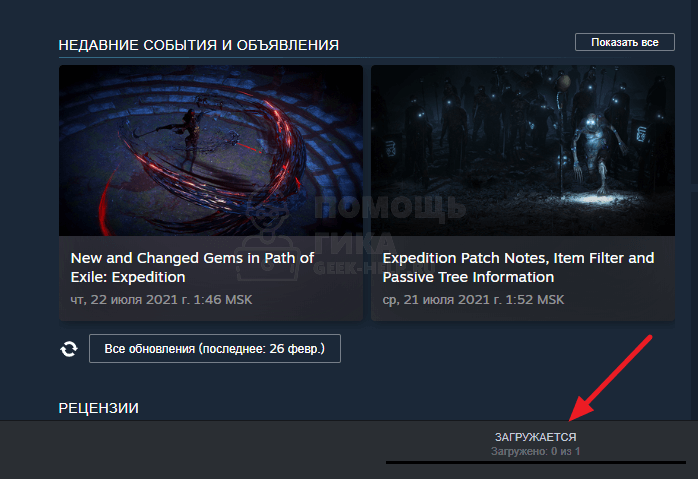
Обратите внимание:
В Steam можно ограничить скорость загрузки.
Что нужно для того, чтобы играть в свои компьютерные игры в Steam на мобильном телефоне?
Как мы уже говорили, вам больше не нужно выделенное оборудование для этого, но все равно необходимо иметь ПК с Steam Ведь после всего этого приложения оно буквально подключается удаленно к ПК для запуска игр.
На самом деле, вы сможете проверить, когда он настроен, что все, что вы делаете на мобильном телефоне, видно на экране ПК, поэтому загрузка оборудования и, следовательно, производительность падает на ПК независимо от того, какой смартфон или планшет вы используете для подключения. Аналогично, если, например, у вас на компьютере воспроизводилась музыка, и вы запускаете приложение для подключения, музыка начнет слышаться на мобильном терминале.
Итак, это то, что вам нужно:
- ПК (если возможно, игровой) со Steam.
- Смартфон или планшет (Android или iOS).
- Подключение к домашней сети, как на ПК, так и на мобильном терминале (это для начальной конфигурации, позже и после подключения вы также можете играть в Интернете, находясь вдали от дома).
По логике, вы должны скачать приложение Steam Link для Android or Ios, в зависимости от операционной системы, которую использует ваш терминал.
Ссылка Steam (Android)
Разработчик: Корпорация Valve
Цена: бесплатно
Steam ссылка (iOS)
Разработчик: Клапан
Цена: бесплатно
Почему не запускаются игры на Windows
Причин, из-за которых не запускаются игры, большое количество. Рассмотрим наиболее распространенные:
- Игра не может обратиться к необходимым для запуска библиотекам или файлам. Чаще всего это файлы дополнительного программного обеспечения, которое требуется для старта игры — DirectX или Visual C++. При возникновении подобной проблемы пользователь видит на экране сообщение, что запуск программы невозможен, поскольку на компьютере отсутствует тот или иной файл DLL;
- Другие приложения препятствуют запуску игры. Например, встроенный защитник Windows или установленный сторонний антивирус могут мешать запуску игры. Чаще всего это возникает с играми, которые загружены из интернета, а не приобретены официально у издателя через Steam или другой цифровой магазин. Для “взлома” таких игр используются файлы, которые антивирусы определяют как вредоносные;
- Отсутствие драйверов видеокарты или старые драйвера видеокарты. Современные процессоры (CPU) имеют встроенную видеографику, о чем не знают многие пользователи. До момента запуска игр они могут предполагать, что у них не проблемы в работе видеокарты, тогда как на самом деле обработка всей видеографики на компьютере ведется через процессор, а видеокарта вовсе не задействована. Чаще всего это происходит из-за отсутствия драйверов на компьютере;
- Слабая конфигурация компьютера. В этот пункт можно отнести недостатки компьютерного “железа” — малый объем оперативной памяти, слабая видеокарта, слабый процессор и так далее. Также стоит отметить, что в некоторых ситуациях игры могут не запускаться из-за несовместимости с оборудованием компьютера, например, с конкретной моделью видеокарты или процессора;
- Несовместимость с операционной системой. Еще одна проблема, которую стоит упомянуть. Старые игры зачастую несовместимы с Windows 8 и Windows 10.
Рассмотрим теперь каждую из проблем отдельно, определив способы ее устранения.
Скачайте и установите игры
После того, как мы настроили параметры для загрузки и установки игр в Steam, мы можем загрузить любую из купленных нами игр. Для этого мы просто найдем игру, которую собираемся установить, и нажмем на большой Кнопка «Установить».
Мы можем увидеть новое окно, подобное следующему. В нем будет указано, сколько занимает игра, сколько свободного места у нас на жестком диске и хотим ли мы создавать ярлыки при запуске и на рабочем столе. Мы также сможем выбрать, куда мы хотим установить игру.
Steam зарезервирует необходимое место и начнет загрузка файлов игры . Этот процесс может занять больше или меньше времени в зависимости от размера игры и скорости нашего интернета. Мы можем подробно увидеть процесс в разделе загрузки программы.
Здесь мы можем контролировать скорость загрузки файлов, максимальную скорость, загружаемый размер и использование диска во время копирования файлов. Когда закончите, игра готова к запуску. И мы можем сказать, потому что синий «Установить» кнопка изменился на зеленая кнопка «Играть» .
Просто нажав на эту кнопку, мы можем запустить нашу игру и начать играть.
Выберите, куда установить Steam-игру
По умолчанию Steam устанавливает все игры внутри steamapps> обычные папку в пути установки. Однако, если у нас есть два жестких диска или один из них имеет лучшую производительность или большую емкость, чем другой, то, безусловно, мы заинтересованы в изменении этого маршрута.
Steam не предлагает нам Кнопка «Исследовать» когда мы собираемся установить игру, как это делают другие установщики, но вместо этого используем «папки библиотеки», чтобы мы могли выбирать каталоги, в которых мы хотим сохранить игры. Чтобы добраться до них, нам нужно будет открыть игровой клиент и войти в систему. Оказавшись внутри, мы откроем пар МЕНЮ > Параметры .
Теперь мы увидим общие параметры игровой программы Valve. В меню слева мы собираемся выбрать опцию «Загрузка» чтобы увидеть все варианты загрузки и установки игр.
На данный момент нас интересует » библиотеки содержимого «. Оттуда мы сможем управлять всеми локациями с контентом, чтобы иметь возможность выбирать в каждом устройстве, куда мы хотим установить каждую игру.
Мы сможем увидеть все библиотеки содержимого, которые мы настроили в программе. Отсюда мы также можем добавить новую библиотеку и выбрать, какую из них мы хотим использовать по умолчанию.
Мы уже выбрали путь, по которому хотим установить игры. Но перед отъездом мы рассмотрим другие варианты.
Устранение неполадок в игре Steam, которая не запускается или не загружается
Вы можете выполнить ряд действий по устранению неполадок, чтобы выяснить, почему ваша игра Steam не запускается.
- Обновите операционную систему вашего компьютера .
Обновление ОС не только исправляет ошибки, но и может также предотвращают возникновение проблем.
- Обновите свою видеографику.
Еще одна возможная причина, по которой игра может вылетать, — это проблема с графическими драйверами вашего компьютера. Вы хотите обновить драйверы графического процессора, выполнив следующие действия: Щелкните правой кнопкой мыши значок Пуск . В меню опытного пользователя выберите Диспетчер устройств. Перейдите в Видеоадаптеры и разверните этот раздел. Щелкните правой кнопкой мыши свое графическое устройство и откройте Свойства. . Выберите вкладку Подробности . В раскрывающемся меню откройте HardwareIds . Скопируйте первую строку и вставьте ее в адресную строку браузера. Результаты поиска должны показать вам точные драйверы, которые вам нужно установить.
-
Файлы, хранящиеся на вашем жестком диске, могут быть повреждены из-за неисправность оборудования, проблемы с программным обеспечением, скачки напряжения и другие причины. Чтобы убедиться, что необходимые для игры файлы не повреждены, вы можете попросить Steam проверить локальные файлы.
- Перезагрузите компьютер..
Обязательно перезапустите Steam, а затем компьютер в рамках действий по устранению неполадок. Это простое предложение часто исправляет случайные мелкие ошибки при обновлении кешей, запущенных приложений, файлов и других ресурсов.
- Очистить кеш загрузок.
Если ваша игра все еще не запускается на этом этапе, вы можете попробовать очистить кеш загрузок Steam. Этот шаг заставит Steam очистить кешированную конфигурацию игры и повторно загрузить ее с удаленного сервера.
- Папка библиотеки восстановления.
Ошибка в игровой библиотеке Steam также может иногда вызывать проблемы с игрой. Эта библиотека — это папка, которую Steam использует для хранения файлов, необходимых для запуска ваших игр. Любой устаревший файл или подпапка может вызвать проблему. Чтобы решить эту проблему, вы можете попросить Steam восстановить папку библиотеки. Переустановите Steam. Для этого выполните следующие действия: Откройте клиент Steam . Перейдите в Настройки . Выберите Загрузки . Выберите Папки библиотеки Steam . Щелкните правой кнопкой мыши по папке. Выберите Восстановить папку .
- Изменить регион загрузки.
Иногда в конкретном регионе, к которому подключен ваш локальный клиент Steam, могут возникать проблемы с загрузкой или сервером. Это может привести к медленной загрузке или сбою игры. Вы можете перенаправить свой клиент Steam, чтобы изменить регион загрузки в качестве временного решения. Вот как: Откройте клиент Steam . Перейдите в Настройки . Выберите Загрузки . Выберите регион загрузки . При необходимости попробуйте как можно больше регионов загрузки, чтобы увидеть, поможет ли это решить вашу проблему.
- Попробуйте запустить игру в режиме совместимости.
Как упоминалось выше, несовместимость между игрой и операционной системой может вызвать проблему. Следуйте инструкциям выше, чтобы проверить, можете ли вы запустить текущую игру, которую хотите, с ОС на вашем компьютере.
Контроль скорости загрузки
Помимо выбора места для загрузки игр, еще один аспект, который может быть интересен для настройки, — это скорость загрузки . По умолчанию, когда мы загружаем игру, будет использоваться все наше соединение, что может вызвать проблемы для других людей, подключенных к нашей сети, и может помешать нам нормально просматривать.
Благодаря ограничениям на загрузку мы сможем выбирать, как и когда мы хотим загружать игры. Например, мы сможем определить расписание, в течение которого файлы не будут загружаться (например, если мы работаем), и ограничить максимальную скорость загрузки, которой мы хотим.
Мы также сможем выбрать, хотим ли мы, чтобы обновления и игры загружались во время игры или трансляции контента. И мы даже сможем выбрать сервер, с которого мы будем загружать игры, что поможет нам повысить скорость и избежать возможных проблем.
Наконец, » Очистить кеш загрузок »Позволяет нам устранить все проблемы с загрузкой, которые могут возникнуть при загрузке или запуске игр.
Обновление клиента Steam
По умолчанию программа обновляется автоматически перед запуском клиента.
Если обновление приходит во время того, как был совершен вход в Стим, автоматически всплывет окно, которое предложит перезапустить программу для установки обновлений. Если этого не сделать, файлы установятся сами перед последующим запуском Steam. Но если вы наблюдаете отсутствие каких-либо обновлений, ошибки при попытке установить их, или клиент вовсе перестал запускаться, следует решить проблему способами, которые мы разберем ниже.
Способ 1: Обновление через настройки
Находясь в самом клиенте, всегда можно проверить наличие обновлений.
- Откройте любую страницу внутреннего браузера клиента и через раздел строки меню «Steam» перейдите в «Проверить наличие обновлений клиента Steam…».
По результатам проверки вы увидите, нужно ли обновлять программу, или нет.
Если установка доступна, вам потребуется перезапустить Стим, предварительно закрыв все игры.
Способ 2: Обновление при ошибках
Если возникли какие-либо проблемы, связанные с установкой обновлений, потребуется последовательно выполнить ряд некоторых рекомендаций, которые должны вам помочь.
Включение/отключение бета-обновления
- Чтобы включить такой режим, откройте «Настройки», например, через иконку клиента в трее Windows.
В разделе «Бета-тестирование» нажмите на кнопку «Сменить».
Из выпадающего меню укажите пункт «Steam Beta Update».
Останется только перезапустить программу, чтобы стать полноценным участником бета-тестирования.
Steam не обновляется после включения бета-тестирования
Таким же образом вы в любой момент можете отключить статус тестировщика, выбрав в предыдущем шаге «Отказаться». Это тоже может поможет решить проблему скачивания обновлений.
Если же именно из-за включения бета-обновления не удается даже попасть в Steam, задайте ярлыку, через который выполняете запуск программы, специальный параметр. Для этого кликните по ярлыку ПКМ и выберите «Свойства».
На вкладке «Ярлык» в конце строчки «Объект» после всего текста через пробел впишите следующую команду: и нажмите «ОК». Должно получиться как на скриншоте ниже. Эта команда удаляет все файлы beta-тестирования и позволяет запустить Steam в обычном режиме. Но для этого нужно, конечно же, попытаться запустить Стим еще раз.
Теперь вы знаете, как можно обновить Steam, даже если это не получается сделать стандартными способами, предусмотренными в программе.
Опишите, что у вас не получилось.
Наши специалисты постараются ответить максимально быстро.
Как возобновить игру Steam?
В случае если у вас непонятно как прекратилось авто. обновление игры Steam, это означает, что вы что-то испортили в опциях клиента.
Первое что нужно сделать это ПКМ нажмите на игру, которую нужно обновить. Нажмите на «Свойства». В свойствах выберите категорию обновления и удостоверьтесь, что у вас стоит авто. обновление игр, и доступны фоновые загрузки. Затем в опциях клиента, выберите «Настройки» наверху слева в углу. В подпункте «Загрузки» поставьте ваш регион, в случае если стоит другой. В случае если регион стоит верный, заменяйте его на любой другой, заново запустите клиент, вслед за тем ставим обратно какой хотим, и снова запускаем заказчик.
Что понадобится для игры

? Mac или Windows-компьютер, который способен “тянуть” нужную игру. Приложение будет запускаться именно на компьютере и использовать его вычислительную мощность. Использовать древний компьютер получится только для старых или нетребовательных игрушек.
? Купленные игры в Steam. Разумеется, сыграть получится в одну из приобретенных в магазине игр. Можно приобрести годные игры 5-летней давности за копейки.
? Смартфон или планшет с установленным приложением Steam Link из App Store.
? Стабильное сетевое подключение между смартфоном и компьютером. Получится играть не только в рамках одной Wi-Fi сети, но и через интернет.
? MFI-контроллер или совместимый геймпад нужен не обязательно, его можно докупить при желании, чтобы долго не привыкать к сенсорному управлению.
Такого набора гаджетов и контента хватит, чтобы организовать собственный облачный гейминг.
Подключение Steam Family Sharing
Работа функции возможна только при включенном Интернете. Как настроить?
Делиться с друзьями можно всем набором игр сразу или отдельными играми. Ограничения на пользование дополнительными компьютерами очень малы. Вход до десяти железок и пяти аккаунтов. Проблемы будут только в случае многодетной семьи. Однако в одно время может играть лишь один человек. Игровые достижения, предметы и так далее чётко разделены. Увы, но между регионами растет стена. Работает лишь в одном и том же.
Позволяет членам семьи и их гостям и друзьям играть в игры из библиотек Steam друг друга, при вы будете зарабатывать свои собственные достижения и иметь собственные независимые сохранения.
Шаг 1.
Зайдите в свой Steam аккаунт на компьютере, на котором вы хотите получить игры из своей библиотеки
(Придется передать вашему другу логин, пароль и ключ защитыSteam GUARD ) ВНИМАНИЕ: Не давайте данные своего аккаунта незнакомым людям! Они могут воспользоваться вашим инвентарем или балансом кошелька Steam
Шаг 2.
Не забудьте проверить включен ли у вас на аккаунтеSteam Guard . Это нужно для повышения защиты вашего аккаунта. Сделать это вы можете в клиенте Steam и выбравSteam — Настройки — Аккаунт.Шаг 3. Далее перейдите в меню«Steam» выберите пункт«Настройки» и перейдите на вкладку«Семья» и нажмите кнопку , для добавления этого компьютера в семейную сеть компьютеров, которые могут пользоваться вашей библиотекой.
После этого человек, компьютер которого вы авторизовали у себя в аккаунте, заходит обратно в свой аккаунт и видит слева вкладку с вашими играми.
Вариант 2 — через клиент во время его установки
Если собираетесь устанавливать Steam, то зарегистрируетесь в процессе. О самой установке писать не будем, об этом есть отдельная инструкция. Когда Steam будет впервые запущен, на экране появится окно, предлагающее войти в аккаунт.
Шаг 1
Жмите кнопку «Создать новый…».

Затем откроется окно с просьбой не создавать новые мультиаккаунты, а пользоваться только одним. Жмите Далее.

Шаг 2
Прочтите соглашение подписчика и нажмите кнопку «Согласен», если согласны конечно же. Ну а если не согласны — аккаунт создать не получится, таковы правила.

В следующем окне та же история, только под другим названием — Политика конфиденциальности. Прочтите ее полностью и опять нажмите «Согласен».

Шаг 3
Час «Х» настал, придумайте имя аккаунта (логин) и пароль.

Логин должен быть уникальным, а пароль — сложным. Смотрите на подсказки внизу — чем больше полосочек в ячейке «Надежность пароля», тем лучше.
После того, как заполните поля, нажмите кнопку «Далее».
Если текст в ячейках не набирается, переключите язык клавиатуры на английский.
Шаг 4
Если все данные введены правильно и придуманный логин еще на занят в системе, появится окно с предложением ввести контактный адрес электронной почты.

Шаг 5
Подождите пару минут, пока Steam зарегистрирует новый аккаунт. В конце откроется окно с вашим логином, паролем и адресом эл. почты.

Распечатайте или запишите эту информацию, чтобы не потерять. И храните ее в надежном месте! В сейфе например. А лучше в голове. Но для этого нужно тренировать память. Затем опять нажмите кнопку Далее, а в следующем окне — «Готово».

Аккаунт создан, все получилось!













