Медленная загрузка steam: как это исправить
Содержание:
- Техническая суть проблемы
- Конфликт данных
- Изменить регион загрузки сервера Steam
- Разбираемся с причинами низкой скорости в Steam
- Ускорьте загрузку Steam: Проверьте настройки
- Можно ли отрегулировать скорость загрузки в Стим, и как это сделать
- Ускоряем браузер Steam
- Увеличить файл подкачки, если не хватает оперативной памяти для Steam
- Работа с зеркалами
- Простое решение тормозов в Steam
- Как увеличить скорость загрузки в Steam: 5 способов
- Вариант 1. Используйте параметры ограничения, встроенные в программы, которые вы используете
- Проверка скорости Интернета
- Просмотр статистики загруженности серверов
- И на последок, полезная информация
- Проверка провайдера
- 1. Закройте все другие приложения
Техническая суть проблемы
У вас низкоскоростной канал. Чаще всего, Wi-Fi. Купите в компьютерном магазине патч-корд и соедините ваш роутер с компьютером. Старый добрый провод не подвержен влиянию помех. Физическая скорость увеличивается существенно. В остальных случаях нужно обращаться к провайдеру. Модем, мобильные технологии до сих пор слишком медлительны по сравнению с самой обычной домашней сетью.

Включены другие программы-потребители. Совет прост: отключить или ограничить скорость работы.
Самый типовой потребитель в современном мире — Torrent. Большинство клиентов способны ограничить скорости скачки, раздачи. Способ зависит от конкретного продукта, так что для неопытного пользователя проще его временно выключить. Частично загруженные файлы будут продолжены с места, где они закончились в прошлый раз. Что бы ни закачивал пользователь, программа стремится максимально сократить время, но раздача вызывает увеличение обмена.
Скачка в браузере. У многих пользователей есть привычка открывать множество вкладок. Страничка опрашивает периодически сервер и ест ресурсы. Кроме того, есть сайты, имеющие страницы со множеством таких запросов.
Всевозможные фоновые процессы
Здесь может быть что угодно, и общий совет лишь один: ставьте только то, что вам надо и обращайте внимание на то, как программа использует ресурсы.
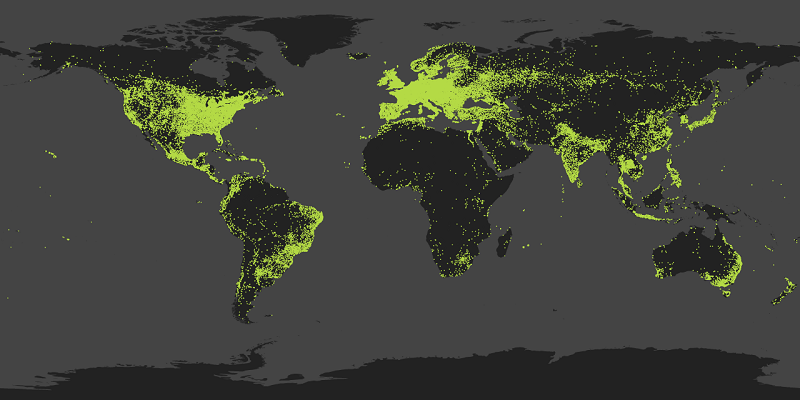
Каждая точка представляет собой активность загрузки в Steam у как минимум одного пользователя за последние 24 часа
Скорость интернета хорошая. А вот скачать получается с трудом. Дело в самом сервисе. Ежедневно к нему обращаются миллионы пользователей. К счастью, существуют многочисленные зеркала (дублирующие серверы). Как увеличить скорость скачивания в этом случае, читайте инструкцию ниже.
Конфликт данных
До того момента, как начать разбираться в причинах, важно уяснить, что такое Steam Cloud. А также какую роль данная опция играет в онлайн-сервисе
Вся статистика пользователя, а также настройки и информация, которую он сохраняет в процессе игры, хранится в облачном хранилище данных. Оно получило название Steam Cloud. Также здесь хранятся и самой платформы Стим. К ним можно отнести список имён пользователя друзей, различные категории и параметры Стима для десктопной версии.
Задача опции Steam Cloud – загрузить данные пользователя из облака для использования на абсолютно любом компьютере. Это означает, что где бы он ни играл, при сохранении данных в облаке все его новые победы в Стиме отобразятся на домашнем компьютере.
Зная об этом нюансе, пользователи всегда расстраиваются, когда видят у себя на мониторе досадную ошибку: «Steam Cloud не смог синхронизировать ваши файлы».

Причина её понятна: это несовместимость данных, которые лежат в Steam Cloud, с лежащими на диске компьютера файлами. Данный конфликт возникает в момент внутренних сбоев. Они могут возникать на самом ПК и, в частности в десктопном клиенте. Причём ситуация может наблюдаться и в том случае, когда для игровых целей используется один и тот же компьютер.
Получается, что системе «трудно выбрать», что взять за основу – данные облака или данные локального диска. И это должен сделать за систему сам пользователь.
Отличный совет в этом случае – кликнуть мышью по иконке данных игры, которая запущена на ПК пользователя
Это самые «свежие» изменения, поэтому важно их сохранить в первую очередь
В случае возникновении конфликта при выборе одной из версий данных нужно правильно выбрать вариант. Он должен быть более «свежий». Об этом укажет время созданных файлов.
Изменить регион загрузки сервера Steam
Как и любой хороший онлайн-сервис, Steam имеет множество серверов, разбросанных по всему миру, чтобы гарантировать, что где бы вы ни находились, Steam может предоставить вам высочайший уровень качества загрузки.
Хотя это отлично подходит для людей по всему миру и, в основном, полезно, если не настроено для соответствующего региона, это может отрицательно сказаться на скорости загрузки.
Если у вас скорость загрузки ниже, чем обычно, мы рекомендуем опробовать некоторые из доступных регионов загрузки, которые находятся недалеко от вашего местоположения. В прошлом было известно, что это увеличивает скорость загрузки, и всегда стоит попробовать. Вот как это изменить:

- Начните с открытия Steam
- После открытия выберите вкладку Steamна панели навигации вверху главной страницы.
- В раскрывающемся меню выберите вкладку » Настройки» из доступных вариантов.
- В настройках найдите и выберите вкладку » Загрузки».
- Оказавшись внутри, в разделе » Регион загрузки» щелкните раскрывающееся меню и выберите другой сервер, который все еще находится рядом с вашим текущим местоположением.
- После того, как вы выбрали новый сервер, просто нажмите » ОК» внизу страницы и перезапустите загрузку.
Разбираемся с причинами низкой скорости в Steam
1) Проверьте вашу текущую скорость
Начать статью хочу с одного простого совета: в первую очередь проверьте свою текущую скорость интернета (например, вы можете быть подключены к каналу в 100 Мбит/с, но по факту в настоящее время – скорость не будет превышать 10 Мбит/с).
Сделать это лучше с помощью сторонних сервисов (например, на http://beta.speedtest.net/ru ). Если при тесте ваша скорость интернета не превышает 30 Mbps (Мбит/с) – то максимальная скорость загрузки, которую вы увидите в Steam, не превысит 3,5 МБ/с (для перевода Мбит/с в МБ/с просто разделите число на 8; более подробно об этом) .

Результаты проверки в beta.speedtest.net/ru
Кроме этого, также рекомендую проверить, нет ли других приложений на ПК, которые работают в настоящее время, и загружают Интернет-канал.
Сделать это можно в диспетчере задач (чтобы войти в него – нажмите Ctrl+Shift+Esc) , либо с помощью спец. приложения NetLimiter
Обратите внимание в первую очередь на те приложения, которые нагружают сеть более 5%: торрент-программы, браузеры, и пр

Приложения отсортированы по графе сеть

NetLimiter – отсортировавшем по загрузочному трафику
2) Попробуйте сменить регион загрузки
У Steam игры расположены на разных серверах по всему Миру! Сделано это для того, чтобы у всех пользователей была высокая скорость доступа к сервисам Steam.
Обычно, по умолчанию, Steam автоматически определяет ближайший сервер для загрузки игр (и как правило, с него макс. скорость загрузки). Но в некоторых случаях, имеет смысл попробовать в настройках указать вручную нужный сервер: нередко, когда сервер соседней страны отдает файл быстрее, чем сервер в России.

Окно настроек в Steam (вкладка загрузки)
3) Проверьте установленные лимиты на скорость
Также в разделе «Загрузок» в Steam могут стоять ограничения скорости. В идеале должно быть установлено «Без ограничения» (как на скрине ниже).
Обратите также внимание на галочки: разрешать загрузку во время игры, замедлять загрузку во время трансляции (т.е. может так быть, что вы поставили на загрузку новую игру, и решили пока скоротать время в одной из старых – но из-за отсутствующей галочки загрузка во время работающей игры не будет идти!)

Ограничение загрузки (Steam)
Обратите также внимание на глобальную карту трафика (когда в Steam начинаются распродажи игр – увеличивается нагрузка на каналы серверов, что сказывается на скорости загрузки)

Глобальная карта Steam
Например, во время Новогодних праздников нагрузка на сервера в Steam возрастала в 2÷6 раз! И достаточно много пользователей жаловались на скорость доступа (если у вас подобный случай – просто дождитесь окончания праздников ).
4) Не установлены ли ограничения скорости в роутере
Большинство современных провайдеров при подключении к Интернет устанавливают роутер (для того, чтобы была сеть Wi-Fi по всему дому). Современные роутеры позволяют ограничивать скорость загрузки/отдачи (например, для того чтобы один компьютер из сети не «забивал» весь канал).
Обычно, ограничение устанавливается на конкретный компьютер (а не на программу). Поэтому, если причина в настройках роутера – то скорость загрузки у вас (скорее всего) будет низкой во всех программах.

Ограничение скорость загрузки пользователю в 512 КБ/с (роутер Tenda)
Кстати, в настройках роутера обратите внимание также на другие компьютеры в сети: не забивают ли они канал, загружая различные данные. Например, на скрине выше, компьютер «PC Lite» качает что-то со скоростью 465 КБ/с
5) Сменить Интернет-провайдера
В некоторых случаях смена Интернет-провайдера – это единственное решение проблемы. Особенно, если вы пользуетесь низкоскоростным подключением, когда в ваш дом уже «пришла» оптика.
Дополнения по теме приветствуются.
Steam – один из наиболее популярных игровых сервисов, через который пользователи осуществляют покупку компьютерных игр, после чего приобретение может быть загружено на компьютер. Ниже мы поговорим об основных рекомендациях, которые позволят увеличить скорость загрузки в Стим.
Многие игры имеют достаточно внушительный вес, поэтому скорость загрузки должна быть на уровне, иначе окончания скачивания можно ждать очень и очень долго. На низкую скорость загрузки программного обеспечения со Steam могут повлиять различные факторы, и многие из них могут показаться вам очевидными, но как минимум один из них и может оказаться главной причиной падения в вашем случае скорости.

Ускорьте загрузку Steam: Проверьте настройки
Просто быстро откройте настройки Steam (находится на вкладке Steam в верхней части приложения) и перейдите в раздел Загрузки. Убедитесь, что для параметра Ограничить пропускную способность установлено значение Без ограничений. Это значение по умолчанию, поэтому его не следует устанавливать как что-либо еще, но оно всегда стоит быстрой проверки.
В этом меню вы также увидите параметр Загрузка во время потоковой передачи. Если ваше интернет-соединение может с этим справиться, попробуйте снять этот флажок это простое действие может оказать большое влияние на скорость загрузки.
Можно ли отрегулировать скорость загрузки в Стим, и как это сделать
Существует три основных способа, как ограничить скорость скачивания в Steam — через настройки самого приложения, с помощью роутера или с применением стороннего софта. Рассмотрим каждый из случаев подробнее.
Изменение настроек Steam
Самый простой способ, как ограничить скорость загрузки в Стим — сделать это через настройки приложения.
Стандартный метод:
- Войдите в программу.
- Кликните на кнопку Вид.

- Перейдите в раздел Настройки, а после Загрузки.
- Найдите визу пункт ограничения для загрузки, а в нем Ограничить скорость…
- Выберите нужный вариант — от 16 кБ/с до 25 Мб/с.

Кликните на ОК и тем самым сохраните изменения.
После выполненных шагов информация должна сохраниться. Теперь проверьте, что ограничение скорости загрузки в Steam работает.
Нестандартный метод (изменение региона):
- Пройдите пункты с первого по третий рассмотренной выше инструкции.
- Найдите раздел Регион …
- Выберите более удаленный город.

Теоретически чем дальше находится сервер, тем больше удастся ограничить интернет-скорость скачивания в Steam. Недостаток метода в том, что здесь необходимо экспериментировать и точных параметров добиться не получится.
Дополнительные шаги (в настройках Steam):
- Установите замедление загрузки во время трансляции.
- Разрешите загрузки во время игры.
- Установите параметры автоматического обновления.
Регулирование рассмотренных выше параметров позволяет добиться необходимых результатов.
Изменение параметров на роутере
Альтернативный способ, позволяющий сделать ограничение скорости загрузки Стим — использование функционала роутера. На современных маршрутизаторах предусмотрена опция, позволяющая регулировать скачивание и отдачу. Общий алгоритм имеет следующий вид:
- Войдите в настройки маршрутизатора (к примеру, TP-Link).
- Откройте вкладку Контроль пропускной способности (Bandwidth Control).
- Поставьте отметку возле поля Enable Bandwidth Control. Иногда может быть название Тип линии или Другая.
- Задайте необходимую скорость. Здесь можно ограничить загрузку или отдачу
В случае со Стим рассмотренную выше работу лучше сделать с помощью привязки к МАК-адресу устройства. Таким способом вы можете ограничить скорость загрузки именно на том ПК / ноутбуке, где работает Стим. Для этого сделайте следующее:
- Перейдите в раздел DHCP, а там DHCP Client List.
- Найдите перечень устройств, подключенных к маршрутизатору.
- Посмотрите и скопируйте МАК-адрес нужного устройства.
- Перейдите в DHCP, а после Address Reservation.
- Введите МАК-адрес вашего устройства.
- Укажите IP, который будет закреплен за устройством.
- Войдите в Bandwidth Control и создайте новое правило с помощью нажатия Add New.
- Введите нужные параметры и сохранитесь.
С помощью сторонней программы
Еще один вариант, как ограничить интернет-скорость на Steam — воспользоваться специальным софтом. Здесь подойдет бесплатное приложение TMeter Freeware Edition. Оно предназначено для учета трафика и организации доступа к глобальной сети. С его помощью можно ограничить скорость загрузки четырех приложений одновременно, в том числе Steam.
Общий алгоритм действий такой:
Скачайте и установите приложение, убедитесь, что загрузка пойдет с безопасного сайта.

- При первом пуске укажите сетевой адаптер.
- Выберите псевдоним: Внешний при подключении к Интернету или Внутренний при подключении к локальной сети.
- Добавьте процесс, который вы хотите ограничить (в нашем случае Steam). Укажите полную ссылку к исполнительному файлу.
- Создайте фильтр и добавьте правило для процесса. На этом этапе необходимо ограничить скорость загрузки для Steam. Выберите параметр, который вам необходим.
- Сохраните настройки.
Принцип работы программы описан в общих чертах, но разобраться с ее особенностями не составит труда. В крайнем случае, можно поискать инструкцию в Интернете.
О том, как увеличить скорость скачивания в Стим, вы можете прочитать в соответствующей статье на нашем сайте.
Ускоряем браузер Steam
Встроенный в Steam браузер используется как для магазина игр, так и для оверлея, который позволят быстро переходить в браузер прямо во время игрового процесса. Однако, порой этот браузер может быть чрезвычайно медленным. Даже если у вас все нормально со скоростью в таких браузерах, как Chrome, Firefox или даже Internet Explorer, браузер Steam все равно может порой испытывать какие-то осложнения во время своей работы.
Когда вы кликаете на какую-то ссылку или открываете новую страницу, возникает заметная задержка перед завершением действия, которое определенно не наблюдается в классических браузерах. Вы уже может быть и смирились с тем, что встроенный браузер Steam является просто плохим куском кода. Однако, существует несколько хитростей, которыми можно ликвидировать эту задержку на многих системах и сделать из браузера Steam более или менее рабочую вещь.
Оговариваемая проблема, похоже на то, возникает из-за несовместимости с опцией «Автоматического определения параметров», которая по умолчанию уже автоматически активирована операционной системой Windows. Данная опция на самом деле необходимо крайне малому числу пользователей, так что ее полностью безопасно деактивировать.
Нажмите на клавиатуре Windows+R.
Впишите в строкуinetcpl.cpl и нажмите Enter. Перед вами должно будет появиться окошко «Свойства: Интернет». Далее перейдите во вкладку «Подключения» и нажмите на кнопку «Настройка сети», которая будет находиться в секции «Настройка параметров локальной сети». Откроется еще одной окошко, в котором вам будет необходимо убрать галочку с уже упомянутой опцией «Автоматического определения параметров». Убрав галочку, сохраните внесенные изменения и закройте окошко «Свойства: Интернет».
Если вам повезет, то вы получите значительный прирост к скорости прогрузки открываемых страничек во встроенном браузере Steam. Также еще раз повторяем, что отключение указанной выше опции никак не повлияет на стабильность или скорость вашего Интернет-подключения.
Увеличить файл подкачки, если не хватает оперативной памяти для Steam
Чтобы компенсировать недостаток оперативной памяти, можно увеличить файл подкачки. Это позволит системе хранить часть необходимых Steam данных прямо на жестком диске. Вот что нужно сделать:
- Открыть «Проводник»;
- Правой кнопкой нажать на «Этот компьютер» (или «Мой компьютер»);
- В контекстном меню кликнуть на «Свойства»;
- В открывшемся окне слева нажать на «Дополнительные параметры системы»;
- В открывшемся окне перейти на вкладку «Дополнительно»;
- В разделе «Быстродействие» нажать на кнопку «Параметры…»;
- В открывшемся окне перейти на вкладку «Дополнительно»;
- Снять флажок с параметра «Автоматически выбирать объем файла подкачки» (если есть);
- Поставить флажок напротив опции «Указать размер»;
- В текстовых полях «Исходный размер (МБ):» и «Максимальный размер (МБ):» указать в мегабайтах значение, равное половине объема оперативной памяти.

Следует понимать, что файл подкачки эффективен только тогда, когда системе не хватает оперативной памяти. Если компьютер имеет 8-16 Гб, то файл подкачки практически не используется. А при использовании SSD-диска в качестве системного наличие файла подкачки и вовсе может замедлить производительность Steam, поэтому не следует бездумно задавать большое значение файла подкачки.
Работа с зеркалами
Зайдите в приложении Стим в меню Steam → Настройки → Загрузки. Выберите ближайший к себе регион. Можно поиграть с регионами, но не берите американские или европейские. Они дают наименьший шанс на скоростную скачку. Здесь же есть ограничение на скорость. Это нужно, чтобы игра не забрала весь доступный канал. Проверьте этот параметр. Увеличиваем его, пока не нащупаем оптимальное соотношение между вашими запросами к интернету.

Статистика использования серверов доступна по адресу: https://store.steampowered.com/stats/content. Удобно, что можно посмотреть её за последние 48 часов.
Обращайте внимание на слово FILTERED в имени сервера. Не все могут пользоваться этим сервером, но если вы сможете — очень хорошо
Почему? Именно в силу его недоступности для чужих провайдеров он меньше загружен. Скорость закачки возрастет существеннее.

После изменения настроек перезагрузите приложение Steam.
Простое решение тормозов в Steam
- Скачайте и запустите всемирно известный CCleaner (скачать по прямой ссылке) — это программа, которая очистит ваш компьютер от ненужного мусора, в результате чего система станет работать быстрее после первой же перезагрузки;
- Обновите все драйверы в системе с помощью программы Driver Updater (скачать по прямой ссылке) — она просканирует ваш компьютер и обновит все драйверы до актуальной версии за 5 минут;
- Установите программу WinOptimizer (скачать по прямой ссылке) и включите в ней игровой режим, который завершит бесполезные фоновые процессы во время запуска игр и повысит производительность в игре.
Как увеличить скорость загрузки в Steam: 5 способов
Не теряйте надежды, если ваша скорость загрузки Steam останется прежней после опробования только одного из этих методов. Пройдите их все, и вы обязательно заметите улучшения.

Завершите ненужные процессы
Иногда слишком много приложений и служб используют ресурсы компьютера. Устранение неиспользуемых процессов открывает ОЗУ и ЦП для других задач, включая загрузки и любую обработку ввода / вывода, необходимую для получения желаемых игр Steam. Вот что нужно сделать, чтобы отключить ненужные процессы в Windows 10.
- Откройте «Диспетчер задач», нажав «Ctrl + Alt + Delete» и выбрав его, или просто нажав «Ctrl + Shift + Esc».
- Щелкните правой кнопкой мыши ненужные процессы и выберите «Завершить задачу». Обязательно закройте все браузеры и другие выборочные программы, которые могут повлиять на скорость загрузки.
- В нижней части окна «Диспетчер задач» нажмите «Открыть монитор ресурсов», затем выберите «Вкладка« Сеть » в« Мониторе ресурсов », чтобы увидеть, не влияет ли что-то на вашу пропускную способность.
- Если вы обнаружите, что приложение использует всю вашу пропускную способность, вы также можете завершить задачу там. Щелкните процесс правой кнопкой мыши и выберите «Завершить дерево процессов». Наберитесь терпения, поскольку часто требуется время, чтобы удалить его из списка.
Отдавайте приоритет загрузкам Steam.
Вы также можете использовать диспетчер задач, чтобы обеспечить максимальную скорость загрузки в Steam.
- Убедитесь, что Steam запущен, а затем откройте Диспетчер задач .
- Найдите клиент Steam в списке процессов, щелкните его правой кнопкой мыши и выберите « Перейти к деталям» .
- Теперь в окне «Подробности» вам нужно щелкнуть правой кнопкой мыши процесс SteamService.exe и установить для него приоритет « Высокий» . Этот метод не может творить чудеса с вашей скоростью загрузки Steam, но, по крайней мере, он будет иметь приоритет над другими запущенными в данный момент программами.

Примечание. Windows 10 не сохраняет настройки после завершения работы . Вам нужно будет переключать уровень приоритета после каждой загрузки .
Проверьте свой регион загрузки и ограничение пропускной способности.
Знаете ли вы, что Steam использует ваше местоположение для загрузок? Скорость загрузки зависит от вашего региона, но Steam иногда может обнаружить неправильную область. Для достижения оптимальных результатов вы всегда должны выбирать свое местоположение или ближайшее к вам.
Вы можете выбрать свой регион, выполнив следующие действия:
- Откройте «Steam» и нажмите «Меню Steam» в верхнем левом углу, затем выберите «Настройки».
- Теперь щелкните раздел «Загрузки» .
- Отсюда вы увидите раскрывающееся меню «Загрузить регион», в котором вы можете выбрать ближайший к вам регион.
- Кроме того, убедитесь, что для параметра «Ограничить пропускную способность до» установлено значение «Без ограничений».
Учтите, что иногда ближайший к вам район — не самый подходящий вариант. Этот сценарий связан с высоким трафиком в этом регионе, поэтому выбор другого местоположения иногда может увеличить скорость загрузки, даже если оно находится дальше.
Отключите антивирус и брандмауэр.
Иногда ваш брандмауэр или антивирусные программы влияют на скорость загрузки. Попробуйте отключить каждый из них, чтобы увидеть, есть ли какие-либо изменения. Ознакомьтесь с руководством или на веб-сайте вашего антивирусного провайдера, чтобы узнать, как его отключить.
- Откройте меню «Пуск», введите «брандмауэр», затем выберите «Брандмауэр Защитника Windows».
- Затем выберите «Включить или выключить брандмауэр Защитника Windows».
- Наконец, вам нужно подтвердить это, установив флажок «Отключить брандмауэр Защитника Windows», затем нажмите «ОК».

Оптимизируйте подключение к Интернету.
Не каждый может позволить себе лучшую скорость интернет-соединения, но, по крайней мере, вы можете оптимизировать его в полной мере. Прежде всего, попробуйте использовать соединение Ethernet при загрузке чего-либо, включая игры в Steam. Wi-Fi не всегда обеспечивает оптимальную скорость загрузки.
Убедитесь, что драйверы вашей локальной сети обновлены, чтобы воспользоваться всеми преимуществами этого типа подключения. Многие программы легко обновляют все ваши драйверы, но большинство из них дорогие. DriverEasy поставляется как в бесплатной, так и в премиальной версиях, которые подходят для загрузки всех последних версий драйверов.
В заключение, низкая скорость интернета — одна из самых неприятных вещей в современном обществе. Надеюсь, приведенные выше предложения (по крайней мере, одно, если не больше) помогут ускорить загрузку Steam как раз к следующей большой распродаже Steam.
Игровую приставку Steam Deck заказали уже более 100 000 человек
Вариант 1. Используйте параметры ограничения, встроенные в программы, которые вы используете
Прежде, чем устанавливать какое-либо стороннее программное обеспечение, постарайтесь найти параметры ограничения в интегрированных настройках, используемой вами, программы. Например, если вы хотите управлять пропускной способностью, которую использует приложение «Steam»
для загрузки игр, вы можете перейти в ленте главного меню во вкладку«Steam» и выбрать раздел«Настройки» . В левой панели окна«Настройки» выберите раздел«Загрузки» , а затем в правой панели, во вложенном меню поля«Ограничить пропускную способность до» , выберите из списка предложенных вариантов требуемую скорость. Нажмите кнопку«ОК» и сохраните выбранные параметры ограничения скорости загрузки.

Многие другие приложения, включая такие инструменты, как «Dropbox»
,«Google Диск» и«Microsoft OneDrive» , имеют аналогичные встроенные параметры управления режимом ограничения скорости загрузки. Наложение ограничений на них (особенно если вы загружаете много файлов одновременно) может быть очень полезно для увеличения производительности других приложений.
Если у вас есть маршрутизатор с функцией «Качества обслуживания»
(QoS), вы также можете использовать его для управления приоритетами и регулировки пропускной способностью для различных приложений. Обычно вы не можете установить точный предел пропускной способности, но ваш маршрутизатор автоматически назначит приоритеты на основе правил, которые вы настроили, чтобы работа важных приложений не замедлялась.
Даже операционная система «Windows 10»
теперь имеет встроенный инструмент ограничения и позволяет установить ширину пропускной способности, которую использует«Windows Update» в обычном или фоновом режиме. Чтобы настроить параметры загрузки и передачи обновлений в«Windows 10» откройте приложение«Параметры» . Это можно сделать разными способами, но мы покажем вам только некоторые из них.
Способ 1
: Нажмите на«Панели задач» в нижнем левом углу рабочего стола кнопку«Пуск» и откройте главное пользовательское меню«Windows» . В левой панели нажмите значок шестеренки и откройте приложение«Параметры» (вы увидите всплывающую подсказку для верного выбора). Или, используя полосу прокрутки, опустите бегунок вниз и выберите приложение«Параметры» в списке доступных программ.

Способ 2
: Нажмите значок уведомлений на«Панели задач» в правом нижнем углу экрана и откройте«Центр уведомлений Windows 10» . Из правого края вашего экрана появится всплывающая панель, в нижней части которой вы найдете кнопки быстрого действия. Нажмите на кнопку«Все параметры» и откройте приложение.

Способ 3
: Щелкните правой кнопкой мыши по кнопке«Пуск» на«Панели задач» или нажмите вместе сочетание клавиш«Windows + X» и откройте всплывающее меню. Выберите в списке доступных приложений раздел«Параметры» .

Способ 4
: Нажмите вместе сочетание клавиш«Windows + I» для мгновенного доступа к приложению«Параметры» . Используя полосу прокрутки, опустите бегунок вниз и выберите раздел«Обновление и безопасность» .

В левой панели окна выберите раздел «Центр обновления Windows»
, а в правой панели нажмите на текстовую ссылку«Дополнительные параметры» .

Используя полосу прокрутки, перейдите к разделу «Выберите, когда устанавливать обновления»
и нажмите текстовую ссылку«Оптимизация доставки» .

Снова опустите бегунок вниз и перейдите по текстовой ссылке «Дополнительные параметры»

В разделе «Параметры загрузки»
установите требуемый предел пропускной способности для скачивания обновлений в фоновом режиме и при прямом обращении.

Опустите бегунок полосы прокрутки ниже и в разделе «Параметры передачи»
установите значение предела пропускной способности для передачи обновлений на другие компьютеры через Интернет и граничное ежемесячное ограничение передачи. Но по желанию вы можете полностью отключить функцию«Параметры передачи» , если беспокоитесь о дополнительной нагрузке на ваше Интернет-соединение.

Проверка скорости Интернета
Далеко не всегда причина низкой скорости находится со стороны игрового сервиса Steam. Пользователи, обвиняющие во всех бедах его, забывают, что у них самих скорость Интернета может упасть.
Прежде чем сетовать на работу Steam, проверьте, с какой текущей скоростью работает ваше подключение к сети Интернет. Не исключено, что загрузка игры осуществляется на максимуме, который сейчас позволяет получить ваш провайдер, поставщик услуг.

Несмотря на то, что в договоре или выбранном тарифном плане указывается скорость порядка 100 Мбит/сек, далеко не всегда эти цифры соответствуют действительности. Для начала запомните, что это максимальная скорость, то есть в договоре обычно прописывается скорость до 100 Мбит/сек. По факту она может падать в десятки раз.
Только при идеальных условиях, когда погода хорошая, сеть не перегружена, удаётся получить максимальную скорость. В остальное же время она заметно ниже ожидаемой.
Существует множество онлайн сервисов и утилит, при запуске которых легко проверяется реальная скорость.

Если она стабильно низкая и ситуация не меняется в течение дня или даже нескольких дней, это становится весомым основанием, чтобы обратиться с претензией к поставщику услуг. Уточните, почему скорость такая низкая, и потребуйте исправить ситуацию. Возможно, имеются проблемы со стороны оборудования, либо вам банально нужно заменить кабель, по которому передаётся Интернет.
По завершению теста скорости сопоставьте её с работой игрового сервиса Steam
Важно понимать, что у него скорость отображается в мегабайтах, в то время как сервисы проверки скорости показывают значения в мегабитах. А байт больше бита в 8 раз
Соответственно, 1 мегабайт в Steam равен 8 мегабайтам на тесте скорости.
Ещё важно помнить один немаловажный факт. Даже при стабильной скорости Интернета и отсутствии других препятствий, скорость загрузки игр через Steam всё равно не будет постоянной
Это обусловлено особенностями работы сервиса. Сначала на компьютер выгружают часть файлов, после чего запускается процесс их распаковки. А при распаковке отображается очень низкая скорость, которая порой падает даже до нуля. Но это считается нормой, и переживать тут не стоит.

Как только процедура распаковки завершится, скорость снова поднимется, и загрузка пойдёт так же быстро, как и была изначально.
Просмотр статистики загруженности серверов
На специальной странице можно проверить текущую статистику по загруженности серверов.
Когда наступает период школьных каникул, а также в периоды праздников сервера обычно нагружаются значительно сильнее, чем в остальное время. Из-за этого некоторые из них попросту не справляются с такой нагрузкой, вызванной огромным наплывом пользователей.
Как результат, заметно падает скорость передачи данных. Увы, не в силах пользователя как-либо это исправить.
В такой сложившейся ситуации остаётся только ждать. Выждав некоторое время, повторите попытку. Если загруженность снизится, то и скорость закачки станет больше. Если ничего не меняется, смиритесь и ожидайте завершения загрузки при небольшой скорости.
И на последок, полезная информация
А вы знали, что игры в Steam качаются не с постоянной скоростью? Сначала на компьютер загружается часть файлов, потом они начинают распаковываться. Во время распаковки скорость в клиенте отображается низкая, она падает почти до нуля. И это нормально.
Когда распаковка закончится, скорость восстановится и загрузка продолжится дальше.
Подскажите с одной проблемой. Не так давно купил игру на Steam, но до сих пор ее не могу загрузить. Скорость скачивания не превышает 100 КБ/с (а если и превысит ее – то всего лишь на неск. секунд, и потом снова сбрасывает).
Что странно: файлы из торрента качаются по 10-11 МБ/с. В чем может быть причина? (в самой программе настройки разные потыкал, пока результата нет)
Вообще, в идеале, если у вас скорость скачивания торрентов 10 МБ/с – то примерно такая же скорость должна быть и в Steam (в нормальном режиме). Судя по описанию, очень похоже либо на какое-то «искусственное» ограничение, либо высокую нагрузку на сам сервер Steam.
Ниже постараюсь привести последовательную «процедуру» проверки основных настроек ПО.
Проверка провайдера
Не получается? Не расстраивайтесь, вы здесь не при чём. На скорость скачивания влияет также и провайдер, на скоростные ограничения которого повлиять невозможно.
Статистику по провайдерам можно найти:
- в «Статистике»;
- выберите свой регион на карте;
- проскрольте немного вниз — увидите, на каком из операторов больше всего нагрузки.
Нашли свой в списке самых «занятых»? Скорее всего, вы нашли причину медленного скачивания. В дни крупных релизов основной провайдер в стране обычно сильно загружен.
В наше время всеобщего Интернета уже мало кто покупает свои игры на отдельных носителях. Ведь можно прямо из дома посмотреть трейлеры, мнение игроков и обозревателей, выбрать среди тысяч игр. Ни завоз на торговую точку, ни география, ни моросящий дождик более не помешают геймеру расслабиться. Просто нужно зайти на https://store.steampowered.com и купить, что понравится .
Как ускорить процесс загрузки игры в Steam.
Загвоздка в том, что современные игры в Стиме весьма объемны. Никого не удивишь десятками гигабайт. Бывает больше. Почти все пользователи считают, что их канала хватит на быструю скачку. Однако зачастую их постигает несколько последовательных разочарований. Скорость мала!
Как ускорить загрузку игры в Steam?
1. Закройте все другие приложения
Неважно, используете ли вы игровой бегемот Alienware или самодельный игровой компьютер с бюджетом в 500 долларов. Если вы собираетесь начать играть, убедитесь, что вы закрыли все несущественные приложения
Нерелевантное программное обеспечение, работающее вместе со Steam, может использовать пропускную способность данных и сокращать системные ресурсы. Это повлияет на загрузку игр, онлайн-игры и общую производительность.
Веб-браузеры, обновления программного обеспечения и одновременные загрузки подпадают под это описание. Закройте все это, включая инструменты облачной синхронизации, такие как Dropbox и Google Drive.
Вы также можете внести некоторые изменения в клиент Steam, чтобы избежать неудобных загрузок.
- Откройте Steam> Настройки
- В разделе « Загрузки» найдите « Ограничения на загрузку».
- Убедитесь, что флажок Разрешить загрузки во время игры снят
- Рассмотрите возможность настройки расписания загрузки, используя только автоматическое обновление игры между
Вы также можете прекратить ненужные процессы. В Windows:
- Щелкните правой кнопкой мыши на панели задач и выберите Диспетчер задач.
- Разверните до представления « Подробнее»
- Проверьте столбец Сеть для всего, что, кажется, загружает пропускную способность
- Выберите процесс и завершите деятельность
Тем временем пользователи Linux и macOS также могут закрывать нежелательные фоновые действия. Ниже описано, как принудительно завершить процессы в Linux и как закрыть программное обеспечение с помощью macOS Activity Monitor .
Независимо от операционной системы, убедитесь, что программное обеспечение или процесс, который вы пытаетесь завершить, нежизнеспособны. Выполните поиск в Интернете, чтобы выяснить, для чего он нужен, и определить, имеет ли это отношение к стабильности вашей системы или вашей игры. Если это не имеет значения, приступайте к закрытию.
Вы можете использовать тот же процесс, чтобы закрыть нежелательное программное обеспечение, управляющее процессором или оперативной памятью.






