Почему не работает микрофон в дота 2?
Содержание:
- В Dota 2 черный экран, белый экран, цветной экран. Решение
- Бинды в Dota 2
- Не запускается или вылетает Dota 2
- Как заставить микрофон работать в Dota 2?
- Звук в Dota 2 отсутствует или пропадает в заставках
- Dota 2, скачанная с торрента не работает. Решение
- Dota 2 не запускается. Текста ошибки нет. Решение
- Пути решения
- Не запускается Dota 2? Есть решение!
- В Dota 2 не работает управление. Dota 2 не видит мышь, клавиатуру или геймпад. Решение
- Перестал Работать Микрофон в Доте 2 — Настройка Микрофона
В Dota 2 черный экран, белый экран, цветной экран. Решение
Проблемы с экранами разных цветов можно условно разделить на 2 категории.
Во-первых, они часто связаны с использованием сразу двух видеокарт. Например, если ваша материнская плата имеет встроенную видеокарту, но играете вы на дискретной, то Dota 2 может в первый раз запускаться на встроенной, при этом самой игры вы не увидите, ведь монитор подключен к дискретной видеокарте.
Во-вторых, цветные экраны бывают при проблемах с выводом изображения на экран. Это может происходить по разным причинам. Например, Dota 2 не может наладить работу через устаревший драйвер или не поддерживает видеокарту. Также черный/белый экран может выводиться при работе на разрешениях, которые не поддерживаются игрой.

Бинды в Dota 2
Клавиши быстрого доступа, это первые 5 клавиш, если брать слева направо (от Tab до R). Аналогично с нижними рядами. На этих кнопках основные бинды, которые будете нажимать чаще всего. Именно в этой зоне рука будет взаимодействовать с клавишами быстрее всего, назовем их «бинды быстрого доступа».
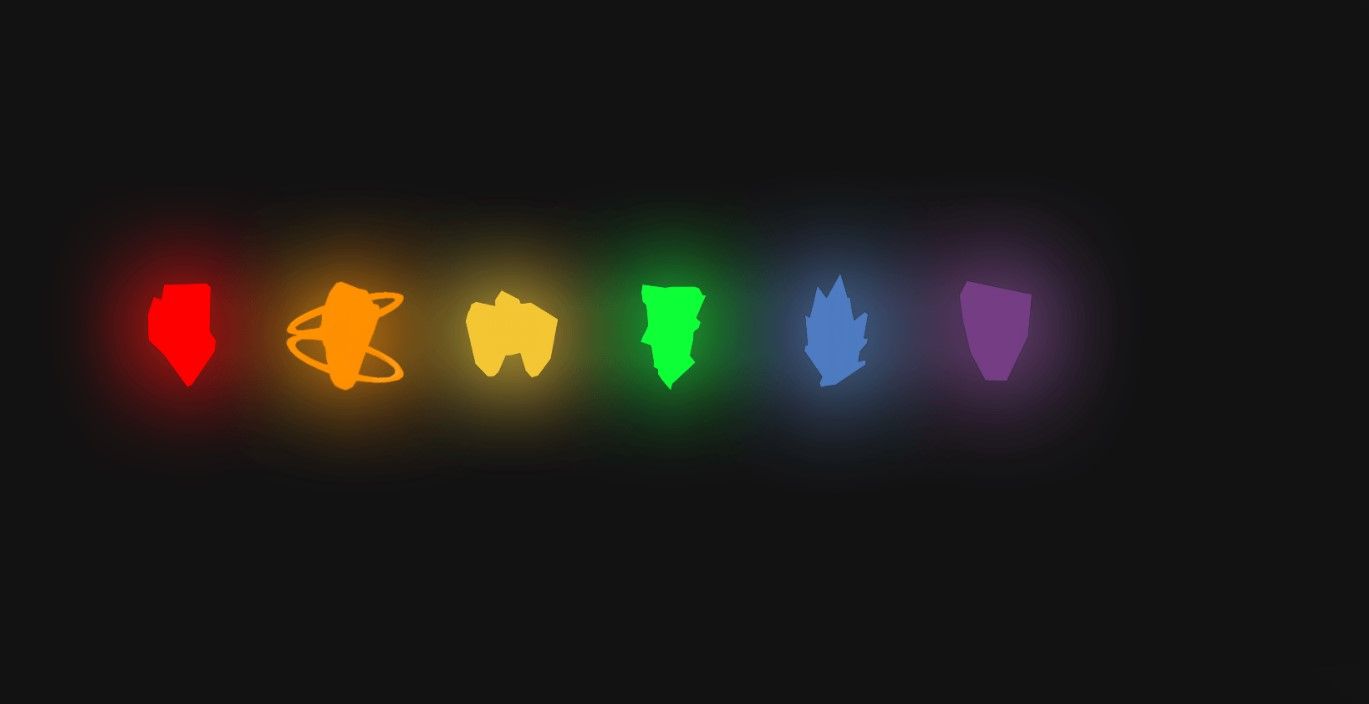
«Бинды второго плана» можно выставить на 6 ряд (буквы T, G, B, а также 5, F3, F4). Это дополнительная зона, на которую вы будете ставить бинды более второстепенные
На те клавиши, что находятся правее можно не обращать внимание или же поставить бинды, которые будете нажимать пару раз за игру.
На клавишах быстрого доступа должны стоять следующие настройки:
- Способности героев;
- Предметы;
- Действия, связанные с курьером;
- Действия юнитов, за исключением выбрать всех юнитов (это по желанию);
- Ключевые подконтрольные группы;
- Голос команде и захват камеры.
Советуем попробовать настройки одного стримера 50 ранга, известного как stariy_bog.
- Способности по дефолту от первой к шестой «Q, W, E, D, F, R»;
- Выбрать героя «F1»;
- Выбрать всех юнитов «F4»;
- Атаковать «А»;
- Удерживать позицию «H»;
- Выбрать курьера «F2»;
- Курьер-доставить предметы «F3»;
- Быстрая покупка «MOUSE4»;
- Голос команде «G»;
- Предметы от первого к последнему «Z, X, SPACE, V, B, C»;
- Захват камеры «MOUSE3»;
- Таблица счета «`»;
- След. юнит «Tab»;
- Первая группа «1»;
- Вторая группа «2»;
- Третья группа «3».
Все важные бинды, как видите, выставлены на бинды быстрого доступа. Так проще играть и скиллы нажимаются легче. Далее переходим к расширенным настройкам, тут биндить все ни к чему, так как ряд опций бесполезен.
Из ключевых выделю следующие:
- Изучить способность «U»;
- Укрепить постройки «J»;
- Сканирование территории «K».
Остальное оставить по дефолту, либо не биндить, чтобы не было лишнего.
Из вкладки Прочее стоит включить следующее:
- «Расширенное быстрое/автоматическое применение»;
- «Быстрое применение нажатием клавиши»;
- Автоатака – лучше оставить стандартную, хотя бы неопытным игрокам;
- «Умное применение на себя»;
- «Применение на себя двойным нажатием».
Переходим в расширенные настройки.
Остановка телепортации отдельной клавишей – очень полезная настройка как для новичков, так и для опытных ребят, потому что миссклики со всеми случаются.
Ставим «Автоповтор нажатий клавиш правой кнопки мыши».
Прокрутка по краю экрана – советуем ставить обязательно, даже если играете через захват камеры. Далее настройки камеры адаптируйте под себя. Чтобы не искать цвет героя на карте и всегда было видно, лучше поставить настройки «инвертировать нажатие Alt» и «на мини-карте при нажатии клавиши Alt». Для новеньких ребят рекомендуем поставить побольше размер иконок героев, чтобы не умирать по невнимательности и всегда видеть передвижение оппонента. Остальное по вашему усмотрению!
Не запускается или вылетает Dota 2
Вторая масштабная проблема, с которой сталкиваются игроки Dota 2 по всему миру, так это невозможность зайти в игру или частые вылеты из нее. Попробуем исправить эту ситуацию некоторыми способами:
1) Если вы вылетели во время загрузки, при входе в игру или при выборе героя, то следует закрыть Steam (если сам не закрылся) и запустить его от имени администратора, лучше всего включить в параметрах совместимости Steam «Запускать от имени администратора». Так Вам не придётся каждый раз перезапускать клиент от имени администратора.
2) Возможно ваш компьютер слабый и вы хотите поиграть в Dota 2, при этом слушать музыку через браузер, разговаривать в Skype, качать торрентом, но игра не запускается или вылетает, то мой вам совет «Закройте все не нужные программы и прекращайте слушать музыку во время игры».
3) При игре на ноутбуке, после 30-90 минут игры, ваш ПК выключается и выходит черный или синий экран (возможно, просто отключился без этих черных и синих экранов), вам нужно выполнить следующие действия: чистим ноутбук от пыли, грязи внутри (в особенности видеокарту и процессор); проверяем не закрыт ли подход воздуха в ваш компьютер; закрываем все не нужные программы, такие как Chrome, Skype, Utorrent и другие; понижаем настройки графики. Все, теперь после таких манипуляций вы можете уже с комфортом играть. Это проблема часто вызывается тем, что ноутбук перегревается из-за плохой продуваемости, вследствие чего он выключается. Если же у вас такая же проблема на стационарном компьютере, то данный метод тоже подойдёт.
4) Игра может глючить, не запускаться или вылетать даже на высокопроизводительных компьютерах, чаще всего это происходит из-за SLI или Crossfire связки. Поэтому необходимо отключить одну из видеокарт. Если же у вас в процессор встроено видео ядро и имеется видеокарта, то стоит отключить видео ядро.
5) Возможно проблема связана с указанием пути к игре, то есть в пути к Steam не должно быть русских букв. Пример E:\Программы\Steam
, должно быть — E:\Programs\Steam.
6) Может помочь обновление драйверов видеокарты до Beta-версий.
7) Так же на работу игры может влиять разрядность системы, лучше не использовать 32-х битную систему, так как возможны частые вылеты.
8) При запуске игры выходит «Ошибка чтения диска». Для начала проверьте, хватает ли места на жестком диске, если нет, то необходимо избавиться от чего-нибудь. Если место хватает, то необходимо проверить целостность КЭШа, это в случаи, если не хватает каких либо файлов то это поможет их восстановить.
9) Во время игры может возникнуть проблема с «Autodisconnect»
, чтобы ее решить нужно отключиться от игры, за тем снова переподключиться. Так же, в случае, если происходят частые disconnect, то тут поможет смена серверов.
10) Использование читерских программ, так же может нарушить работу игры, вследствие чего возможны вылеты из игры, или просто на просто игра прекратит запускаться. Чтобы исправить эту проблему для необходимо избавится от читерских программ, проверить КЭШ игры. Если игра после этого не запускается, проверьте, не дали ли вам VACban, если вы его получили то можете забыть про этот аккаунт, так как Valve дает бан навсегда. Мой вам совет: играйте без использования читов, так как Ваше умение все равно не возрастет.
11) Проблемы после установки нового Windows: Для начала необходимо установить все обновления Windows, установить Beta-версию драйверов. Запустить Steam в режиме совместимости Windows 7 (если стоит Windows 10 или Windows 8).
Если все эти советы вам не помогли вы всегда можете переустановить игру, Windows, Steam, такие меры тоже помогают.
Как заставить микрофон работать в Dota 2?
Если ответ на вопрос «Почему не работает микрофон в Дота 2?» одна из этих четырех причин, описанных выше, вы можете предпринять шаги, чтобы определить проблему и исправить ее, чтобы вы могли снова наслаждаться игрой:
1. Выйти из других устройств.
В редких случаях микрофон в Steam отключен, потому что одна и та же учетная запись активна и используется на другом компьютере. Он может не уведомлять вас о том, что ваша учетная запись используется в другом месте.
Если это так, попробуйте выйти из системы на других устройствах. Затем проверьте его только на одной системе.
Если вы не можете получить доступ к другому компьютеру, имеющему доступ к вашей учетной записи, измените свой пароль. Это автоматически отключит вашу учетную запись Steam от другого компьютера и позволит вам наслаждаться голосовым чатом в Dota 2 и других играх Steam.
2. Введите правильные настройки микрофона в игре в Dota 2.
В главном меню Dota 2 перед началом матча вы можете настроить микрофон для голосового чата.
В верхнем левом углу нажмите на значок шестеренки, чтобы открыть настройки.

Выберите вкладку АУДИО и убедитесь, что звуковое устройство и конфигурация динамика установлены по умолчанию.

На той же вкладке активируйте Голос (Группа) и установите горячую клавишу Push to Talk для своей команды. Затем вы должны выбрать соответствующий порог открытия микрофона с помощью ползунка в нижней части этой вкладки, чтобы ваш микрофон записывался на комфортном уровне. Мы рекомендуем выбрать коэффициент усиления около 30%, как показано ниже.

3. Отключите улучшения звука Windows.
Если микрофон по-прежнему не работает должным образом, проблема может заключаться в улучшении звука Windows. Можно настроить микрофон для работы с Dota 2, отключив эти функции следующим образом:
Щелкните правой кнопкой мыши значок громкости на панели задач (нижний правый угол экрана) и выберите « Устройства записи» .
Выберите активный микрофон и нажмите кнопку « Свойства» .

На вкладке « Улучшения микрофона » убедитесь, что сняты флажки « Улучшение голоса» и «Подавление акустического эха».

Перезагрузите компьютер и повторите попытку, используя микрофон для чата.
4. Обновите аудиодрайверы.
Если вы попробуете все вышеперечисленные шаги, но Dota 2 по-прежнему не распознает ваш микрофонный вход, может потребоваться вручную переустановить или обновить драйверы вашего устройства.
Звук в Dota 2 отсутствует или пропадает в заставках
Чаще всего проблема связана с высоким звуковым разрешением в параметрах Windows, а именно – с частотой разрядности и дискретизации. Поэтому избавиться от проблемы можно лишь одним способом – понизить это разрешение.
- В трее нажмите ПКМ по значку динамика;
- В открывшемся меню необходимо выбрать пункт «Звуки» ;
- Следом необходимо выбрать устройство (это могут быть либо динамики, либо наушники) и нажать на «Свойства» ;
- Перейти на соседнюю вкладку «Дополнительно» ;
- Отыщите меню под названием «Формат по умолчанию» , чтобы задать значение, но оно должно быть ниже текущего;
- Нажмите «Применить» , откройте Dota 2 и проверьте результат проделанной работы.
Проблему, которая связана с отсутствием звука в заставках, решить первым способом не получится, поэтому сделайте следующее:
- Вновь в трее ПКМ по значку динамика;
- В меню отыщите функцию под названием «Пространственный звук» , чтобы отключить;
- Остаётся лишь перезапустить Dota 2 и проверить результат.
Dota 2, скачанная с торрента не работает. Решение
Если дистрибутив игры был загружен через торрент, то никаких гарантий работы быть в принципе не может. Торренты и репаки практически никогда не обновляются через официальные приложения и не работают по сети, потому что по ходу взлома хакеры вырезают из игр все сетевые функции, которые часто используются для проверки лицензии.Такие версии игр использовать не просто неудобно, а даже опасно, ведь очень часто в них изменены многие файлы. Например, для обхода защиты пираты модифицируют EXE-файл. При этом никто не знает, что они еще с ним делают. Быть может, они встраивают само-исполняющееся программное обеспечение. Например, майнер, который при первом запуске игры встроится в систему и будет использовать ее ресурсы для обеспечения благосостояния хакеров. Или вирус, дающий доступ к компьютеру третьим лицам. Тут никаких гарантий нет и быть не может.К тому же использование пиратских версий — это, по мнению нашего издания, воровство. Разработчики потратили много времени на создание игры, вкладывали свои собственные средства в надежде на то, что их детище окупится. А каждый труд должен быть оплачен.Поэтому при возникновении каких-либо проблем с играми, скачанными с торрентов или же взломанных с помощью тех или иных средств, следует сразу же удалить «пиратку», почистить компьютер при помощи антивируса и приобрести лицензионную копию игры. Это не только убережет от сомнительного ПО, но и позволит скачивать обновления для игры и получать официальную поддержку от ее создателей.

Dota 2 не запускается. Текста ошибки нет. Решение
Если вы уже попробовали стандартные методы вроде проверки целостности файлов и переустановки игры, то вам следует воспользоваться еще одним универсальным инструментом, о котором мало кто знает. Речь идет о запуске Dota 2 с авто-конфигурацией. В таком случае игра автоматически сбросит все выставленные настройки, выберет новый оптимальный пресет для вашего компьютера и попробует запуститься снова. Для этого нужно проделать следующие действия:
- Запустить Steam и перейти в раздел библиотеки;
- Нажать правой кнопкой мыши по Dota 2;
- В контекстном меню выбрать опцию «Свойства»;
- В открывшемся окне, на вкладке «Общие», нажать на кнопку «Установить параметры запуска…»;
- В появившемся текстовом поле убрать все команды, если они есть;
- В пустое текстовое поле ввести «-autoconflig» (без кавычек) и нажать «OK».
После этого попробуйте запустить игру
Обратите внимание, что в дальнейшем вам следует с осторожностью менять настройки. Вполне возможно, что одна из них и вызывала проблемы с запуском. Чтобы обезопасить себя, меняйте опции по одной
Тогда вы точно будете знать, какая именно настройка не дает запустить Dota 2. А если авто-конфигурация не помогла, то можно воспользоваться еще одной похожей командой — запуском в безопасном режиме
Чтобы обезопасить себя, меняйте опции по одной. Тогда вы точно будете знать, какая именно настройка не дает запустить Dota 2. А если авто-конфигурация не помогла, то можно воспользоваться еще одной похожей командой — запуском в безопасном режиме.
Для этого вместо «-autoconfig» нужно ввести «-safe» (тоже без кавычек). В таком случае Dota 2 запустится с минимальными настройками графики, а также в низком разрешении с использованием наиболее совместимых опций. После успешного запуска вы сможете изменить настройки по своему усмотрению. Но, как упомянуто выше, старайтесь менять одну опцию за другой, чтобы быстрее вычислить проблемное место.
Также есть еще одна команда: «-nod3d9ex». Она позволяет решить проблему с запуском на компьютерах с устаревшими видеочипами, которые по умолчанию пытаются использовать графическое API DirectX 9. И хоть игра формально его поддерживает, на деле запуск с использованием DX9 может привести к вылетам в процессе матча. Поэтому если две прошлые команды не помогли, то можете попробовать установить команду «-nod3d9ex».

Пути решения
Существует несколько вариантов решения этой проблемы. Рассмотрим некоторые из них.
Использование экспериментальной опции запуска
Если вы замучились с черным экраном в Dота 2, попробуйте воспользоваться экспериментальной командой загрузки. Это обновленный способ старта, вышедший в одном из обновлений игры.
Однако важно помнить: применение этого параметра удлиняет исходное время запуска игры. Этот момент не должен вас волновать, потому что после входа в Доту процесс сильно ускорится
Не забывайте, что экспериментальный способ запуска, когда появляется черный экран при входе в доту 2
Поэтому важно понимать, что все последующие действия вы делаете под собственную ответственность. Итак, загружаем игру по ниже приведенному алгоритму:
- Запустите клиент
- Обновите игру.
- Кликните правой кнопкой мышки на иконку.
- Затем выберите свойства.
- Кликните на вкладку «Общие», а затем перейдите на «Установить параметры запуска».
В текстовой графе введите рrеwаrм. Теперь со спокойной душой запускайте игру без опасений, что запускается dота 2 но нет изображения. Загрузка пройдет оперативно, и вы сможете получить удовольствие от игры.
Одна из самых важных рекомендаций, чтобы запуск прошел нормально, — отключите все «тяжелые» программы и приложения. Особенно это касается программного обеспечения, которое имеет выход в интернет. Тогда черный экран после игры в доте также не будет появляться.
Только грамотные предварительные меры по подготовке вашей операционки позволят вам полноценно насладиться игрой даже на слабом ПК.
Если проблема в графическом процессоре или ОС
Если он не удовлетворяет необходимым требованиям, черный экран в доте 2 при запуске, возможно, появляется по этой причине. Тогда вам нужно проверить, соответствует ли ваша видеокарта всем требованиям, и обновить драйвера. Случается, что причина происходящего заключается в том, что CPU обладает недостаточной производительностью.
Неисправности сетевых драйверов или сетевых карт могут вызывать черный экран при загрузке дота 2. Удалите ПО и установите другую версию. Если ваш сетевой адаптер «Бигфут киллер», потребуется деинсталлировать набор ПО, позволяющий управлять своей сетью и определять приоритет использования сетевых ресурсов приложениями, сделать перезагрузку и инсталлировать только Driver без пакета ПО.

Если не получается избавиться от него, а при запуске доты 2 появляется только мышка, откройте из системной области уведомлений Killer Network Manager, кликните на «Приложения», уберите галочку с надписи «Показать только для выполнения». Еще один совет, если вас замучил черный экран дота 2, — всегда отдавайте предпочтение чистой установке.
После этого отрегулируйте профиль управления питанием ПК так, чтобы увеличить его производительность. После этого соответствующе откорректируйте расширенные настройки. Теперь перезапустите установку DirectX.
Если режим Aero доступен, используйте его. При этом отключите прозрачность в соответствующем окне.
Решение проблемы при выборе героя
Иногда случается, что игра находится. Но потом появляется черный экран при выборе героя в дота 2. Этот сбой также можно исправить. Можно в меню Доты открыть консоль и вписать слово disconnect, а потом закрыть консоль. После этого нажать поиск игры и принять ее после того, как она нашлась.
Не запускается Dota 2? Есть решение!
Dota 2 — одна из самых популярных кооперативных игр и самая популярная в игровой системе Steam.
Почему игра Dota 2 такая популярная?
Такой живой интерес вызывает то, что каждый новый раунд может развиваться по-новому, и она не имеет какого-то четко установленного сюжета. Но, как и со многими играми, у игрока могут возникнуть проблемы.
Почему не запускается Dota 2?
Существует много факторов, которые могут препятствовать открытию игры. Самый распространенный — это несвоевременная установка нового лаунчера Dota 2. Обновление иногда происходит не автоматически, поэтому люди попросту не понимают, что случилось с их игрой и почему она не запускается. Решение этой проблемы очень простое и быстрое: нужно всего лишь вручную открыть свой аккаунт Steam, затем перейти вверху во вкладку «Мои игры» и, кликнув на игру Dota 2, нажать «Обновить». После не очень долгого обновления игра должна снова начать функционировать. После этого было бы неплохо поставить галочку в строке «Автоматическое обновление» на Dota 2. Обновление игры с этого момента — проблема лишь системы Steam.
Если это не помогло, то нужно осуществить перезапуск программы Steam, так как именно он может стать камнем преткновения. На компьютерах, которые функционируют с ОС Windows XP Steam, лучше запускать от имени администратора. До сих пор не запускается Dota 2? Можно проделать еще несколько простых действий, которые в целом могут помочь. Например, очистить кеш компьютера и выполнить его полную перезагрузку.
Дальнейшие действия, если все так же не запускается Dota 2, вполне предсказуемы. Можно произвести полную переустановку видеоигры и Steam. Но не стоит забывать, что Dota 2 может не функционировать на компьютерах с устаревшей ОС, поэтому нужно быть предельно внимательным во время скачивания файла и смотреть на совместимость.
Очень часто встречаются случаи, когда не запускается Dota 2, а вместо ожидаемой игры вылетает синий или черный экран — так называемый «экран смерти», в данном случае могут быть проблемы с минимальными системными требованиями, которые, скорее всего, не соответствуют установленным разработчиками игры.
Системные требования
Игра имеет сравнительно низкие системные требования для современного популярного проекта. Проект поддерживает операционные системы от Microsoft: Windows XP/ Windows Vista/ Windows 7. Центральный процессор компьютера должен быть минимум 2.26 GHz, но с таким ЦП, скорее всего, FPS игры будет на очень низком уровне. Также если не запускается Dota 2, то причиной тому может быть видеокарта, которая не соответствует требованиям. В таких случаях очень часто попросту вылетает синий экран и компьютер начинает экстренную перезагрузку из-за ошибки, случившейся в нем. Минимальные требования для видеокарты — это 512 Mb, но гарантий, что в игре не будет просаживаться FPS, конечно же, нет.

Во многих источниках минимальным требованием к оперативной памяти компьютера указывается 1 Гб, но это требование не распространяется на пользователей ОС Windows Vista. Данные пользователи должны иметь как минимум 2 гб свободной оперативной памяти для игры без технических помех.
Качественное соединение с интернетом также определяет то, с каким комфортом игрок будет проводить время перед своим экраном. Если это самое соединение довольно-таки низкое, то игра может регулярно заканчиваться на загрузке раунда (на фото слева).

Итоги
Если уже все было перепробовано, все системные требования совпадают с теми, которые в наличии, то можно обратиться в техническую поддержку на официальном сайте Dota 2, где уж точно найдут решение проблемы в кратчайшие сроки. После всех вышеописанных действий можно с уверенность сказать, что игра Dota 2 превратится в сплошное наслаждение. Этот проект с множеством самых разнообразных героев и дружественной обстановкой, царящей на серверах, заставит вас погрузиться в него с головой.
В Dota 2 не работает управление. Dota 2 не видит мышь, клавиатуру или геймпад. Решение
Как играть, если невозможно управлять процессом? Проблемы поддержки специфических устройств тут неуместны, ведь речь идет о привычных девайсах — клавиатуре, мыши и контроллере.
Таким образом, ошибки в самой игре практически исключены, почти всегда проблема на стороне пользователя. Решить ее можно по-разному, но, так или иначе, придется обращаться к драйверу. Обычно при подключении нового устройства операционная система сразу же пытается задействовать один из стандартных драйверов, но некоторые модели клавиатур, мышей и геймпадов несовместимы с ними.
Таким образом, нужно узнать точную модель устройства и постараться найти именно ее драйвер. Часто с устройствами от известных геймерских брендов идут собственные комплекты ПО, так как стандартный драйвер Windows банально не может обеспечить правильную работу всех функций того или иного устройства.
Если искать драйверы для всех устройств по отдельности не хочется, то можно воспользоваться программой Driver Updater. Она предназначена для автоматического поиска драйверов, так что нужно будет только дождаться результатов сканирования и загрузить нужные драйвера в интерфейсе программы.
Нередко тормоза в Dota 2 могут быть вызваны вирусами. В таком случае нет разницы, насколько мощная видеокарта стоит в системном блоке. Проверить компьютер и отчистить его от вирусов и другого нежелательного ПО можно с помощью специальных программ. Например NOD32. Антивирус зарекомендовал себя с наилучшей стороны и получили одобрение миллионов пользователей по всему миру.
ZoneAlarm подходит как для личного использования, так и для малого бизнеса, способен защитить компьютер с операционной системой Windows 10, Windows 8, Windows 7, Windows Vista и Windows XP от любых атак: фишинговых, вирусов, вредоносных программ, шпионских программ и других кибер угроз. Новым пользователям предоставляется 30-дневный бесплатный период.
Nod32 — анитивирус от компании ESET, которая была удостоена многих наград за вклад в развитие безопасности. На сайте разработчика доступны версии анивирусных программ как для ПК, так и для мобильных устройств, предоставляется 30-дневная пробная версия. Есть специальные условия для бизнеса.

Перестал Работать Микрофон в Доте 2 — Настройка Микрофона
Первое, что нужно попытаться сделать – проверить настройки устройства. Причем потребуется проделать это как с Виндовс, так и непосредственно в Dota 2. Для начала нужно проверить параметры Виндовс. Общий порядок действий выглядит следующим образом:
- Войти в панель управления (это можно сделать через меню «Пуск».
- Перейти во вкладку «Звук».
- Вызвать окно управления звуковыми устройствами.
- Перейти во вкладку «Запись».
- Найти микрофон, подключенный к компьютеру.
- Нажать по нему правой клавишей мыши.
- Выбрать в появившемся меню опцию «Использовать по умолчанию».
Если это решило проблему, следующий шаг можно пропустить. В случаях, когда ничего не меняется, нужно перейти к настройкам Дота 2. Это делается следующим образом:
- Войти в игру.
- Перейти в раздел «Настойки» (щелкнуть по значку в виде шестеренок).
- Открыть раздел «Аудио».
- Найти пункты «Звуковое устройство», а также «Динамик».
- Выбрать для них значение «По умолчанию».
- Активировать Голос, установить кнопку для разговора.
- Сохранить изменения, проверить работоспособность микрофона в игре.
Если у пользователя нет проблем с драйверами и микрофоном, после этих действий опция должна заработать. Сложнее, когда Виндовс вообще не видит микрофон, который точно находится в рабочем состоянии.
Если микрофон вообще не отображается в устройствах, подключенных к ПК, тогда никакие настройки Виндовс и Дота 2 проблему не решат. Нужно понять, почему возникает такая ситуация. Причин для этого несколько:
Перед тем как менять гарнитуру, все же настоятельно рекомендуется проверить ее на других ПК, а также посмотреть, правильные ли параметры используются вами.
Дота 2 – Настройка Микрофона в Клиенте Стим: Голосовые Чаты и Тип Голосовой Передачи
Также можно проверить работоспособность микрофона и его настройки в Стиме. Обычно они работают по умолчанию, но возможно для вашего устройства нужна тонкая конфигурация. Общий порядок действий выглядит следующим образом:
- Открыть Стим.
- Перейти в раздел «Друзья».
- Выбрать пункт «Список друзей».
- Нажать левой клавишей мыши на шестеренку в верхнем правом углу.
- Выбрать раздел «Голосовые чаты» в появившемся меню.
В открывшемся меню производятся все настройки микрофона. Вы можете выбрать конкретное устройство, настроить его громкость, выбрать тип голосовой передачи. Возможно у вас указана другая модель девайса, либо же полностью выключена громкость. Это можно исправить при помощи данного меню в Стиме.






