Minecraft не может подключиться к серверу [исправлено]
Содержание:
- Пиратская версия
- Метод 2: внесение Java JRE в белый список в Защитнике Windows (если применимо)
- Что делать, если удаленный хост разорвал существующее подключение
- Проблема с туннелем
- Как исправить ошибку «Ваше подключение не защищено»
- Переадресация порта в роутере
- Hamachi для Mac OS
- Подготовка рабочего места
- Что делать с ошибкой “Недопустимая сессия”
- Настройка сервера при нахождении с другим игроком в одной сети Wi-Fi или Lan
- Правильная настройка Хамачи
- Пиратская версия клиента Майнкрафт
- Ошибка 0xc0000142 / 0xe06d7363 / 0xc0000906
- Значение статуса Hamachi VPN: ошибка сетевого адаптера.?
- Настройка сервера при нахождении с другим игроком в одной сети Wi-Fi или Lan
Пиратская версия
локальной сети
В папке с игрой с помощью поиска найдите файл «server.properties», там будет расположена строка «online-mode=true». В ней вам необходимо слово true исправить на false. Эти манипуляции отключают проверку лицензионного соглашения, которого нет в пиратских версиях. Таким образом, можно избавиться от ошибки «Недопустимая сессия. Попробуйте перезагрузить игру» и играть с другом на пиратке.
Допустим, у нас есть рьяное желание поиграть с другом в майнкрафт по локальной сети.Локальная сеть — это сеть между несколькими компьютерами, соединенными сетевым проводом, либо одной сетью WiFI. Это игра не через интернет.Данный способ отлично подходит для игры с друзьями находящимися рядом, а так же в местах, где нет интернета.
Другие способы поиграть с друзьями по сети, в том числе через интернет:
Метод 2: внесение Java JRE в белый список в Защитнике Windows (если применимо)
Как оказалось, одна из наиболее распространенных причин, которая в конечном итоге вызывает ошибку io.netty.channel из-за ложного срабатывания антивируса Защитника Windows или стороннего эквивалента. Как сообщали некоторые затронутые пользователи, Защитник Windows или сторонний пакет могут в конечном итоге заблокировать JRE (Java Runtime Environment) от взаимодействия с внешними серверами.
Имейте в виду, что среда Java абсолютно необходима для Minecraft, и подключение к другим игрокам будет невозможно, пока вы не убедитесь, что JRE не блокируется вашим антивирусом.
Если вы используете собственный пакет безопасности (Защитник Windows), вы можете решить эту проблему двумя разными способами:
- A. Отключение постоянной защиты
- Б. Внесение JRE и JDK в белый список в Защитнике Windows
Отключение защиты в режиме реального времени — это более быстрая процедура, которая позволит вам определить, действительно ли эта проблема вызвана каким-либо антивирусным вмешательством (подруководство A). Но если вы хотите , чтобы решить эту проблему навсегда, перейти непосредственно к югу от направляющей B.
A. Отключение постоянной защиты
- Открывает Выполнить диалоговое окно, нажав Win Key + R. Затем введите ms-settings: windowsdefender и нажмите Enter, чтобы открыть окно Центра безопасности Защитника Windows.
Диалог запуска: ms-settings: windowsdefender
- Как только вы войдете в меню безопасности Windows, используйте меню слева, чтобы выбрать Защита от вирусов и угроз.
Доступ к защите от вирусов и угроз
- В меню защиты от вирусов и угроз нажмите Управление настройками (в разделе Настройки защиты от вирусов и угроз).
Управление настройками Защитника Windows
- Когда вы перейдете ко второму экрану, снимите флажок, связанный с защитой в реальном времени, чтобы убедиться, что он отключен.
Отключение защиты в реальном времени в Защитнике Windows
- После того, как вам удастся отключить защиту в реальном времени, вернитесь в начальное меню безопасности Windows (в правый раздел) и нажмите Брандмауэр и защита сети.
Доступ к настройкам межсетевого экрана и защиты сети
- Как только вы перейдете к следующему экрану, кликните сеть, к которой вы в данный момент подключены, затем прокрутите вниз до меню настроек и отключите переключатель, связанный с брандмауэром Защитника Windows.
Отключение компонента брандмауэра Защитника Windows
- После того, как вам удастся отключить Защитник Windows и брандмауэр Windows, вернитесь в Minecraft и повторите действие, которое ранее вызывало ошибку «io.netty.channel».
Б. Внесение JRE в белый список в Защитнике Windows
- Нажмите клавишу Win + R, чтобы открыть диалоговое окно «Выполнить». Затем введите control firewall.cpl, чтобы открыть интерфейс классификационного брандмауэра Windows.
Доступ к брандмауэру Защитника Windows
- Внутри брандмауэра Защитника Windows используйте меню слева, чтобы выбрать Разрешить приложение или функцию через брандмауэр Защитника Windows.
Разрешение приложения или функции через Защитник Windows
- На следующем экране нажмите кнопку «Изменить настройки», затем нажмите «Да» в разделе «Управление учетными записями пользователей» (UAC), чтобы предоставить доступ администратора.
Изменение настроек разрешенных элементов в брандмауэре Windows
- После получения полного доступа прокрутите список разрешенных элементов и посмотрите, есть ли уже среда выполнения Java в списке разрешенных приложений. Если это не так, нажмите «Разрешить другое приложение», затем нажмите «Обзор», перейдите в следующее место и внесите Java.exe в белый список :
C: \ Program Files \ Java \ 'Версия Java \ bin
- После того, как вы успешно загрузили двоичный файл Java (TM) Platform SE, нажмите «Добавить», чтобы поместить элемент в список разрешенных приложений.
Загрузка двоичного файла Java Platform SE в список разрешенных элементов
- Затем убедитесь, что установлены флажки Private и Public, связанные с двоичным кодом Java (TM) Platform SE, затем сохраните изменения, нажав Ok.
Разрешение среды Java внутри брандмауэра Windows
- Как только среда Java будет успешно занесена в белый список, запустите Minecraft еще раз и посмотрите, решена ли проблема.
Если вы все еще видите ошибку такого же типа в Minecraft при попытке присоединиться к онлайн-игре или разместить ее, перейдите к следующему потенциальному исправлению ниже.
Что делать, если удаленный хост разорвал существующее подключение
Многие пользователи заходят в Майнкрафт через Хамачи, подключаются по LAN или Wi-Fi. Соединение в этом случае может работать нестабильно. Однако с первого раза безошибочно установить источник неполадок не получится. Вам придется попробовать разные методы по устранению неполадки «Удалённый хост принудительно разорвал существующее подключение».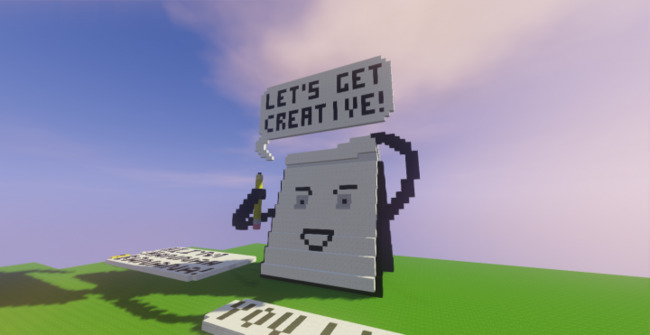
Перечислим самые распространенные методы, способные исправить в Minecraft проблему с удаленным хостом, который принудительно разорвал существующее подключение.
Итак, что следует делать в сложившейся ситуации:
- Перезапустите роутер.
- Перезагрузите компьютер.
- Убедитесь, установлена ли на вашем компьютере последняя версия Java. Если вы припозднились с апдейтом, обновите ее. Для этого проверьте разрядность операционной системы и скачайте с официального сайта нужный файл.
- Проверьте наличие обновлений для ОС.
- Через специальную программу поищите апдейты для драйверов и установите себе последние версии для них.
- Используйте другую точку подключения.
- Снизьте потребление ОЗУ с 1200 на 900.
- Попробуйте установить соединение через другого провайдера.
- Смените лаунчер.
- Откройте порты.
- Отключите брандмауэр.
- Перенастройте клиент
- Обновите ядро до последней версии.
Если ничего не помогает, напишите на форум игры или в техническую поддержку провайдера. Возможно, наблюдаются проблемы с вашим интернет-соединением. В некоторых случаях проблема через некоторое время улаживается сама собой. Ничего делать не потребуется. Достаточно будет просто немного подождать.
Проблема с туннелем
Пользователи виртуальной локальной сети сталкиваются с проблемой, связанной с задержкой передачи данных (высокий пинг). Он возникает, когда данные передаются не от компьютера к компьютеру, а через сервера Hamachi. Признак того, что связь идет не на прямую — синяя или красная иконка напротив клиента сети. Для того чтобы избавится от такой ошибки, нужно убрать туннель через ретранслятор. Для начала:
- Нажмите ПКМ по конкретному пользователю и нажмите «Проверить доступность». Если видите сообщение «Превышен интервал ожидания для запроса» или указан пинг в среднем 500-600 мс, значит ошибка присутствует.
- Проверьте антивирусы и брандмауэры на обоих ПК. Возможно они блокируют пакеты передаваемые программой. Добавьте приложение Hamachi в список исключений.
- Чтобы сеть работала по прямому туннелю, ей нужно устойчивое соединение между ПК, поэтому на время попробуйте отключить все возможные программы, которые используют трафик (µTorrent, Steam, Браузеры и т.д).
- В случае, если используете подключение через роутер, перезагрузите его.
- Если не помогло, перейдите к настройкам клиента программы. Нажмите «Система» → «Параметры» → «Параметры» → отключить Шифрование.
- Выключите программу и выполните запуск от имени администратора.
- В случае, если сообщение «туннель через ретранслятор» не исчезает, подсоедините сетевой кабель на прямую к LAN.
- Появилось сообщение «прямой тунель» — проблема в настройках роутера. Попробуйте выставить другой частотный диапазон и проверяйте работу.
Для многих игр (например RPG или пошаговые стратегии) наличие пинга 400-500 мс не критично. Это создает минимальный дискомфорт, но в целом игра по сети будет стабильна.
Источник
Как исправить ошибку «Ваше подключение не защищено»
Существует несколько различных способов исправить или обойти это сообщение об ошибке.
1. Перезагрузите страницу
Конечно, это кажется самым простым решением, но иногда перезагрузка страницы позволяет устранить сбои, связанные с тайм-аутом браузера, Интернет-соединения и т.д. Попробуйте заново набрать адрес сайта в адресной строке браузера (возможно, ранее была опечатка).
2. Попробуйте режим инкогнито
Следующее, что вы можете попробовать, это включить режим инкогнито и попытаться получить доступ к тому же веб-сайту. Если веб-сайт действительно имеет проблемы с безопасностью, то он не должен работать, как только вы переключитесь в режим инкогнито, потому что этот режим позволяет просматривать сайт без сохранения истории или кэша. Если браузер по-прежнему говорит «Ваше подключение не защищено», то вы должны попробовать очистить свой кэш.
Чтобы в браузере Chrome открыть вкладку в режиме инкогнито, в правом верхнем углу нажмите на кнопку с тремя точками, после чего в выпадающем меню выберите пункт «Новое окно в режиме инкогнито» (того же самого можно добиться нажатием клавиш Ctrl + Shift+N).

6. Проверьте ваш антивирус или файервол
Если у вас имеется антивирус, установленный на вашем устройстве с Mac или Windows, вы также можете получать сообщение об ошибке, поскольку антивирус или файервол переопределяет вашу сеть. Проверьте наличие этой проблемы, временно отключив функцию сканирования SSL.
7
Действуйте осторожно. Если вы все еще видите сообщение «Ваше подключение не защищено», но при этом вам необходимо обязательно открыть требуемый сайт, то делайте это с максимальной осторожностью
Ваш браузер показывает вам это сообщение и советует не продолжать по уважительной причине
Если вы все еще видите сообщение «Ваше подключение не защищено», но при этом вам необходимо обязательно открыть требуемый сайт, то делайте это с максимальной осторожностью. Ваш браузер показывает вам это сообщение и советует не продолжать по уважительной причине
Решив продолжить, Вы можете подвергнуть свою личную информацию и платежную информацию риску быть скомпрометированными. Время и деньги, связанные с этим риском, не стоят того.
Если вы выполните наши рекомендации, то сможете исправить или обойти сообщение об ошибке «Ваше подключение не защищено». Помните, что вы получаете это сообщение в результате того, что веб-сайт, к которому вы пытаетесь получить доступ, не считается безопасным. Если вам не удастся устранить проблему, то игнорируя ее, вы, конечно, сможете открыть требуемый сайт и найти то, что вы ищете, но при этом вы также будете рисковать вашей персональной информацией. Существует программное обеспечение, такое как антивирус Panda Dome, которое вы можете использовать для защиты своей цифровой жизни. Ваша онлайн-информация имеет большую ценность, поэтому будьте разумны при поиске в Интернете, чтобы ваша информация не оказалась в чужих руках.

- https://onoutbukax.ru/err-network-changed/
- https://urfix.ru/io-netty-channel-abstractchannel-annotatedconnectexception/
- https://www.cloudav.ru/mediacenter/mobile-news/your-connection-is-not-private/
Переадресация порта в роутере
Если подключаетесь к интернету через Wi-Fi, проверьте, что 25565 не используется для чего-то другого в роутере. Для этого нужно назначить статический IP-адрес компьютеру и прописать этот порт.
Откройте командную строку с помощью поиска Windows, предоставив ей доступ администратора.
Выполните следующую команду и при отображении результатов прокрутите вниз к сетевому адаптеру, который используется для подключения. Посмотрите используемые шлюз по умолчанию, маску подсети, MAC и DNS:
ipconfig /all
Теперь перейдите в «Сетевые подключения» командой ncpa.cpl, запущенной из окна Win + R.
Щелкните на активный сетевой адаптер и выберите «Свойства». Выделите курсором пункт Протокол Интернета версии 4 (TCP/IPv4) и нажмите на кнопку «Свойства».
В разделе «Использовать следующие адреса DNS-серверов» пропишите (добавьте) 8.8.8.8 и 8.8.4.4 соответственно.
Теперь переключитесь на «Использовать следующий IP-адрес», и используйте тот же адрес, что и шлюз по умолчанию, который узнали в командной строке, только измените цифры после последней точки. Заполните другую информацию, которую узнали командой ipconfig /all.
Теперь сохраните изменения и перейдите в настройки роутера. Откройте браузер, введите в адресную строку номер шлюза по умолчанию (IP-адрес) и нажмите на Enter. Введите логин и пароль, указанный в инструкции к роутеру.
В настройках найдите параметр включить ручное назначение. Найдите окно, которое позволяет ввести MAC-адрес и IP. В общем введите все, что собрали в предыдущих шагах.
После ввода настроек нажмите на кнопку «Добавить».
Затем найдите раздел переадресации портов. Введите диапазон для открытия в поле начало и конец или используйте отдельные порты для внутреннего и внешнего трафика. Особенно, для серверов Minecraft, единственный порт, который нужно переадресовать, — это 25565. Добавьте его для TCP и UDP.
Введите статический IP-адрес, созданный для ПК в предыдущих шагах и кликните на опцию «Включить».
Примените изменения, затем перезагрузите роутер и компьютер. Проверьте, не превышается ли время ожидания у всех, кто пытался присоединиться к вашему серверу Майнкрафт.
Hamachi для Mac OS
Hamachi – это популярное программное обеспечение для организации интернет-связи между компьютерами при помощи VPN. VPN или virtual private network – это вид виртуальной сети (частная сеть). Программа была разработана компанией LogMeln Inc в 2010 году. Существует несколько версий программы. С помощью данного софта можно обмениваться файлами, печатать на удалённом принтере, но чаще всего Hamachi используется для игр по сети. Скачать Hamachi для Mac OS, последняя версия, и приступить к работе можно прямо сейчас.
Скачать программу Hamachi для Mac OS можно на нашем сайте. Чтобы начать игру необходимо установить программу каждому игроку, затем – создать виртуальную сеть. Это может сделать любой из игроков нажатием нескольких клавиш. Для установки программы необходимо обладать правами администратора. Существует два режима для некоммерческого использования программы: неуправляемый и управляемый. При некоммерческом неуправляемом режиме Вы можете создать ячеечную сеть без доступа централизованного интернет-управления. При управляемом режиме Вы можете создать сеть со шлюзом или с топологией «звезда», а также ячеистую сеть с возможностью централизованного интернет-администрирования. Для подключения второму игроку необходимо ввести пароль и название сети. После этого можно смело начинать игру.
Для того, чтобы передавать файлы через Hamachi необходимо также установить программу, создать виртуальную сеть и общую папку с файлами, необходимыми для передачи или совместного использования. Затем, после соединения через обзор компьютера в Hamachi заходите в нужную папку и используйте файлы.
Вы можете скачать последнюю версию Hamachi для Mac OS и играть в любимые игры. Программа удобна в использовании, безопасна и компактна, она не займет много места на жестком диске. Кроме того программа Hamachi не требует создания сервера, так как работа проходит по локальной сети. Удалённые компьютеры соединяются непосредственно друг с другом, при этом пользователи имеют доступ ко всем необходимым сетевым ресурсам. При соединении данные надёжно шифруются. Виртуальную сеть можно администрировать, причём администратором может быть любой из игроков. Вы можете играть со своими друзьями сутки напролёт, для этого Вам будет необходимо только две вещи: интернет-соединение и скачать самый новый Hamachi для Mac OS.
источник
Подготовка рабочего места
1. Напрямую друг к другу через сетевой кабель
Первый способ:В панели задач, в нижнем правом углу экрана, нажмите правой кнопкой мыши по значку интернета или индикатору Wi-Fi. В открывшемся окне нажмите на пункт— Центр управления сетями и общим доступом.

Второй способ:Переходим в Пуск => Параметры
Далее переходим в Сети и Интернет

На странице Сеть и Интернет, на вкладке Wi-Fi, внизу страницы, нажимаете на ссылку— Центр управления сетями и общим доступом.

Первый способ:Просто нажимаем правой кнопкой мыши по значку сети в трее и выбраем пункт «Центр управления сетями и общим доступом«:
 Windows 8
Windows 8
 Windows 7
Windows 7
Второй способ:Переходим в панель управления. В меню «Просмотр» выберите «Категории» и зайдите в «Сеть и Интернет»

В открывшемся окне выбираем «Центр управления сетями и общим доступом»

Нажимаем на подключение правой клавишей мыши (ПКМ) и переходим в Свойства.В списке компонентов ищем IP версии 4 (TCP/IPv4) (именно 4, а не 6) и заходим в его свойства.Включаем Использовать следующий IP-адрес: и прописываем новые адреса:

Как только все адреса прописаны, кабели подсоединены – проверяем наличие соединения между компьютерами:
Открываем командную строку и туда вводим
Нажимаем на клавиатуре кнопки Пуск и R ( Win + R ) – открывается маленькое окно «Выполнить»В поле ввода пишем

2. Напрямую друг к другу через WiFi
Для этого нам требуется на основном компьютере раздать WiFi. Вот основные способы раздачи:
Переходим в Пуск => Параметры
Далее переходим в Сети и Интернет
Переходим в раздел Мобильный хот-спот, здесь меняем название WiFi ( Имя сети: ) и пароль к нему ( Сетевой пароль: ). И затем просто его включаем.

Открываем командную строку ( как её открыть есть выше ) и вводим туда
netsh wlan set hostednetwork mode=allow ss > где ssid – название раздаваемого Wifi, key – пароль
Сеть создана и теперь запускаем её:
Сеть создана и теперь просто подключаемся к ней со второго компьютера. Теперь с этого же компьютера (второго) нам надо узнать IP адрес. Открываем командную строку и вводим
Вылезло много текста, но нас интересует только
Здесь смотрим на 2 строки:

3. Оба компьютера подключены к одному WiFi роутеру
Ну. тут нам делать ничего не требуется, просто узнаем свой локальный IP адрес, его нельзя узнать через интернет, только способами описанными выше в статье.
Что делать с ошибкой “Недопустимая сессия”
Итак, самым простым выходом будет прикупить лицензионную версию игры – выход простой, но, естественно, потребует денежных затрат. Другим выходом из ситуации будет создание собственного локального сервера MineCraft, на котором можно поиграть с другом по сети. Вот достаточно понятная видео-инструкция по этому методу.
- Также можно попробовать отключить проверку лицензий на сервере. Для этого пройдите в папку скачанного сервера, находим там файл server.properties. Открываем его через блокнот и в online-mode вместо значения true, выставляем false.
- Пробуйте поискать другие сервера – не все сервера официальные и требуют проверки ключей.
- Если вы хотите играть с другом в одной локальной сети, но получаете эту ошибку, тогда проверьте правильность её настроек.
- Если вы находитесь в разных локалках – примените Hamachi. Установите программку, авторизуйтесь свой аккаунт – создайте сеть и пригласите в неё друга. Проверьте соответствие привязанного IP-адреса в Хамачи и в настройках игры.
Minecraft через LogMeIn Hamachi.
Настройка сервера при нахождении с другим игроком в одной сети Wi-Fi или Lan
Если несколько компьютеров находится не далеко друг от друга и находится в одной сети: Wi-Fi или Lan (по кабелю подключены), то вам подойдет данная настройка.
Windows: На компьютере, где будет открыт сервер, открываем Пуск и вписываем в поиск cmd, открываем данную программу:
В открывшемся окне вписываем ipconfig, нажимаем enter. Ищем ваш локальный IP, который начинается с 192.168.*.*, в примере он 192.168.1.47 (у вас будет другой!), копируем его.
MacOS: Для нахождения локального IP открываем Терминал (Terminal), вписать можно в поиск по Mac данную программу и найти её, в окне вписываем ifconfig |grep inet и ищем IP который начинается с 192.168.*.*, копируем его.
Теперь открываем TLauncher и выбираем версию с иконкой TL и запускаем игру (Под аккаунтом TLauncher.org тоже лучше авторизоваться). Если выбрать без иконки TL, то не сможете подключится к серверу без лицензии Mojang.
Заходим в свой мир и в меню Паузы (Esc) кликаем Open to Lan (Открыть для сети), в чате появится сообщение об успешном открытии сервера, а так же порт сервера, в примере это 31790 (у вас будет другой).
Теперь на другом компьютере, который должен подключится к вашему серверу, необходимо так же открыть версию с иконкой TL (плюс, версия игры должна быть одинаковая с первым компьютером), переходим в Multiplayer (Сетевая игра), открываем Direct connect (Прямое подключение).
Теперь вводим в поле IP адрес + порт, которые мы получили ранее, в примере это 192.168.1.47:31790. Если всё ок, то произойдёт подключение к серверу! Вы сможете теперь играть на сервере с другом.
Правильная настройка Хамачи
В появившемся окне выбираем Протокол Интернета версии 4 жмем Свойства, в следующем окне жмем Дополнительно и в появившемся окне во вкладке Основные шлюзы выделяем шлюз (какой есть) и жмём Удалить
В Метрике интерфейса прописываем 10 (галочку с Автоматического назначения метрики снимаем). Жмём Ок, снова Ок и Закрыть.Далее, как убрать желтые треугольники рядом с именами участников сети.
Выбираем Система — Параметры и слева во вкладке снова Параметры.В появившемся окне напротив Шифрование и Сжатие выбираем Отключено.
Перезапускаем Хамачи, выключив, а затем включив кнопкой рядом с именем и айпи. Желтые треугольники должны пропасть. Таким образом все участники моей сети видят локальные сервера, создаваемые мной в играх Call of Duty 2, Call of Duty 4 MW, FlatOut 2, да и во многих других, где нужно подключение через LAN.Не забудьте добавить Hamachi в исключения брандмауэра Windows и остальных файерволов.
Источник
Пиратская версия клиента Майнкрафт
Кроме всех вышеперечисленных, одной из причин возникновения ошибки может быть пиратская версия клиента Minecraft. Разработчики внесли обновления, которые изменили систему авторизации. Теперь для того, чтобы играть по локальной сети, необходимо приобрести лицензию. Но наши продвинутые геймеры и здесь нашли выход.
- Открываем папку с игрой.
- Через строку поиска находим файл server.properties .
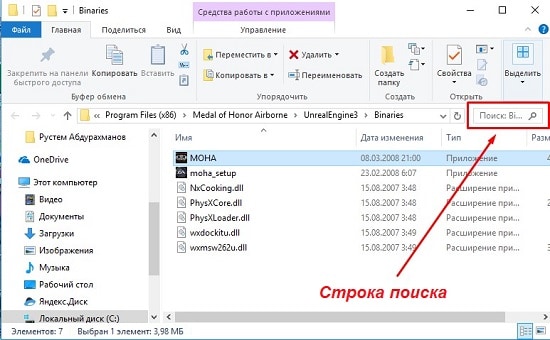
Местонахождение строки поиска в папке с игрой
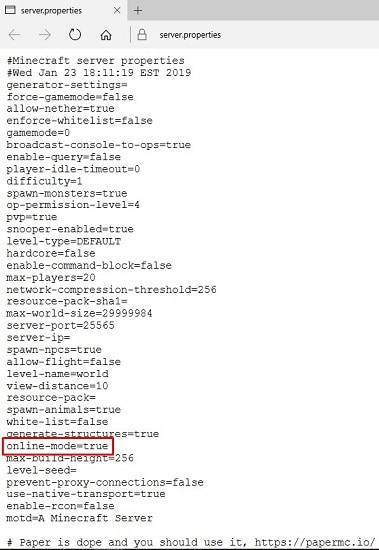
Благодаря этим действиям отключается проверка лицензии, которой, конечно, нет в пиратской версии. Это поможет справиться с проблемой, ведь не все могут позволить себе установить лицензионную версию Minecraft.
Ошибка 0xc0000142 / 0xe06d7363 / 0xc0000906
Отключите антивирусную программу
лучше программу не просто отключить, а временно удалить
- Полностью удаляете приложение, чтобы не осталось никаких папок и остаточных файлов.
- Отключаете или лучше удаляете в системе антивирусную программу.
- Теперь снова приступаете к установке приложения.
Отключите «Защитник Windows»
он тоже запросто может быть причиной появления этих ошибок
- Открыть «Центр безопасности Защитника Windows» выбрать настройки
нажать на раздел «Защита от вирусов и угроз». - После нужно нажать на «Управление настройки» в открывшемся разделе
спуститься до пункта «Параметры защиты от вирусов и других угроз». - В новом окне отключаете «Защиту в режиме реального времени» и следом «Облачную защиту» чуть позже система вновь включить защитник, но у вас будет время
проверить игру на наличие ошибки. - И если окажется, что проблема действительно заключается в «Защитнике Windows», тогда необходимо добавить
exe-файл игры в список исключений этой программы.
Воспользуйтесь чистой загрузкой
- Открываете в Windows 10 окно «Параметры», используя меню
Пуск
или
сочетание клавишWin
+
I
.
- Далее открываете раздел под названием «Приложения» переключаетесь
на вкладку «Автозагрузка», где необходимо проблемный exe-файл и отключить его.
Проверьте целостность файлов
возможно, ошибка возникает из-за того что была повреждена целостность
системных файлов
- Откройте «Командную строку» от имени администратора (для этого в поиске просто введите «Командная
строка). - И как только откроется соответствующее, окно введите команду sfc /scannow после чего нажмите
Enter
все найденные ошибки будут автоматически исправлены.
Измените значение в реестре
редактирование в нём иногда помогает избавиться от
ошибок
- Используя сочетание клавиш
Win
+
R
в окне «Выполнить» введите команду regedit нажмите
OK
после чего в окне «Редактор
реестра» отыщите раздел, представленный ниже. - И если он присутствует, тогда необходимо следом отыскать параметр LoadAppinit_DLLs – далее в нём нужно
изменить значение опции с 1 на 0 после необходимо применить
настройки и перезагрузить систему.
Другие способы
- В обязательном порядке попробуйте вручную установить драйверы для графического процессора. Причём это
касается не только интегрированной видеокарты, но и дискретной. - Проверьте наличие всех актуальных распространяемых пакетов «Visual C++», поскольку это программное
обеспечение влияет на многие процессы. - И, наконец, иногда причина этих ошибок заключается в службе «Microsoft Office Click-to-Run» – специальная
технология Microsoft, которая сокращает время, необходимое для установки Office. Поэтому рекомендуем удалить эту
программу и проверить игру на наличие ошибок.
Значение статуса Hamachi VPN: ошибка сетевого адаптера.?
Ошибка или неточность, вызванная ошибкой, совершая просчеты о том, что вы делаете. Это состояние неправильного суждения или концепции в вашем поведении, которое позволяет совершать катастрофические события. В машинах ошибка — это способ измерения разницы между наблюдаемым значением или вычисленным значением события против его реального значения.
Это отклонение от правильности и точности. Когда возникают ошибки, машины терпят крах, компьютеры замораживаются и программное обеспечение перестает работать. Ошибки — это в основном непреднамеренные события. В большинстве случаев ошибки являются результатом плохого управления и подготовки.
Попытка подключиться к сетевому источнику может показаться легким, но это не может помочь решить проблему через некоторое время. Возможно, ваше сетевое подключение настроено неправильно или имеется технический сбой. В других случаях на вашем конце нет возможности подключения. Эти ошибки являются типичными примерами сетевой ошибки. Он появляется, когда что-то не так во время соединения, поэтому он не может достичь своего конечного источника. Тем не менее, эти ошибки указывают на характер проблемы, которая поможет вам ее решить.
Список общих сетевых ошибок:
- Сетевой кабель не подключен
- Адреса конфликтов IP-адресов уже используются
- Не удается найти сетевой путь
- В сети существует повторяющееся имя
- Ограниченное или отсутствие подключения
- Связанный с ограниченным доступом
- Ошибка «Не удалось подключиться к сети» -3
- Ошибка «Не удалось установить VPN-соединение» 800
Настройка сервера при нахождении с другим игроком в одной сети Wi-Fi или Lan
Если несколько компьютеров находится не далеко друг от друга и находится в одной сети: Wi-Fi или Lan (по кабелю подключены), то вам подойдет данная настройка.
Windows
: На компьютере, где будет открыт сервер, открываем Пуск
и вписываем в поиск cmd
, открываем данную программу:
В открывшемся окне вписываем ipconfig
, нажимаем enter
. Ищем ваш локальный IP, который начинается с 192.168.*.*
, в примере он 192.168.1.47 (у вас будет другой!), копируем его.
MacOS
: Для нахождения локального IP открываем Терминал (Terminal), вписать можно в поиск по Mac данную программу и найти её, в окне вписываем ifconfig |grep inet
и ищем IP который начинается с 192.168.*.*
, копируем его.
версию с иконкой TL
Заходим в свой мир и в меню Паузы (Esc)
кликаем 31790
(у вас будет другой).
Теперь на другом компьютере
, который должен подключится к вашему серверу, необходимо так же открыть версию с иконкой TL (плюс, версия игры должна быть одинаковая с первым компьютером)
, переходим в Multiplayer (Сетевая игра)
, открываем .
Теперь вводим в поле IP адрес + порт, которые мы получили ранее, в примере это 192.168.1.47:31790






