Оптимизация графики gta 5 для пк
Содержание:
- Детальная настройка графики
- Оптимизируйте свой ПК и ноутбук для максимальной производительности в играх
- Игровые настройки графики
- Разогнать процессор
- Файлы, драйверы и библиотеки
- Общие советы
- Общие рекомендации по настройке видеокарт
- Настройка видеокарты
- Драйвера
- Настройка процессов
- Увеличить файл подкачки, если не хватает оперативной памяти для GTA 5
- Автоматически задать процессу GTA 5 высокий приоритет
- Настройка графики GTA 5 через Командную строку
- Программы
- Измените свойства ярлыка игры
- Запуск GTA 5 на более слабый компьютер
- Увеличенное расстояние подгрузки более детализированных объектов
- Включить режим производительности Nvidia
- ГТА 5 настройки и графические параметры на ПК — Вкладка «Графика»
- Качество частиц
- Общие советы
- Качество текстур
- Настройка файла подкачки
- Настройки GTA 5 для слабых компьютеров, ноутбуков
Детальная настройка графики
- Игнорировать ограничение по памяти. Отключить;
- DirectX. Выбрать 10 версию, т.к 11 версия дает нам доступ к дополнительным настройкам, таким как сглаживание MSAA, тесселяции и качеству травы;
- Разрешение и частота экрана. Ставим свое разрешение и 60 HZ , потому что именно такого FPS мы будем добиваться;
- Сглаживание FXAA. Включаем обязательно, на производительность почти не влияет, зато эффект сглаживания на лицо;
- Сглаживание MSAA. Выключаем, при DirectX 10 оно будет недоступно, одна из самых требовательных настроек игры;
- Вертикальная синхронизация. Рекомендуется оставить включенной, однако, если необходимо высвободить дополнительные ресурсы, то следует выключить;
- Населенность, разновидность и фокусировка. Полностью на минимум;
- Качество текстур. Стандартное качество;
- Качество шейдеров. Высокое качество, т.к не требовательны к системе;
- Качество теней. Стандартное качество;
- Качество отражения. Стандартное качество;
- Качество воды. Стандартное качество;
- Качество частиц, травы и спецэффектов. Стандартное качество;
- Мягкие тени. Рекомендуется установить в значение Мягко;
- Анизотропная фильтрация. Ставим х16;
- Дополнительные настройки изображения. Отключаем все доступные опции.
Если все вышеописанное не помогло, то у вас могут быть проблемы с операционной системой или железом (оперативная память, проблемы с жестким диском или перегрев).
Оптимизируйте свой ПК и ноутбук для максимальной производительности в играх
Независимо от того, какое у вас оборудование, ваш первый шаг — оптимизировать компьютер для игр:
- Обновите графические драйверы. Вы можете сделать это вручную или скачать программу-оптимизатор (например AVG Driver Updater) которая сделает все за вас в автоматическом режиме.
- Отключите любую ненужную фоновую активность средствами специализированных для этого программ (можете использовать AVG TuneUp), чтобы ваш процессор был максимально выделен под GTA 5.
- Выполните дефрагментацию дисков.
Наконец, подумайте о том, чтобы внести несколько внутренних изменений в свой компьютер, чтобы ускорить его и повысить производительность. AVG TuneUp автоматически оптимизирует работу вашего компьютера, удаляя ненужные данные и отключая ненужные программы, которые потребляют мощность вашего процессора.
Сравните текущую графику и FPS
GTA 5 поставляется со встроенным инструментом тестирования производительности, который может определить настройки, которые будут иметь наиболее значительное влияние на производительность игры на вашем ПК. Используйте его перед изменением каких-либо настроек, затем проверьте его еще раз после внесения изменений. Таким образом, вы узнаете, помогли ли ваши изменения.
Вы можете выполнить тест производительности GTA 5, зайдя в меню «Графика» и нажав клавишу TAB.
После того, как вы протестировали свою игру, вы можете открыть меню настроек GTA 5 и начать вносить некоторые изменения.
Игровые настройки графики
Если нет желания ковыряться в игровых настройках своего ПК, нужно идти по пути наименьшего сопротивления и настроить саму игру под компьютер. Это позволит избежать большого количества подвисаний во время игры. Если это не помогло и какие-то лаги сохранились, то уже без использования сторонних программ будет не обойтись.
Для этого нужно будет запустить файл , скачанный из официального сайта. После чего во вкладках находим одноименное название ГТА 5 и ухудшает значительно качество, опуская до нулевых показателей. Поэтому нужно быть осторожным при использовании этих параметров.
Подбирая разные соотношения параметров можно получить подходящий баланс между картинкой и его производительностью. RadeonMod аналогичен по структуре, поэтому нужно будет побаловаться с отображением текстур пока не будет достигнута цель.
Разогнать процессор
В то время как «разгон» видеокарты вполне осуществим прямо в Windows, для того, чтобы улучшить работу процессора и тем самым увеличить быстродействие GTA V, придется лезть в «Биос».
Геймерский «разгон» процессора обычно предполагает увеличение процессорного множителя (Core Ratio). Сделать это можно далеко не на каждом процессоре, а только на том, где этот множитель разблокирован. Обычно такие процессоры помечаются особым образом. Например, компания Intel использует маркировки «K» и «X‘. То есть, например, i7-4790 нельзя разогнать с помощью множителя, а вот i7-4790K — вполне.

Но как узнать точное название модели процессора? Проще всего воспользоваться программой CPU-Z. Запустив ее, нужно открыть вкладку «CPU» и посмотреть на самую первую строчку — «Name». Это и есть название процессора. Кстати, там же можно увидеть из сам множитель. Он в разделе «Clocks», в строке «Multiplier». Если процессор поддерживает «разгон», то этот множитель можно изменить.
Чтобы изменить коэффициент Core Ratio, нужно сначала попасть в оболочку BIOS. Для этого нужно нажать особое сочетание клавиш во время загрузки компьютера (до того, как появится экран Windows).

Сочетание может различаться в зависимости от материнской платы. Часто BIOS можно вызвать с помощью клавиши «F8» или «Del». На экране «Биоса» нужно найти раздел, посвященный процессору. Тут тоже все сложно, так как оболочек у BIOS много. Практически каждый производитель материнский плат использует свою собственную, поэтому без знания английского языка найти нужное место не так-то просто.
Изменять множитель нужно постепенно, повышая его на 2. После каждого изменения следует перезапускать компьютер и тщательно проверять работоспособность и температуру процессора. Если она становится выше 80 градусов во время игры, то нужно немедленно выключить GTA 5, перезагрузить компьютер, зайти в BIOS и снизить значение Core Ratio. Иначе процессор может сгореть.
Файлы, драйверы и библиотеки
- Скачать драйвер для видеокарты NVIDIA GeForce.
- Скачать драйвер для видеокарты AMD Radeon.
Driver Updater
- загрузите Driver Updater и запустите программу;
- произведите сканирование системы (обычно оно занимает не более пяти минут);
- обновите устаревшие драйверы одним щелчком мыши.
- Скачать DirectX
- Скачать Microsoft .NET Framework 3.5
- Скачать Microsoft .NET Framework 4
- Скачать Microsoft Visual C++ 2005 Service Pack 1
- Скачать Microsoft Visual C++ 2008 (32-бит) (Скачать Service Pack 1)
- Скачать Microsoft Visual C++ 2008 (64-бит) (Скачать Service Pack 1)
- Скачать Microsoft Visual C++ 2010 (32-бит) (Скачать Service Pack 1)
- Скачать Microsoft Visual C++ 2010 (64-бит) (Скачать Service Pack 1)
- Скачать Microsoft Visual C++ 2012 Update 4
- Скачать Microsoft Visual C++ 2013
Общие советы
Прежде чем приступать к глубокой настройке, поговорим о базовых особенностях, которые влияют на производительность/качество GTA 5 на PC:
Если у вас проблемы с производительностью, то используйте инструмент для тестирования в самой игре, который позволит подобрать оптимальные настройки для вашей системы
Обратите внимание на Траву, Тени и Сглаживание
Для повышения производительности в GTA 5, зайдя в игру откройте диспетчер задач, выберите GTA 5 и кликнув правой кнопкой установите приоритет на высокий
Также можете отключить GTA V Launcher в диспетчере, который потребляет мощность CPU – особенно полезно для CPU с менее 4 ядер
Не добавляйте слишком много треков в собственное радио, что повышает время загрузки
Обновите драйвера для GPU до самых последних
Общие рекомендации по настройке видеокарт
Прежде чем приступать к разгону и детальной настройке убедитесь в том, что у вас установлена самая свежая версия драйверов из списка доступных. Например, Nvidia к выходу GTA5 на ПК выпустила специальный драйвер, который имеет говорящее название: GeForce Game Ready Driver for Grand Theft Auto V. А в случае с продукцией AMD достаточно скачать самый последний релиз программного обеспечения, подходящего для вашей операционной системы.
Nvidia
Оптимизация видеокарты от Nvidia для множества игр, в числе которых и GTA5, теперь стала невероятно простой, поскольку девелоперы вышеупомянутой компании представили очень мощный инструмент по оптимизации игровых настроек, который называется GeForce Experience. С помощью данной утилиты вы сможете оптимизировать практически любую игру для своего ПК.
После установки программа проверит наличие обновлений для видеоадаптера на официальном сайте, просканирует систему на имеющиеся игры, а затем появится окно с отображением списка доступных для оптимизации игр.
После сего действа достаточно нажать зеленую кнопку «Оптимизировать», а в том случае если вы хотите расставить приоритеты между качеством и производительностью, то нажмите ключик возле кнопки и выставьте в шкале нужное вам соотношение.
Для того что бы отследить текущие параметры видеокарты можно воспользоваться утилитой Nvidia inspector, она извлекает все данные непосредственно из драйвера видеокарты, также в программе имеется возможность оверлокинга (разгона) видеокарты, однако, мы настоятельно рекомендуем воспользоваться для разгона гайдом, предоставленным ниже.
AMD
Аналогом GeForce Experience является программа, появившаяся в результате симбиоза компаний AMD и Raptr. Рабочее название утилиты — AMD Gaming Evolved. Утилита также позволяет оптимизировать установленные игры в один клик, при этом предоставляя возможность выбора одного из трех вариантов оптимизации:
- Performance – максимально возможная производительность.
- Balance – сбалансированный.
- Quality – максимальное качество.
После выбора нужного значения для той или иной игры, в данном случае gta 5, нажимаем «Оптимизация настроек» на этом процесс оптимизации будет окончен.
Настройка видеокарты

Перед тем как устанавливать ГТА на свой компьютер нужно проверить не устарели ли установленные драйверы для видеокарты. Если они требуют обновления, нужно будет скачать свежие образцы с официального сайта производителя и установить. После установки нужно будет перезагрузить персональный компьютер для того, чтобы в будущем исключить возможные сбои в системе. Также нужно учитывать тот факт, что на старые видеокарты может попросту не оказаться драйверов для их обновления. В таком случае может помочь только покупка нового оборудования.
Некоторые производители для привлечения аудитории начали выпускеть специальные драйвера для видеокарт, которые подходят исключительно для своих игр. Найти подробную информацию об этом продукте можно на официальном сайте зная лишь номер детали.
Чтобы повысить значение FPS следует придерживаться инструкции, которая зависит от модели видеокарты.
Драйвера

Прежде чем начинать менять настройки или дополнять игру патчами, следует проверить обновление «железа». Довольно часто причиной низкого ФПС является именно драйвер видеокарты. Пользователи попросту забывают обновлять его до последней версии. Также драйвер может неправильно функционировать, что тоже приводит к плохой работе игры.
Обновление «железа» — действенный способ, как повысить ФПС в «ГТА 5». Однако пользователям Nvidia следует быть внимательными. Для пятой GTA подойдёт только специально выпущенное производителем обновление. Драйвер, предназначенный для этой игры, и будет максимально эффективным.
Если обновления недостаточно улучшили работу, тогда необходимо отключить некоторые функции. Пользователь должен зайти в профиль Nvidia Inspector, а затем выключить тройную буферизацию, вертикальную синхронизацию и V-Sync. Подобные действия можно проделать и с видеокартой AMD. В Catalyst Centr следует отключить те же настройки, что и для Nvidia.
Проще всего пользователю провести проверку с помощью специальной программы. К примеру, отлично подойдёт Driver Scanner. Приложение автоматически определит, что следует обновить, и самостоятельно установит необходимые драйвера. Забота о «железе» — самый действенный способ, как повысить FPS в любой игре.
Настройка процессов
Задавшись вопросом о том, как повысить ФПС в «ГТА 5», можно прийти к закономерному решению — повышение приоритета. Установка максимального уровня на GTA 5 и минимального на дополнительные приложения позволит увеличить FPS. К сожалению, при каждом запуске игры придётся заново настраивать приоритеты. Упростить задачу поможет создание с помощью которого можно в один клик оптимизировать работу ПК.
Есть ещё один вариант настроек, который значительно проще. Пользователь должен создать файл.reg, который будет выставлять приоритеты каждый раз, когда запускается «ГТА». Однако необходимо сделать копию реестра на случай непредвиденных ситуаций.
Увеличить файл подкачки, если не хватает оперативной памяти для GTA 5
Чтобы компенсировать недостаток оперативной памяти, можно увеличить файл подкачки. Это позволит системе хранить часть необходимых GTA V данных прямо на жестком диске. Вот что нужно сделать:
- Открыть «Проводник»;
- Правой кнопкой нажать на «Этот компьютер» (или «Мой компьютер»);
- В контекстном меню кликнуть на «Свойства»;
- В открывшемся окне слева нажать на «Дополнительные параметры системы»;
- В открывшемся окне перейти на вкладку «Дополнительно»;
- В разделе «Быстродействие» нажать на кнопку «Параметры…»;
- В открывшемся окне перейти на вкладку «Дополнительно»;
- Снять флажок с параметра «Автоматически выбирать объем файла подкачки» (если есть);
- Поставить флажок напротив опции «Указать размер»;
- В текстовых полях «Исходный размер (МБ):» и «Максимальный размер (МБ):» указать в мегабайтах значение, равное половине объема оперативной памяти.

Следует понимать, что файл подкачки эффективен только тогда, когда системе не хватает оперативной памяти. Если компьютер имеет 8-16 Гб, то файл подкачки практически не используется. А при использовании SSD-диска в качестве системного наличие файла подкачки и вовсе может замедлить производительность GTA V, поэтому не следует бездумно задавать большое значение файла подкачки.
Автоматически задать процессу GTA 5 высокий приоритет
Улучшить производительность GTA 5 можно открыв диспетчер задач и задав процессу «GTA 5» высокий приоритет. Rockstar Social Club и GTALauncher, в свою очередь, лучше переключить на низкий приоритет.
Есть несколько способов для того, чтобы автоматизировать вышеописанные действия.
Для того, чтобы воспользоваться первым методом создайте .txt файл и пропишите в нем следующее:
start steam://rungameid/271590timeout 60wmic process where name=”GTA5.exe” CALL setpriority “high priority”wmic process where name=”gtavlauncher.exe” CALL setpriority “idle”wmic process where name=”subprocess.exe” CALL setpriority “idle”
Затем сохраните этот файл с расширением .bat, после чего запускайте игру с него. Приоритеты автоматически зададутся правильно сразу после того, как игра загрузится.
Второй способ работает с абсолютно любой PC-версией GTA 5. Создайте .txt-файл и пропишите в нем следующее:
Windows Registry Editor Version 5.00 “CpuPriorityClass”=dword:00000003 “CpuPriorityClass”=dword:00000005 “CpuPriorityClass”=dword:00000005
Затем сохраните этот файл с расширением .reg. После этого рекомендуем сделать резервную копию данных реестра. Затем запустите созданный файл от имени администратора и дайте согласие на добавление новых файлов в реестр. После этого можно спокойно играть. Созданный .reg файл хранить не обязательно.
Настройка графики GTA 5 через Командную строку
Commandline.txt можно использовать в папке с игрой, позволяя вручную создавать конфигурацию для игры.Для использования команда, вам необходио создать файл commandline.txt в основной папке GTA 5
После этого открывайте файл, и вводите необходимые команды.Обратите внимание, что команды могут включать специфические значения, иначе они не будут работать. В таких командах ставьте пробел после самой команды и цифру
Пример: “-fxaa 3” (без кавычек!)
Команды для настройки GTA 5 на PC:
Графика
-anisotropicQualityLevelуровень анизотропной фильтрации
-cityDensityплотность города: 0.0-1.0
-disallowResizeWindowне позволяет масштабировать размер окна
-DX10Использует DirectX 10.1.
-DX10_1Использует DirectX 10.1
-DX11использует DirectX 11
-fogVolumesвключает объемный туман
-frameLimitручная установка Vsync. Устанавливайте значение что и частота обновления вашего дисплея
-fullscreenполноэранный режим
-fxaaкачество FXAA: 0-3. Максимальное значение только для топовых PC
-GPUCountограничивает количество используемых GPU
-grassQualityкачество травы: 0-5
-hdrрендеринг работает на 16-бит
-HDStreamingInFlightактивирует HD-стриминг во время полета
-heightвысота окна – минимум 480
-lodScaleрасстояние уровня резкости: 0.0-1.0Не трогайте, если не понимаете как это влияет на графику
-noInGameDOFотключает глубину резкости
-noquattransformотключает Quaternion Transforms – комплексные векторные трансформации. Не трогайте если не знаете что это
-multiSampleзначения: 1, 2, 4, 8, or 16. На машинах средней мощности ставьте 4
-particleQualityкачество частиц: 0-2
-particleShadowsактивирует тени от частиц
-pedLodBiasдистанция подгрузки NPC
-postFXкачество пост-эффектов: 0-3
-reflectionBlurактивирует размытие отражениий
-reflectionQualityкачество отражений: 0-3
-safemodeбезопасный режим
-shaderQualityустановка качества шейдеров: 0-2. Если у вас достаточно мощная DX11 карта, то ставьте на 2
-shadowLongShadowsактивирует длинные тени. Значительно влияет на производительность
-shadowQualityкачество теней: 0-3. Влияет на производительность
-shadowSoftnessвыбор между linear, rpdb, box 4×4 и soft 16 качеством мягкости теней
-SSAвключает SSA
-SSAOкачество SSAO. Значения: 0-2. Влияет на производительность
-tessellationтесселяция. Значения: 0-3. На старых видеокартах ставьте 0
-textureQualityустановка качества текстур. Значения 0-2
-txaaактивирует NVidia TXAA
-UseAutoSettingsавто-настройки
-useMinimumSettingsиспользование минимальных настроек
-vehicleLodBiasдистанция подгрузки техники. Значения от 0.0-1.0
-waterQualityКачество воды от 0 до 1.
-widthШирина окна. Минимиум 640.
Прочее
-adapterиспользует определенный адаптер дисплея если несколько мониторов
-borderlessокно без рамки
-disableHyperthreadingне считает ядра с гипертредингом за реальные
-goStraightToMPавтоматический запуск GTA Online
-ignoreDifferentVideoCardпозволяет сохранять настройки при подключении другой видеокарты – полезно для тестирования
-ignoreprofileигнорирует нынешние настройки в профиле игры
-keyboardLocalустановка региона на клавиатуре
-mouseexclusiveигра использует только мышь
-StraightIntoFreemodeавтоматический запуск мультиплеера в свободном режиме
-uilanguageустановка языка
-windowedзапуск в окне
Программы

Улучшить работу игр позволяют специальные приложения. Сколько ФПС в «ГТА 5» сможет добавить программа? Естественно, всё зависит от ПО, но в среднем FPS увеличивается на 20-30%. Таких поразительных результатов удаётся достичь за счёт того, что программа не только оптимизирует работу, распределяет ресурсы, но и отключает ненужные процессы.
Лучшим ресурсом для повышения ФСП будет FPS Booster. Программа проста в работе и позволяет добиться отличного результата. Однако FPS Booster не всегда справляется. Последним шансом для поклонника «ГТА» будет Extreme Low END. По сути, это даже не программа, а специальный мод, позволяющий запустить игру даже на слабых ПК. Extreme Low END подстраивает GTA под требования, которые даже ниже заявленных Rockstar.
Измените свойства ярлыка игры
Первым из популярных способов является изменение настроек ярлыка , запускающего саму игру с рабочего стола.
| 1 | Наведите на ярлык игры курсор мышки, нажмите ПКМ, выберите « Свойства » |
| 2 | Перейдите на вкладку « Ярлык » |
| 3 | В строке « Объект » в самом конце справа поставьте пробел, после чего напишите -w 800, -h 600 |
То есть width (ширина) – 800 пикселей, а height (высота) – 600 пикселей. Наша игра должна запуститься с указанным невысоким разрешением, после чего перейдя в её настройки можно выставить требуемое оптимальное разрешение экрана.
Вместо указанных параметров можно использовать альтернативные и более высокие – 1024 на 768, 1280 на 1024 и другие. После внесения изменения сохраните результат, нажав на « Ок » внизу, после чего попробуйте запустить игру с помощью данного ярлыка вновь.
Альтернативным вариантом изменений может быть переход во вкладку « Совместимость » свойств ярлыка, и выбора там режима разрешение экрана 640 на 480 .
Запуск GTA 5 на более слабый компьютер
Ознакомьтесь с приведенными выше вариантами. В зависимости от вашего процессора, видеокарты и оперативной памяти, чтобы получить правильную гладкость анимации, обратите внимание на следующие параметры:
- отключить вертикальную синхронизацию
- выключить эффект глубины резкости
- выключить сглаживание MSAA и TXAA (вы можете оставить FXAA)
- качество текстуры должно быть установлено на средний или высокий
- установить качество травы на средний
- усиление размытия: бар обычно пуст и позволяет ему оставаться, активируя эту функцию, увеличивает нагрузку
В случае с самыми слабыми компьютерами мы рекомендуем дополнительно уменьшить интенсивность населения на улицах и отключить все параметры со вкладки «Графика — продвинутые».
Увеличенное расстояние подгрузки более детализированных объектов
Уже из названия данного параметра понятно, что увеличенное расстояние подгрузки более детализированных объектов оказывает на частоту кадров еще более сильное влияние, но также заметно опция влияет и на общее впечатление от игры. Большинству игроков, обладающих средними по «мощности» ПК, придется довольствоваться «простым» качеством, поскольку улучшенное качество смогут позволить себе лишь владельцы ПК, обладающих сверхвысокой производительностью, например таких, в которых установлено две Nvidia GeForce TitanX.
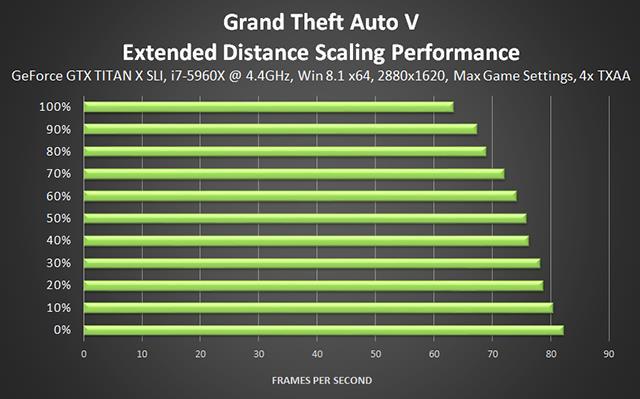
Но если премиальное «железо» все же имеется, визуальное качество прорисовки объектов на всех дистанциях, как вблизи, так и вдали, будет великолепным — улучшенное качество прорисовки полностью преображает некоторые городские виды и природные пейзажи, добавляя множество новых тонкостей, новые детали для каждого из игровых объектов, расположенных в непосредственной близости от точки обзора, повышая визуальное качество объектов, которые находятся на удалении.
 |
 |
 |
 |
 |
| 100% | 70% | 50% | 30% | 0% |
Стоит заметить, что параметр увеличенного расстояния подгрузки, как и качество прорисовки в зависимости от расстояния, вступает в достаточно сложную взаимосвязь с другими графическими опциями. И если ПК не обладает достаточно мощностью, частота кадров может снизиться до уровня слайдшоу, особенно если вблизи от точки обзора будет большое количество объектов и эффектов.
Включить режим производительности Nvidia
После установки драйвера для видеокарты от компании Nvidia можно ускорить работу GTA 5 с помощью режима производительности. Это немного упростит графику в игре, но повысит FPS
Обратите внимание, что этот метод доступен только в случае, если у вас видеокарта с чипом от Nvidia. Вот как это сделать:
- В нижнем правом углу экрана, в трее, нажать правой кнопкой мыши на иконку «Настройки NVIDIA»;
- В открывшемся окне справа выбрать вкладку «Параметры 3D»;
- Нажать на опцию «Регулировка настроек изображения с просмотром»;
- Справа поставить флажок напротив «Пользовательские настройки с упором на:»;
- Передвинуть «ползунок», который находится ниже, в крайнюю левую позицию «Производительность»;
- Снизу нажать на кнопку «Применить».

Далее необходимо запустить GTA V и убедиться, что все отображается корректно. Если возникают проблемы, то нужно вместо «Пользовательские настройки с упором на:» выбрать «Настройки согласно 3D-приложению».
ГТА 5 настройки и графические параметры на ПК — Вкладка «Графика»
В этом окне вы определяете большинство графических эффектов, которые оказывают непосредственное влияние на гладкость игры.
Обратите внимание на верхнюю красную полосу, которая в реальном времени, в зависимости от выбранных опций и настроек, указывает на видеопамять,используемую на видеокарте . Благодаря этому вы можете настроить настройки, все время уделяя внимание ограничению памяти. Совет. Вы можете отказаться от ограничений, отключив первый вариант: Игнорируйте предложенные ограничения. Однако будьте осторожны, поскольку превышение лимита может привести к сокращению потока анимации, а в крайних случаях — при отсутствии надлежащих гарантий — даже к повреждению оборудования
Совет. Вы можете отказаться от ограничений, отключив первый вариант: Игнорируйте предложенные ограничения. Однако будьте осторожны, поскольку превышение лимита может привести к сокращению потока анимации, а в крайних случаях — при отсутствии надлежащих гарантий — даже к повреждению оборудования.
- Игнорируйте предложенные ограничения — см. Выше.
- Версия DirectX — выберите версию DirectX. Вы можете настроить его, никогда не поднимать.
- Тип экрана — укажите, будет ли игра работать в окне или в полноэкранном режиме.
- Разрешение — выберите отображаемое разрешение.
- Формат изображения — отрегулируйте соотношение сторон, соответствующее вашему монитору.
- Обновление — укажите частоту обновления изображения.
- Монитор вывода — на каком мониторе / экране, если у вас более одного, игра будет отображаться.
- FXAA — включение или отключение быстрого антиалиасинга. Это немного влияет на поток анимации.
- MSAA — включение или выключение и установка кратного классического сглаживания края. Это очень сильно влияет на работу игры.
- Вертикальная синхронизация — включение или отключение опции V-Sync, которая может напрямую влиять на качество анимации и количество кадров в секунду.
- Приостановите игру при переключении окна — укажите автоматическую остановку игры, когда, например, катит игру на панели.
- Трещина населения — сколько людей гуляют по улицам, которые вы заметите в Лос-Сантосе.
- Дифференциация пешеходов — укажите частоту повторения пешеходов с помощью ползунка. Это сильно влияет на использование памяти графической карты.
- Масштабирование расстояния — определите, как быстро детали появятся на зданиях от вас. Это сильно влияет на игру.
- Качество текстур — определяет, насколько детализированы текстуры игры. Это оказывает огромное влияние на игру и объем памяти, используемой на видеокарте.
- Качество затенения поверхности — задайте качество затенения на поверхностях, имея в виду, что он является одним из самых зависимых от качества настроек.
- Качество теней — общее качество всех теней. Вы также можете отключить их, улучшая скорость игры.
- Качество отражений — зависит от них много, когда дело доходит до скорости. Опустите детали, чтобы получить больше кадров в секунду.
- Рефлексы MSAA — задают качество отражений. Это очень сильно влияет на скорость анимации.
- Качество воды — оказывает большое влияние на скорость действий.
- Качество частиц — определить, насколько развиты молекулярные эффекты, например дым.
- Качество травы — определить детали травы. Это звучит неприметно, но оно очень сильно влияет на скорость показа игры.
- Мягкие тени — выберите способ отображения мягких теней.
- Post FX — определяет качество отображаемых эффектов. Это оказывает огромное влияние на украшение финального изображения, но также и на скорость игры.
- Интенсивность размытия — задайте интенсивность размытия экрана во время движения.
- Эффект глубины тени — включение или выключение эффекта размытия на первом или втором плане.
Качество частиц
Несмотря на то, что частицы явно присутствуют повсюду, оценить влияние данной настройки на производительность игры непросто — взрывы в GTA V сегда происходят по-разному, а спецэффекты, система погоды и физическая модель вносят дополнительные искажения.
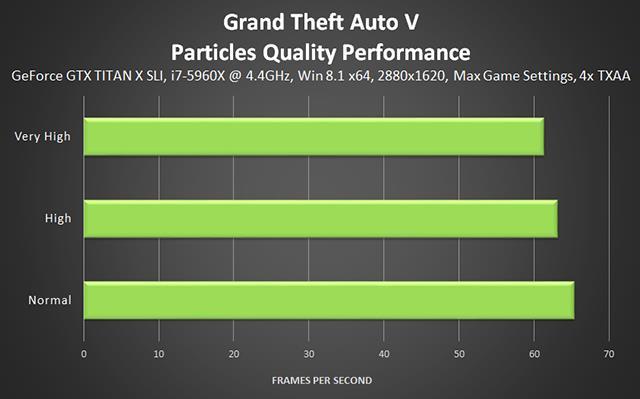
Впрочем, визуально разницу между низким и высоким уровнем количества частиц заметить достаточно сложно — утверждать, что количество частиц и их качество на высоких настройках заметно возрастает, нельзя. При этом максимальный уровень опции приведет к падению производительности на 5-10 кадров в секунду, но заметно это будет лишь при большом числе взрывов в одном кадре.
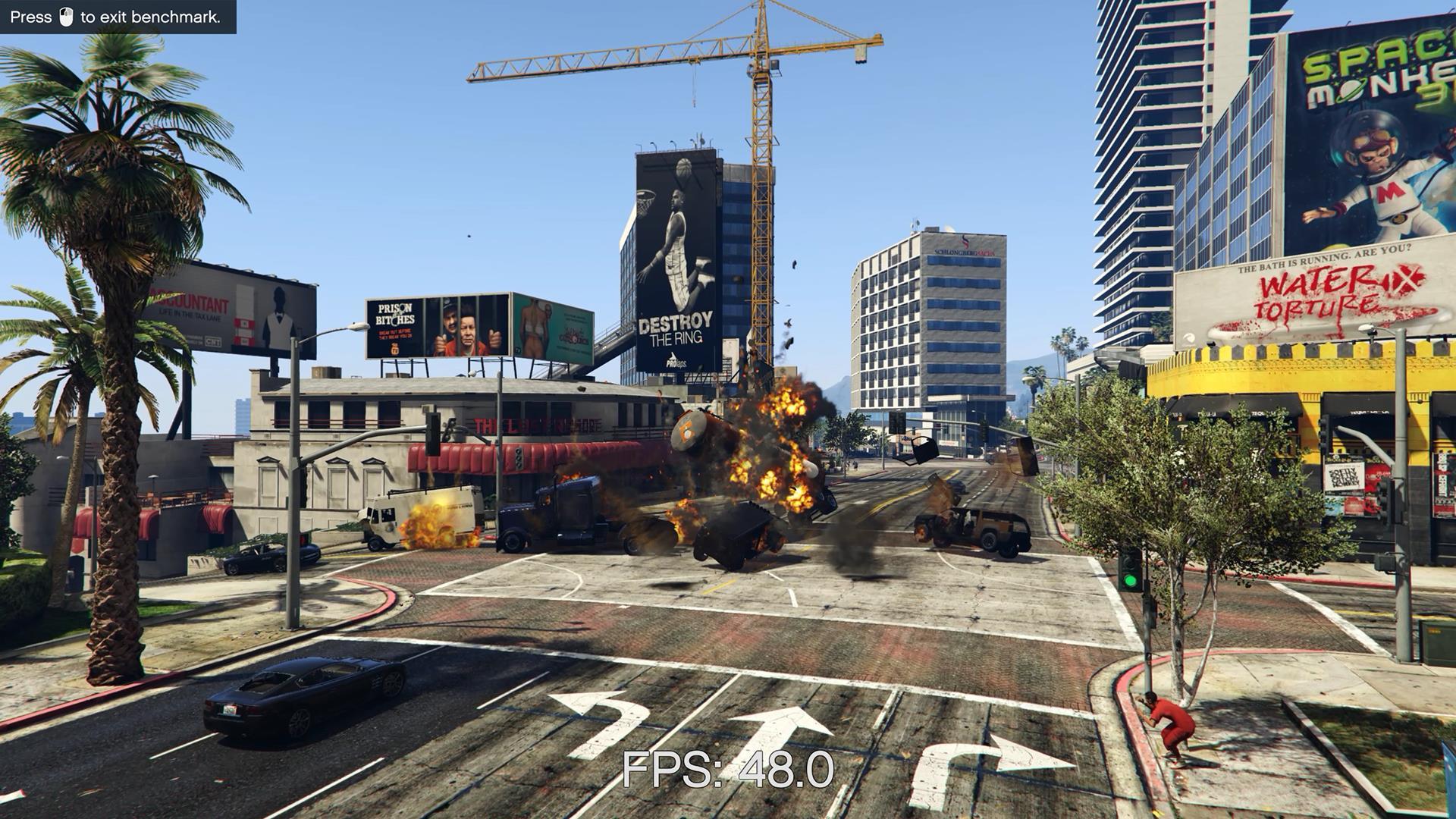 |
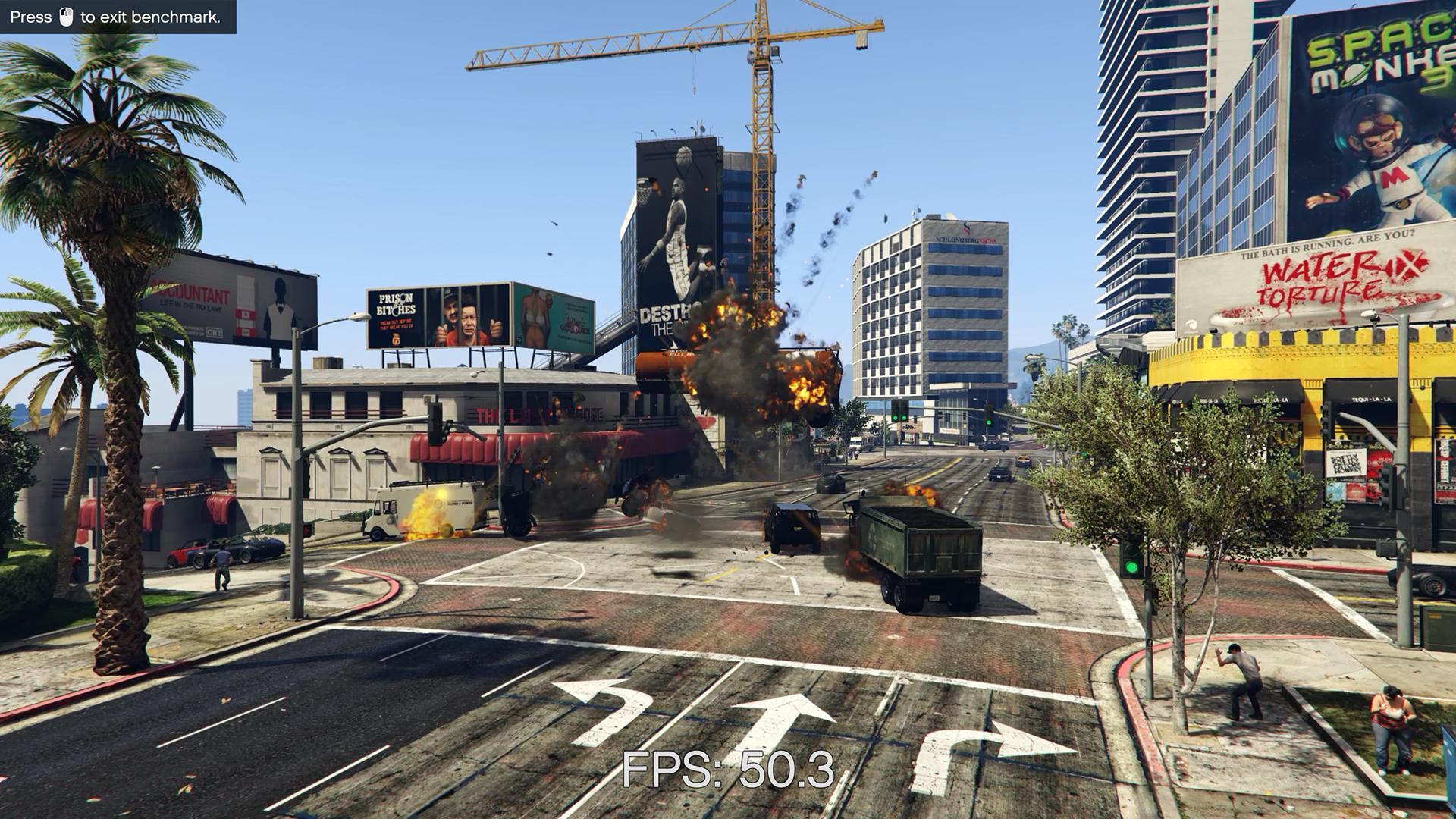 |
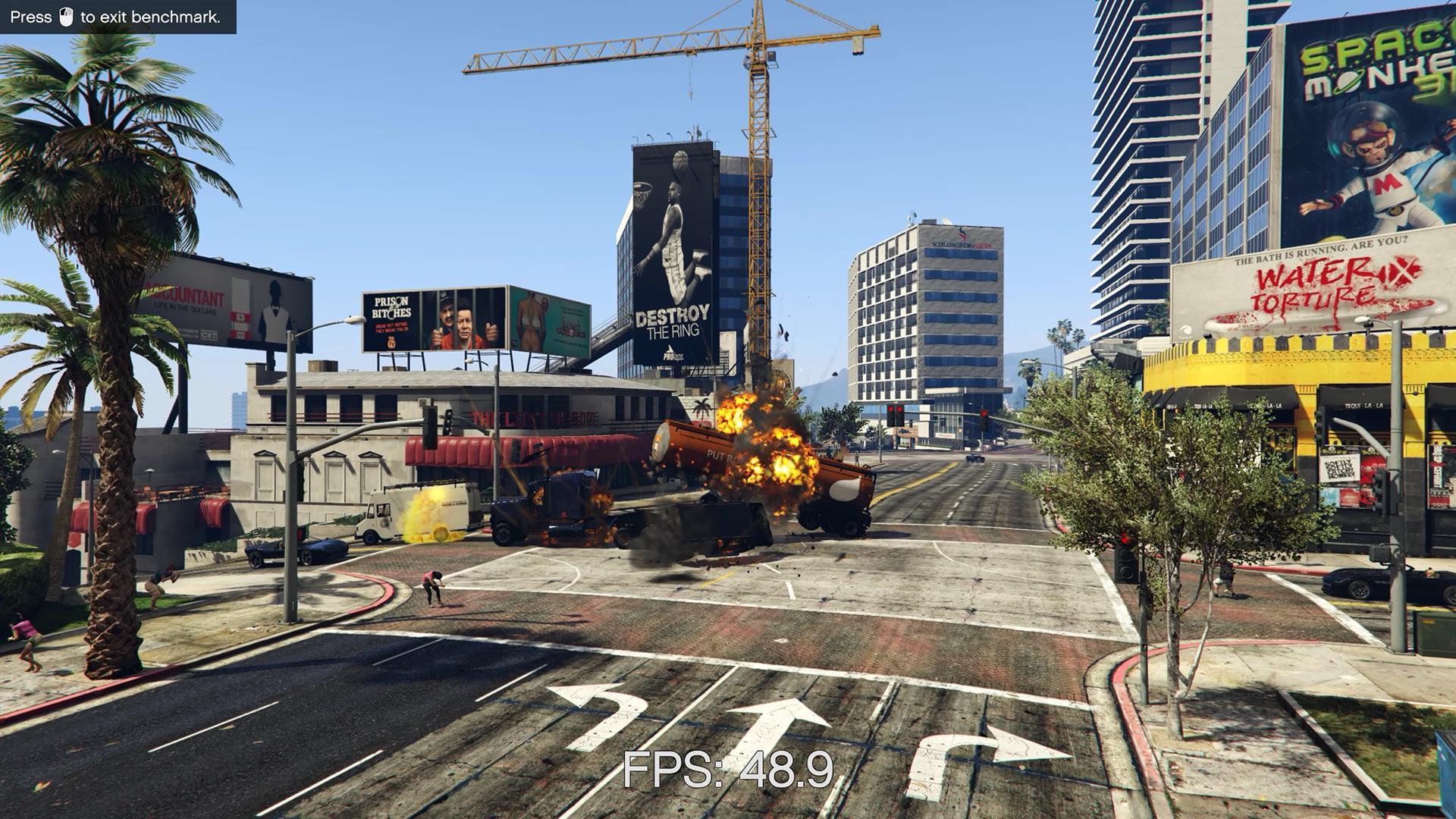 |
| Очень высоко | Высоко | Нормально |
Общие советы
Прежде чем приступать к глубокой настройке, поговорим о базовых особенностях, которые влияют на производительность/качество GTA 5 на PC:
Если у вас проблемы с производительностью, то используйте инструмент для тестирования в самой игре, который позволит подобрать оптимальные настройки для вашей системы
Обратите внимание на Траву, Тени и Сглаживание
Для повышения производительности в GTA 5, зайдя в игру откройте диспетчер задач, выберите GTA 5 и кликнув правой кнопкой установите приоритет на высокий
Также можете отключить GTA V Launcher в диспетчере, который потребляет мощность CPU – особенно полезно для CPU с менее 4 ядер
Не добавляйте слишком много треков в собственное радио, что повышает время загрузки
Обновите драйвера для GPU до самых последних
Качество текстур
Качество текстур является стандартным параметром графических опций, какой можно встретить в любой игре. Его настройка проста и очевидна — чем более высокое качество текстур задано пользователем, лучше будет выглядеть графика игры. Впрочем, у этой опции в GTA V есть ряд особенностей. Например, «очень высокое» качество текстур является практически полным аналогом «высокого», но не везде — в некоторых случаях разница будет заметна. «Нормальное» качество текстур, само собой, предусматривает куда как более низкое качество графики.
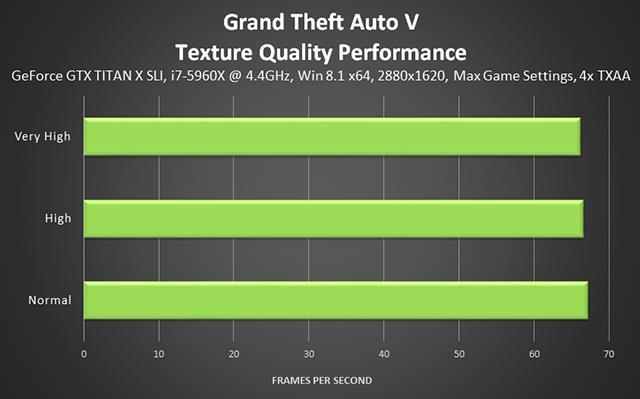
Оптимальным по соотношению качества картинки и производительности является «высокое» качество текстур. Но тем, кто обладает графическими ускорителями с 2 Гб памяти и меньше следует выбирать «нормальное» качество текстур — в противном случае производительность значительно снизится, особенно при отображении урбанистического пейзажа Лос-Сантоса.
 |
 |
 |
| Очень высоко | Высоко | Нормально |
 |
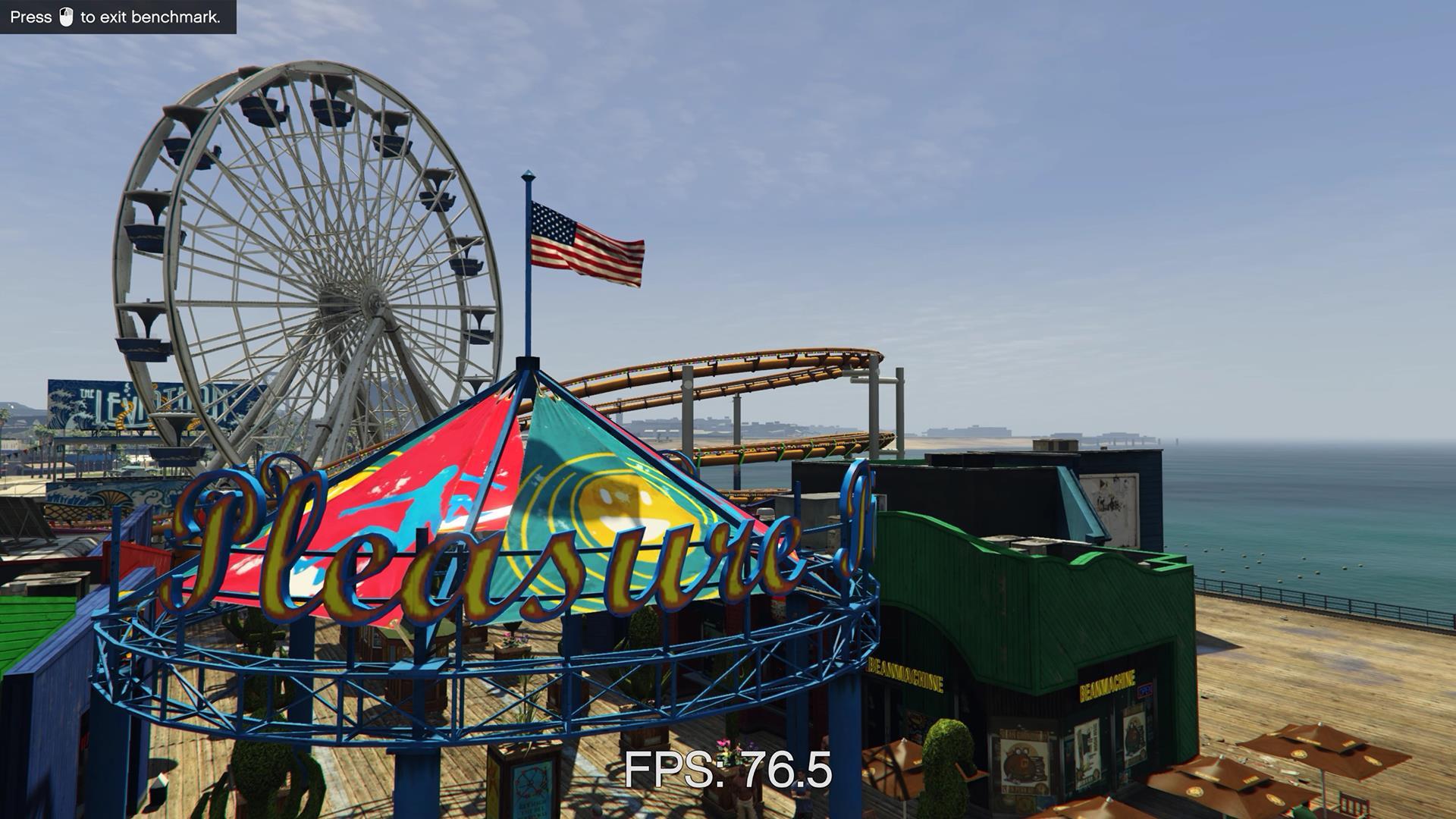 |
 |
| Очень высоко | Высоко | Нормально |
 |
 |
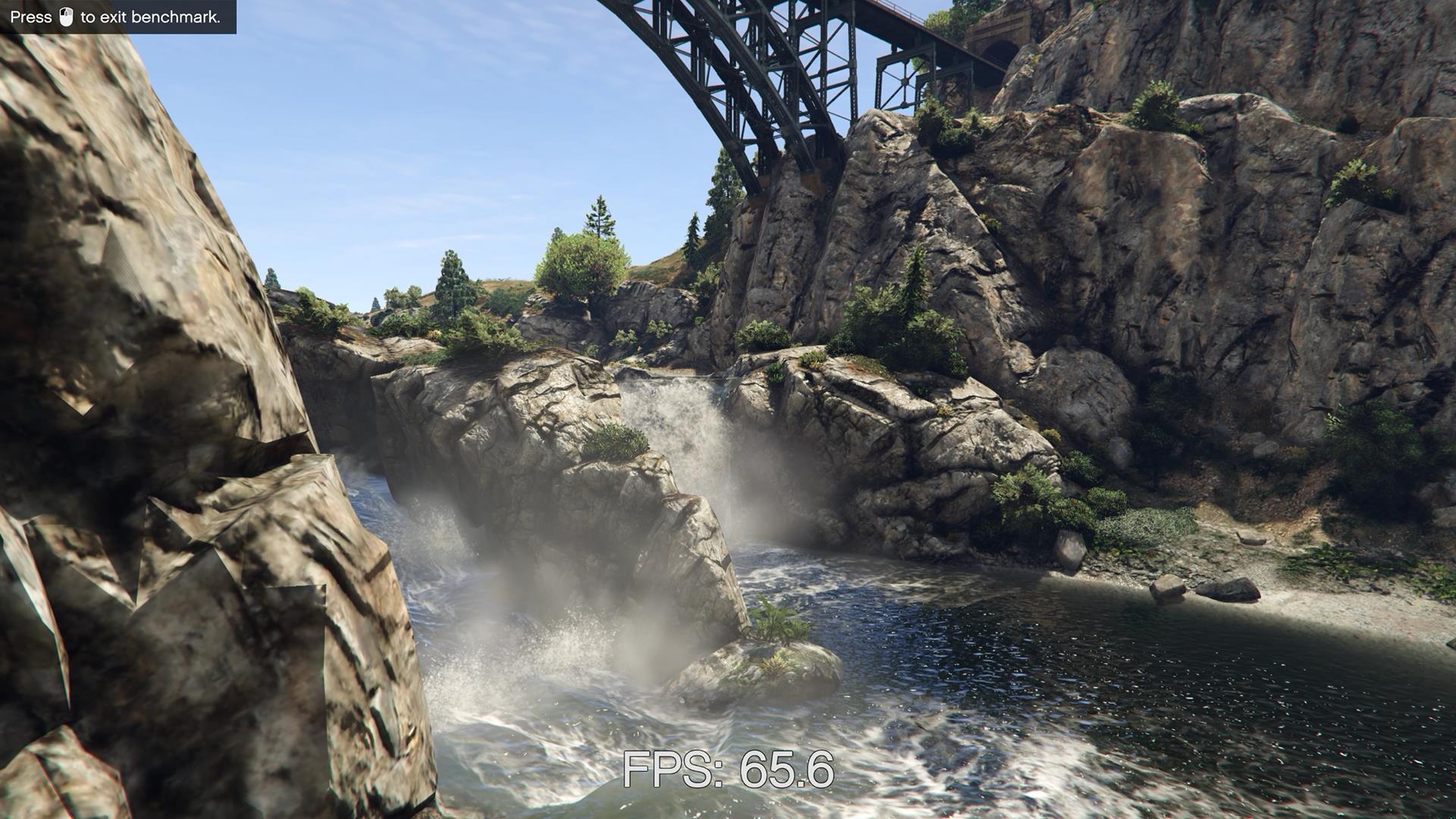 |
| Очень высоко | Высоко | Нормально |
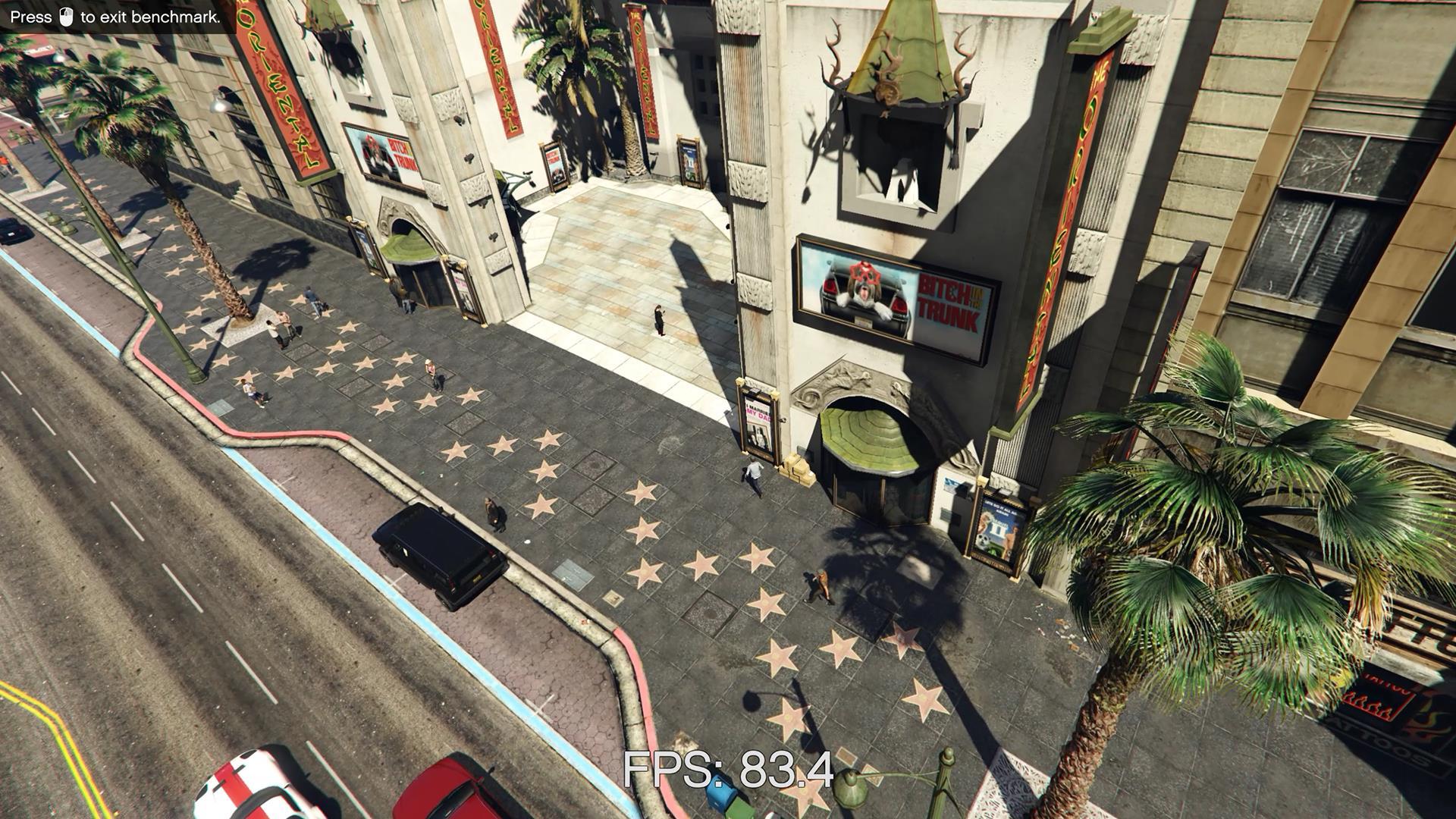 |
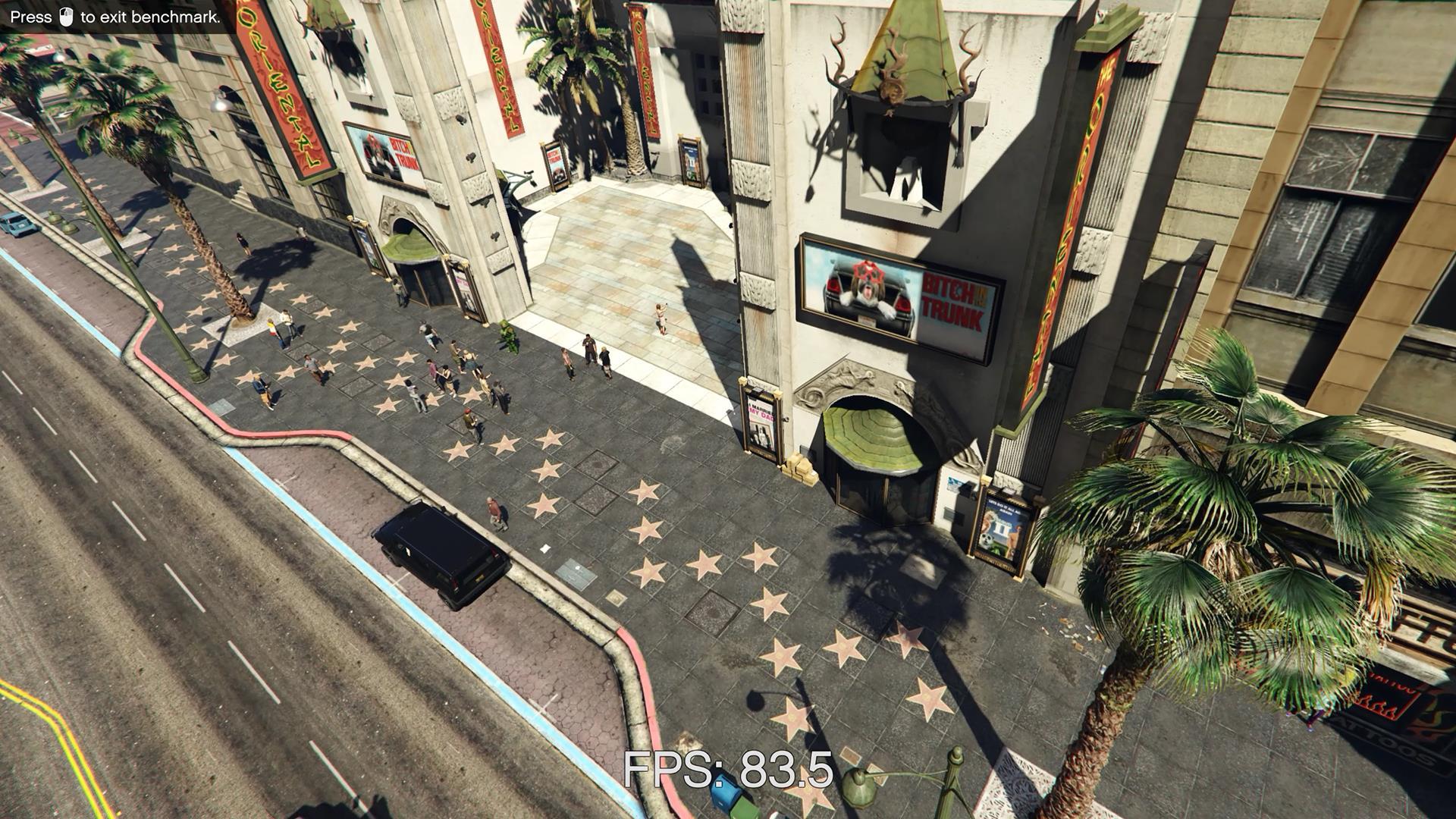 |
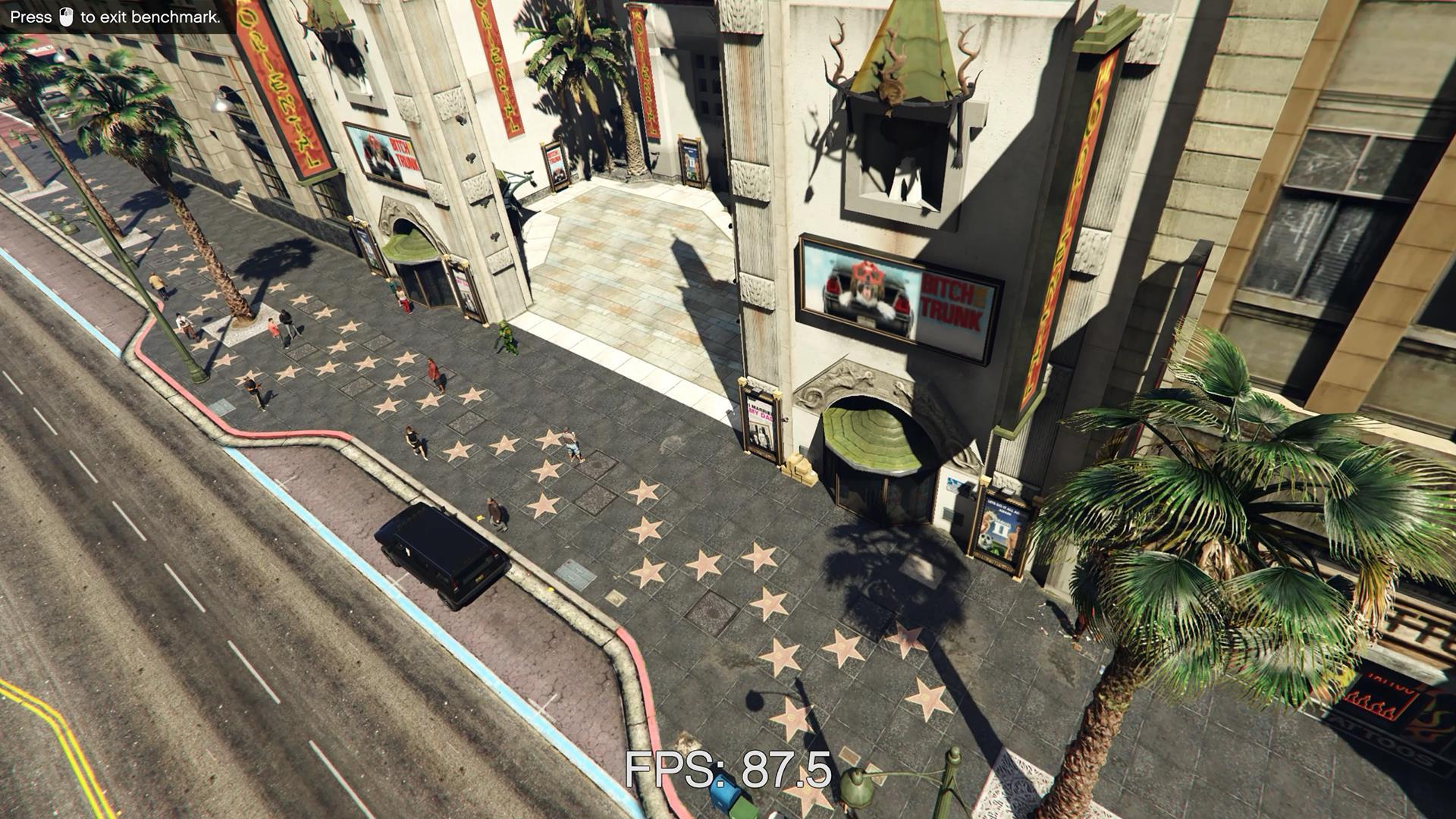 |
| Очень высоко | Высоко | Нормально |
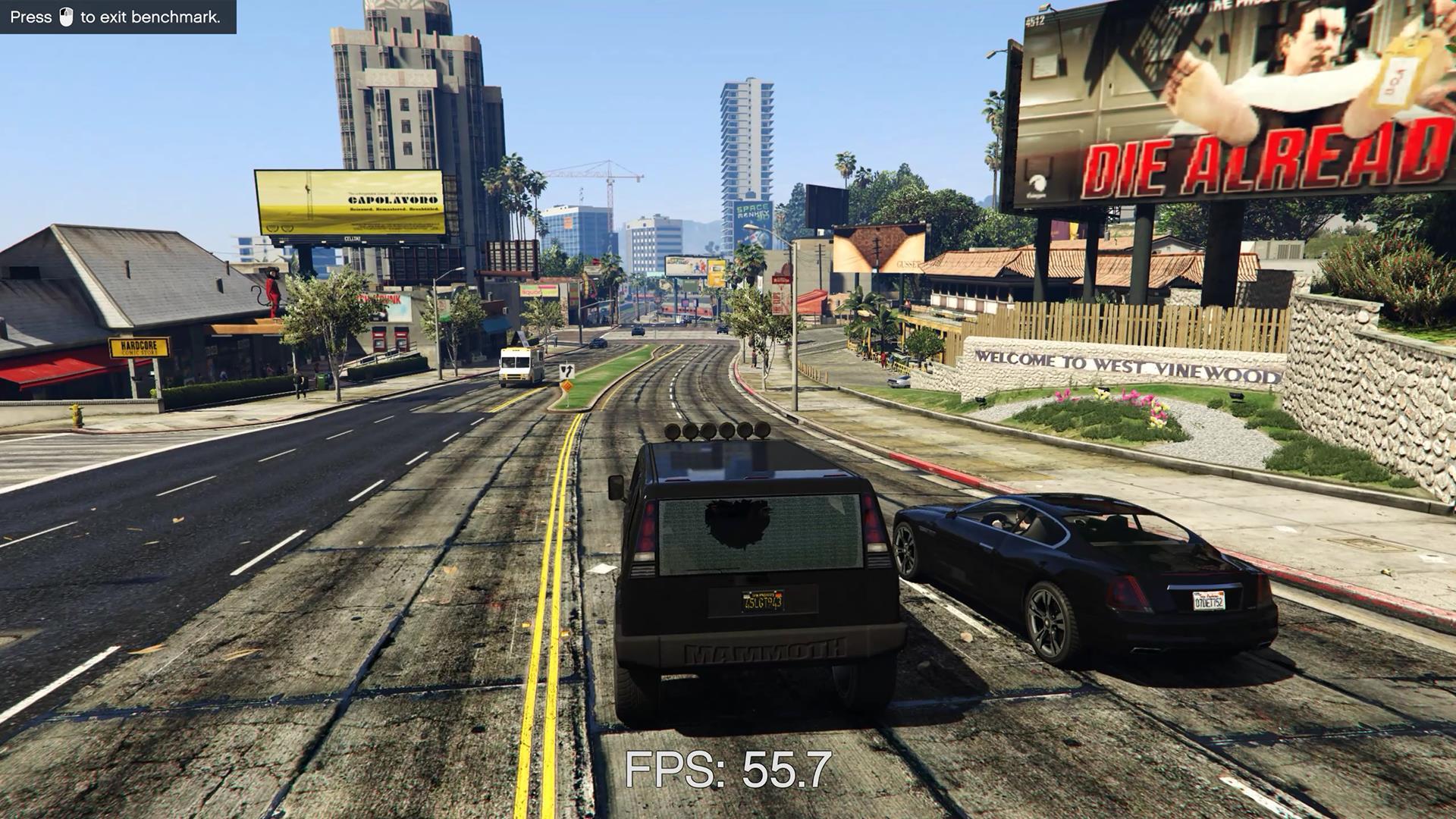 |
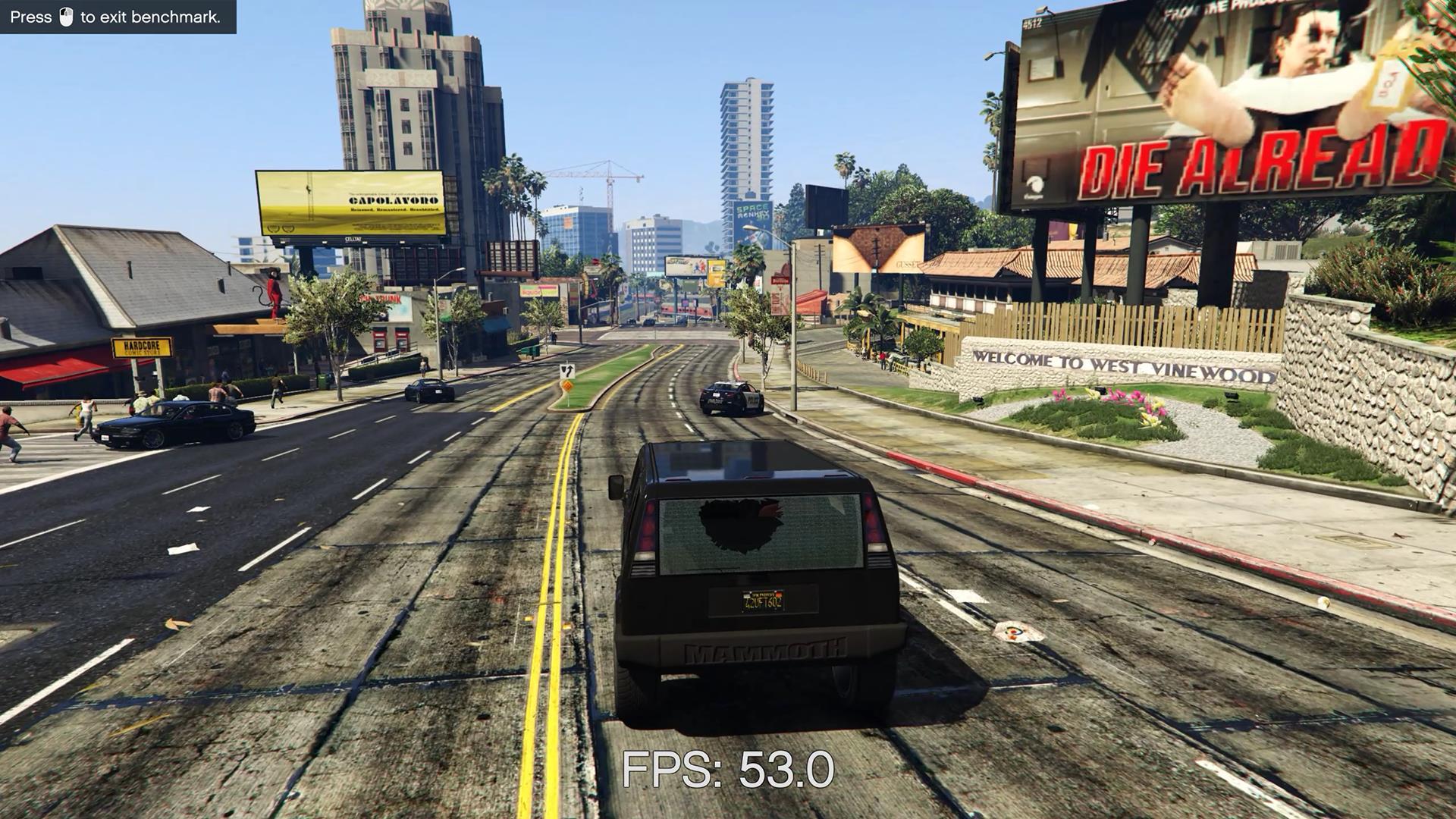 |
 |
| Очень высоко | Высоко | Нормально |
Настройка файла подкачки
GTA 5 требует достаточно большого количества оперативной памяти, поэтому не помешает увеличить объем файла подкачки.
Для этого необходимо открыть панель управления, войти в закладку «Система» и выбрать “Дополнительные параметры системы”. Там необходимо кликнуть на «Быстродействие». В открывшемся окне выбираем «Дополнительно», а затем идем во вкладку «Виртуальная память», где нажимаем «Изменить».Здесь нужно задать настройку для того раздела жесткого диска, на который установлена GTA 5. Значение «Исходный размер» регулирует рекомендуемый системой объем виртуальной памяти, а значение «Максимальный размер» удваивает количество виртуальной памяти.
Регулировка этих параметров должна решить проблемы производительности GTA 5, вызванные файлом подкачки.
Настройки GTA 5 для слабых компьютеров, ноутбуков
Вы можете значительно ускорить игру, правильно настроив параметры игры, тем самым избавиться от лагов и зависаний. Для этого просто выставите в настройках графики все значение на минимальные, отключите не нужные функции: тесселяция, фильтрация и тп; а также уменьшите разрешение экрана. Также вы можете скачать готовый файл настроек, где все значения выставлены для быстрого полета игры.
Скачать GTA 5 патч для слабых компьютеров, ноутбуков — 1
GTA-5-Patch-dlya-slabyh-kompov.rar (cкачиваний: 34328)Данный архив содержит xml файл настроек графики для запуска ГТА 5 на слабых компьютерах. Для его установки просто скопируйте settings.xml и вставьте в папку «Документы/Rockstar Games/GTA V«.Тестировалось на intel i5-2450M с видео картой GT 520MX, fps поднялся с 25 до 40!

Тест настроек ГТА 5 для слабых компов
Патч для гта 5 для слабых ПК — 2
Если после установки первого патча с настройками игра продолжает тормозить, то попробуйте накатить данные конфиги.GTA-5-patch-nastroyki-vtoroy-variant.rar (cкачиваний: 17464)Здесь по сути тот же принцип что и в первом варианте + маленькое разрешение экрана и отключенные тени. Установка такая же как и в варианте приведенном выше. Тестировалось наAMD Trinity A5600K @3,7GHz with 512 MB integrated APU GraphicsRAM 4 GBWin 7 64 bitвыдавало 40-60 fps!

Тест патча гта 5 для слабых пк — 1 скриншот
Тест патча гта 5 для слабых пк — 2 скриншот
Тест патча гта 5 для слабых пк — 3 скриншот
Тест патча гта 5 для слабых пк — 4 скриншот
Тест патча гта 5 для слабых пк — 5 скриншот
https://youtube.com/watch?v=GWgC238nsdw






