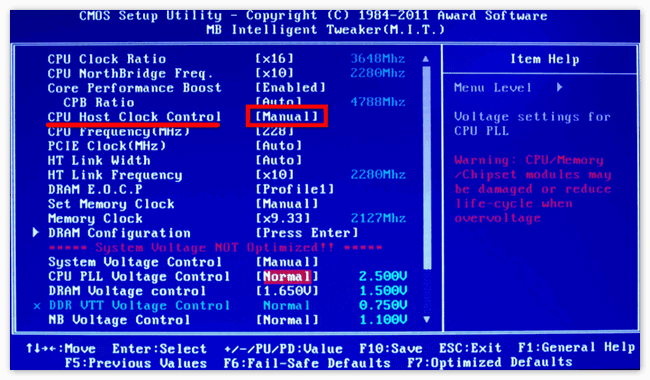Почему иногда лагает игра гта 5 и как это исправить
Содержание:
- Отключение ненужных программ
- Как убрать фризы в ГТА 5 модами?
- Разогнать процессор
- Как разогнать видеокарту для GTA 5
- Включить режим производительности Nvidia
- Как повысить производительность графики и кадров в GTA 5?
- Как оптимизировать гта 5
- GTA 5 Мод для слабых ПК, ноутбуков
- Увеличить файл подкачки, если не хватает оперативной памяти для GTA 5
- Как увеличить FPS копаясь в настройках
- Найдите лучшие настройки графики для GTA 5 на своем ПК
- Высокий приоритет процесса игры автоматически
- Обновить драйвера видеокарты, скачать драйвера для GTA 5
- Общие рекомендации по настройке видеокарт
- Отключение оверлеев
- Требования к железу
- Разгон процессора
Отключение ненужных программ
«ГТА 5» фризит по разным причинам. Одна из самых распространенных – нехватка оперативной памяти. Происходит так, если игра запускается параллельно с другими программами. В частности, браузер с несколькими открытыми вкладками может занимать до нескольких Гб памяти.
Чтобы исключить возникновение зависаний по этой причине, следует закрыть все программы до запуска игры. Проверить, есть ли свободная оперативная память, можно во вкладке «Быстродействие» в утилите Диспетчер задач (вызывается сочетанием кнопок «Ctrl+Shift+Esc»). Минимально для правильной работы «ГТА 5» требуется 4 Гб.

Как убрать фризы в ГТА 5 модами?
В первое время после релиза ГТА 5 на компьютерах умельцы стали выкладывать патчи, которые меняют текстуры на аналогичные с низким разрешением, убирают тени и так далее. В общем, помогают убрать фризы в ГТА 5 как для стационарных компьютеров, так и для слабых ноутбуков. Особенно данные патчи актуальны во втором случае с ноутбуками.
Одним из них является HD Low End FINAL. С помощью специального редактора вы сможете выбрать конфигурацию настроек графики для слабых, средних и мощных компьютеров. Таким способом мы не только убираем фризы при езде в ГТА 5, но и в целом оптимизируем работу игры и распределение ресурсов устройства.
Еще один вариант — это замена текстур на текстуры с низким разрешением. Установка такого мода довольно простая — вам необходимо скачать нужный архив с текстурами и распаковать его в папку с игрой с заменой повторяющихся файлов.
Этот гайд предназначен для тех, у кого лагает или фризит GTA 5. Если этот гайд вам не помог, значит проблема в вашем железе. В данном руководстве я постараюсь описать все способы, способствующие увеличению производительности игры, которые я когда либо видел в интернете.
Основные действия
Чтобы игра использовала по максимуму ресурсы вашей машины, нужно, чтобы было запущенно по минимуму программ, мой минимум это стим и скайп. Ничего лишнего. Напоминаю о том, что браузеры жрут много оперативной памяти, особенно Google Chrome. Как только запустилась игра, в диспетчере задач выставите процессу gta5.exe высокий приоритет, а всем процессам, связанным с social club и GTAVLauncher.exeнизкий приоритет. Приоритеты нужно применять при каждом запуске.
Пользователям Nvidia
Для пользователе NVIDIA предлагаю сделать следующее:
Обновить дрова обязательно, затем:
- Окройте профиль GTA 5 в Nvidia Inspector и принудительно включите вертикальную синхронизацию
- Включите тройную буферизацию там же
- Отключите вертикальную синхронизацию в настройках игры
- Закройте wmpnetwork в диспетчере задач
- Остановите NvStreamSvc (Отключить данную службу мы можете через диспетчер служб. В меню пуск в строке поиска вводите «службы», открываете диспетчер служб, находите Nvidia Streaming Servise и отключаете его)
- В панели пуск напишите «командная строка»
- Запустите от имени администратора
- В ней введите: sc stop NvStreamSvc
- Далее введите: sc config NvStreamSvc start= disabled
- Нажмите выход и все готово!
Если у вас HDD жесткий диск
Многие пользователи столкнулись с низкой производительностью в виду того, что использовали HDD, как место хранения игры. На SSD накопителях такой проблемы нет. Предлагаю вам способ, который помог лично мне. Делаем дефрагментацию с помощью Auslogics Disk Defrag. Поясню зачем делать дефрагментацию, во-первых, это способствует более резвому обрабатыванию информации с диска, если у вас есть световой индикатор жесткого диска,попробуйте начать быстро ехать на машине в игре и посмотрите, что будет происходить с индикатором. Так же хочу сказать,что дефолтный дефрагментатор windows не справляется со своей задачей, именно поэтому советую воспользоваться Auslogics Disk Defrag. Затем качаем с оффициального сайта Microsoft Windows Sysinternals Contig, устанавливаем его, переносим exe программы в корневую папку с игрой, делаем ярлык exe программы, открываем свойства ярлыка и в строке объект после кавычек через пробел пишем -s, как показано на скриншоте. Запускаем ярлык,ждем, пока процесс завершится, можете играть. Так же скачайте Cache Boost Server Edition,программа проста в использовании и позволяет устранить утечки оперативной памяти.
GTA V – одна из самых популярных игр как на персональных компьютерах, так и на игровых приставках. Хотя с момента её выхода прошёл уже не один год, пользователи слабых ПК до сих пор интересуются вопросом улучшения производительности.
Есть несколько способов повысить быстродействие. Что делать, если GTA V тормозит?
Разогнать процессор
В то время как «разгон» видеокарты вполне осуществим прямо в Windows, для того, чтобы улучшить работу процессора и тем самым увеличить быстродействие GTA V, придется лезть в «Биос».
Геймерский «разгон» процессора обычно предполагает увеличение процессорного множителя (Core Ratio). Сделать это можно далеко не на каждом процессоре, а только на том, где этот множитель разблокирован. Обычно такие процессоры помечаются особым образом. Например, компания Intel использует маркировки «K» и «X‘. То есть, например, i7-4790 нельзя разогнать с помощью множителя, а вот i7-4790K — вполне.

Но как узнать точное название модели процессора? Проще всего воспользоваться программой CPU-Z. Запустив ее, нужно открыть вкладку «CPU» и посмотреть на самую первую строчку — «Name». Это и есть название процессора. Кстати, там же можно увидеть из сам множитель. Он в разделе «Clocks», в строке «Multiplier». Если процессор поддерживает «разгон», то этот множитель можно изменить.
Чтобы изменить коэффициент Core Ratio, нужно сначала попасть в оболочку BIOS. Для этого нужно нажать особое сочетание клавиш во время загрузки компьютера (до того, как появится экран Windows).

Сочетание может различаться в зависимости от материнской платы. Часто BIOS можно вызвать с помощью клавиши «F8» или «Del». На экране «Биоса» нужно найти раздел, посвященный процессору. Тут тоже все сложно, так как оболочек у BIOS много. Практически каждый производитель материнский плат использует свою собственную, поэтому без знания английского языка найти нужное место не так-то просто.
Изменять множитель нужно постепенно, повышая его на 2. После каждого изменения следует перезапускать компьютер и тщательно проверять работоспособность и температуру процессора. Если она становится выше 80 градусов во время игры, то нужно немедленно выключить GTA 5, перезагрузить компьютер, зайти в BIOS и снизить значение Core Ratio. Иначе процессор может сгореть.
Как разогнать видеокарту для GTA 5
Все, что связано с «разгоном», направлено на увеличение производительности, но это довольно обширные темы, о которых в двух словах рассказать сложно. К тому же это всегда довольно рисковое дело. Если что, мы вас предупредили.
Чтобы добиться большего значения FPS в GTA 5, сначала можно попробовать разогнать видеокарту. Самый простой способ сделать это — воспользоваться встроенными функциями ПО от производителя видеокарты.

Например, в комплекте с некоторыми видеокартами от GIGABYTE поставляется программа Graphics Engine, в которой есть несколько уже готовых профилей разгона. Это позволяет выжать из видеокарты 5-10 дополнительных кадров в секунду.
Если программы от производителя нет, то всегда можно воспользоваться универсальным решением — MSI Afterburner. Это одна из лучших программ для разгона, в ней множество разных настроек.

Но тут придется все настраивать вручную. Повышать следует в первую очередь частоту самого видеочипа («Core Clock») и частоту памяти видеокарты («Memory Clock»). Слева находятся базовые значения этих параметров. Справа отображаются температура и увеличение вольтажа — эти характеристики позволяют следить за «здоровьем» видеокарты.
При повышении частоты возрастает нагрев видеокарты. Если температура переходит отметку в 85 градусов, то следует увеличить скорость оборотов вентиляторов («Fan Speed»). Если температура повысилась до 100 градусов, то следует немедленно прекратить разгон, иначе чип может расплавиться. Мощный «разгон» требует водяного охлаждения, поэтому не следует повышать частоты более чем на 10%.
Включить режим производительности Nvidia
После установки драйвера для видеокарты от компании Nvidia можно ускорить работу GTA 5 с помощью режима производительности. Это немного упростит графику в игре, но повысит FPS
Обратите внимание, что этот метод доступен только в случае, если у вас видеокарта с чипом от Nvidia. Вот как это сделать:
- В нижнем правом углу экрана, в трее, нажать правой кнопкой мыши на иконку «Настройки NVIDIA»;
- В открывшемся окне справа выбрать вкладку «Параметры 3D»;
- Нажать на опцию «Регулировка настроек изображения с просмотром»;
- Справа поставить флажок напротив «Пользовательские настройки с упором на:»;
- Передвинуть «ползунок», который находится ниже, в крайнюю левую позицию «Производительность»;
- Снизу нажать на кнопку «Применить».

Далее необходимо запустить GTA V и убедиться, что все отображается корректно. Если возникают проблемы, то нужно вместо «Пользовательские настройки с упором на:» выбрать «Настройки согласно 3D-приложению».
Как повысить производительность графики и кадров в GTA 5?
Когда мы говорим о повышении качества графики и FPS (кадров в секунду) в GTA, мы подразумеваем, чтобы ваша игра выглядела великолепно и работала плавно. Давайте быстро определим несколько понятий:
- Графика относится к тому, как выглядит игра. Лучше графика, означает чистоту и резкость. Они покажут больше деталей, включают больше текстур, будут иметь более реалистичное освещение, тени и покажут игру в более высоком разрешении.
- FPS — это количество кадров в секунду, которое вы видите во время воспроизведения, также известное как «частота кадров». Идеальный игровой процесс работает с частотой 60 кадров в секунду. Для сравнения: большинство фильмов показывают 24 кадра в секунду. Более высокая частота кадров означает, что ваша игра выглядит более плавной.
- Повышение: вы можете улучшить или увеличить графику и FPS в вашей игре, изменив настройки и используя «моды», которые могут изменить различные аспекты игры.
- Моды: в играх мод — это изменение игры, которое может изменяться от небольших графических настроек до дополнительных уровней и до совершенно новой игры, построенной на конструкции оригинала. Игроки создают моды, чтобы улучшить игру и продлить ее жизнь. В этой статье мы рекомендуем несколько модов для улучшения графики и производительности GTA 5 на вашем ПК.
GTA 5 поддерживает широкий спектр графических оптимизаций и оптимизаций производительности, но даже новейшие компьютеры могут с трудом справиться со всеми из них. Мы покажем вам, как улучшить вашу графику и добиться максимально возможного FPS на вашем компьютере.
Графика и FPS не могут быть идеальными одновременно. Если вам нужна наилучшая графика, вам, вероятно, придется согласиться с более низким FPS. И наоборот, оптимизация игры для FPS часто требует некоторых графических жертв. Поэтому вам нужно сбалансировать свои игровые ожидания с возможностями вашего ПК.
Как оптимизировать гта 5
Grand Theft Auto V
В этом руководстве я детально объясню как можно повысить FPS; убрать фризы и сделать оптимизацию текстурок в игре, что бы они могли полностью прорисовываться.
ВНИМАНИЕ. 1
Объяснять я буду на системе Windows 8.1!2. На ноутбуке с AMD Radeon R7!

Тут я расскажу как можно оптимизировать компьютер для видеоигр, в том числе: GTA 5 .
1-ое: Заходим в “ПУСК” и клацаем на “Мой Компьютер” правой кнопкой мыши на “Свойство”
2-ое: После того как зашли в “Свойства”, вправом верхнем углу есть “Поиск в панели управления” и в поисковике прописываете “Настройк” (не дописываете слово полностью!) и мы видим “Настройки предоставления и производительности системы” – заходим в этот раздел
3-е: Открывается маленькое окошко под названием “Параметры быстродействия” и переключаем настройки с “Обеспечить наилучший вид” на “Обеспечить наилучшие быстродействие” – НО не нажимайте кнопку “ПРИМЕНИТЬ” пока что.
4-ое: После переходим в вкладку “Дополнительно” и нажимаем в панели “Оптимизировать работу” – ПРОГРАММ; а после переходим ниже в вкладку “Изменить”
5-ое: Когда вы перешли в вкладку “Изменить”, откроется ещё одно окно “Виртуальная память” и мы убираем галочку с “Автомотически убирать объём файла”
6-ое: Начинаем выставлять нужный нам приоритет и выбираем нужный ОСНОВНОЙ диск. У меня это Диск “C” и на него я ставлю приоритет “Указать размер” –
- Исходный размер (МБ): 6150
- Максимальный размер (МБ): 153600 (Это 150 гигабайт, если у вас нет столько места, то посмотрите сколько свободного места у вас осталось и выберите сумму с остатком 30 или 20 гигабайтов. Если не знаете как перевести Гигабайты в Мегабайты – то забейте в Интернете, там есть особые перепроводники)
7-ое: Нажимаете “Задать” – если у вас попросит перезагрузку ПК, то откажитесь и перезагрузите через 5-10 минут. Потом нажимаете “Ок” и выходите опять на окно “Параметры быстродействия” – и ТУТ-ТО вы можете уже нажать кнопку “Применить”
1-ая ЧАСТЬ на этом закончина.
Теперь же мы обеспечим производительность на самом AMD Radeon R7
1-ое: На рабочем столе клацаем правой кнопкой мыши и находим “Свойство графики” (Это наши настройки по AMD)
Если вы его не нашли у себя на рабочем столе то он МОЖЕТ быть у вас НЕ установлен или на вашем ПК небольшая проблема с этой программой и поэтому она не отображается у вас на рабочем столе (когда-то сталкивался с такой проблемой). Но к сажелению выхода я так и не нашёл и пришлось полностью переустанавливать ПК.
2-ое: Мы открываем ниже в вкладке “Игры” – “ПРОИЗВОДИТЕЛЬНОСТЬ В ИГРАХ”
3-е: Когда мы зашли в “Производительность в играх” у нас откроется 3 доп. вкладки. В первых 2-ух “Стандартные параметры 3D (Энергосберегающая графика)” и “Стандартные параметры 3D (Высокопроизводительная графика)” – то в них обоях ставим вот такие настройки:
- Убераем галочку “Применять пользовательские настройки”
- Стандартные настройки – Ползунок перетаскиваем полностью на “Производительность”
И нажимаем и там и там – кнопку “Применить”!
4-ое: После “Применения” настроек мы возвращаемся назад к 3-й вкладке под названием “AMD Radeon Dual Graphics”. После того как мы зашли туда мы должны вкл. AMD Radeon Dual Graphics
+ Поставить галочку над “Включить AMD Radeon Dual Graphics для приложений, не имеющих связанного профиля приложения”
5-ое: И НАКОНЕЦ ПОД КОНЕЦ, нажимаете кнопку “Применить”. После выкл. ПК (или ноут) на минут 10, что бы отдохнул. Позже, спусят 10 минут – вы его вкл. НО не пользуйтесь ещё пару минут, пусть ПК или Ноутбук адаптируются к маштабным новым настройкам которые вы установили
Ну вот и всё! Надеюсь это руководство помогла повысить FPS и оптимизировать игру под себя. Если же нет – то по примерам пройденым выше, вы можете откатить всё, что делали ранее
GTA 5 Мод для слабых ПК, ноутбуков
GTA-5-for-Super-Low-PCs-FPS-Lag-Patch.zip (cкачиваний: 21998) — версия 2.2Данный мод включает в себя файл настроек графики, скрипты увеличивающие оптимизацию игры, которые выполняют следующие функции:
- Выключают Bloom Эффект (Едва заметный);
- Снижают расстояние LOD Fade, делает такие объекты как детали земли прозрачными или невидимыми;
- Изменяют цвет и прозрачность воды;
- Модифицируют файл настроек settings.xml, который отвечает за графику.
Увеличивает FPS на слабых компьютерах, что имеют следующие характеристики:

GTA 5 Мод для слабых ПК
Установка:
Скачайте редактор файлов GTA 5 OpenIV;
Увеличить файл подкачки, если не хватает оперативной памяти для GTA 5
Чтобы компенсировать недостаток оперативной памяти, можно увеличить файл подкачки. Это позволит системе хранить часть необходимых GTA V данных прямо на жестком диске. Вот что нужно сделать:
- Открыть «Проводник»;
- Правой кнопкой нажать на «Этот компьютер» (или «Мой компьютер»);
- В контекстном меню кликнуть на «Свойства»;
- В открывшемся окне слева нажать на «Дополнительные параметры системы»;
- В открывшемся окне перейти на вкладку «Дополнительно»;
- В разделе «Быстродействие» нажать на кнопку «Параметры…»;
- В открывшемся окне перейти на вкладку «Дополнительно»;
- Снять флажок с параметра «Автоматически выбирать объем файла подкачки» (если есть);
- Поставить флажок напротив опции «Указать размер»;
- В текстовых полях «Исходный размер (МБ):» и «Максимальный размер (МБ):» указать в мегабайтах значение, равное половине объема оперативной памяти.

Следует понимать, что файл подкачки эффективен только тогда, когда системе не хватает оперативной памяти. Если компьютер имеет 8-16 Гб, то файл подкачки практически не используется. А при использовании SSD-диска в качестве системного наличие файла подкачки и вовсе может замедлить производительность GTA V, поэтому не следует бездумно задавать большое значение файла подкачки.
Как увеличить FPS копаясь в настройках
Не беспокойтесь, способы оптимизировать игру для слабых ПК существуют и именно в этой статье вы найдете самые лучшие, проверенные и эффективные из них. Итак, как провести настройку GTA 5? Как запустить игру на ноутбуке? Давайте начнём с самых очевидных и простых способов, ведь, вполне возможно, этого будет достаточно для того, чтобы повысить фпс на компе. Наша оптимизация GTA 5 начнется с того, что мы как следует, покопаемся в настройках игры и конфигурации вашего компьютера. Прежде всего, понизьте требования. Отключите все, что связано с пострендерингом, сглаживанием (в том числе FXAA и MSAA), дальностью прорисовки объектов, разрешением экрана и качеством текстур. В игре существует специальная шкала использования видеопамяти (отображается прямо в окне настроек в игре), ориентируясь на которую можно без проблем подобрать подходящие настройки для вашей системы. Еще одним важным пунктом является выбор используемой версии DirectX. DirectX 11 требует для работы куда больше ресурсов компьютера, нежели DirectX 10.
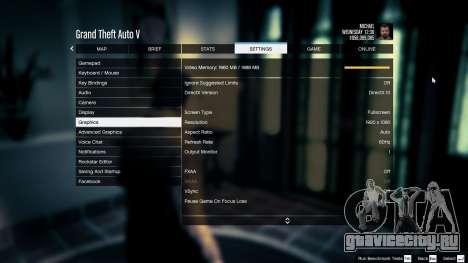
Найдите лучшие настройки графики для GTA 5 на своем ПК
Внутриигровые настройки — это ваша первая возможность повысить вашу графику и FPS. Помните, если у вас нет абсолютного зверя — игровой ПК, вам нужно найти баланс между плавной графикой и скоростью кадров.
При запущенной GTA 5 откройте настройки и выберите Графика.
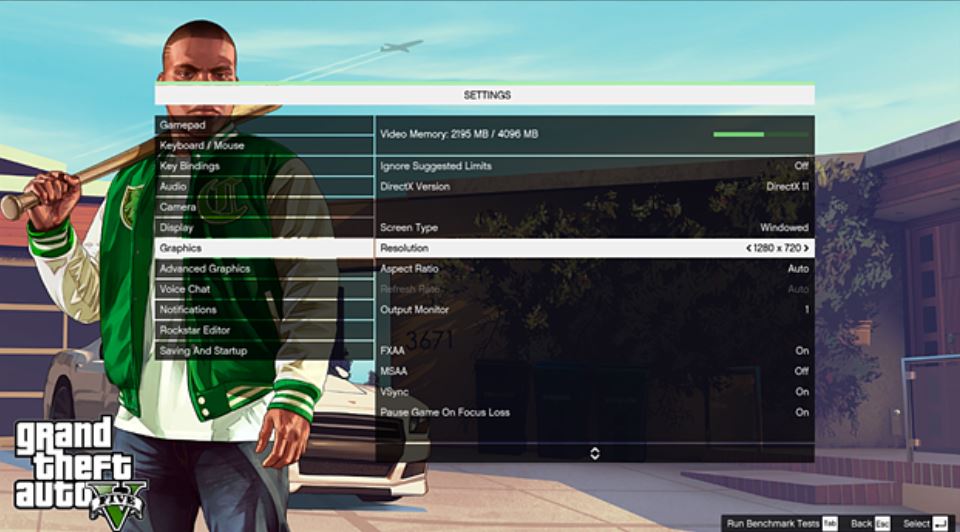
GTA 5 автоматически настроится, чтобы сбалансировать графику и FPS в зависимости от вашего оборудования. Полоса видеопамяти вверху показывает, насколько требовательной будет игра к данной видеокарте. Более высокие настройки сделают графику более четкой и детализированной — за счет увеличения объема памяти и, вероятно, снижения вашего FPS.
Вот быстрое сравнение самых низких и самых высоких настроек графики:
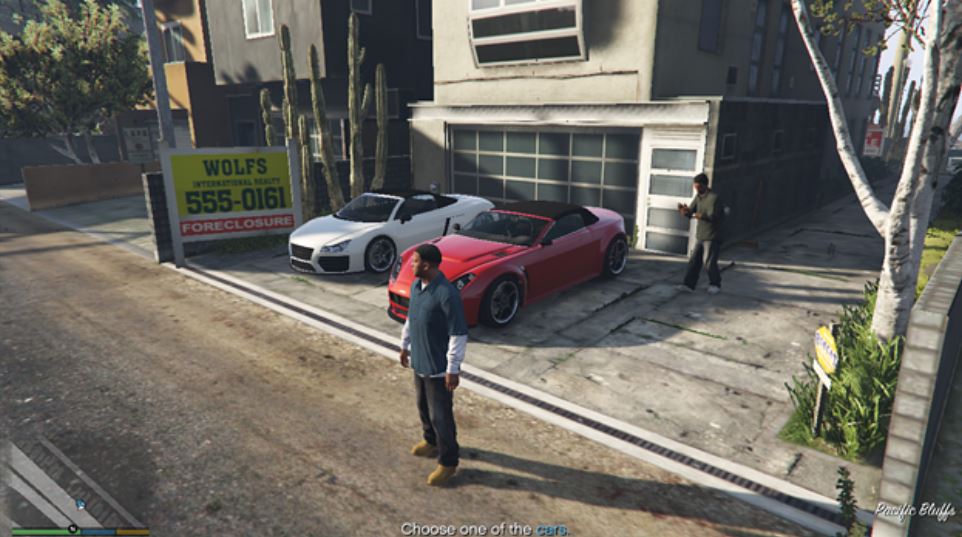 Самые низкие настройки
Самые низкие настройки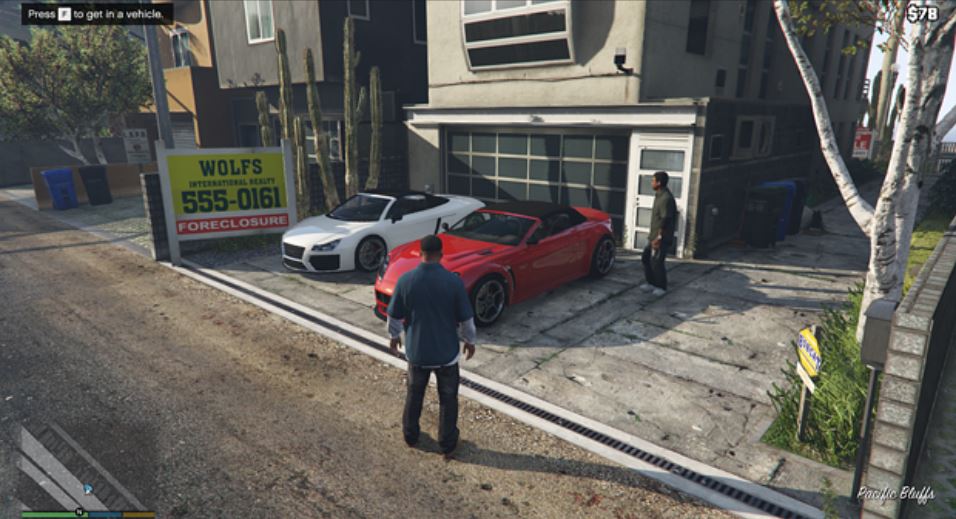 Ультра настройки
Ультра настройки
Вы можете увидеть, насколько четче текстуры на втором изображении, что дает ощущение большей реалистичности. Но если вы можете обойтись без излишних роскошеств, вы получите огромный прирост FPS в GTA 5 с более низкими настройками. Попробуйте изменить следующие настройки, чтобы увидеть, как они влияют на вашу игру:
-
Используйте MSAA вместо FXAA
MSAA (Multisample Anti-Aliasing) обычно выглядит немного лучше, чем FXAA (Fast Approximate Anti-Aliasing). Выключите FXAA и попробуйте MSAA в 2 или 4 раза, чтобы проверить, влияет ли это на FPS.
-
Попробуйте VSync
Отключение функции VSynch деактивирует ограничение частоты кадров и часто может повысить ваш FPS. Однако вы можете заметить некоторые разрывы экрана, когда игра отображает картинки из нескольких кадров одновременно, поэтому, если вы видите что-либо из этого, снова включите VSync.
-
Плотность и разнообразие населения
Отключение этого параметра уменьшит количество пешеходов и автомобилей в мире. Если вы не против, чтобы ваш город выглядел немного пустым, можно увидеть значительный скачок FPS, особенно на ноутбуке или более старом ПК.
-
Качество текстуры
Снижение качества текстур увеличит ваш FPS, но за счет менее детальной графики.
Более низкие настройки текстуры
-
Отражение MSAA
Этот параметр контролирует гладкость любых отражающих поверхностей, таких как блестящая машина или лужа дождевой воды. В нашем собственном тесте отключение этой функции дало нам прирост на 5 кадров в секунду без существенной потери качества графики.
-
Разрешение
Если вы играете на большом экране Full HD или 4K, вам нужно запустить GTA 5 с исходным разрешением (1920 x 1080 или 3840 x 2160). Но для разрешения 4K требуется видеокарта GeForce 1080 Ti или 2080 Ti (или даже две) для бесперебойной работы.
-
Тени высокого разрешения (в разделе Advanced Graphics)
Перейдите в раздел Advanced Graphics, чтобы найти это. Мы обнаружили, что увеличение этого параметра, а также Extended Shadows Distance привело к серьезным затратам FPS при увеличении использования видеопамяти до 800 МБ. Для максимальной производительности установите минимальные значения этих параметров.
Высокий приоритет процесса игры автоматически
Тем не менее, делать это приходится каждый раз, что не так уж удобно. Есть два пути, по которым можно выставить эти настройки автоматически.
Первый метод:
Создайте txt файл следующего содержания:
start steam://rungameid/271590timeout 60wmic process where name=”GTA5.exe” CALL setpriority “high priority”wmic process where name=”gtavlauncher.exe” CALL setpriority “idle”wmic process where name=”subprocess.exe” CALL setpriority “idle”
И сохраните его с расширением .bat. Запускайте этот файл каждый раз, когда хотите поиграть в , потому что он автоматически установит все приоритеты как надо в один клик.
Второй метод работает с любой версией GTA V на персональных компьютерах, так что для многих она будет предпочтительнее. Создайте txt файл следующего содержания:
Windows Registry Editor Version 5.00 “CpuPriorityClass”=dword:00000003 “CpuPriorityClass”=dword:00000005 “CpuPriorityClass”=dword:00000005
Сохраните его как файл с расширением reg. Теперь сделайте резервную копию реестра, вы же знаете, как он хрупок! Теперь запустите созданный файл с правами администратора и добавьте данные в реестр (Windows спросит об этом). После данной манипуляции приоритеты будут выставляться каждый раз автоматически при обычном запуске GTA 5. Reg-файл теперь можно удалить.
Обновить драйвера видеокарты, скачать драйвера для GTA 5
Вне зависимости от того, какая видеокарта стоит в системном блоке, ее драйвера нужно поддерживать в актуальном состоянии. Поэтому перед запуском GTA V следует зайти на сайт производителя и проверить, не вышли ли новые драйвера:
- Скачать драйвер для видеокарт от Nvidia;
- Скачать драйвер для видеокарт от AMD.
После установки драйвера следует перезагрузить компьютер, чтобы исключить возможность сбоев. Также стоит учитывать, что для многих старых видеокарт новые драйверы уже не выходят.
Для некоторых игр производители видеокарт выпускают специально оптимизированные драйвера. Поищите таковые в разделе новостей о GTA V — обычно мы про них пишем. Также можно посмотреть на сайте производителей видеокарт.

Общие рекомендации по настройке видеокарт
Прежде чем приступать к разгону и детальной настройке убедитесь в том, что у вас установлена самая свежая версия драйверов из списка доступных. Например, Nvidia к выходу GTA5 на ПК выпустила специальный драйвер, который имеет говорящее название: GeForce Game Ready Driver for Grand Theft Auto V. А в случае с продукцией AMD достаточно скачать самый последний релиз программного обеспечения, подходящего для вашей операционной системы.
Nvidia
Оптимизация видеокарты от Nvidia для множества игр, в числе которых и GTA5, теперь стала невероятно простой, поскольку девелоперы вышеупомянутой компании представили очень мощный инструмент по оптимизации игровых настроек, который называется GeForce Experience. С помощью данной утилиты вы сможете оптимизировать практически любую игру для своего ПК.
После установки программа проверит наличие обновлений для видеоадаптера на официальном сайте, просканирует систему на имеющиеся игры, а затем появится окно с отображением списка доступных для оптимизации игр.
После сего действа достаточно нажать зеленую кнопку «Оптимизировать», а в том случае если вы хотите расставить приоритеты между качеством и производительностью, то нажмите ключик возле кнопки и выставьте в шкале нужное вам соотношение.
Для того что бы отследить текущие параметры видеокарты можно воспользоваться утилитой Nvidia inspector, она извлекает все данные непосредственно из драйвера видеокарты, также в программе имеется возможность оверлокинга (разгона) видеокарты, однако, мы настоятельно рекомендуем воспользоваться для разгона гайдом, предоставленным ниже.
AMD
Аналогом GeForce Experience является программа, появившаяся в результате симбиоза компаний AMD и Raptr. Рабочее название утилиты — AMD Gaming Evolved. Утилита также позволяет оптимизировать установленные игры в один клик, при этом предоставляя возможность выбора одного из трех вариантов оптимизации:
- Performance – максимально возможная производительность.
- Balance – сбалансированный.
- Quality – максимальное качество.
После выбора нужного значения для той или иной игры, в данном случае gta 5, нажимаем «Оптимизация настроек» на этом процесс оптимизации будет окончен.
Отключение оверлеев
Такие программы как Steam и Discord имеют функцию «оверлей» – отображение чата поверх других окон. Несмотря на то, что это делает общение во время игры более удобным, такие программы нагружают систему. И если в простеньких играх это никак не сказывается на производительности, то запуск чата поверх «ГТА 5» может вызвать низкий ФПС, медленную загрузку и другие неполадки.
Рассмотрим отключение оверлея в Steam:
- Откройте настройки.
- Пункт «В игре».
- Уберите галочки «Включить оверлей Steam в игре».
После этого можно запустить одиночную или сетевую версию «GTA 5». Она будет работать стабильно и быстро.

Требования к железу
Еще один вариант избавления от фризов — установка повышенного приоритета системы. Поскольку компьютер равномерно распределяет ресурсы на все задачи, мощности ПК может не хватить для нормальной работы игры. Чтобы выставить высокий приоритет, откройте «Диспетеч задач». В нем найдите процесс GTAV.exe и откройте контекстное меню правой кнопкой мыши. Далее выберите пункт «Высокий приоритет». Помните, что с подобными настройками запуск сторонних программ или игр не рекомендуется, поскольку все ресурсы будут нарпавлены на работу ГТА 5.
Из-за того, что ГТА 5 была портирована с консолей, она забирает практически все ресурсы процессора и оперативной памяти. Если у вас установлен небольшй объем ОЗУ, то его необходимо расширить с помощью файла подкачки.
Для этого зайдите в панель управления и перейдите в раздел «Система». Далее зайдите в дополнительыне параметры и в них задайте размер файла подкачки, после чего перезагрузите ПК. Этот метод должен помочь убрать фризы в ГТА 5 на ПК. Как настроить компьютер для лучшей оптимизации игры, мы разобрались. Теперь рассмотрим варианты со сторонним программным обеспечением.

Разгон процессора
Увеличение частоты процессора – более сложная задача, чем разгон видеокарты. Для этого нужны специальные материнские платы, которые позволяют изменять напряжение работы компонентов системы. Кроме того, разогнать можно не каждый процессор: чипы от Intel имеют заблокированный множитель, который не позволяет увеличить скорость выполнения вычислительных операций.
Важно! Если вы решились на разгон процессора – позаботьтесь об охлаждении. Стандартные кулеры, которые идут в комплекте с процессорами, не подойдут. Необходимо приобрести и установить «башню» с несколькими тепловыми трубками либо систему водяного охлаждения
Необходимо приобрести и установить «башню» с несколькими тепловыми трубками либо систему водяного охлаждения.