Как настроить микрофон, мышь, клавиатуру и наушники в cs:go?
Содержание:
- Способ 1: Проверка микрофона в операционной системе
- Вариант 2: Консольные команды
- Что можно сделать с микрофоном в CS: GO
- Как настроить микрофон в CS:GO через систему?
- Настройка микрофона в cs 1.6
- Как настроить наушники в CS:GO?
- Как выбрать микрофон в КС ГО
- Конфликты программ звуковой карты
- Консольные команды настройки основных параметров в cs go
- Настройка микрофона через консольные команды в CS:GO
- Почему не работает микрофон в КС:ГО
- Настройка микрофона через консольные команды в CS:GO
- Не работает микрофон в кс го
Способ 1: Проверка микрофона в операционной системе
Подробнее: Проверка микрофона в Windows 10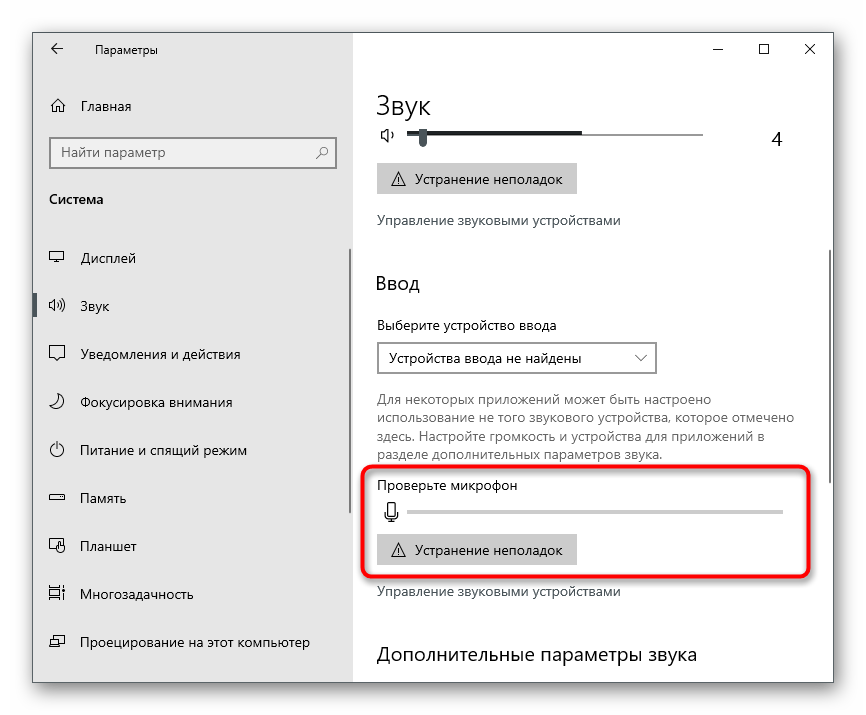
Если вдруг окажется, что микрофон не работает даже в самой Windows и других программах, понадобится решить проблему общего функционирования оборудования ввода. Для этого существуют специальные методы, которые стоит проверять по очереди, чтобы добиться желаемого результата. В отдельном нашем материале рассказано о доступных вариантах и наглядно показано, как происходит их реализация.
Подробнее: Микрофон подключен, но не работает в Windows 10
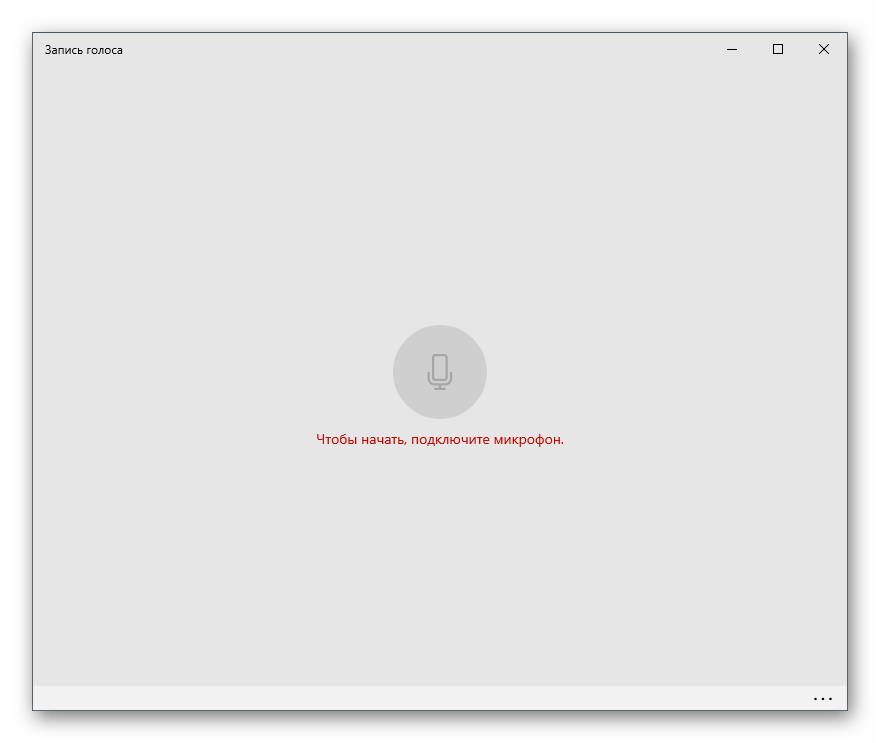
Когда проверка завершилась успешно и вы уверены в работоспособности микрофона, а неполадки наблюдаются только в Counter-Strike: Global Offensive, выполните еще одну рекомендацию, не раскрывающуюся в упомянутой статье по исправлению неполадок в работе микрофона. Существует вероятность того, что устройство просто не выбрано по умолчанию или остановлена специальная служба, которая почему-то не запускается при входе в игру. Все действия выполняются автоматически при помощи штатного инструмента Windows, а вам предстоит только запустить этот процесс.
- Для этого откройте меню «Пуск» и перейдите в «Параметры».
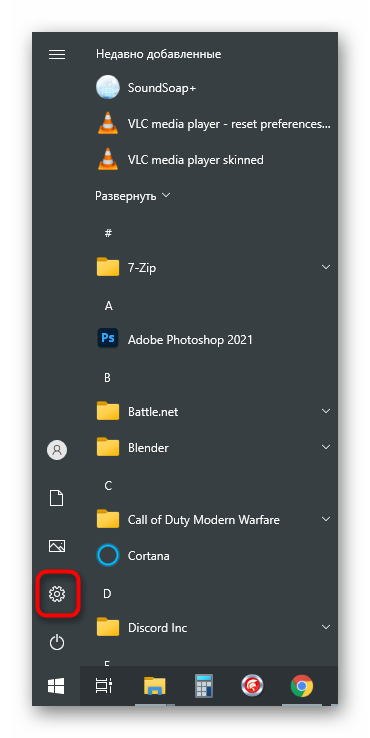
Щелкните по плитке с названием «Система».

На панели слева находится категория «Звук», откуда и осуществляется запуск средства устранения неполадок.
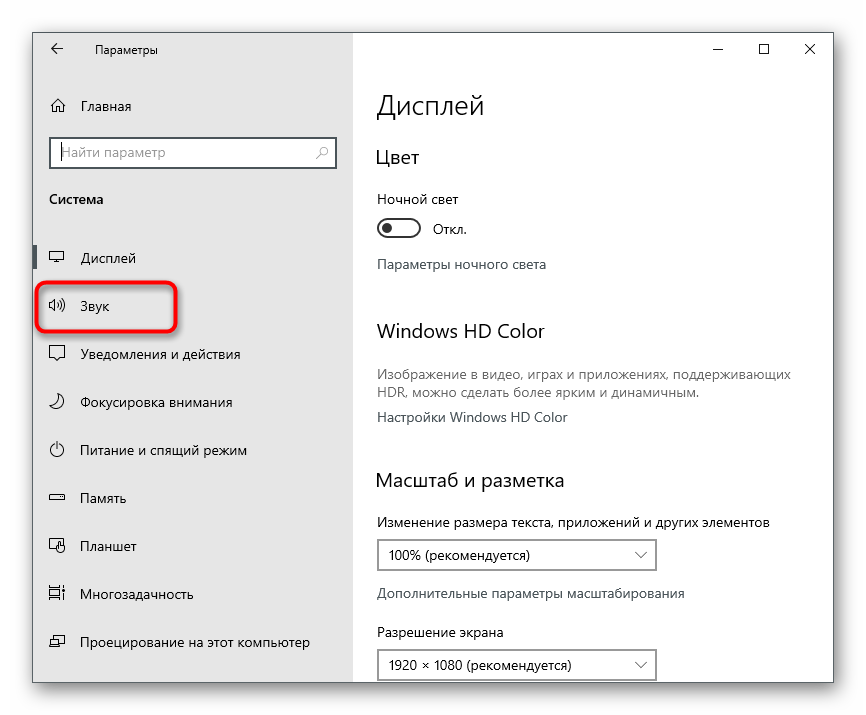
В этой категории найдите микрофон и нажмите находящуюся под ним кнопку «Устранение неполадок».

Откроется новое окно обнаружения проблем и начнется автоматическое сканирование.
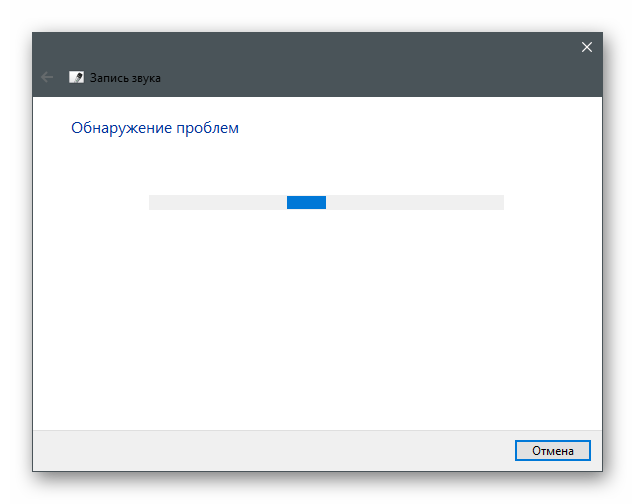
При отображении следующей информации выберите используемый микрофон, отметив его маркером, чтобы запустить его тестирование.
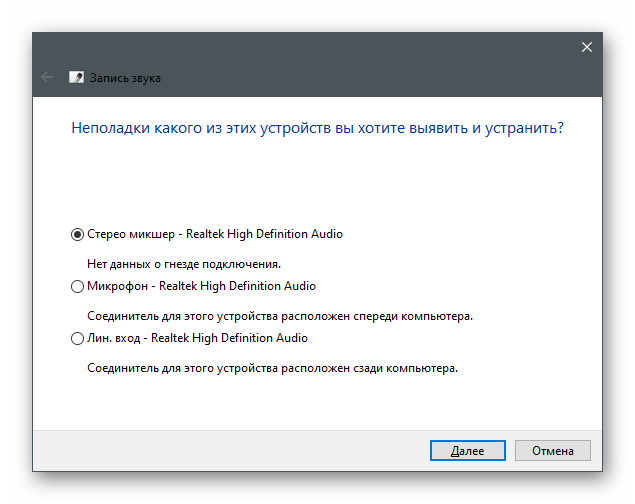
Внимательно читайте все отображающиеся на экране уведомления, чтобы завершить проверку неисправностей. Если они не были выявлены или после исправления ошибка никуда не делась, пробуйте следующие способы.
Вариант 2: Консольные команды
Этот вариант рекомендуется комбинировать с предыдущим, совмещая настройку в операционной системе и консольными командами в игре. Для запуска консоли используйте клавишу Ё, куда и введите команды из списка ниже на свое усмотрение.

- voice_loopback 1. Пригодится, если вы хотите проверить, как вас слышат тиммейты при общении. После ввода команды можно сразу же начать говорить, но лучше всего это сделать на собственном сервере при игре с ботами. По завершении прослушивания введите voice_loopback 0, чтобы прекратить трансляцию голоса.
- voice_scale X. Может иметь значение от 0 до 99 и отвечает за громкость других пользователей при общении в игре. Регулировать можно прямо во время матча, ведь ввести команду гораздо быстрее, нежели искать соответствующий пункт в настройках.
- voice_overdrive X. В графическом меню нет параметра, отвечающего за регулирования громкости посторонних звуков при репликах тиммейтов, но есть эта команда, значение которой может находится в диапазоне от 10 до 150. Введите ее и присвойте оптимальное для себя значение, если хотите, чтобы звуки игры приглушались при разговоре с союзниками.
- voice_overdrivefadetime X. Команда дополняет предыдущую и устанавливается в значении от 0,001 до 0,999. Отвечает за задержку приглушения звуков при разговоре — через сколько миллисекунд после завершения реплики звук станет той же громкости, что и был до. Редактируется крайне редко, поскольку практически всегда нужно слушать шаги или другие звуки и не отвлекаться на реплики союзников. Изменяйте значение постепенно, достигая приемлемого результата.
- voice_fadeouttime X. Настраивается, если необходимо регулировать затухание вашего голоса при общении. Учитывайте, что в данном случае это влияет и на союзников, ведь они слышат это затухание. Обычно значение этой команды остается в состоянии по умолчанию, но может варьироваться от 0,001 до 0,999. Не стоит злоупотреблять этим параметром, поскольку затухание иногда не позволяет союзнику услышать противника. Обязательно тестируйте действие этой команды перед тем, как идти играть в ММ или паблик.
- snd_restart. Завершим разбор команд не совсем относящейся к теме, но крайне полезной при использовании микрофона. Она пригодится при игре на серверах сообщества и позволит отключить музыку, которая играет в конце раунда, если такая была настроена создателями. Она часто мешает нормальному общению во время игры, а отключить ее другими методами просто не получится. Если вы умеете настраивать бинды, установите его для этой команды, чтобы максимально быстро реагировать на запуск музыки.
Используйте перечисленные команды, когда это потребуется или при общей настройке устройства ввода. Не забывайте о том, что изменения сразу же вносятся в конфигурацию и заранее запоминайте стандартное значение, если вдруг вас не устроят изменения.
В завершение уточним, что настройка микрофона в самой игре не принесет такой эффективности, если вы общаетесь с тиммейтами не во внутриигровом чате, а при помощи сторонних программ, таких как Skype или Discord. Описанные параметры не относятся к ним, поскольку такой софт оснащен собственными алгоритмами и инструментами обработки голоса. Если вы используете упомянутые приложения для голосовой связи, ознакомьтесь с другими статьями, где рассказывается о том, как их настроить.
Подробнее:Настройка микрофона в DiscordНастройка микрофона для общения в Skype
Опишите, что у вас не получилось.
Наши специалисты постараются ответить максимально быстро.
Что можно сделать с микрофоном в CS: GO
Если работа с параметрами Steam или ОС Windows 10 не принесла положительных изменений, следует перенастроить саму игру. Для этого можно использовать консольные команды или горячие клавиши, сбросить настройки, обновить драйверы и провести некоторые другие манипуляции, не требующие помощи специалистов.
Консольные команды
В некоторых случаях микрофон не работает в КС: ГО из-за программного отключения всех звуков в шутере. Для возобновления доступа нужно ввести в консоль команду voice_enable 1. Она автоматически отключает введенную ранее комбинацию voice_enable 0, которая привела к отключению устройства записи.
Кнопка включения микрофона
Если при нажатии на физическую кнопку включения микрофона сигнал не появляется, возможно, она была повреждена или перестала работать. Кроме того, в игре CS: GO предусмотрен программный запуск голосового общения через настройки и поле «Активация звукозаписи». Можно перепрограммировать горячую клавишу для большего удобства работы с аудиооборудованием.
В CS: GO предусмотрен программный запуск голосового общения.
Сброс настроек
Банальная процедура сброса всех настроек по умолчанию часто решает неполадки с устройствами звукозаписи в КС: ГО. Иногда приходится полностью переустанавливать шутер или удалять программы, которые с ним конфликтуют.
Проверка меню устройств воспроизведения
Важный момент при настройке микрофона заключается в проверке доступности устройства в разделе воспроизведения:
- Открыть «Панель управления», используя команду control, которая запускается через вкладку «Выполнить» (Win + R).
- Если на вкладке «Звук» микрофон не отображается, нажать правой клавишей мыши по пустому участку открывшегося окна и отметить галочкой пункт «Показать отключенные/отсоединенные устройства».
- Когда в списке появится деактивированный прибор, включить его. Рекомендуется выставить возле интересующего оборудования настройку «Установить по умолчанию». Это устранит возможные конфликты с другими аксессуарами.
Обновление драйверов
Устаревшие драйверы и несовместимое программное обеспечение – частые причины отсутствия звука с микрофона в КС: ГО. Если все предыдущие методы оказались безуспешными, следует попробовать переустановить пакет драйверов.
Иногда звука нет из-за того, что драйверы устарели.
Для этого нужно следовать такой инструкции:
- Открыть «Диспетчер устройств», введя в меню «Выполнить» команду devmgmt.msc.
- Перейти на вкладку «Звуковые, игровые и аудиоустройства».
- Найти из доступного списка микрофон и нажать по нему правой клавишей мыши.
- Из предложенного списка выбрать пункт «Обновить» и воспользоваться системным автоматическим поиском драйверов.
Если проблема не решена, следует удалить устройство, перезапустить систему и повторно подключить микрофон. В результате таких действий будет активирован стандартный драйвер. При несовместимости установленного пакета с комплектующими ПК следует узнать модель аудиооборудования и скачать ПО с официального сайта производителей.
Параметры звуковых порогов
Как и другие ОС, Windows 10 имеет доступ к настройкам регулирования звуковых порогов. Если громкость невысокая, при попытках передать голос он будет не слышен собеседнику. Чтобы исправить ситуацию, следует поменять уровни ручным путем.
Для этого потребуется перейти в параметры звука, нажать правой клавишей мыши по иконке микрофона и выбрать раздел «Свойства». В меню «Уровни» следует оценить значение громкости – оно должно соответствовать максимальному уровню. Кроме того, стоит убедиться, что аппарат не отключен программным образом.
После внесения изменений остается нажать на «Применить» и повторно запустить игру.
Как настроить микрофон в CS:GO через систему?
Бывают случаи, когда проблемы с микрофоном связаны не с его неправильной настройкой, а с системными неполадками. В данном конкретном случае поможет настройка микрофона через систему, то есть Windows.
Для начала пройдем следующий путь:
Пуск > Панель управления > Звук > Запись > Выбираем активный микрофон > Свойства > Прослушать > Ставим галочку в «Прослушивать с данного устройства» > Применить.
Этим самым мы собираемся проверить качество работы нашего микрофона. Просто запишите свой голос и прослушайте аудиозапись на выходе.
- Если слушны шипения и прочие механические звуки, проверьте заземление в вашей розетке или целостность разъема под микрофон (если вы играете через ноутбук).
- В случае, если любые звуки так и не удалось, придется менять микрофон или переустанавливать драйвера.
Для настройки чувствительности микрофона необходимо перейти в Steam > Настройки > Голос > Настраиваем громкость микрофона с другом в голосовом звонке Steam.
Там следует регулировать предложенный параметр. Теперь можно полностью заявить, что настройка микрофона в CS:GO завершена если не полностью, то точно по большей части.
sandwich 1
 Консольные команды для настройки микрофона в кс го:voice_loopback 1voice_scale Xvoice_overdrive Xvoice_overdrivefadetime Xvoice_maxgain Xvoice_avggain X — удаляет шумы, которые могут быть слышны от Вас. Значение от: 0.1 до 0.5voice_fadeouttime X — данная команда позволяет затухать Ваш голоса, рекомендую поставить значение: 0.1snd_restart — бывает так, что на некоторых картах есть своя музыка, которая может мешать. Если Вы не хотите слышать музыку рекомендую Вам написать в консоли команду: snd_restart, она отключит Вам музыку.snd_show — понравилась музыка, которая играет на сервере? Напишите данную команду: snd_show в консоль и любой звук на сервере будет показан из какой папки он был взят.
Консольные команды для настройки микрофона в кс го:voice_loopback 1voice_scale Xvoice_overdrive Xvoice_overdrivefadetime Xvoice_maxgain Xvoice_avggain X — удаляет шумы, которые могут быть слышны от Вас. Значение от: 0.1 до 0.5voice_fadeouttime X — данная команда позволяет затухать Ваш голоса, рекомендую поставить значение: 0.1snd_restart — бывает так, что на некоторых картах есть своя музыка, которая может мешать. Если Вы не хотите слышать музыку рекомендую Вам написать в консоли команду: snd_restart, она отключит Вам музыку.snd_show — понравилась музыка, которая играет на сервере? Напишите данную команду: snd_show в консоль и любой звук на сервере будет показан из какой папки он был взят. Поставьте рейтинг:
Поставьте рейтинг:
Расскажи друзьям:
</table>
- https://csgoluxe.ru/nastrojka-mikrofona-v-cs-go/
- https://cyberspark.ru/kak-nastroit-mikrofon-v-cs-go/
- https://csgo-s.ru/stati-dlya-cs-go/63-gayd-cs-go-nastroyka-mikrofona-cherez-konsol-v-igre-cs-go.html
Настройка микрофона в cs 1.6
Настройка девайса включает в себя несколько этапов, и начать следует с его включения. Не стоит удивляться, что в нашей инструкции присутствует такой пункт, ведь по умолчанию микрофон выключен, и многие пользователи забывают об этом моменте.
Включаем микрофон
Делается это в несколько шагов:
- Запустить игру;
- Открыть «Настройки»;
- Открыть вкладку «Голос»;
- Нажать на «Включить голос в игре» (если галочка уже стоит, то ничего нажимать не нужно).
После того, как в кс 1.6 вы включили микрофон, перейдите к его настройке.
Настраиваем микрофон
Отрегулируйте громкость и передачу звука. Делается это в каждом случае под индивидуальные настройки, главное, чтобы голос было слышно хорошо, без помех. Проверить, как он звучит очень просто. Для этого нажмите на кнопку «Проверка микрофона» и произнесите несколько фраз. Если все настроено как следует, вы отчетливо услышите свой голос.
Как настроить наушники в CS:GO?
Настройка Наушников:
1. Заходим в: Пуск -> Панель управления -> Звук -> Воспроизведение -> Выбираем активные наушники (динамики) -> Свойства -> Уровни: Выкручиваем первый ползунок на максимум.
2. Запускаем игру -> Настройки -> Настройки звука:
- Тип звукового устройства — Стереонаушники. Необхадимо для различия левых и правых звуков.
- Устройство воспроизведения — Выбирайте ваши наушники.
- Улучшенная обработка 3D-звука — Вкл. Необходимо для лучшей обработки звука.
- Музыку настраиваем на свой вкус.
3. Заходим на карту с ботами. Тщательно слушаем шаги ботов. Настраиваем звук, так, чтобы были слышны шаги(достаточно далеко) и при этом было комфортно играть. Консольная команда: volume.
4. Настраиваем громкость голосового чата:
- Заходим на сервер.
- Настраиваем громкость голосового чата, так, чтобы было удобно играть и голоса не мешали вам слушать шаги и выстрелы.
Поздравляю! Вы настроили свои наушники.
Как выбрать микрофон в КС ГО
Процедура выбора или изменения микрофона в КС ГО не предусмотрена. Чтобы поменять микро в КС нужно открыть вкладку «Звук» в операционной системе Windows, войти в окно «Запись» и активировать любой другой микрофон, который подключен к персональному компьютеру. Дополнительная настройка микрофона в CS GO может осуществляться через консоль. Там можно прописать некоторые полезные команды. По умолчанию игровая консоль отключена и её нужно включить. Для этого в окне выбирается пункт «Настройки» и графа «Параметры игры». Далее в пункте «Включить консоль разработчика» выставляется значение «Да».
Для подключения микро в КС нужно ввести команду «voiceenable 1». Это универсальная команда, которая включает все голосовые чаты и звуки в КС ГО. При установленном значении «0» никаких звуков не будет.Чтобы использовать все возможности микрофона в КС ГО используются следующие команды:
- voice_loopback
- voice_scale
- voice_overdrive
- voice_overdrivefadetime
- voice_maxgain
- voice_avggain
- voice_fadeouttime
После установки первой команды нужно проверить микрофон в КС ГО. Нужно произнести несколько фраз. Какголосбудет звучать в наушниках или динамика, так его будут слышать партнёры по игре. Здесь нужно выбрать оптимальную громкость микрофона в CS GO.Следующая команда определяет громкость всех людей. Третья команда ослабляет все звуки. Нужно выбирать значение от 1 до 2. Четвёртая команда устанавливает время в течение которого будет действовать ослабление. Пятая команда предназначена для сглаживания голосов. Здесь нужно выбрать значение от 1 до 5. Шестая команда нивелирует или усредняет голос, что позволяет снизить уровень шума. Нормальные значения от 0,1 до 0,5. Последняя команда определяет время затухания голоса пользователя.
Если сделать микрофон в КС ГО не получилось лучше всего полностью снести игру и загрузить её заново. Она постоянно обновляется и в этом процессе могли возникнуть некорректные установки. Иногда, чтобы включить микро в CS GO приходится полностью удалять и перtустанавливать и Steam.
Конфликты программ звуковой карты
Часто вместе с драйверами поставляются дополнительные программы, которые делают работу с микрофоном более простой. Но иногда это ПО может конфликтовать с программами, установленными в Windows. К таким утилитам можно отнести RealTek HD и Mix Console. Признаками их работы служат значки в правом углу экрана, возле часов.
Зайдите в настройки этих программ и отключите не нужные улучшения. Если это не помогло, а вы считаете, что проблема именно в них, то скачайте обычный драйвер, без дополнительных пакетов. Не забудьте перед этим удалить драйвер, который стоит у вас сейчас.
Всем привет. Одной из частых проблем, встречающихся в counter-strike global offensive, является проблема с подключением микрофона. В этой статье мы попробуем разобраться с наиболее часто встречающимися проблемами.
Первой причиной, почему не работает микрофон в кс го, является проблема с самим микрофоном. Зайдите в скайп и попробуйте набрать кому-нибудь. Слышат ли вас? Если да, значит с самим микрофоном всё нормально. Идем дальше.

Далее надо исключить такую банальность, как нажатая клавиша микрофона в игре. Как известно, чтобы говорить в соревновательном режиме cs go, необходимо зажимать клавишу k (по умолчанию). Нажмите ее и посмотрите, отображается ли у вас значок, что вы якобы говорите. Если значок не отображается, то значит проблема где-то здесь. Он по любому должен светиться, даже если у вас вообще не существует микрофона (значит проблема с клавишей). Если же он отображается, но вас в игре не слышно, то идем дальше.

Далее попробуйте следующую вещь (помогает в 70% случаев). Откройте steam, нажимайте настройки -> голос -> сменить устройство. Скажите что-нибудь в микрофон и посмотрите, где подсвечиваются зеленые пиксели. После исправьте его на «по умолчанию». Нажимайте окей -> я завершил изменение строк. Обычно именно здесь кроется причина неработающего микрофона в кс го
Важно, чтобы было включено только одно устройство по умолчанию и именно оно было работающим. Если же не помогло, идем дальше

Зайдите в панель управления, введите в строку поиска «Звуки» и откройте их. Далее перейдите во вкладку «Запись». Там будет несколько устройств. Отключите все, кроме того, что подсвечивается зеленым индикатором (когда вы говорите). Если такого вообще нет, значит проблема в микрофоне (имейте ввиду).

Далее если вы вставляете наушники в заднюю часть системного блока, то попробуйте поменять и вставить в переднюю. Кроме того, отсоедините от компьютера веб-камеру, если таковая имеется
Бывает такое, что вебка забирает внимание на себя и в результате вас не слыхать в игре

Сбросьте все настройки по умолчанию. Переустановите cs go. Возможно, произошла какая-нибудь ошибка при установке или вы случайно что-нибудь снесли, когда настраивали себе конфиг. Рекомендую проделать такие банальности, как сброс настроек и переустановка. Частенько этого бывает достаточно для устранения проблемы.

Вырубите посторонние программы. Это бывает крайне редко, но всё-таки рекомендую поискать программы, которые могут конфликтовать с кс го.
Надеюсь, следование моим рекомендациям поможет вам избавиться от «немоты» в соревновательной катке. На этом у меня всё.
Консольные команды настройки основных параметров в cs go
cl_allowdownload 1 — Скачивание карт cs go, моделей и декалей с сервера при подключении
cl_allowupload 0 — Выключить загрузку карт, моделей cs go и декалей на сервер при подключении
cl_autohelp 0 — Выключить подсказки (!D.1)
cl_autowepswitch 0 — Отключить автоматическую смену подобранного оружия (!D.1)
cl_chatfilters 63 — Фильтр чата
cl_class default — Выбор скина игрока cs go (default)
cl_clearhinthistory 1 — Очищает память подсказок на стороне клиента.
cl_cmdrate 128 — Количество пакетов, которые клиент может отослать серверу.
cl_crosshairalpha 255.000000 — Прозрачность прицела cs go (!D.200)
cl_crosshaircolor 5 — 0-Зеленый; 1-Красный; 2-Темно-синий; 3-Желтый; 4-Светло-голубой; 5-Цвет прицела кс го назначается командами RGB.
cl_crosshaircolor_r 60 — Цвет прицела кс го(Red)
cl_crosshaircolor_b 80 — Цвет прицела (Blue)
cl_crosshaircolor_g 240 — Цвет прицела (Green)
cl_crosshairdot 1 — Точка в центре прицела кс го (!D.0)
cl_crosshairscale 0 — Ничего не делает . (!D.0)
cl_crosshairsize 0.0 — Размер прицела кс го (!D.6)
cl_crosshairstyle 1 — Меняет типы прицела (!.D0)
cl_crosshairthickness 1 — Толщина прицела. (!D.0.5)
cl_crosshairusealpha 1 — Включить/выключить опцию прозрачный прицел.
cl_debugrumble 0 — Отключает \ Включает Rumble отладки.
cl_detail_avoid_force 0.0 — ? (!D.0)
cl_detail_avoid_radius 0 — Радиус на котором будет виден всякий хлам.
cl_detail_avoid_recover_speed 0 — ? (!D. 0)
cl_detail_max_sway 0 — Расстояние на котором будет виден мусор.
cl_disablefreezecam 1 — Убрать экран смерти cs go(!D. 0)
cl_downloadfilter nosounds — Определяет, какие файлы могут быть загружены с сервера (all:Загружать все файлы, none:Не загружать файлы, nosounds:Не загружать звуки).
cl_dynamiccrosshair 0 — Включение динамического прицела — расширяется на ходу и в прыжке (D.0).
cl_fixedcrosshairgap 3 — Размер нового прицела (!D.0)
cl_forcepreload 1 — Загрузка информации о текстурах и моделях в начале карты. (!D.0)
cl_freezecampanel_position_dynamic 1
cl_interp 0.0299 — Временной промежуток, через который происходит интерполяция. (!D.1)
cl_interp_ratio 1 — Число промежутков между интерполированием мира. (!D. 2)
cl_lagcompensation 1 — Производит компенсацию лагов на стороне сервера.
cl_language russian — Язык игры cs go (!D. english )
cl_logofile materials/vgui/logos/t1.vtf — Путь к твоему спрею
cl_mouselook 1 — Установите значение 1, чтобы оглядываться при помощи мыши, 0 – при помощи клавиатуры.
cl_observercrosshair 1 — Отображать прицел в режиме наблюдения (!D. 1).
cl_playerspraydisable 0 — Включить отображение спреев игроков кс го
cl_predictweapons 1 — Производит прогнозирование эффектов оружия на стороне клиента. (!D. 1)
cl_resend 6 — Время через, которое будет послан пакет если предыдущий не дошел
cl_righthand 1 — Оружие в правой руке
cl_rumblescale 0— Шкала чувствительности Rumble эффекта. (!D.1.0)
cl_scalecrosshair 1 — Включает возможность изменения размера
cl_show_scaleform_achievement_popups 1
cl_showerror 0 — Закрыть окно ошибки предсказания
cl_showfps 0 — Не отображать индикатор FPS вверху экрана
cl_showhelp 0 — Помощь на экране cs go(!D.1)
cl_showloadout 0 cl_showpluginmessages 1 — Позволяет плагинам установленным на сервере показывать вам сообщения (реклама и т.д.).
cl_soundfile sound/player/jingle.wav — Файл звука звона.
cl_spec_mode 6 — Режим спектатора. (!D.1) 4 — От лица игрока. 5 — Привязка летающей камеры к игроку. 6 — Летающий режим.
cl_team default — Выбор команды при осуществленном подключении к игре
cl_teamid_overhead_name_alpha 240
cl_teamid_overhead_name_fadetime 0.5
cl_timeout 25 — Если сервер не отвечает в течение указанного времени, происходит автоматическое отключение. (!D. 30)
cl_updaterate 128 — Количество пакетов, которые клиент может получить от сервера.
closecaption 0 — Субтитры cs go
closeonbuy 0 — закрывает магазин после покупки
con_enable 1 — Активация консоли cs go (!D. 1)
crosshair 1 — Включить прицел (!D. 1)
clientport 27005 — Клиентский порт (!D.27005)
cc_lang — Язык субтитров (по умолчанию – язык пользовательского интерфейса)
cc_linger_time 1.0 — Время задержки субтитров.
cc_predisplay_time 0.25 — Задержка перед отображением субтитров.
cc_subtitles 0 — Если включено, то звуковые эффекты не будут отображаться в субтитрах, только речь (например, не будут отображаться звуки ранения игрока).
Настройка микрофона через консольные команды в CS:GO
Мы с вами уже знаем, как открыть консоль разработчика непосредственно в самой игре. Для управления настройками микрофона нам понадобятся следующие команды:
- voice_loopback 1. Если прописать команду в консоли, можно узнать, как вас слышат тиммейты. Для этого просто пропишите команду и начните говорить. Проще всего создать собственный сервер и налаживать микрофон через него.
- voice_scale X. Данная команда регулирует громкость остальных игроков на сервере. Значение X находится в пределах от 0,01 до 0,99. Стоит сказать, что данный параметр автоматически заносится в ваш конфиг. Поэтому при каждой перезагрузке игры значение параметра сохраняется.
- voice_overdrive X. Если прописать данную команду в консоле, можно регулировать посторонние звуки при разговорах своих тиммейтов. Значение X варьируется в пределах от 10 до 150. Если прописать число 10, можно заглушить 50% посторонних звуков.
- voice_overdrivefadetime X. Данная консольная команда имеет ту же функцию, что и предыдущая. Однако, она позволяет установить временной промежуток, в течение которого будет действовать эффект заглушения посторонних звуков. Значение X варьируется в пределах от 0,001 до 0,999.
- voice_fadeouttime X. Команда влияет на время затухания вашего голоса во время разговора. Значение X устанавливается в пределах от 0,001 до 0,999.
- snd_restart. Часто на сторонних серверах играет посторонняя музыка, мешающая игровому процессу. Прописав данную команду можно избавиться от нежелательного раздражителя.
При помощи перечисленных команд можно отрегулировать микрофон и подстроить его под себя любимого.
Почему не работает микрофон в КС:ГО
Неполадки с микрофоном могут быть как проблемой самой игры, так и системы в целом. Через консоль и параметры запуска решение не получить, и потому остается только одна дорога — в настройки игры.
Активация микрофона клавишей

Если не работает микрофон в КС:ГО при нажатии на кнопку, то вполне вероятно что клавиша по умолчанию (К) сломалась или просто не работает. Также активация голосовой связи кнопкой происходит только если в настройках звука, в поле «Активация звука», стоит значение «Клавишей».
Ее можно сменить. Для этого надо перейти в настройки, затем перейти в «Клавиатура и мышь», потом в «Общее». Найти пункт «Использовать микрофон». Теперь надо поставить неиспользуемую клавишу, и если проблема заключалась только в этом, то голосовая связь начнет работать.
Устройство воспроизведения

Иногда, особенно после подключения саунд-карты тогда, когда игра уже запущена, микрофон может перестать работать. КС:ГО просто не понимает, где может быть источник звука помимо материнской платы. Понадобится зайти в настройки звука, чтобы найти там пункт «Устройство воспроизведения». Необходимо выставить используемое устройство, чтобы вернуть работу микрофона.
Кнопка отключения микрофона
Некоторые саунд-карты наушников позволяют отключить микрофон. Следует проверить кнопку MUTE. Если она была активирована и микрофон отключен, об этом предупреждает специальный индикатор.
Voice_Enable 1

Иногда бывает так, что в игре отключены абсолютно все звуки. Тогда стоит попробовать ввести в консоль команду voice_enable 1. Это вновь включит все звуки в игре и поможет, если когда-то была введена команда voice_enable 0, что и послужило катализатором.
Переустановка CS:GO
Иногда может помочь переустановка игры. Но делать это надо только полностью удалив все файлы. Для это надо:
- Открыть стим.
- Перейти в библиотеку.
- Кликнуть ПКМ по значку КС:ГО.
- Выбрать «Управление» и «Удалить с устройства».

После всего рекомендуется почистить реестр и перезагрузить компьютер.
Переустановка Windows
Если ничего не помогает, то можно прибегнуть к таким мерам как переустановка Windows. Предварительно понадобится сделать мультизагрузочный диск или флешку, куда будет помещен образ системы. При наличии всего этого, можно приступать к переустановке системы.
Ничего страшного в этом нет. Далеко не все программы способны уживаться друг с другом, а конфликты ПО могут приводить к различным последствиям, в том числе и пропаже звука в играх. Поэтому переустановка системы — оптимальный способ решения проблемы, однако наиболее важные файлы и папки также желательно скопировать на внешний носитель, чтобы они не пропали при форматировании жесткого диска.
Настройка микрофона через консольные команды в CS:GO
Мы с вами уже знаем, как открыть консоль разработчика непосредственно в самой игре. Для управления настройками микрофона нам понадобятся следующие команды:
- voice_loopback 1. Если прописать команду в консоли, можно узнать, как вас слышат тиммейты. Для этого просто пропишите команду и начните говорить. Проще всего создать собственный сервер и налаживать микрофон через него.
- voice_scale X. Данная команда регулирует громкость остальных игроков на сервере. Значение X находится в пределах от 0,01 до 0,99. Стоит сказать, что данный параметр автоматически заносится в ваш конфиг. Поэтому при каждой перезагрузке игры значение параметра сохраняется.
- voice_overdrive X. Если прописать данную команду в консоле, можно регулировать посторонние звуки при разговорах своих тиммейтов. Значение X варьируется в пределах от 10 до 150. Если прописать число 10, можно заглушить 50% посторонних звуков.
- voice_overdrivefadetime X. Данная консольная команда имеет ту же функцию, что и предыдущая. Однако, она позволяет установить временной промежуток, в течение которого будет действовать эффект заглушения посторонних звуков. Значение X варьируется в пределах от 0,001 до 0,999.
- voice_fadeouttime X. Команда влияет на время затухания вашего голоса во время разговора. Значение X устанавливается в пределах от 0,001 до 0,999.
- snd_restart. Часто на сторонних серверах играет посторонняя музыка, мешающая игровому процессу. Прописав данную команду можно избавиться от нежелательного раздражителя.
При помощи перечисленных команд можно отрегулировать микрофон и подстроить его под себя любимого.
Не работает микрофон в кс го
Если у вас не работает микрофон только в игре Counter-strike Global:Offenssive, а в остальных играх все ок. То значит необходимо заняться настройками и разбором именно этой игры. В параметрах запуска не существует никаких команд связанных с микрофоном и его настройкой. Соответственно мы будем искать причины только в самой игре.
В кс го активация микрофона происходит при нажатии на кнопку (выбранную в настройках. По стандарту это буква K)
Обратите внимание, чтобы пункт активации микрофона был включен режим «Клавишей»). Если она у вас не будет выбрана, то вы игре в левом нижнем углу будет надпись «звук выключен» (и значек микрофона):
Вы можете сменить кнопку микрофона на другую
Заходим в Настройки > Клавиатура и мышь > Общее > Использовать микрофон. Ставьте рабочую клавишу. Может быть такое, что именно та, которая стоит сейчас сломалась или не работает вовсе.
Лично я себе поставил активация микрофона на боковой кнопке мыши (mouse4). Это очень удобно и быстро привыкаешь, чем тянуться на какую-то кнопку на клавиатуре. Трудность возникает чаще всего тогда, когда вы хотите дать информацию в момент, когда необходимо двигаться и в это время нажимать дополнительную клавишу очень не удобно.
В настройках звука также проверьте источник (скриншот выше) — от куда игра получает звук вашего микрофона. Это настраивается в разделе «Устройство воспроизведения».
Может быть такое, что вы включили игру, а после этого подключили саунд-карту. Соответственно cs:go не видел, что есть еще какой-то источник кроме звуковой карты материнской платы. Она автоматически включил звук из нее. Необходимо переключить на то устройство, которое имеет микрофон (в моем случае это внешняя саунд-карта от Siberia V2):
- Проверьте кнопку MUTE (отключение микрофона) на саунд-карте ваших наушников. Если она нажата, то микро работать не будет. В карте Siberia V2 горит красная лампочка индикатор отключения.
- Откройте консоль в игре и пропишите команду:
voice_enable 1 — это включает все голосовые чаты и звуки в игре. Соответственно при значении 0 вы отключаете эту возможность:

- Если ничего не помогло, то рекомендуем сделать полный снос игры CS:GO из вашей мастерской, и сбросить все до первоначальных настроек в ней. Это поможет обновить все конфиги и настройки, которые могли случайно поставить с очередным обновлением. Бывает такое, что игра может получить подобный сбой при закачке или обмене файлом с платформой. В крайнем случае можно полностью переустановить Стим. Потому, что после переустановки игры файлы могут быть сохранены.
- Последним шагом (если ничего не помогло выше) — переустановить операционную систему Windows 10. Это не значит, что у вас есть проблема с компом, или с самой системой. Может быть такое, что какое-то обновление или уже установленная программа дико конфликтует, и не хочет ставить необходимые драйвера или блокирует существующие.






