Программа для экстремального увеличения fps в играх!
Содержание:
- Smart Game Booster автоувеличение FPS в играх Pro 4.5.0.4884 (promo GAOTD)
- MSI Afterburner
- Как увеличить фпс в играх, если стоят новейшие драйвера на материнку и видеокарту?
- Настройки видеокарты
- Способ 1: Обновление драйверов видеокарты
- Апгрейд жесткого диска
- №1 – Razer Cortex
- №6 – Game Prelauncher
- AMD OverDrive
- Перегрев как причина низкой производительности видеокарты
- Увеличение тактовой частоты
- Game Fire
- Чистка от пыли и замена термопасты
- Встроенный счетчик FPS в играх
- Обновление и настройка драйверов
- WPS Performance Station
- Какие задачи выполняет фпс бустер в кс го?
- Что такое FPS?
- Актуальные драйвера на видеокарту
- Настройка ОС
- Программа для ускорения игр
- Настройка драйверов AMD и NVIDIA на максимальную производительность
Smart Game Booster автоувеличение FPS в играх Pro 4.5.0.4884 (promo GAOTD)
 Smart Game Booster Pro — утилита, которая автоматически увеличивает FPS игры, оптимизируя работу ОС Windows и вашей видеокарты (AMD или NVIDIA), а также позволяет контролировать температуру аппаратных компонентов и обновлять графические и аудио драйверы. Smart Game Booster завершает ненужные процессы, высвобождает больше системных ресурсов, очищает оперативную память и элементы автозагрузки всего за 1 клик. Просто нажмите кнопку «BOOST», и она автоматически увеличит FPS игры и предложит вам лучшие игровые условия.Системные требования:Windows , 10/8 / 8,1 / 7 / Vista / XPТоррент Smart Game Booster автоувеличение FPS в играх Pro 4.5.0.4884 (promo GAOTD) подробно:Smart Game Booster использует передовые технологии разгона для изучения потенциальной производительности вашей видеокарты. Программа дает вам возможность одним щелчком мыши повысить производительность ПК, разгоняя большинство видеокарт Nvidia и AMD. По результатам многочисленных тестов, чем старше ваша видеокарта, тем выше производительность, которую вы получите после сверхвысокого разгона (режим Super Boost).Программа мониторинга оборудования в реальном времени может отслеживать и отображать температуру вашего аппаратного обеспечения, включая CPU, GPU, материнской платы, дисков, а также отслеживать скорость вращения вентиляторов вместе со значением FPS, когда вы находитесь в игре, чтобы обеспечивать оптимальную температуру при максимальной производительности.Устаревшие драйверы – одна из причин, которая вызывает зависание картинки, синие экраны смерти и проблемы с отказом системы. Smart Game Booster включает функцию обновления драйверов, которая автоматически определяет статус вашего драйвера и обновит устаревшие графические и аудио драйверы, чтобы сделать игровой процесс более плавным и приятным.Основные возможности Smart Game Booster ProМаксимизирует игровой FPS и улучшает игровые условия.Оптимизирует систему Windows (включает компоненты Диагностика ПК, Системные настройки, Дефрагментация диска).Позволяет отслеживать температуру компонентов ПК.Позволяет обновлять графические драйверы и аудио драйверы до актуальных версий.Сравнение бесплатной версии и ПРОЧто нового в версии 4.5+ Fixed the issue that gaming fluency was affected by HUD or Record Game sometimes+ Optimized the stability of Super Boost+ Fixed known bugs+ Исправлена проблема, из-за которой на HUD или Record Game иногда падала скорость игры.+ Оптимизирована стабильность Super Boost.+ Исправлены известные ошибки.
Smart Game Booster Pro — утилита, которая автоматически увеличивает FPS игры, оптимизируя работу ОС Windows и вашей видеокарты (AMD или NVIDIA), а также позволяет контролировать температуру аппаратных компонентов и обновлять графические и аудио драйверы. Smart Game Booster завершает ненужные процессы, высвобождает больше системных ресурсов, очищает оперативную память и элементы автозагрузки всего за 1 клик. Просто нажмите кнопку «BOOST», и она автоматически увеличит FPS игры и предложит вам лучшие игровые условия.Системные требования:Windows , 10/8 / 8,1 / 7 / Vista / XPТоррент Smart Game Booster автоувеличение FPS в играх Pro 4.5.0.4884 (promo GAOTD) подробно:Smart Game Booster использует передовые технологии разгона для изучения потенциальной производительности вашей видеокарты. Программа дает вам возможность одним щелчком мыши повысить производительность ПК, разгоняя большинство видеокарт Nvidia и AMD. По результатам многочисленных тестов, чем старше ваша видеокарта, тем выше производительность, которую вы получите после сверхвысокого разгона (режим Super Boost).Программа мониторинга оборудования в реальном времени может отслеживать и отображать температуру вашего аппаратного обеспечения, включая CPU, GPU, материнской платы, дисков, а также отслеживать скорость вращения вентиляторов вместе со значением FPS, когда вы находитесь в игре, чтобы обеспечивать оптимальную температуру при максимальной производительности.Устаревшие драйверы – одна из причин, которая вызывает зависание картинки, синие экраны смерти и проблемы с отказом системы. Smart Game Booster включает функцию обновления драйверов, которая автоматически определяет статус вашего драйвера и обновит устаревшие графические и аудио драйверы, чтобы сделать игровой процесс более плавным и приятным.Основные возможности Smart Game Booster ProМаксимизирует игровой FPS и улучшает игровые условия.Оптимизирует систему Windows (включает компоненты Диагностика ПК, Системные настройки, Дефрагментация диска).Позволяет отслеживать температуру компонентов ПК.Позволяет обновлять графические драйверы и аудио драйверы до актуальных версий.Сравнение бесплатной версии и ПРОЧто нового в версии 4.5+ Fixed the issue that gaming fluency was affected by HUD or Record Game sometimes+ Optimized the stability of Super Boost+ Fixed known bugs+ Исправлена проблема, из-за которой на HUD или Record Game иногда падала скорость игры.+ Оптимизирована стабильность Super Boost.+ Исправлены известные ошибки.
Скриншоты Smart Game Booster автоувеличение FPS в играх Pro 4.5.0.4884 (promo GAOTD) торрент:
Скачать Smart Game Booster автоувеличение FPS в играх Pro 4.5.0.4884 (promo GAOTD) через торрент:

smartgamebooster_4_5_0_4884_exe.torrent (cкачиваний: 432)
MSI Afterburner
Следующее приложение, занимающееся разгоном ПК – это MSI Afterburner. Но работает MSI Afterburner с графическим адаптером. MSI Afterburner поддерживает различные устройства, начиная с AMD и заканчивая NVIDIA.
В автоматическом режиме программа определяет тип драйвера, модель видеокарты и только потом предлагает оптимальные характеристики для настройки.
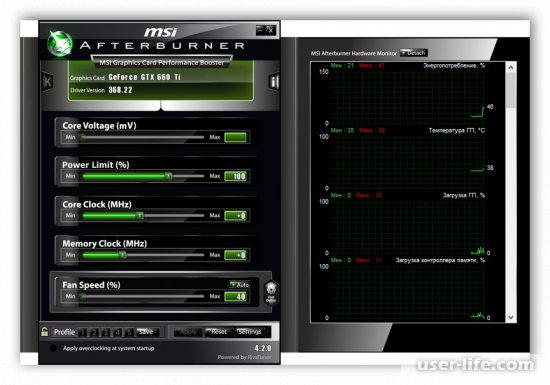
Вы можете пользоваться, как простыми, так и поверхностными настройками, например, установка скорости вентилятора, уровней тактовой частоты графического микропроцессора и видеопамяти.
Установка софта бесплатная. Кроме того он переведен на русский язык, что очень выделяет его среди конкурентов.
Как увеличить фпс в играх, если стоят новейшие драйвера на материнку и видеокарту?
После установки DirectX 12, геймерам удавалось добиться прироста до 20 FPS. Но если на компьютере стоит Windows 10 более ранней сборки (до 1803-й версии) то двенадцатый директ не будет работать. Так что придется проапгрейдить систему через «Центр Обновления» (все необходимые данные автоматически загрузятся, и в процессе выключения устройства запустится процесс, он длится от 30 до 180 минут).
Интересует альтернативный способ? Тогда обратите внимание на утилиту от компании «Майкрософт» – Media Creation Tool. Софт предлагает чистую загрузку или вариант с сохранением всех данных пользователя
Установится самая актуальная сборка на данный момент, а чем новее версия, тем она менее стабильная. Из-за этого могут возникать ошибки разного характера.
Настройки видеокарты
Софт видеокарты позволяет оптимизировать настройки для игр. Чтобы воспользоваться им, стоит скачать утилиты с официального сайта разработчика видеоадаптера.
Для владельцев видеокарт NVIDIA
Если у вас видеокарта от Nvidia, выполните следующие действия:
- Нажмите правой кнопкой мыши на рабочий стол, затем перейдите в «Панель управления NVIDIA».
- Перейдите в пункт «Регулировка настроек изображения».
- Отметьте параметр «Пользовательские настройки», выделив бегунок в сторону производительности.

- Теперь перейдите в «Управление параметрами 3D».
- Во вкладке «Глобальные параметры» откроется список настроек, там найдите «Вертикальную синхронизацию» и отключите ее.
- Далее найдите «Фильтрацию текстур» — установите для этого пункта параметр «Высокая производительность».
Также можно воспользоваться программой NVIDIA GeForce Experience:
- Перейдите на вкладку «Игры и приложения» и найдете в списке Counter Strike: Global Offensive.
- Наведите курсор мыши на игру и кликните «Подробнее».
- Нажмите зеленую кнопку «Оптимизировать», чтобы программа автоматически подобрала лучшие настройки в соответствии с видеокартой.
Для владельцев видеокарт AMD
Владельцам видеокарт от AMD нужно сделать следующие действия:
- Кликнуть правой кнопкой мыши по рабочему столу и открыть AMD Radeon Software.
- В правом верхнем углу нажать на значок настроек.
- Перейти в пункт «Видеокарта» и выбрать профиль «Киберспорт».

Способ 1: Обновление драйверов видеокарты
Комплектующие компьютера, отвечающие за производительность в играх, могут работать не на всю мощность, если в операционной системе нет драйверов актуальной версии. Для исправления ситуации потребуется выполнить обновление соответствующего программного обеспечения. Это можно сделать в ручном режиме, воспользовавшись штатными средствами Windows, о чем подробно рассказано в других статьях на нашем сайте.
Подробнее:
Как обновить драйвер видеокарты от NVIDIA / AMD Radeon
Как обновить драйвер процессора от Intel / AMD

В качестве альтернативы для выполнения апдейта драйверов можно применить специальный софт, который в автоматическом режиме обнаружит неактуальные версии компонентов и выполнит их инсталляцию.
Подробнее: Как обновить драйвер для видеокарты с помощью программы DriverMax

Апгрейд жесткого диска
Данный пункт внесен позже написания основной статьи, дело в том, что при «оживлении» ноутбука, который по показателям практически в два раза отставал от представленного выше выявилась интересная особенность. А именно, с помощью апгрейда жесткого диска ФПС на более древнем ноутбуке не только не отставал от написанных выше, а где-то даже превосходил их. В общем получалось играть в игры, которые по минимальным требованиям не должны были пойти на нем. Подробнее в статье решение проблемы долго заходит в бой WoT
Не игнорируйте вторую страницу статьи данные на ней не менее (а для кого-то более) важны чем на первой как поднять фпс в играх на примере World of Tanks
№1 – Razer Cortex

Razer Cortex – это даже не одна утилита, а целый набор для повышения FPS играх. Но этим все не ограничивается. С данной программой вы также сможете легко искать скидки на игры в сети, а также записывать видео с экрана.
Razer Cortex позволяет раскрыть на полную потенциал операционной системы, благодаря чему повысится FPS, а загрузка игр станет гораздо быстрее. Каждый параметр можно контролировать в отдельности, но если вы не хотите в этом всем разбираться, можно просто запустить программу в автоматическом режиме. Также стоит отметить очень красивый интерфейс утилиты, который идеально подходит под геймерскую атмосферу.
Razer Cortex
К сожалению, далеко не каждый пользователь сможет разобраться в детальных настройках, а комплексные пресеты могут привести к отключению важных программ.
На сегодняшний день, это самые лучшие программы для ускорения игр, которые только можно установить на компьютер с операционной системой Windows. Вы можете использовать их по одной или попытаться скомбинировать функционал разных утилит, все в ваших руках.
№6 – Game Prelauncher

А вот Game Prelauncher имеет русскоязычный интерфейс, но его главная ценность заключается не в этом. С таким программным обеспечением вы сможете сделать настоящий игровой центр из своей операционной системы за счет значительного повышения производительности.
Game Prelauncher не влияет на Windows в целом. Даже можно сказать, что программа частично отключает операционку. В отличие от других утилит, эта может не просто останавливать процессы, но и вообще отключать их, чтобы оперативная память вообще не нагружалась. После ее запуска обращений к диску и процессору нет вообще. Отключается даже рабочий стол, проводник и Пуск. Так что компьютер не занимает ничем другим, кроме непосредственно игры.
Game Prelauncher
Проблема в том, что не все процессы после отключения могут корректно восстановиться. После окончания игры, компьютер придется перезагружать.
AMD OverDrive
Если у вас процессор работает на базе AMD, вам следует применять утилиту AMD OverDrive. В основном она занимается разгоном ЦПУ и устанавливает новые параметры с целью повысить производительность. Программа работает как с новыми, так и с устаревшими моделями, куда относится и технология АМ2.
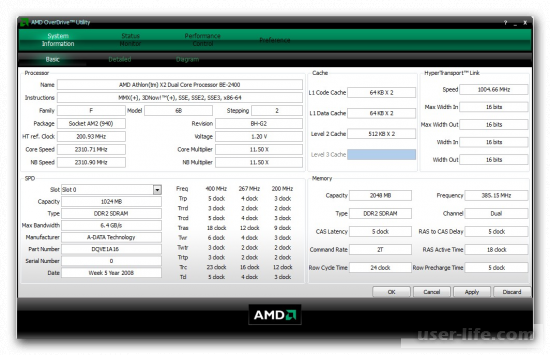
Кроме того здесь присутствует возможность запускать автоматический разгон для неопытных эзеров, которые не до конца освоили тонкости процесса. Это дает возможность достигать хороших показателей ПК без больших рисков и значительного перегрева. Программа не имеет поддержку процессора на базе Intel. Это можно считать ее единственным недостатком.
Перегрев как причина низкой производительности видеокарты
Если графический адаптер перегревается, работать нормально он уже не может. Как следствие — падение производительности в целом и ФПС в частности. Чтобы этого не допустить, нужно регулярно проводить профилактику.
Одна из причин перегрева — пыль, которая накапливается в компьютере. Особенно много ее оседает на радиаторе графического адаптера, а также на радиаторе кулера процессора.
Нужно регулярно чистить компьютер от пыли — не реже одного раза в месяц. Также хотя бы раз в году нужно менять термопасту в видеокарте. Для этого необходимо снять кулер, который обычно крепится с помощью нескольких винтов.
При низком нагреве видеоадаптер не будет работать в экстремальном режиме и снижать производительность при перегреве
Также обратите внимание, не перегревается ли этот компонент даже при отсутствии пыли, для чего можно воспользоваться специальными диагностическими утилитами — например, AIDA64
Если видеокарта перегревается без всяких видимых причин, то циркуляции воздуха внутри корпуса явно недостаточно. Потребуется установить дополнительные кулера, а в некоторых случаях вообще жидкостную систему охлаждения.
Увеличение тактовой частоты
Теперь снова нужно провести тест стабильности видеокарты, как это сделать я описывал в одной из предыдущих статей.
Сбои могут происходить по разным причинам, наиболее распространенными из них это — тактовая частота не может поддерживаться в пределах текущего напряжения или ГПУ становится неустойчивым при разгоне. Первая причина сбоев может быть решена путем увеличения напряжения питания ядра. Это позволит увеличить тепловую мощность вашего GPU, но это можно делать если у вас есть запас по безопасной температуре. Второй причиной может быть сбой из-за перегрева или потому, что ваша видеокарта не может вытянуть более высокие скорости. Помните, что каждая видеокарта отличается в этом отношении, так что удача не помещает.
Game Fire
Game Fire – это популярный оптимизатор работы ОС и ускоритель компьютерных игр.
Прежде всего, программа Game Fire нацелена на поднятия FPS. Оптимизировав ненужные процессы компьютера, задачи и освободив оперативную память, получается адаптировать игры под высокое качество.

Game Fire поддерживает работу с профилями, позволяющими применять разные конфигурации на одном компьютере. Особенно удобная функция для тех, кто вынужден делить с кем-то свой ПК.
Кроме непосредственно процесса оптимизации, Game Fire следит за загруженностью процессора, мониторит температуру, вентиляторы, работу жёсткого диска.Game Fire производит проверку системы и выдаёт отчёт о найденном программном и аппаратном обеспечении.
Внешний вид выдержан в едином светлом тоне. Управление интуитивно понятное.
- бесплатное распространение;
- функциональный интерфейс;
- диагностики аппаратного и программного обеспечения;
- присутствует механизм профилей;
- встроенный системный монитор;
- восстановление всех процессов после игры.
Недостаток один, но существенный – отсутствие русского языка.
Программа Game Fire способна не только ускорять игры, но и оптимизировать работу установленных приложений. Она абсолютно бесплатная, но есть и PRO версия, за которую нужно дополнительно заплатить.
Чистка от пыли и замена термопасты
Пожалуй, начать следует с самого главного – с того, что увеличит FPS кадров так на 20-30. Имеется в виду чистка компьютера, ведь перегрев – самая частая причина снижения кадровой частоты. Этот процесс требует разборки компьютера, поэтому если вы раньше этим не занимались и не имеете опыта в работе с «железом», то лучше обратитесь за помощью в сервисный центр – эта услуга стоит не так уж и дорого. Если же решили заняться этим сами, то следуйте дальнейшей инструкции:
- Отключите системный блок от электричества, затем открутите винты, удерживающие боковую крышку, и снимите её.
Открываем системный блок
- Открутите винты, которые закрепляют кулер.
Откручиваем винты, которые закрепляют кулер
- Почистите кулер от пыли. Делать это нужно аккуратно, чтобы не повредить его хрупкие лопасти. Можно воспользоваться ватными палочками, можно и пылесосом.
Чистим кулер от пыли
- Залейте внутрь кулера немного машинного масла, предварительно сняв шайбу.
Добавляем машинное масло во внутрь кулера
- Теперь почистите от пыли остальное «железо». Для этого лучше всего подойдёт пылесос.
Чистим от пыли пылесосом
- Следующий этап – это замена термопасты. Её нужно нанести тонким слоем на радиатор, а также на чип процессора и видеокарты. Перед этим вытрите сухой салфеткой остатки старой термопасты.
Меняем термопасту на процессоре
- После всех проделанных процедур можете обратно собрать компьютер и закрепить боковую крышку на системном блоке. Если ваш компьютер перегревался, и вы провели чистку правильно, то это даст вам стопроцентную гарантию, что FPS в играх увеличится.
Собираем системный блок
Встроенный счетчик FPS в играх
FPS в играх часто проверяется лишь с помощью программ для мониторинга. Тот же Fraps еще недавно встречался почти на каждом компьютере начинающего геймера: знаменитые желтые цифры, появляющиеся в левом верхнем углу, часто становились ориентиром при проблемах с производительностью и вынуждали заглянуть в «Настройки» для смены графических параметров. Но прогресс не стоит на месте: разработчики научились внедрять и специальные тесты в игры, а во многих цифровых магазинах появились оверлеи с кучей подробностей.
Steam
Оверлей в игровом клиенте от Valve вызывается с помощью комбинации клавиш Shift+Tab (по умолчанию) и необходим для фильтрации чата, общения с друзьями, подготовки скриншотов и даже запуска встроенного браузера. Появился в Steam и мониторинг FPS, который скрывается в «Настройках», в разделе «В игре».
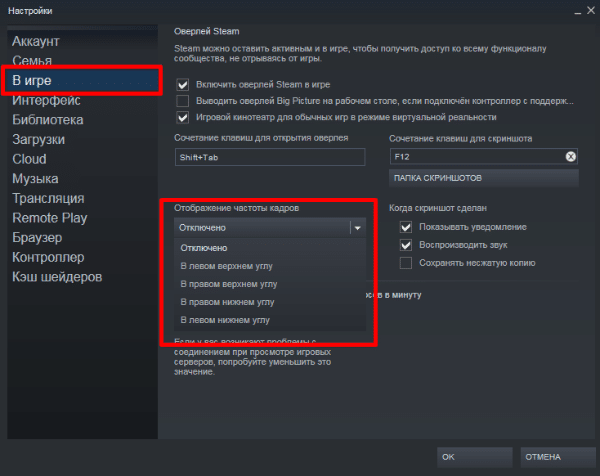
После перехода в меню предстоит раскрыть список, расположенный под пунктом «Отображение частоты кадров» и вместо «Отключено» выбрать подходящий угол для размещения подробностей. Чуть ниже появится и место для галочки для повышения контраста счетчика. Применяются параметры с помощью кнопки «ОК» и вступают в силу сразу же: перезагружать Steam необязательно.
CS: GO
Счетчик FPS в Counter-Strike: Global Offensive вызывается через консоль разработчика (кнопка ~ на клавиатуре) с помощью команд net_graph 1 или cl_showfps 1. Статистика появится в нижней части интерфейса в виде списка с показателями, включающими текущее количество кадров в секунду, пинг и информацию о сервере.
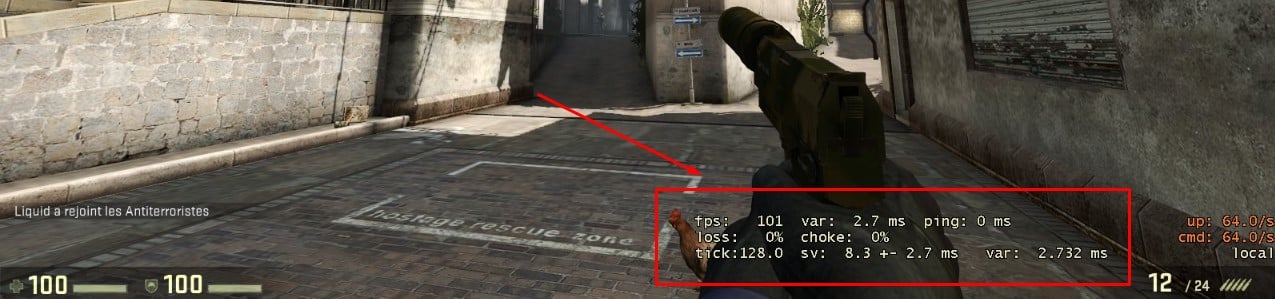
Обновляются данные в режиме реального времени, а потому способны подсказать не возникает ли проблем с производительностью на некоторых локациях, в дыму или при стрельбе очередью по противникам.
GTA 5
Блокбастер от RockStar Games не выводит информацию об FPS через оверлей и не разрешает воспользоваться консолью для сбора статистики. Проверять производительность компьютера в Grand Theft Auto 5 предстоит с помощью стресс-теста, запускаемого через раздел с «Настройками» (кнопка Tab).
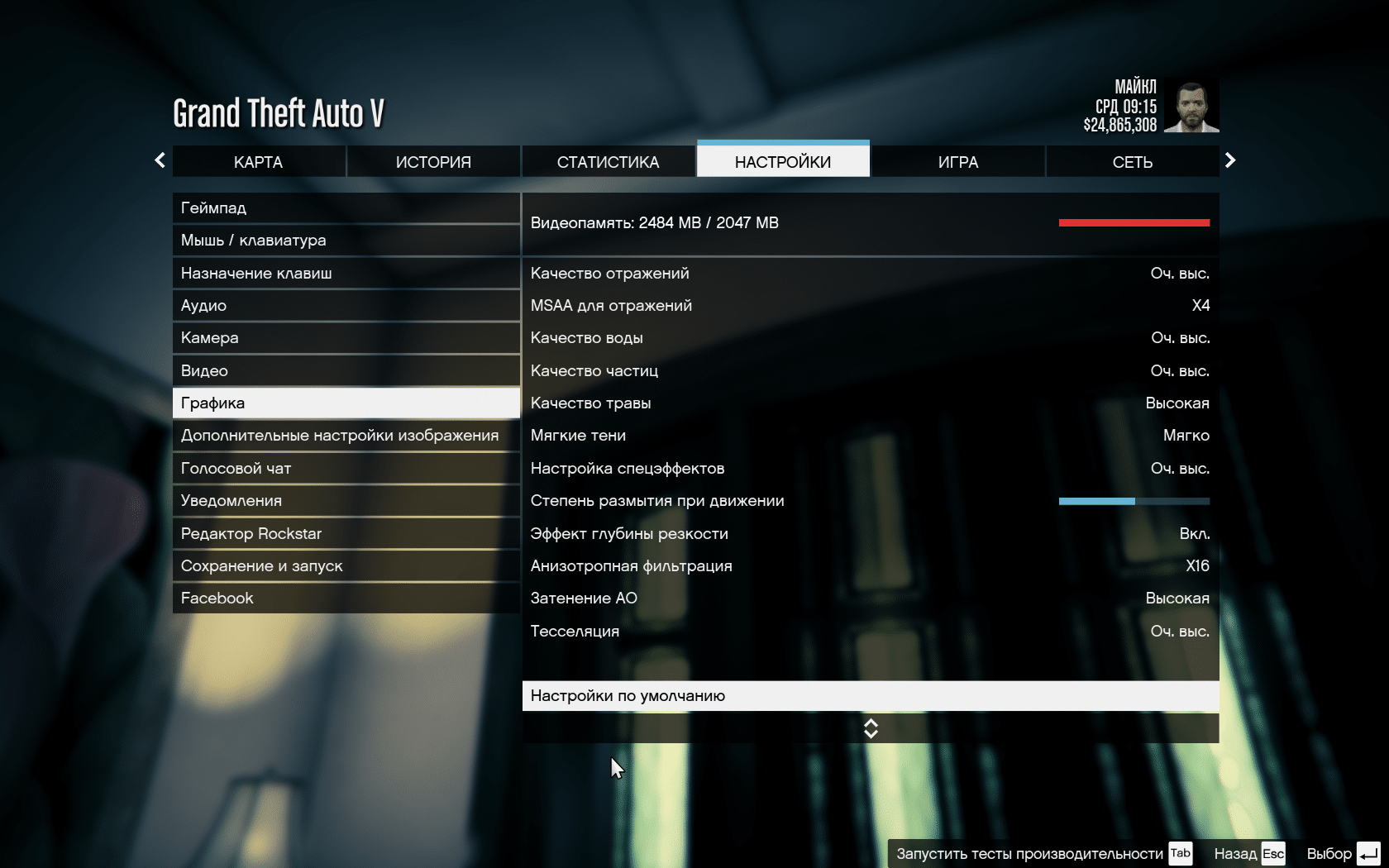
Тестирование сосредоточено вокруг воспроизведения заготовленных сцен на игровом движке в дневное и ночное время суток (неестественные источники света сильно снижают FPS), в боевых и нейтральных ситуациях. После проведенного анализа появится меню с результатами.
Обновление и настройка драйверов
Производители видеокарт периодически выпускают свежие версии драйверов – обычно это приурочено к выходу новой ААА-игры или крупному обновлению программного обеспечения. Пренебрегать установкой апдейтов не стоит: они оптимизируют производительность игр, что позволяет выиграть пару-тройку лишних ФПС как в новинках, так и в более ранних проектах.

Что касается настройки драйверов, с ее помощью также можно незначительно повысить частоту кадров в играх. Это можно сделать в Панели управления Nvidia (для видеокарт Nvidia) и AMD Catalyst Control Center (для видеокарт AMD). Здесь можно задать пользовательские настройки с упором на производительность, в результате чего приложение будет вносить соответствующие коррективы в параметры игр. Впрочем, гораздо больше гибкости в этом плане вы получите, если самостоятельно займетесь настройками графики (см. пункт 2).

WPS Performance Station
WPS Performance Station – программа, выполняющая функции диспетчера задач на основании нейросети. UWP автоматически определяет тип процессора, ядра ЦП, подстраивает ОЗУ. Благодаря такому алгоритму получается достичь максимальной мультизадачности.
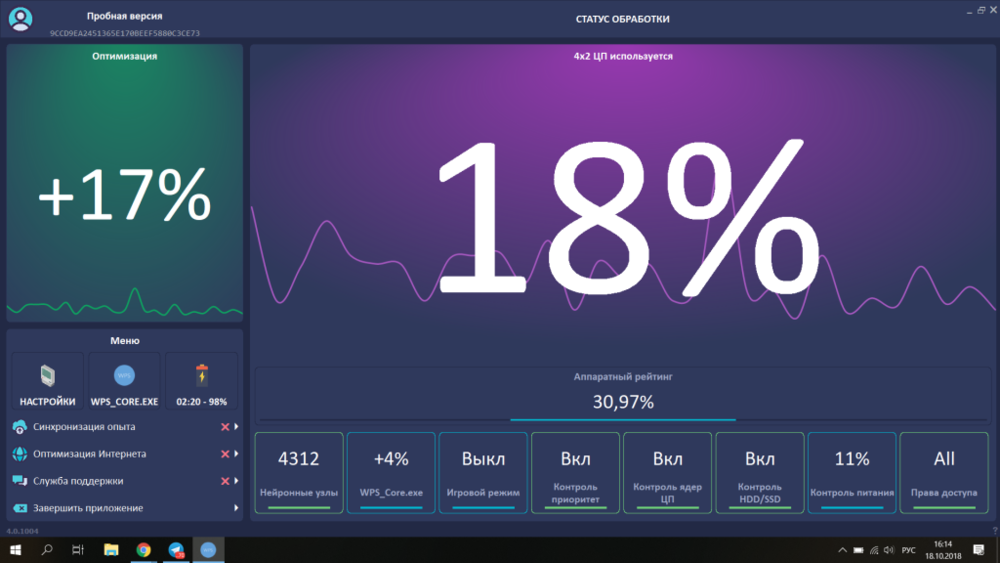
Правильно распределяя ресурсы, программе удаётся добиться увеличения показателя FPS до 3–5%. Полноэкранные приложения и «тяжёлые» игры работают без задержек, а изображение становится более плавным.
Интерфейс оформлен в плиточном современном стиле. Предусмотрены автоматический и ручной режимы работы.
- универсальный самообучаемый диспетчер задач;
- увеличение FPS до 5%;
- современный интерфейс на русском языке;
- автоматическая адаптация;
- рациональное распределение ресурсов;
- возможность установить настройки в ручном режиме.
Недостаток – лицензия платная (есть пробный период).
WPS Performance Station рекомендуется установить пользователям, на компьютере которых совсем мало оперативной памяти. Эта программа предназначена для повышения ФПС в играх, она лучшая для Windows 10, так как изначально заточена под это ПО. Есть бесплатный пробный период, по истечении которого за пользование нужно заплатить.
Конечно же, ни одна программа не сможет экстремально улучшить производительность компьютера, а лишь повысит некоторые характеристики. Несмотря на то, что среди огромного разнообразия программ сложно выбрать наиболее подходящую, прежде всего, нужно ориентироваться на «железо» и установленную ОС. Программы выполняют оптимизацию в автоматическом или ручном режиме, делая процесс игры более комфортным. Пользуетесь ли вы программами подобного рода или же предпочитаете менять составляющие компьютера?
Какие задачи выполняет фпс бустер в кс го?
FPS Booster — программа, которая занимается оптимизацией CS:GO. Она способна ускорить работу компьютера при взаимодействии с игрой на 30%. Это гигантский показатель. Также она является полезным, чтобы получить информацию о функционировании своего устройства в полном объеме. Список с возможностями выглядит так:
- Она автоматически встраивается в фон — игроку не нужно запускать FPS Booster. Он автоматически начинает свою работу и не требует постоянной настройки.
- Быстро возвращается к настройкам по умолчанию — следующее достоинство программы. Пользователь может вернуть заводские настройки за одну минуту, что делает настройку разных параметров не сложным процессом.
- Программа может контролировать температуру комплектующих — весьма важная функция. Она используется, чтобы снизить шанс перегрева устройства. FPS Booster умеет автоматически оповещать пользователя, если что-то идет не так.
- Уменьшает давление на процессы Windows — во время игры каждый ненужный компонент, присутствующий в системе, перестает работать. Утилита может перевести его в фон или вовсе закрыть, положительно влияя на финальную производительность.
- Освобождает память — это делается путем удаления разного мусора, который скопился на любом компьютере. Он остается после удаления других программ и не только.
- Разгоняет процессор и видеокарту — основное преимущество программы. Она умеет разгонять CPU/GPU до максимальных значений, заставляя их работать на полную мощность. Однако нужно уточнить: это может негативно отразится на комплектующих при постоянном использовании. Ради данных опций многие и скачивают Fps Booster.
Что такое FPS?

Показатель частоты кадров, измеряемый в кадрах в секунду (fps), отвечает за то, насколько плавно работает та или иная игра на вашем компьютере. Разумеется, чем выше показатель, тем плавнее геймплей. Если ваш ПК выдает низкую частоту кадров (ниже 30 в секунду или около того), то любая игра будет отображаться прерывисто или медленно, что очень раздражает. FPS – очень полезный показатель для оценки игровой производительности вашего оборудования, из-за чего многие энтузиасты частенько любят похвастаться.
Стоит отметить, что знание показателя FPS на ПК может помочь добиться максимальной производительности. Например, если вы заметили, что игра работает медленно, то специальная программа для показа FPS поможет выяснить, какие настройки графики следует уменьшить, дабы улучшить ситуацию.
Кроме того, зная частоту кадров, вы можете решить, какой монитор приобрести — нет причин покупать дисплей с частотой 144 Гц, если ваша видеокарта не способна обеспечить 60 кадров в секунду в играх. Именно поэтому мониторинг FPS наряду с другой статистикой оборудования, такой как использование ЦП, видеокарты и видеопамяти, может даже подсказать, какой компонент компьютера является узким местом в системе, и что нужно обновить в ближайшее время.
Ни для кого не секрет, что абсолютно каждый геймер стремится добиться максимального значения FPS, поскольку это не только приятно для глаз, но и предоставляет преимущество в соревновательных играх (например, CS:GO и PUBG).
Достаточно убедительно? Что ж, тогда вот несколько способов, как измерить показатель частоты кадров на своем ПК.
Актуальные драйвера на видеокарту
Если вы пару лет назад установили драйвера видеокарты и с тех пор их не обновляли, то неудивительно, что FPS падает. Один из способов как увеличить в играх ФПС — регулярно обновлять драйвера до актуальной версии.
Делается это в полуавтоматическом режиме. В зависимости от модели графического чипа нужно установить одну из программ — Nvidia GeForce Experience или AMD Catalyst Control Center. Утилита всегда уведомляет о выходе новой версии драйверов и предлагает установить ее.
В настройках этих программ нужно выбрать опцию «максимальная производительность». Возможно, несколько ухудшится качество прорисовок, однако вырастет показатель количества кадров в секунду.
Также чтобы повысить ФПС, можно скачать свежую версию драйверов с сайта производителя графического чипа — АМД или Нвидиа. Выбирать из всех вариантов предпочтительнее Game Ready драйвера, адаптированные под видеоигры.
Настройка ОС
Увеличить кадровую частоту также можно за счёт настроек Windows, направленных на максимальную производительность. Первое, что следует сделать – это отключить некоторые службы, снижающие производительность. Весьма удобно будет использовать для этого специальную утилиту «Starter», которая предназначена как раз для этой цели. Итак, для отключения служб проделайте следующие шаги:
Второй шаг – это оптимизация графических компонентов Windows. Более подробная инструкция приведена ниже:
- Выделите правым кликом мыши ярлык «Компьютер» и выберите пункт «Свойства».
На ярлыке «Компьютер» и выбираем пункт «Свойства»
- Теперь вам нужно выбрать меню «Дополнительные параметры системы».
Выбираем меню «Дополнительные параметры системы»
- Откройте вкладку «Дополнительно» и выберите меню «Параметры», расположенное в блоке «Быстродействие».
Во вкладке «Дополнительно» выбираем «Параметры»
- Зайдите во вкладку «Визуальные эффекты» и активируйте режим наилучшего быстродействия, после чего нажмите «Ок» и перезагрузите ваш ПК.
Активируем режим наилучшего быстродействия и нажимаем «Ок»
Программа для ускорения игр
Больной темой для любого геймера является торможение игр. Проблема достаточно распространенная, и даже оптимальная конфигурация ПК по системным требованиям игры не будет гарантировать нормального запуска и ожидаемого геймплея. Решить подобную проблему помогает программа для ускорения игр, использование которой служит таблеткой для увеличения производительности компьютера.
Навигация по странице

Базовые характеристики ПК и ноутбуков растрачиваются на фоновые приложения и программы. У обычного пользователя, которые не перегружает компьютер всевозможными профильными приложениями около 20% производительности видеокарты, процессора и оперативной памяти уходят на обслуживание утилит к браузерам и обеспечения работы операционной системы. Программы для ускорения игр блокируют некоторые ненужные возможности ПК, переводя сохраненную мощность в распоряжение игры. Основная задача, которую выполняет программа для ускорения игр — отключение ненужных и невостребованных опций. Ее работа начинается после предварительных настроек, после которых нормализуются производительные процессы каждой детали в компьютере, а при надобности некоторые параметры разгоняются до максимального предела. Подобная оптимизация позволяет играть, не беспокоясь о возможных глюках и задержках, которые только портят нервы.
Настройка драйверов AMD и NVIDIA на максимальную производительность
Недостаточно установить новые драйвера их нужно ещё правильно настроить. Естественно, чтобы повысить фпс (fps) придется чем-то пожертвовать в нашем случае это качество картинки. Эстетам не стоит переживать по поводу страшных слов о качестве картинки, визуально это обычно бывает мало заметно.
Настройка драйвера AMD. Находим в трее вот такую иконку нажимаем правой кнопкой мышки дальше название вашей видеокарты -> Параметры 3D графики -> Стандартные настройки -> Оптимальная производительность. В большинстве случаев этого бывает достаточно.
Для более тонких настроек нужно щелкнуть правой кнопкой мышки по любому пустому месту экрана (или с помощью той же иконки в трее) и выбрать пункт AMD Catalyst Control Center, далее раздел Игры.

Не буду детально описывать так как настройки видеокарт разных лет различаются порой достаточно существенно. Выделю общие стандартные моменты, что можно отключаем, если есть выбор вправо-влево допустим ползунки, сдвигаем влево, вверх-вниз выбираем самый верхний, допустим метод сглаживания выбираем множественная выборка, цифры 2х-16х ставим все 2х.
Переопределить настройки приложения будут использоваться настройки AMD, использовать настройки приложения будут использованы настройки World of Tanks, проверяем опытным путем лично у меня особой разницы в значениях фпс замечено не было. Если что-то пошло не так сбрасываем настройки нажав кнопку «по умолчанию» находится обычно в левом нижнем углу.
По поводу настройки NVIDIA. На данном сайте практически вся информация лично мной проверена и опробована. А так как я не являюсь счастливым обладателем видеокарты данного производителя, получается честно и по существу написать мне нечего. Подробная настройка драйвера видеокарты NVIDIA описана на сайте wargaming.net в статье Как настроить драйверы видеокарты NVIDIA?






