Как передать очки стим другу: делимся накопленным
Содержание:
- Ограничения на использования Steam Family Sharing
- Как дать свою игру другу в стиме?
- Как поделиться игрой с другом
- Steam — как дать возможность другу поиграть в игры из вашей библиотеки
- Что такое «Family Sharing»
- Дарение игр друзьям в Steam
- Шаг №2 Перемещение файлов Steam
- Как поделиться библиотекой в Steam
- Продажа своим друзьям/пользователям
- Что такое «Family Sharing»
- Что делать с конфликтами сохранения в Steam Cloud
- Заключение
Ограничения на использования Steam Family Sharing
Есть несколько ограничивающих правил этой функции.
- Играть в игру, которой с вами поделились, можно только если владелец игры не зайдет в любую свою игру на аккаунте. Если он решает поиграть в одну из своих игр, то того с кем поделились выкинет из игры через 5 минут.
- Невозможно сделать общей отдельную игру, только всю библиотеку
- Пользоваться вашей библиотекой могут только 10 устройств или 5 аккаунтов. (У одного аккаунта может быть больше одного устройства)
- Из расшаренной игры не будут выпадать карточки
- На игру по прежнему действуют региональные ограничения
- Если на аккаунте, которому вы предоставили свою библиотеку происходят махинации и мошенничества, то блокируют так же владельца библиотеки
Как многие уже могли понять в «Стиме» появился “семейный доступ”, который позволяет пользователям играть в разные игры в библиотеке своих друзей и родственников.
Сегодня мы собираемся как раз поговорить насчет этой темы, так как многие, во-первых, не знали о такой функции, во-вторых, не понимают как именно ее подключить! Короче, не будем томить и приступим к гайду 🙂
1. Итак, для того, чтоб открыть доступ к играм, вам необходимо зайти в «Настройки» (они находятся сверху во вкладке);
2. После этого, откроется окно, где вам надо будет выбрать вкладку «Семья» (именно здесь и находятся та самая панель управления семейного доступа);
3. Для того, чтобы открыть свои игры друзьям, вам необходимо поделиться списком доступных пользователей. Для этого поставьте галку напротив «Поделится библиотекой». Однако стоит заметить, что необходимо поделиться своим логином и паролем с другом, но помните вы всегда можете сменить пароль, поэтому переживать не стоит.
Так, с вами мы разобрались, теперь давайте поговорим про друга. На время всех манипуляций ему стоит выйти из своей учетки, после чего зайти заново в «Стим», но на этот раз используя ваш логин с паролем. Также стоит помнить, что дружбану необходимо ввести специальный код, который придет вам на электронную почту, естественно код необходимо сообщить ему. Далее необходимо также перейти в настройки, где он должен зарегать свой комп.
В конце нажимаем кнопку «авторизовать этот компьютер» и наслаждаемся играми. После этого, друг сможет свободно перемещаться между акками.
Прежде чем люди, пользующиеся с Вами одним компьютером, получат доступ к Вашей библиотеке Steam, Вам понадобится авторизовать новый компьютер.
Авторизацию можно произвести, открыв Steam-клиент и нажав кнопку
Steam
в левом верхнем углу. Открыв меню, нажмите
Настройки
Пользователям Mac понадобится выбрать
Steam
, а затем
Настройки
в меню, находящемся в верхней части экрана.
В окне настроек выберите кнопку
Family
После того, как Вы нажмете кнопку, откроется окно
Авторизованных Устройств
. Чтобы авторизовать компьютер, выберите
этот компьютер
из представленного списка и нажмите кнопку
Авторизовать устройство
Затем Вам будет предложено дать компьютеру имя.
После того, как Вы нажмёте Ok, компьютер будет авторизован в Steam Family Sharing. Вы сможете вернуться к этому окну в любое время, чтобы посмотреть, какие аккаунты и когда пользовались Вашей библиотекой.
Теперь, если какой-либо пользователь входит в Steam с компьютера, который Вы авторизовали, она получит доступ к любой игре из Вашей библиотеки, если если в тот момент она не будет использоваться.
Другие пользователи, так же имеющие доступ, смогут просматривать Вашу библиотеку, используя специальный фильтр вверху их списка игр и введя Ваш ник.
Библиотека может быть доступна только одному из авторизованных устройств одновременно. Если Вы играете в игру из чьей-либо библиотеки, а в этот момент её хозяин запускает игру, то Вам будет выведено оповещение, что у Вас есть определенное количество времени, чтобы завершить сеанс.
Являясь владельцем учетной записи, библиотека которой доступна другим пользователям, Вы всегда будете иметь приоритетный доступ к ней.
Как поделиться игрой в Steam с другом? Сейчас это можно сделать за несколько нажатий, благо разработчики магазина недавно добавили полезную опцию Family Sharing, позволяющую делиться приложениями из собственной библиотеки с другими людьми. Активировать нужный режим получится только в том случае, если у вас в настройках включена служба Steam GUARD. Давайте разберемся, как сделать всё максимально быстро и просто, остановившись на важных особенностях и нюансах!
Как дать свою игру другу в стиме?
| 50,733 | уникальных посетителей |
| 200 | добавили в избранное |

В этом гайде вы найдёте подробности использования Steam Family Sharing.
Steam Family Sharing позволяет делиться играми своей библиотеки с другими пользователями, которые играют на том же компьютере, что и вы.
- Группа Steam Family Sharing
- Часто задаваемые вопросы по Steam Family Sharing
Примечание переводчика: этот гайд является переводом гайда от Jimo. Не забудьте оценить и оригинальный гайд.http://steamcommunity.com/sharedfiles/filedetails/?id=183087266
Steam Family Sharing сейчас в бета-тестировании и приглашения на тест рассылаются участникам группы Steam Family Sharing.
Перед тем как использовать Steam Family Sharing Вы должны убедиться, что у Вас активирован Steam Guard.
Как включить и использовать Steam Guard, Вы можете прочесть тут. Также, вы можете прочесть мой гайд по включению Steam Guard’a.
Прежде чем люди, пользующиеся с Вами одним компьютером, получат доступ к Вашей библиотеке Steam, Вам понадобится авторизовать новый компьютер.
Авторизацию можно произвести, открыв Steam-клиент и нажав кнопку Steam в левом верхнем углу. Открыв меню, нажмите Настройки.
Пользователям Mac понадобится выбрать Steam, а затем Настройки в меню, находящемся в верхней части экрана.
В окне настроек выберите кнопку Family.
После того, как Вы нажмете кнопку, откроется окно Авторизованных Устройств. Чтобы авторизовать компьютер, выберите этот компьютер из представленного списка и нажмите кнопку Авторизовать устройство.
Затем Вам будет предложено дать компьютеру имя.
После того, как Вы нажмёте Ok, компьютер будет авторизован в Steam Family Sharing. Вы сможете вернуться к этому окну в любое время, чтобы посмотреть, какие аккаунты и когда пользовались Вашей библиотекой.
Теперь, если какой-либо пользователь входит в Steam с компьютера, который Вы авторизовали, она получит доступ к любой игре из Вашей библиотеки, если если в тот момент она не будет использоваться.
Другие пользователи, так же имеющие доступ, смогут просматривать Вашу библиотеку, используя специальный фильтр вверху их списка игр и введя Ваш ник.
Библиотека может быть доступна только одному из авторизованных устройств одновременно. Если Вы играете в игру из чьей-либо библиотеки, а в этот момент её хозяин запускает игру, то Вам будет выведено оповещение, что у Вас есть определенное количество времени, чтобы завершить сеанс.
Являясь владельцем учетной записи, библиотека которой доступна другим пользователям, Вы всегда будете иметь приоритетный доступ к ней.
Если Вы пользуетесь Steam Big Picture, Вы можете авторизовать компьютер нажав кнопку настройки на главном экране и выбрать раздел аккаунт.
В разделе аккаунт выберите Управление устройствами и Fimly sharing.
Выберите компьютер и нажмите кнопку Авторизаовать устройство.
Если Вы авторизовали компьютер не в режиме Big Picture, Вам не нужно повторять это ещё раз. Также, любые компьютеры авторзованные через Big Picture не требуют авторизации через обычный клиент Steam.
Если кто-то авторизовался в Steam с вашего компьютера и установил игру, однако не не авторизовал Ваше устройство, Вы можете отправить запрос на доступ к библиотеке этого пользователя. Любая игра, установленная через Steam любым пользователем, появится в Вашей библиотеке в списке, озаглавленным ником владельца.
Найдите одну из нужных игр и нажмите кнопку «Играть».Вам будет предложено либо запросить доступ к библиотеке владельца, либо купить эту игру самому. Чтобы отправить запрос нажмите кнопку «Запросить доступ».
После этого Вам будет необходимо дать какое-либо имя Вашему компьютеру, дабы пользователь, которому Вы отправили запрос, смог его определить.
Как только Ваш запрос будет отправлен, Вы получите уведомление. Пользователь, которому Вы отправили запрос, получит письмо, уведомляющее о том, что Вы хотите получить доступ к его библиотеке Steam.
Как только запрос будет удовлетворен, Вы сможете получить полный доступ к библиотеке Steam другого пользователя, если она в данный момент не будет использоваться. Человек, который дал Вам доступ к своей библиотеке, так же увидит Ваше устройство в списке авторизованных им в настройках Steam.
Если вы хотите отменить доступ к вашей библиотеке для одного или нескольких устройств, вы можете сделать это, зайдя в список разрешённых устройств в настройках Steam.
Выберите устройство, которому нужно запретить доступ и нажмите на кнопку Деактивировать устройство.
Steam Family Sharing в настоящее время в бета-тестировании и это руководство будет дополнятся по мере обновлений. Если вы хотите оставить сообщение для разработчиков, воспользуйтесь официальным форумом.
Как поделиться игрой с другом
Мы выяснили, можно ли передавать игры в Стиме другу, а значит пришло время узнать, как же это сделать. И самое главное ограничение заключается в том, что отдать игру в Стиме другу получится только в том случае, если предварительно аккаунт был привязан к Steam GUARD. Как правило, для установки дополнительной защиты нужно всего лишь подтвердить собственный номер телефона и адрес электронной почты. Когда всё готово, переходим к пошаговой инструкции:
Заходим в свою учетную запись с компьютера, который будет использовать ваш товарищ или родственник. Для этого придется ввести все личные данные, включая логин, пароль и защитный ключ.
Открываем вкладку «Steam» и выбираем «Настройки»
Обращаем внимание на боковое меню, где располагаются все доступные пункты.

- Нам нужно нажать по строке «Семья».
- Находим пункт «Family Library Sharing». И как раздать игру в Стиме другу? Очень просто – поставив галочку возле строки «Поделиться библиотекой с этим компьютером». Также вы можете отметить конкретную учетную запись, если одно устройство используют сразу несколько человек.

Для сохранения изменений кликаем «Ок» и закрываем страницу.
Что же, теперь вы знаете, как поделиться играми в Steam с другом
А что же нужно сделать другому пользователю, чтобы запустить одну из ваших программ? А просто выполнить авторизацию в своем профиле и обратить внимание на библиотеку со всеми сервисами. Именно там и абудут расположены приложения, взятые с вашей учетной записи
Итак, мы подробно рассмотрели, как передать игру другу в Стиме. На самом деле всё завязано на использовании полезной опции Family Sharing, доступной каждому пользователю магазина Steam. Но в целях безопасности мы не рекомендуем сообщать свои личные данные большому количеству людей. Если есть возможность, то лучше самостоятельно войти с компьютера нужного человека для предоставления доступа.
В давнем прошлом остались времена, когда можно было попросить друга дать поиграть диск. Системы защиты совершенствовались, и теперь даже самые захудалые проекты требуют активации через Интернет, из-за чего человек, одолживший игрушку, вполне может получить сообщение: «Данный ключ уже активирован». Поэтому если вы предпочитаете пользоваться исключительно лицензионной продукцией, но не хотите тратить лишние деньгт на покупку ненужной игры, остается один единственный способ — одолжить диск.
Steam — как дать возможность другу поиграть в игры из вашей библиотеки
Всем доброго времени. Есть два способа как дать другу поиграть в игры из вашей библиотеки.
Первый способ самый простой — дать логин и пароль другу, и при входе друга в ваш аккаунт сказать ему код Steam Guard (который придет на почту, или телефон, в зависимости, чем пользуетесь). При этом можно настроить семейный доступ. В нем вы ограничите возможность вашего друга трогать ваш инвентарь в профиле, изменять данные, заходить в магазин, если конечно вы не доверяете ему.
Второй способ — привязать аккаунт Steam друга к вашему через Family Library Sharing
Оба выше перечисленных способов не предоставляют возможность играть одновременно обоим в игры Steam.
Ниже список игр, которые не могут быть запущены через Family Library Sharing, на основе моей библиотеки Steam :
Немного поясню, в такую игру как GTA V можно сделать так, чтобы друг поиграл, Вам просто придется дать ему данные от аккаунта Rockstar и игра спокойно запустится, насчет остальных не могу сказать, почти все игры, которые тут указаны имеют сторонние лаунчеры других компаний, такие как Ubisoft и прочие.
Что такое «Family Sharing»
Суть функции заключается в том, что вы можете открыть доступ к своей библиотеке игры другому пользователю, и он сможет играть в эти игры. Так же, как если бы они были куплены им или как если бы вы купили диск в магазине и, поиграв некоторое время, передали его своему другу. Таким образом, вы с другом, реальным членом семьи или кем-либо еще сможете сохранить и сэкономить приличную сумму. Одному пользователю более не придется покупать игры, в которые он хотел бы поиграть, уже присутствующие в аккаунте другого пользователя Стим. Кроме того, новые игры можно будет покупать совместно.
Как включить функцию семейного доступа
Изначально функция была доступна только для бета-тестирования, но сегодня «Family Sharing» может использовать любой пользователь, после чего он получит возможность делиться своими играми с другим человеком и иметь доступ к его играм. Для активации Family Sharing вам необходимо сделать следующее:
- В верхнем меню главного окна программы выберите пункт «Steam», а затем кликните по строке «Настройки».

Откроется окно настройки клиента Стима. Вам необходима вкладка «Семья». Перейдите на нее.

На этой вкладке находится управление семейным доступом. Это нужно для того, чтобы разные участники «семьи» имели доступ к библиотеки игр. Для того чтобы другой пользователь получил доступ к вашей библиотеке игры, ему необходимо войти со своего компьютера в вашу учетную запись. Поэтому имейте в виду, что вам придется поделиться своими логином и паролем от учетной записи, чтобы добавить друга в семью в Стиме. При возникновении проблемных ситуаций вы сможете восстановить доступ к своему аккаунту с помощью обновления пароля, о чем мы ранее писали в отдельной статье.
Подробнее: Как сбросить и изменить пароль от Steam.
Итак, вы передали логин и пароль от своего аккаунта другому пользователю. Ему нужно выйти из своей учетной записи, а затем войти в вашу с помощью соответствующих логина и пароля. Возможно, ему придется ввести код доступа к аккаунту, который будет выслан на электронной адрес, привязанный к данной учетной записи. Вы должны будете его передать. Затем так называемому участнику семьи потребуется перейти в этот же раздел настроек, которой описывается выше, только в этот раз там уже должен быть указан его компьютер.
Дарение игр друзьям в Steam
Steam является удобной платформой не только для покупки игры для себя, но и также может предложить довольно быстрый и удобный способ дарить игры друзьям. При этом ничего сложнее использования магазина Steam делать не придётся, а сам сервис поможет, подсказав, какую игру или игры хочет ваш друг. Как подарить игру, которую вы присмотрели давно или как узнать, чего желают друзья, подробнее ниже в статье.
В целом дарение игры отличается от покупки для себя буквально несколькими аспектами, однако их нюансы стоят внимательного рассмотрения. Для того чтобы подарить игру, находясь в библиотеке Steam, выполните следующие действия:
- Перейдите в магазин Steam, щёлкнув по соответствующей вкладке «МАГАЗИН».
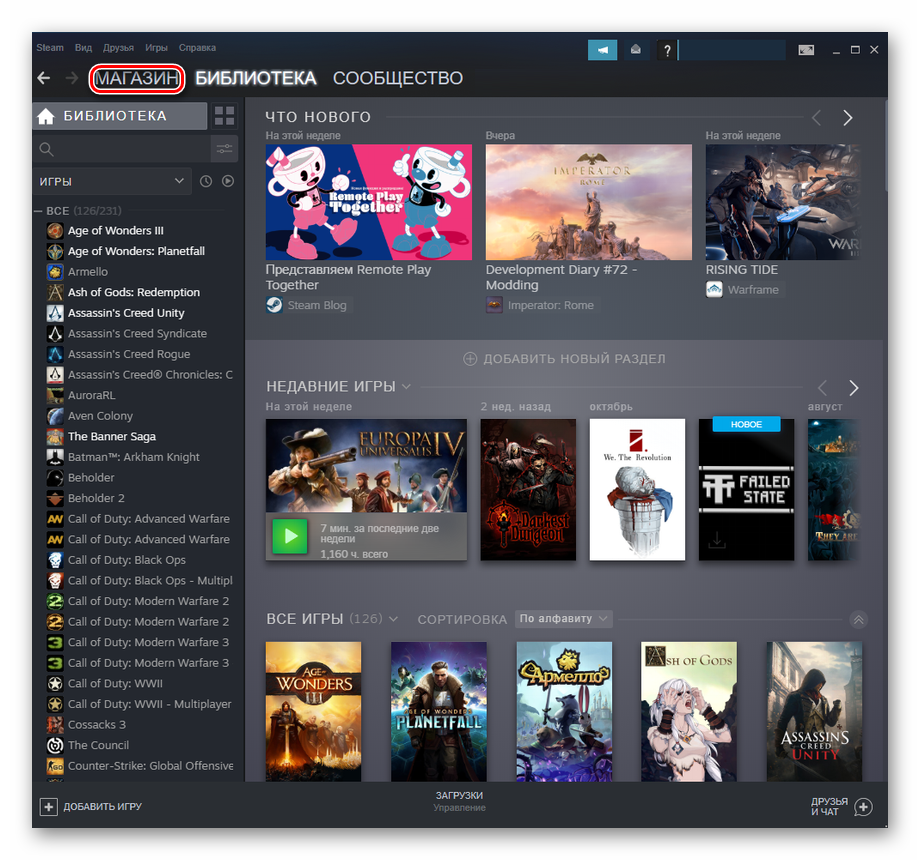
Найдите игру, которую вы присмотрели, или выберите её среди популярного и рекомендуемого, а также обратите внимание на специальные предложения
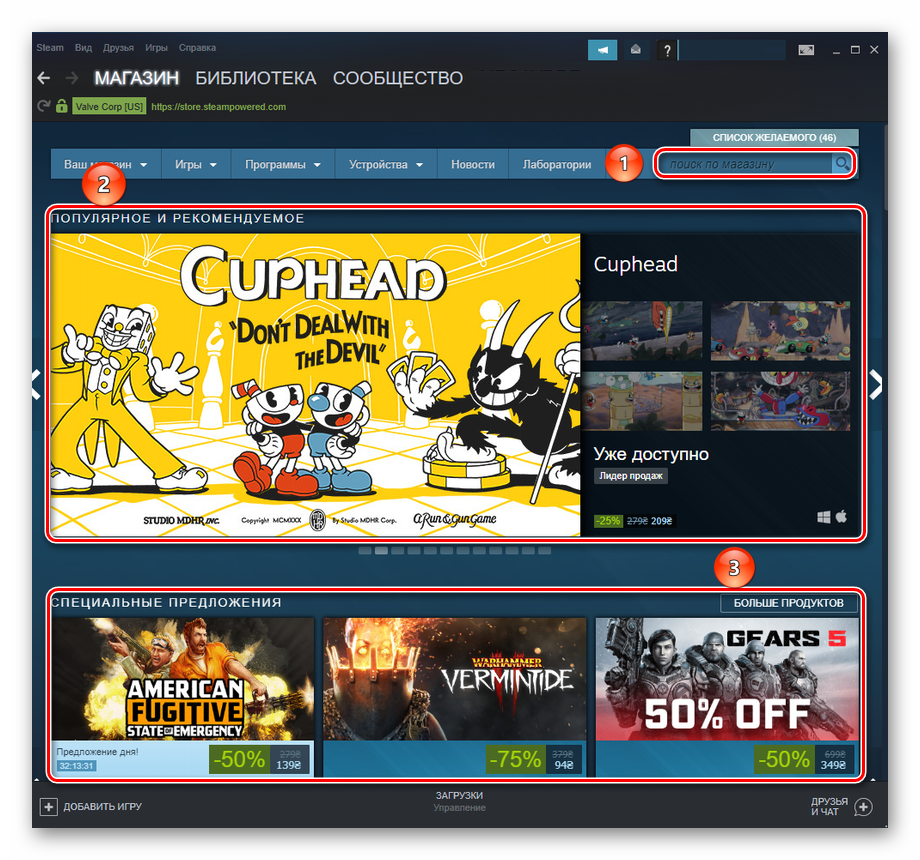
Открыв страницу игры, выберите тип издания, которое вы хотите подарить другу.
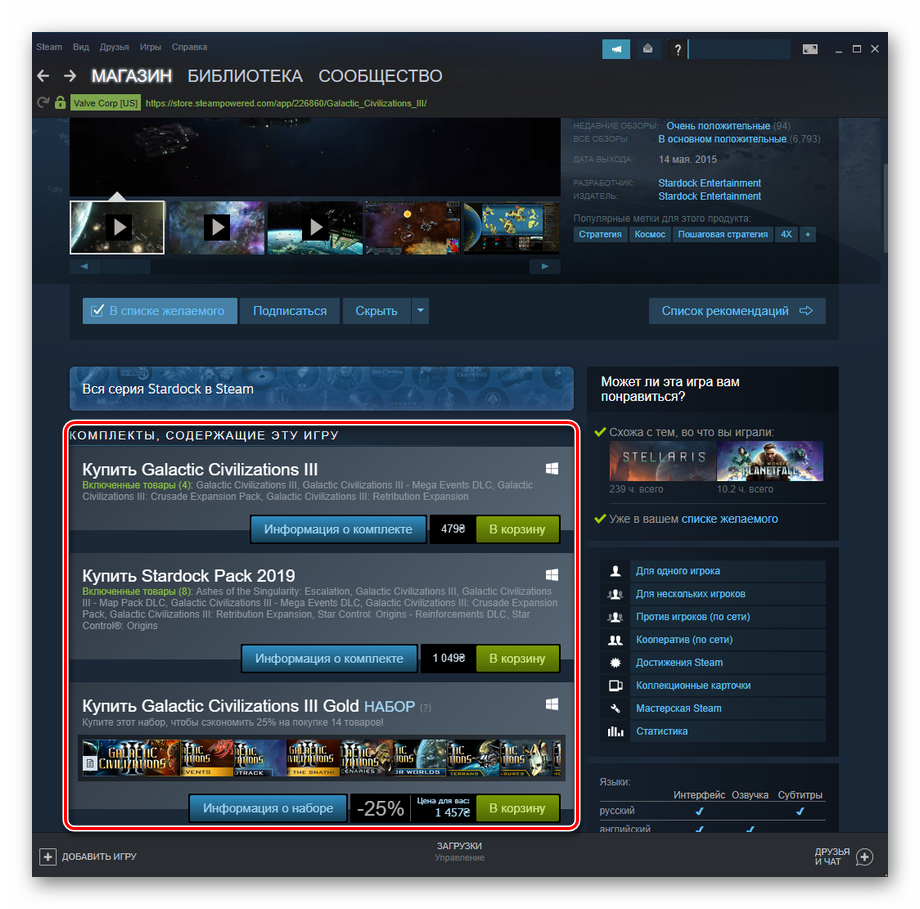
Перейдя в корзину, нажмите на кнопку «Купить в подарок».
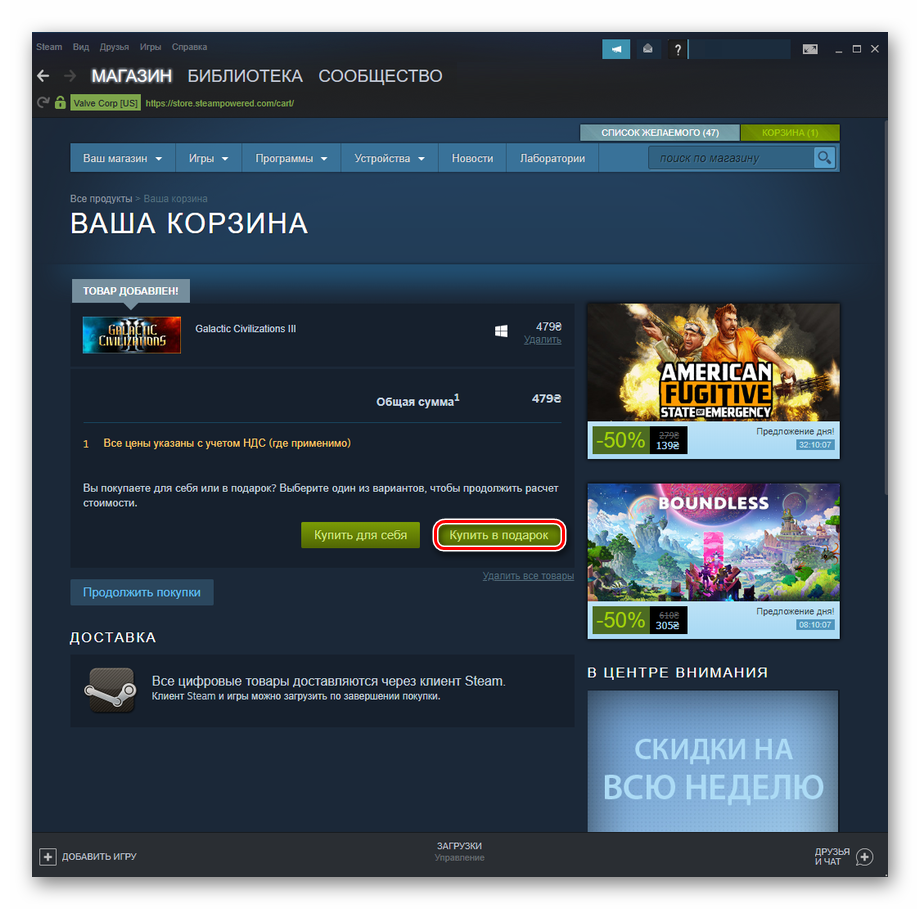
Укажите друга, которому хотите сделать подарок. На этой же странице можно выбрать дату и время получения подарка, если дарить игру сразу после покупки по каким-то причинам не нужно и доставку нужно отложить. Когда друг будет отмечен, нажмите кнопку «Продолжить».
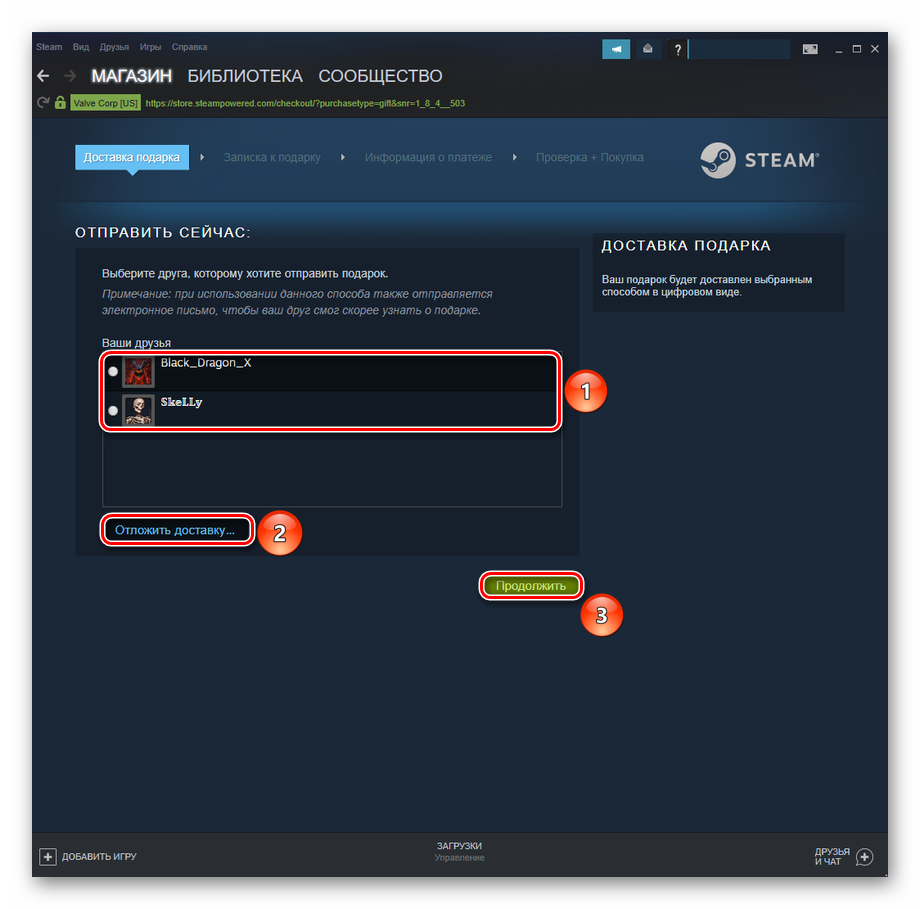
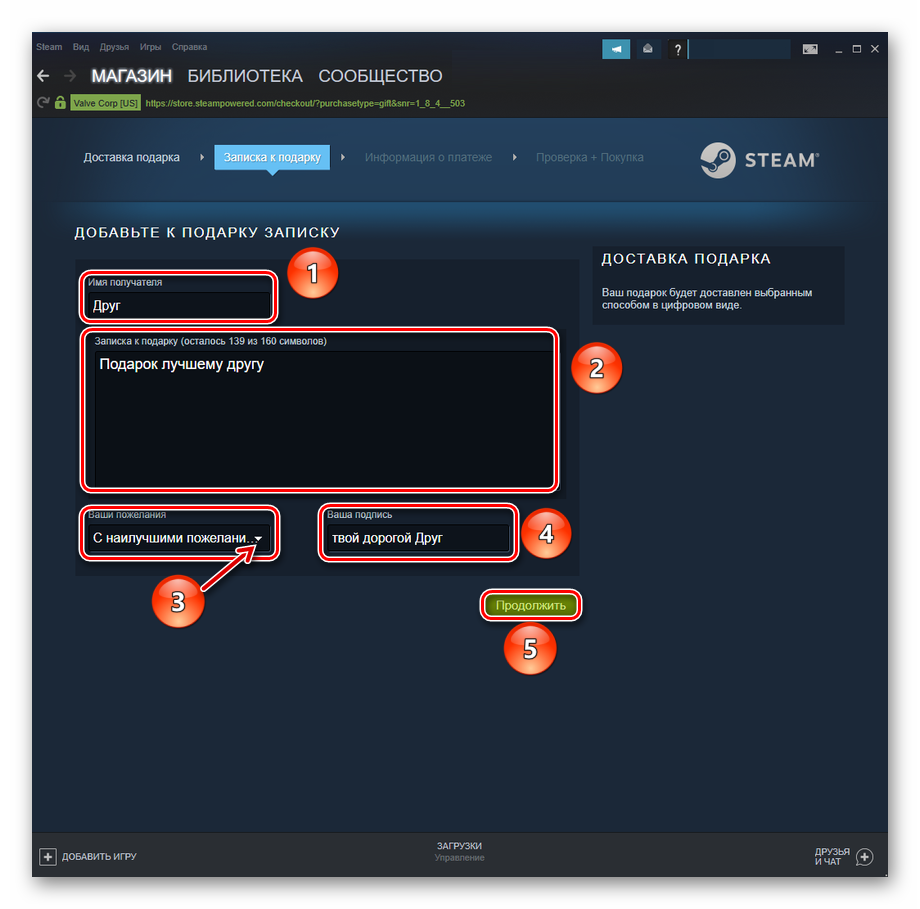
В том случае, если средств вашего кошелька в Стиме будет недостаточно, платформа предложит указать дополнительный способ оплаты. Выберите его и заполните данные для проведения платежа. При этом по умолчанию основная сумма спишется с кошелька, а остаток — по выбранному средству оплаты. Снова нажмите кнопку «Продолжить».
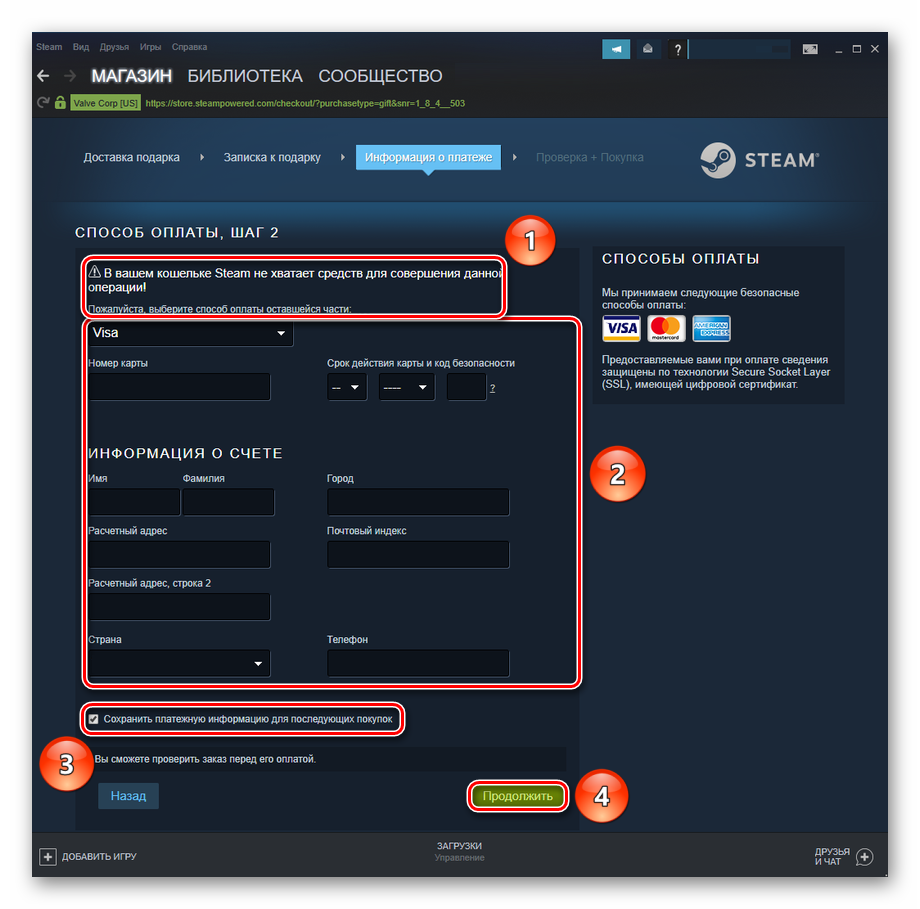
Проверьте введённые данные уделяя внимание полям «Способ оплаты» и «Свойства подарка», в случае надобности редактирования которых нажмите на «Изменить». Поставьте галочку, принимая соглашение подписчика Steam, иначе платформа не даст совершить покупку, и нажмите кнопку «Купить»
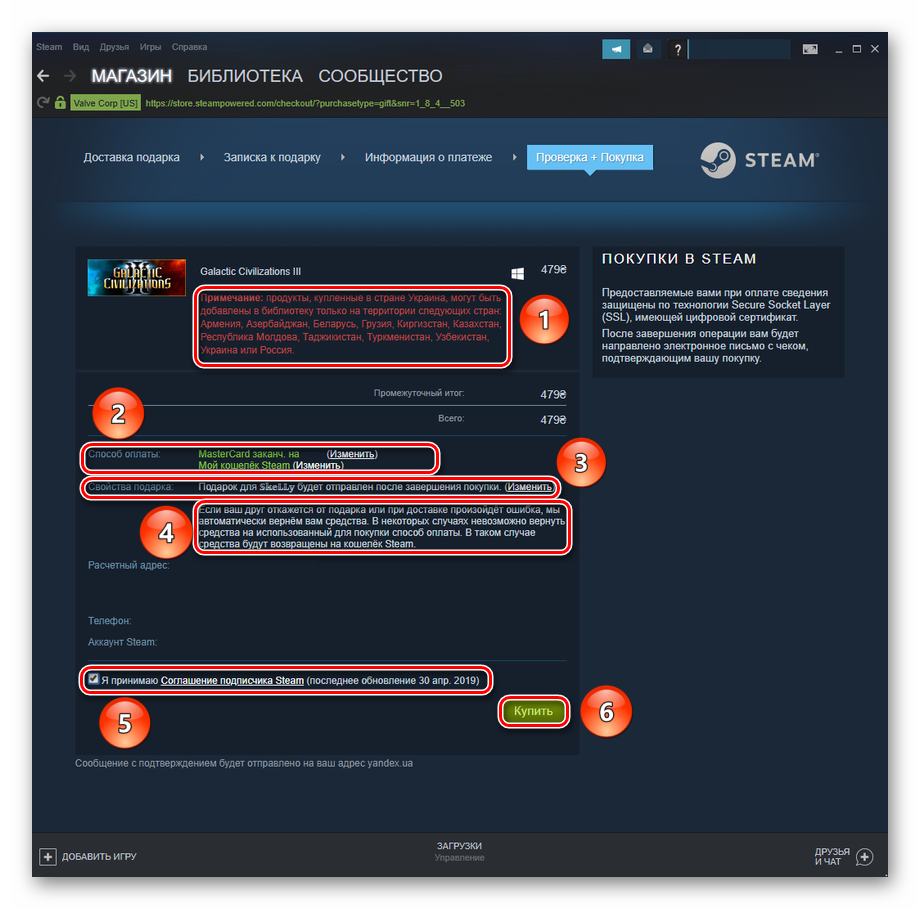
Как видите, подарить игру в Стиме довольно просто. Это не требует специфических действий и доступно как из клиента Steam на ПК, а также на сайте и мобильном приложении. При этом можно оформить подарочную записку и отложить срок дарения, к примеру, на канун праздника или непосредственно на день рождения.
Как подобрать другу игру в Steam
Друзья не всегда могут в открытую распространяться о желаемых играх, а подбор хорошего подарка в таком случае обещает быть нелёгким. Однако Steam может помочь и в этом случае, представив список желаемого того или иного друга. Для того чтобы зайти в списки желаемого своих друзей, следует сделать лишь несколько действий:
- Откройте список друзей, нажав на кнопку «Друзья и чат».
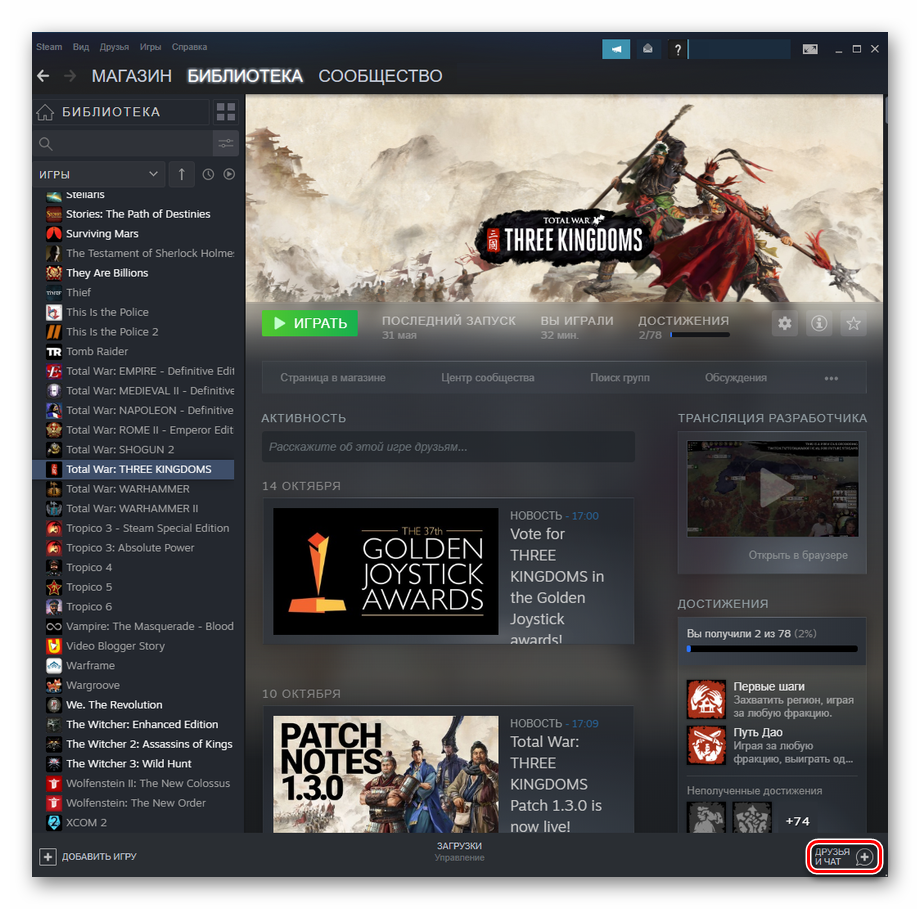
В открытом списке кликните правой кнопкой мыши по тому другу, которому хотите подобрать игру, а затем в выпавшем меню нажмите на «Открыть профиль».
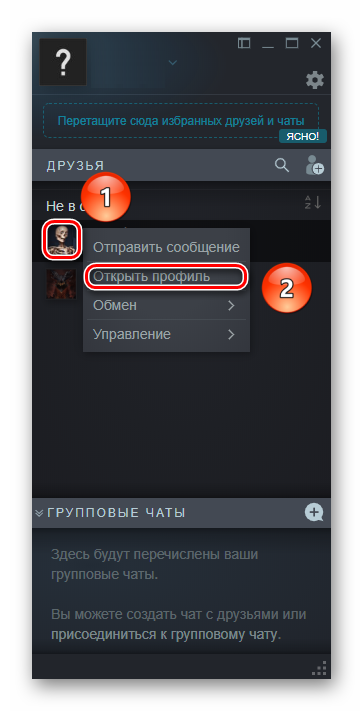
Прокрутите профиль выбранного друга вниз и нажмите на «Список желаемого».
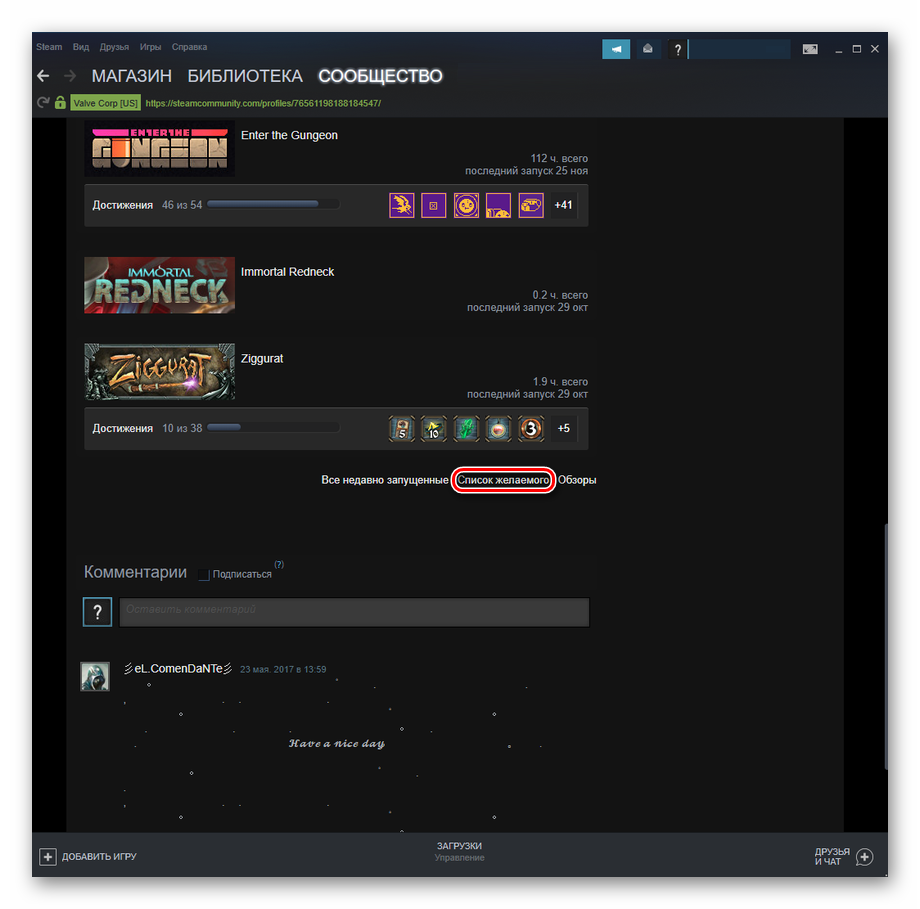
Когда откроется список желаемых игр вашего друга, можно будет в нём же и выбрать, что подарить, при этом отсортировав и отфильтровав их, как вы того пожелаете. В конце нажмите на выбранной игре «В корзину» и действуйте согласно способу, описанному выше.
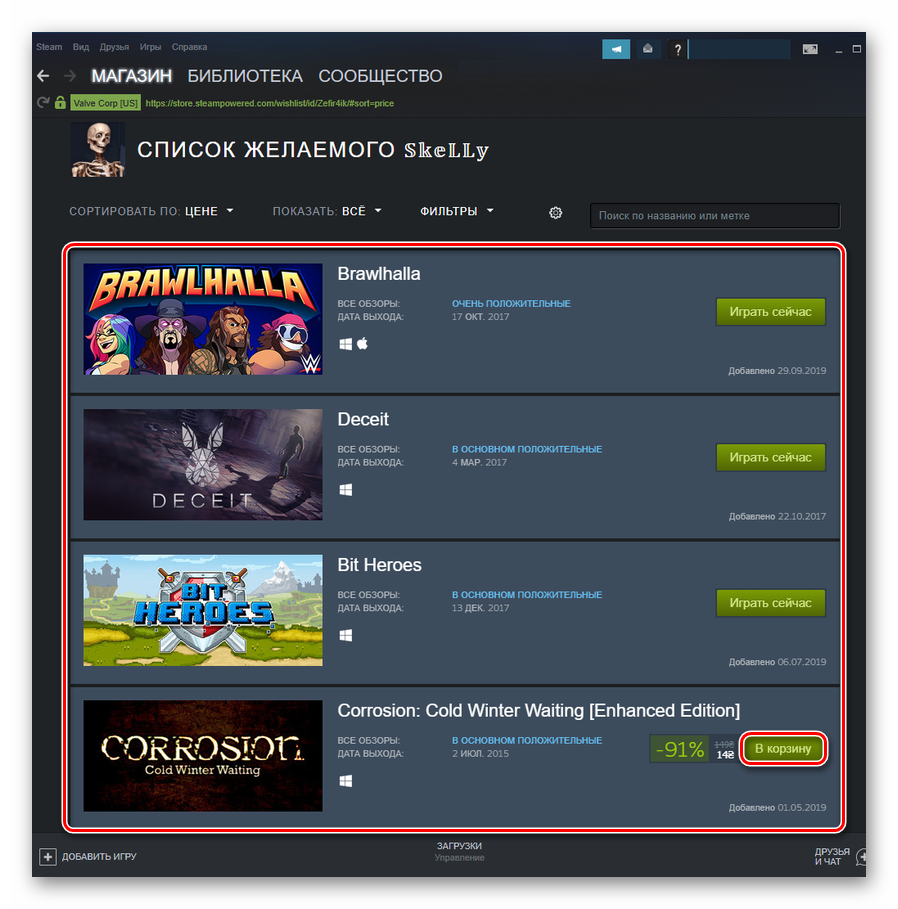
Именно так можно узнать, чего точно из игр Steam желает ваш друг, и ошибиться с подарком будет затруднительно, поскольку он сам наметил этот список. А удобные функции фильтрации позволят отобразить игры, находящиеся в приемлемой ценовой категории, на которые хватит денег в кошельке Стима, и/или на которых есть скидка.
С помощью представленных рекомендаций можно подобрать и подарить другу игру в Steam. Платформа даёт для этого все необходимые инструменты, и совершение акта дарения не будет сопряжено со сложностями, потому что не отличается кардинально от обычной покупки, или излишними муками выбора, из-за возможности посмотреть, какие игры добавил друг в свой список желаемого.
Шаг №2 Перемещение файлов Steam
В связи с тем, что мы уже выполнили бэкап всех нужных вам игр, если что-то вдруг пойдет не так, то можно переходить к следующему шагу — перемещению Steam на другой компьютер.
- Нажмите на клавиатуре Windows+R.
- Впишите taskmgr и нажмите Enter.
- Завершите в Диспетчере задач все процессы, которые будут связаны Steam Client Bootstrapper.
- Как только все процессы будут завершены, перейдите в директорию своего клиента Steam. По умолчанию он располагается на разделе C.
- Найдите следующие файлы и папки:
- SteamApps — папка
- Userdata — папка
- Steam.exe — исполнительный файл
- Удалите из папки Steam все, кроме того, чтобы было указано выше.
- Копируйте оставшиеся папки и файлы на внешнее хранилище и переместите их на новый компьютер, на котором вы будете устанавливать Steam.
- Запустите Steam, используя привилегии Администратора, и войдите в свою учетную запись с помощью логина и пароля.
Что делать, если появилась ошибка?
Вы можете столкнуться с ошибкой в Steam, если начнете передвигать какие-то файлы в нем, что связано с некоторыми техническими трудностями. Но переживать не стоит, так как и на этот случай у нас есть список действий, который поможет выйти из этой ситуации. Первым делом, вам нужно полностью удалить свой Steam, чтобы мы смогли переустановить его в дальнейшем. Есть два способа его удаления: через Панель управления и через Редактор Реестра Windows.
Мы рекомендуем воспользоваться вам Панелью управления. Если и там появится какая-то ошибка, то можете воспользоваться способом с Редактором Реестра.
Удаление Steam через Панель управления
- Завершите все процессы клиента Steam, как это уже было показано в предыдущих пунктах статьи.
- Перейдите в директорию Steam.
- Переместите папку SteamApps на ваш Рабочий стол или в любую другую удобную для вас точку, а затем удалите ее из папки Steam.
- Нажмите на клавиатуре Windows+R, впишите control panel и нажмите Enter.
- Перейдите в «Программы и компоненты».
- Найдите в списках установленных программ Steam и удалите его.
Удаление Steam через Редактор Реестра Windows
Когда мы имеем дело с Реестром, то нужно быть очень осторожным, дабы ничего там не повредить. Если это сделать, то может быть нарушена вся работоспособность всей системы.
- Для начала, удалите все файлы из корневой папки Steam.
- Нажмите на клавиатуре Windows+R, впишите regedit и нажмите Enter.
- Пройдите в директорию:
- HKEY_LOCAL_MACHINESOFTWAREValve — для 32-битных систем.
- HKEY_LOCAL_MACHINESOFTWAREWow6432NodeValve — для 64-битных систем.
- Нажмите правой кнопкой мыши на Valve и выберите «Удалить».
- Закройте Редактор Реестра Windows.
Как поделиться библиотекой в Steam
Мы подготовили пошаговую инструкцию, которая проведет вас через процесс предоставления доступа семье или друзьям.
Шаг 1. Авторизация
Для начала нужно запустить клиент Steam на том устройстве, с которого будет заходить гость. Разлогиньте друга и авторизуйтесь сами.
Теперь нужно кликнуть по кнопке Steam и выбрать пункт «Настройки».
В колонке следует выбрать пункт «Семья».
Шаг 3. Поделиться библиотекой
В меню справа проставляется галочка в окошке пункта «Поделиться библиотекой с этим компьютером». Теперь аккаунт, которому разрешено пользоваться играми, сможет делать это с данного девайса.
В окне ниже есть учетки, что недавно посещали библиотеку. Достаточно выставить галочку напротив тех, кому разрешено и нажать ОК. После этого разлогиниться и позволить другу авторизоваться для полноценного пользования библиотекой игр.
Шаг 4. Управление общим доступом
Из своего аккаунта можно управлять разрешениями на доступ для других. Достаточно убрать галочку напротив ника, нажать ОК и выйти из настроек, чтобы друг потерял возможность пользоваться вашей библиотекой.
Если есть необходимость ограничить доступ не пользователю, а конкретному устройству, то нужно перейти в пункт «Другие компьютеры» и посмотреть список всех устройств, что посещали библиотеку в последнее время. Имена могут быть неразборчивы, но можно вычислить девайс, посмотрев ники, сравнив время авторизации.
Продажа своим друзьям/пользователям
Тут уже нет какого-либо конкретного ресурса и инструкции. Логика проста: ты самостоятельно ищешь друга или пользователя, которому нужен твой предмет и осуществляешь сделку. Выбирая этот метод получения денег, можно сэкономить на комиссии.
Продажа вещей по завышенной цене
Передаваемый объект должен быть индивидуально определен, чтобы человек мог приобрести конкретную вещь у определенного продавца. Родовые предметы (например, карточки коллекций) не подойдут для такой операции.
Этот способ не противоречит условиям платформы. Он быстрее, чем вариант с обменом. Результат одинаковый — кошелек друга пополняется. При этом получателю не нужно самому продавать предметы.
Из названия уже предельно ясна механика данного способа. Любому пользователю Steam, желающему получить от вас деньги, необходимо выставить любой предмет на торговую площадку, задав стоимость равную той, которую он хочет получить. К примеру, если пользователь хочет получить от вас сумму, равную 200 рублям и имеет в наличии сундук, то он должен выставить на продажу этот сундук не за рекомендованные 2-3 рубля, а за 200.
Для того чтобы найти предмет на торговой площадке вам необходимо будет ввести его название в строку поиска, затем кликнуть по его иконке в левом столбике результатов. Далее откроется страница с информацией по данному предмету, на ней будут представлены все доступные предложения, вам останется лишь найти необходимого пользователя, которому вы хотите отправить заветную сумму. Найти его можно перелистывая страницы с товаром в нижней части окна.
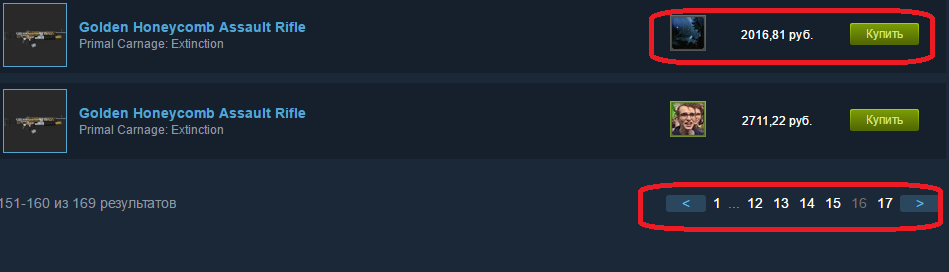
После того, как вы найдете данные предложения на торговой площадке, нажмите кнопку покупки, а затем подтвердите свое действие. Таким образом вы получите дешевый предмет, а пользователь получает ту сумму, которую он указал при продаже. Предмет торга вы запросто можете вернуть пользователю через обмен. Единственное, что теряется при сделке – это комиссия в виде процента от суммы продажи.
Продаём вещи
Есть другой способ, как положить деньги на любой кошелёк Стима. Этот способ более удобен и менее затратен, как по времени, так и по комиссионным платежам. Суть заключается вот в чём:
- Получатель денег выставляет какой-нибудь предмет на продажу через сообщество Стим. При чём, указывая стоимость товара, он вписывает как раз точную сумму ожидаемого денежного перевода. То есть, если мы хотим получить условные 300 рублей, то выставляем на продажу набор вещей для персонажа из «Дота 2» не за рекомендованную сумму, допустим, 100 рублей, а указываем необходимые 300.
- Тот, кто переводит деньги, заходит на торговую площадку Стима, в текстовом поле поиска предметов прописывает название набора вещей для персонажа из «Дота 2», в отфильтрованном списке выбирает нужный набор и кликает по нему левой кнопкой мыши.
- Перед пользователем открылась страничка с данными о выбранном наборе и возможными предложениями на рынке. Из списка предложений выбираем нашего адресата денежного перевода.
- Оформляем покупку товара и подтверждаем денежную операцию.
- Сделка завершена: один из участников приобрёл дешевый предмет, а другой получил нужную сумму денег на свой счёт в Стиме. Если предмет ценный или отправлен по ошибке, его можно просто отдать назад с помощью операции обмена. Единственное, что стоит учесть — это опять-таки незначительная сумма издержек, возникающая из-за комиссии торговой системы.
Альтернативный вариант
Тем, кто не хочет затрачивать много времени на решение вопроса, как в Стиме отправить деньги другу и не терять на комиссиях, могут воспользоваться альтернативным вариантом. Он подразумевает продажу предметов по сумме необходимой для передачи.
В данном случае, первому пользователю понадобится иметь полную сумму на своём балансе, а второму как минимум один предмет доступный для продажи на торговой площадке.
Соответственно тот человек, который хочет получить от другого определенную сумму, выставляет на торговой площадке предмет не по рекомендованной цене, а в точности той стоимостью, которая равняется искомой сумме.
Второй же моментально отыскивает данный предмет в перечне предложений торговой площадки и выкупает его.
Поиск товара производится по названию предмета, а также в перечне предложений напротив каждого из них присутствует информация о продавце. Операция происходит быстро и просто, а для повышения удобства и гарантий, решения проблемы, как перекинуть деньги со Стима на Стим, следует выбирать мало востребованные товары.
Что такое «Family Sharing»
Суть функции заключается в том, что вы можете открыть доступ к своей библиотеке игры другому пользователю, и он сможет играть в эти игры. Так же, как если бы они были куплены им или как если бы вы купили диск в магазине и, поиграв некоторое время, передали его своему другу. Таким образом, вы с другом, реальным членом семьи или кем-либо еще сможете сохранить и сэкономить приличную сумму. Одному пользователю более не придется покупать игры, в которые он хотел бы поиграть, уже присутствующие в аккаунте другого пользователя Стим. Кроме того, новые игры можно будет покупать совместно.
Как включить функцию семейного доступа
Изначально функция была доступна только для бета-тестирования, но сегодня «Family Sharing» может использовать любой пользователь, после чего он получит возможность делиться своими играми с другим человеком и иметь доступ к его играм. Для активации Family Sharing вам необходимо сделать следующее:
- В верхнем меню главного окна программы выберите пункт «Steam», а затем кликните по строке «Настройки».

Откроется окно настройки клиента Стима. Вам необходима вкладка «Семья». Перейдите на нее.</li>

На этой вкладке находится управление семейным доступом. Это нужно для того, чтобы разные участники «семьи» имели доступ к библиотеки игр. Для того чтобы другой пользователь получил доступ к вашей библиотеке игры, ему необходимо войти со своего компьютера в вашу учетную запись. Поэтому имейте в виду, что вам придется поделиться своими логином и паролем от учетной записи, чтобы добавить друга в семью в Стиме. При возникновении проблемных ситуаций вы сможете восстановить доступ к своему аккаунту с помощью обновления пароля, о чем мы ранее писали в отдельной статье. Подробнее: Как сбросить и изменить пароль от Steam.</li>Итак, вы передали логин и пароль от своего аккаунта другому пользователю. Ему нужно выйти из своей учетной записи, а затем войти в вашу с помощью соответствующих логина и пароля. Возможно, ему придется ввести код доступа к аккаунту, который будет выслан на электронной адрес, привязанный к данной учетной записи. Вы должны будете его передать. Затем так называемому участнику семьи потребуется перейти в этот же раздел настроек, которой описывается выше, только в этот раз там уже должен быть указан его компьютер.</li>После нажатия кнопки «Авторизовать этот компьютер» произойдет добавление компьютера пользователя в семейный список. </li>Это означает, что он получит доступ к вашей библиотеке игр, а также сможет переходить из одного аккаунта в другой (из вашего в свой и наоборот). Все игры из вашей библиотеки также отобразятся и у него. </ol>
Отключение семейного доступа
Для того чтобы отключить семейный просмотр в Steam, необходимо перейти к управлению «Family Sharing». Делается это так же, через окно настроек, где необходимо воспользоваться кнопкой «Управление другими компьютерами». На данном экране будут представлены все компьютеры, которые имеют доступ к вашему аккаунту посредством функции «Family Sharing». Для того чтобы отключить доступ определенному компьютеру, необходимо нажать кнопку «Деавторизовать», после чего данное устройство больше не будет иметь доступ к библиотеке ваших игр.

Что делать с конфликтами сохранения в Steam Cloud
Иногда вы получаете сообщение об ошибке от Steam о конфликте между сохраненной игрой, хранящейся на вашем локальном компьютере, и той, которая есть в Steam на их сервере. Обычно это происходит из-за того, что вы работали над двумя разными версиями одного и того же файла сохранения.
В большинстве случаев правильный выбор — просто выбрать самую последнюю измененную версию файла, но в некоторых случаях это может оказаться не тем сохранением, которое вам нужно. На всякий случай мы рекомендуем отменить конфликт облачной синхронизации при первом его появлении.
Теперь сделайте резервную копию локального файла, используя расположение папок, которое мы только что обсуждали в предыдущем разделе. Если окажется, что локальные файлы были теми, которые вы должны были сохранить, вы можете вернуться и заменить их вручную.
Заключение
Хоть разработчики торговой площадки Стим не предусмотрели возможности класть деньги с одного кошелька на другой, однако есть способы, как передать деньги в Стиме другу или даже обычному пользователю, которого нет в вашем списке друзей. Эти манипуляции не нарушают правила системы и являются абсолютно законными. Всё, что вам потребуется — это время и координация действий с партнёром по денежной пересылке.
Источники
- https://ipt-miit.ru/ustrojstva/kak-perekinut-dengi-so-stima-na-steam.html
- https://cryptonyka.su/kak-perevesti-dengi-so-stima-na-stim-druga/
- https://yandex.ru/q/question/kak_vyvesti_dengi_so_stima_f0965d51/?answer_id=fea0389d-644e-444b-85fc-4cb21350604e
- https://nastroyvse.ru/programs/review/perekinut-dengi-so-stima-na-steam.html
- https://rugamenews.ru/kak-vyvesti-dengi-so-stima-v-2020-godu/
- https://lumpics.ru/how-to-transfer-money-in-steam/













