Как менять темы для стима?
Содержание:
- Торговые карточки за наличные
- Значки
- Смена email
- Как скачать и установить скины Steam на ПК с Windows
- Как в Steam поменять логин, ник, имя аккаунта?
- Для чего меняют фон в Steam
- Команды
- Витрины для Steam
- Контроль скорости загрузки
- Рисунки смайлами, витрины иллюстраций и скриншотов и объединение их с фоном
- Изменение фона профиля в клиенте Steam
- Смена логина Steam
Торговые карточки за наличные
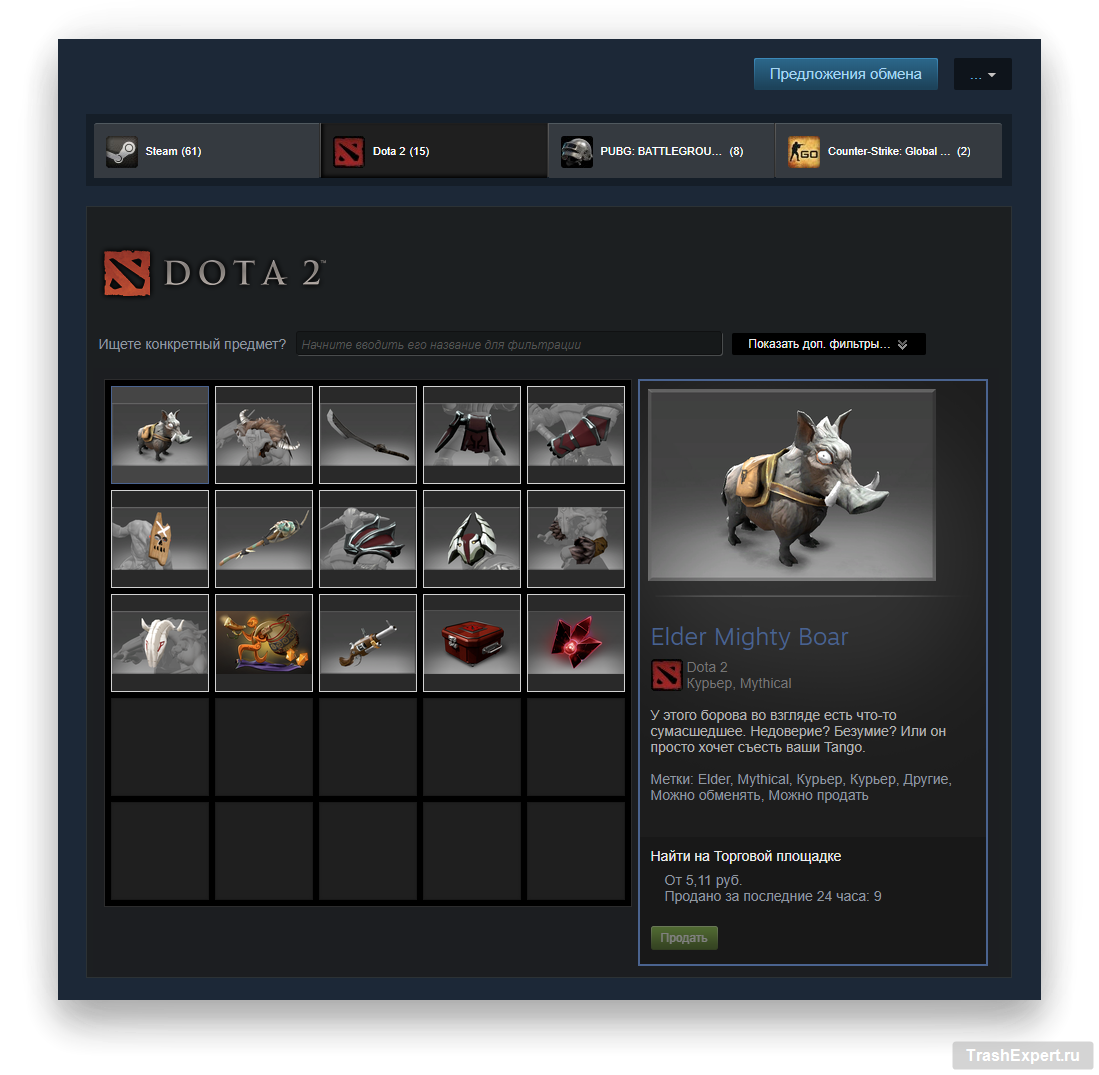
Несколько лет назад были представлены торговые карточки, которые можно зарабатывать, просто играя. Сбор карточек при помощи торговли или покупок позволяет превращать их в значки на странице профиля. Создание значков даёт дополнительные варианты фона на вашей странице, купоны на покупки, смайлы для чатов.
При желании вы можете игнорировать всё это и продать свои карточки в Steam Community Market. Для просмотра карточек нажмите на имя своего аккаунта и на команду «Инвентарь». Выберите карточку, нажмите «Продать», введите цену и выставите на продажу.
В среднем карточка может стоить несколько десятков рублей, хотя более редкие дороже. Цены зависят от игры и времени. Если вы среди первых продавцов карточек из новой популярной игры, стоимость выше обычного и может достигать нескольких сотен рублей.
Значки
Украсить свой профиль можно значком – некоторые из них можно получить бесплатно, а некоторые требуют затрат. Значки собираются из коллекционных карточек, которые выпадают с игр. Количество карточек для значка может быть разное, но не менее пяти. В зависимости от популярности игры стоимость карточек может меняться, также на цену влияют дни распродажи.
Чтобы собрать значок, нужно в профиле, в правом столбце, найти вкладку «Значки» и нажать на нее. В меню будут показаны все уровни значков и количество недостающих/имеющихся карточек.

Нажимаем на нужный значок и появится список карточек, где можно увидеть какие и сколько карточек нужно докупить. Нажимаем на недостающую карточку и появляется окно купли/продажи, где пользователи за разную цену предлагают купить искомый предмет. Покупаем недостающие карточки и возвращаемся в список значков.

Когда все карточки будут собраны, напротив значка появится кнопка «Собрать значок» — нажимаем ее и наблюдаем за красивой анимацией. Теперь пользователь получает 100 единиц опыта, купон на скидку к определенной игре, смайлик и фон.
Всего у значка может быть пять уровней и за каждый из них пользователь получает по 100 опыта и прочие предметы, упомянутые выше. С каждым уровнем значок будет меняться. В случае с металлическими карточками значок можно собрать только один раз и такие карточки стоят намного дороже, чем обычные, так как шанс выпадения «металла» в игре очень мал.
Смена email
Чтобы прикрепить к аккаунту адрес другого электронного ящика, сделайте следующее:
1. В окне клиента откройте раздел Steam.
2. В перечне выберите пункт «Настройки».

3. В подразделе аккаунт нажмите «Изменить контактный адрес… ».



6. Чтобы сделать верификацию, вернитесь в панель клиента. Вставьте скопированный код. Снова кликните «Далее».

2. Ознакомьтесь с общей информацией. Внизу странички щёлкните кнопку «Хорошо, перейти… ».
3. Кликните подраздел «Игры». Выберите интересующий вас жанр (например, Экшен).

Примечание.
В разделе «Бесплатно» находятся свободно распространяемые игры.
4. Щёлкните по аватарке понравившейся игры.

5. Если вы выбрали бесплатную игру:

- нажмите в её панели кнопку «Играть»;
- запустите инсталляцию в открывшемся окне.

Если дистрибутив платный:

нажмите «В корзину»;
выберите версию «… для себя» или «… в подарок»;

укажите способ оплаты: в перечне клацните используемую платёжную систему;
нажмите «Продолжить».

щёлкните окошко «Я принимаю Соглашение… »;

следуйте подсказкам сервиса, чтобы завершить покупку и установить игру на ПК.
Как скачать и установить скины Steam на ПК с Windows
Информация ниже подробно объяснит, как загружать скины и добавлять их в свой клиент Steam для настольных компьютеров и в Интернете:
- Перейдите на сайт SteamSkins.
- Скачать популярный скин
- Выбрать и скачать скин
- Создайте папку Skin и извлеките файлы
- Добавьте скин из области настроек Steam
1]Перейдите на сайт SteamSkins.
Чтобы воспользоваться всеми преимуществами скинов Steam, вам необходимо как можно скорее загрузить один или несколько скинов на свой компьютер с Windows 11/10. Предлагаем посетить steamskins.org, отличный веб-сайт, который предоставляет отличные скины для вашего клиента Steam.
2]Скачать популярный скин
После посещения веб-сайта вам следует щелкнуть вкладку «Популярные», чтобы увидеть все лучшие скины, используемые большинством людей. На данный момент верхним скином является Metro, и он уже некоторое время удерживает эту позицию. Есть и другие популярные скины, поэтому выберите тот, который вам подходит, или просто выберите не очень популярный скин. Конечно, выбор всегда за вами.
Имей в виду; вы можете выбрать аниме, чистый, цвет, темный, светлый и мягкий.
3]Выберите и загрузите скин

Итак, следующий шаг — выбрать нужный скин и выбрать его. Оттуда прокрутите вниз и обязательно нажмите одну из двух кнопок загрузки. Один называется «Прямая загрузка», а другой — «Внешняя загрузка».
Если вы нажмете «Внешняя загрузка», в веб-браузере откроется новая вкладка. Когда это произойдет, снова нажмите кнопку «Загрузить» на этом веб-сайте.
4]Создайте папку Skin и извлеките файлы

Теперь, прежде чем вы сможете поиграть со своим недавно загруженным скином, вам нужно будет создать определенную папку. Перейдите к C: Program Files (x86) Steam, а оттуда создайте новую папку под названием skins. Как только это будет сделано, вам следует вернуться к скине, которую вы недавно скачали, и извлечь элементы из файла .zip.
Извлеченные файлы следует сразу же скопировать и вставить в папку скинов. Наконец, при желании удалите папку .zip.
5]Добавьте скин из области настроек Steam.

После того, как вы переместили все файлы в папку скинов, пора запустить клиент Steam. Как только это будет сделано, нажмите Steam> Настройки.
На боковой панели нажмите «Интерфейс». Оттуда найдите раздел, который гласит: «Выберите скин, который вы хотите использовать в Steam». В раскрывающемся меню выберите свой скин из списка.
После подтверждения Steam перезапустится, и вы сразу же увидите свой новый скин в действии.
Где взять скины Steam?
Многие веб-сайты, такие как steamskins.org, steamcommunity.com, metroforsteam.com, pressureforsteam.com, steamcustomizer.com, steampowered.com, предлагают хорошие скины Steam, которые можно загрузить бесплатно.
ЧИТАЙТЕ: исправьте код ошибки Steam 105, невозможно подключиться к серверу.

Как в Steam поменять логин, ник, имя аккаунта?
Как в Excel посчитать сумму Кто озвучивает Алису Яндекс
29 Апрель 2019
Опытные пользователи используют сервис Стим для приобретения и загрузки игровых приложений и обновле…
Опытные пользователи используют сервис Стим для приобретения и загрузки игровых приложений и обновлений. Возникают ситуации, когда геймер хочет в Steam сменить имя аккаунта, т.е. логин. Согласно информации из технической поддержки в Steam изменить имя аккаунта невозможно. Логин задается один раз. Изменить имя пользователя нельзя, но поменять ник, электронную почту и пароль возможно.

Как в Steam поменять ник?
Прежде всего, нужно разобраться в вопросах: «Как в Стиме поменять ник?» и « Какая разница между логином и ником?». Имя необходимо для аутентификации в Steam и совершения платежных операций. Логин не известен иным игрокам и пользователям сервиса. Изменять имя аккаунта не представляется возможным (кроме обходных путей).
Никнейм (или сетевое имя) отображается в игровом процессе и сообществе. Пользователь изменяет никнейм по мере необходимости или по желанию.
Для изменения никнейма пользователь:
- активирует Steam на устройстве;
- выбирает вкладку «Друзья»;
- кликает на строку «Сменить ник»;
- в открывшемся окне вводит в поле «Псевдоним» новую информацию взамен старого никнейма;
- подтверждает действие через нажатие на «Ок».
После изменения настроек в играх, сообществах появится новое сетевое имя.

Как в Steam сменить логин?
Существуют обходные пути, как в Стиме поменять логин. Это сложное мероприятие потребует создания нового аккаунта и прикрепления всей информации к старому имени пользователя. Чтобы изучение вопроса, как в Стиме сменить логин, было успешным, необходимо выполнить шаги алгоритма.
- Выйти из активированного аккаунта сервиса. Перейти в меню Steam и выбрать «Сменить пользователя».
- После появления окна «Вход в Steam» нажать «Создать новый аккаунт».
- Подтвердить согласие после прочтения соглашения подписчика Steam.
- Ввести новое имя пользователя и пароль.
- Подтвердить информацию через нажатие на «Далее».
- После ввода e-mail подтвердить действие.
- В появившемся окне изучить введенные сведения (для распечатки информации активировать пиктограмму принтера).
- Подтвердить действие через нажатие на «Далее».
- После появления окна нажать на «Готово».
- Войти в созданный профиль.
- Подтвердить информацию о правильно введенном адресе электронной почты через нажатие на «Да».
- После появления окна с подтверждением e-mail прочесть условия использования адреса, нажать «Далее».
- Кликнуть на «Готово».
- Перейти в сервис электронной почты, найти пришедшее письмо и кликнуть ссылку для подтверждения адреса электронной почты.

К новому аккаунту следует прикрепить библиотеку игр из старого:
- перейти на вкладку «Steam»;
- выбрать «Настройки»;
- перейти к строке «Семья», активировать вкладку «Family Library Sharing»;
- кликнуть на «Авторизовать этот компьютер»;
- установить переключатели на строке «Поделиться библиотекой…», в таблице «Делиться/ Подходящие аккаунты»;
- перезапустить сервис;
- кликнуть по нику;
- выбрать «Профиль» – «Редактировать профиль»;
- ввести старую информацию, принадлежащую старому логину;
- добавить друзей из старого профиля посредством отсылки уведомлений о дружбе.

Подобный способ изменения имя аккаунта разработан только в 2016 году. Семейный доступ до 2016 года был доступен в режиме бета-тестирования.
Примечание: Обходной путь для изменения логина обладает существенным недостатком. Если профиль неактивен и в библиотеке находится множество игр, мошенники могут заинтересоваться подобным аккаунтом. Для обеспечения защиты профиля пользователь устанавливает двухфазную аутентификацию.
Оцените материал
Для чего меняют фон в Steam
По сути пользователей игровой платформы Стим можно поделить на две категории:
- люди, которые исключительно играют на платформе;
- люди, которые, помимо игр, используют Стим как средство социализации.
Первая группа пользователей не особо заботится о наполняемости информацией своего аккаунта – им вполне достаточно заполнить обязательные поля и приступить непосредственно к игре.
Вторая группа считает Стим чем-то вроде социальной сети, в которой можно завести друзей и проводить с ними много времени в виртуальном мире
Для таких пользователей важно указать наиболее полную информацию о себе и максимально красиво выполнить оформление профиля Steam, чтобы выделиться из «серой массы»

Команды
Вы уже знаете, как задать параметры запуска в Steam – пора изучить доступные команды. Ниже приводим полный список доступных значений. Учтите, использовать команды можно в играх, работающих на движках Goldsrc и Source. Прежде чем применять инструкцию на практике, убедитесь, что конфигурация игрушки соответствует заявленным требованиям! Это можно сделать здесь.
-autoconfig
Применяется для сброса настроек графики и производительности до стандартных для вашего устройства значений. Игрушка будет игнорировать любые настройки, сохранённые в файлах .cfg, пока параметр не удалён.
-dev
Эта команда параметров запуска в Стиме включает режим разработчика и отключает автоматическую загрузку карт на заднем плане. Кроме того, позволяет убрать окно подтверждения выхода при выключении.
-condebug —
Нужна, чтобы активировать запись команд, введённых в консоли, в текстовом файле «console.log».
-console
Этот параметр запуска от имени администратора Стим запускает игру с включённой консолью разработчика.
-toconsole
Запускает движок приложения разу в консоли. При условии, что параметром +map не была указана карта.
-dxlevel <уровень>
Эта команда заставляет игру использовать определённую версию DirectX.
Ниже приведён список наиболее популярных значений:
-dxlevel 80
-dxlevel 81
-dxlevel 90
-dxlevel 95
-dxlevel 98
Обратите внимание, -dxlevel 70 более не используется! Замените этот параметр. —fullscreen
—fullscreen
Продолжаем разбираться с доступными параметрами запуска от имени администратора Steam! Эта команда запускает игрушку в полноэкранном режиме.
-windowed или -sw
Нужна для запуска в оконном режиме.
-16bpp или -32bpp
Позволяет настроить определённое качество цветопередачи (глубины цвета). Используется только на GoldSource.
-w <ширина>
Наконец, о том, как поставить разрешение в параметрах запуска Steam! Эта конфигурация запускает игру с разрешением, рассчитанным по заданной <ширине>.
-h <высота>
Аналогично предыдущей возможности, можно выбрать заданную высоту! Вы уже понимаете, как установить разрешение экрана через параметры запуска в Стим – просто поставьте нужное значение в скобках.
Этот параметр не используется, если вы уже выставили значение -w, так как высота при заданной ширине рассчитывается автоматически.
-refresh <частота>
Запуск определённой частотой обновления.
-heapsize <килобайт>
Ограничивает объём оперативной памяти (в килобайтах), который может быть задействован.
-nocrashdialog
Отключение появления сообщений об ошибках чтения памяти.
-novid или -novideo
Отключение воспроизведение начального видео Valve.
-lv
Активация некоторых параметров режима пониженной жестокости в Left 4 Dead.
-sillygibs
Включение режима пониженной жестокости в Team Fortress 2.
Отдельно поговорим о том, где параметры запуска в Стиме, меняющие уровень детализации и качество графики.
| ЗНАЧЕНИЕ | ДЕЙСТВИЕ |
| +r_rootlod # | Изменение уровня детализации моделей (где # может быть 0 (высокий), 1(средний) или 2 (низкий)). |
| +mat_picmip # | Смена уровня детализации текстур (# может быть 0 или 1) |
| +mat_reducefillrate # | Изменение уровня детализации шейдеров (# 0 или 1) |
| +r_waterforceexpensive # | Уровень детализации воды (# равен 0 или 1) |
| +r_waterforcereflectentities # | Уровень детализации отражения в воде (# = 0 или 1) |
| +r_shadowrendertotexture # | Уровень детализации теней (# 0 или 1) |
| +mat_colorcorrection # | Меняет режим коррекции цвета (# равен 0 или 1) |
Режимы фильтрации:
| ЗНАЧЕНИЕ | ДЕЙСТВИЕ |
| +mat_trilinear 0 | Билинейный |
| +mat_trilinear 1 | Трехлинейный |
| +mat_forceaniso # | Трехлинейный определенного уровня (# может быть 2, 4, 8 или 16) |
| +mat_hdr_level # | Смена уровня расширенного динамического диапазона световых эффектов (# может быть равен 0 (выключен) или 2 (полная прорисовка) |
Изучили параметры запуска Steam (разрешение экрана и другие) через управление библиотекой. Все максимально просто!
Витрины для Steam
Дело в том, что список доступных фонов для Стима ограничен, и возможность самореализации с помощью фона минимальна, так как все они находятся в общем доступе и ими пользуются многие. Некоторые отличаются редкостью и ценой, но если вам очень нравится какой-то фон, то заполучить его – не проблема. По-настоящему реализовать своё чувство стиля и креативность получится с помощью использования витрин.
Витрины предполагают размещение и комбинирование множества графических элементов: фонов, значков, смайлов, наград и так далее. При использовании витрин вы можете устанавливать прозрачный фон в Стим и располагать на нём скриншоты из игр и различные иллюстрации.

Популярность профиля напрямую зависит от количества витрин, но чтобы получать витрину, нужно последовательно упорно прокачивать уровень, а это долго и затратно. Для получения хороших показателей, в принципе, достаточно одной-двух витрин. Одну витрину можно добавить за достижение каждого 10-го уровня в Стиме.
Контроль скорости загрузки
Помимо выбора места для загрузки игр, еще один аспект, который может быть интересен для настройки, — это скорость загрузки . По умолчанию, когда мы загружаем игру, будет использоваться все наше соединение, что может вызвать проблемы для других людей, подключенных к нашей сети, и может помешать нам нормально просматривать.
Благодаря ограничениям на загрузку мы сможем выбирать, как и когда мы хотим загружать игры. Например, мы сможем определить расписание, в течение которого файлы не будут загружаться (например, если мы работаем), и ограничить максимальную скорость загрузки, которой мы хотим.
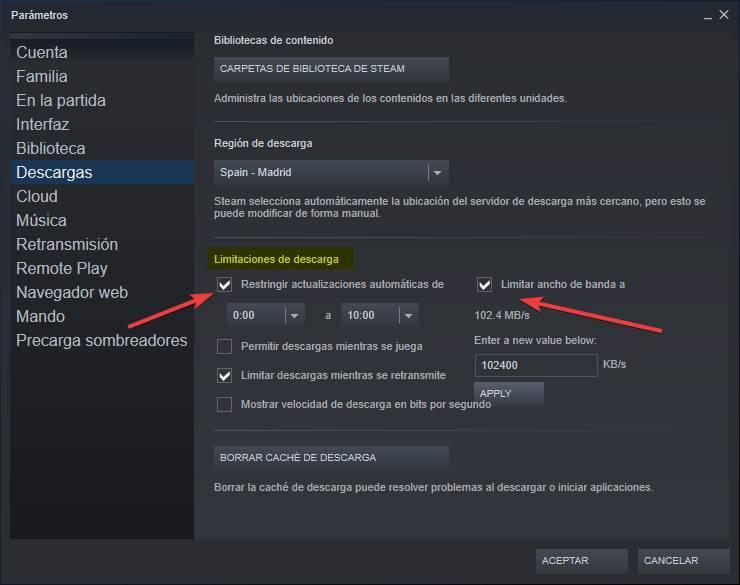
Мы также сможем выбрать, хотим ли мы, чтобы обновления и игры загружались во время игры или трансляции контента. И мы даже сможем выбрать сервер, с которого мы будем загружать игры, что поможет нам повысить скорость и избежать возможных проблем.
Наконец, » Очистить кеш загрузок »Позволяет нам устранить все проблемы с загрузкой, которые могут возникнуть при загрузке или запуске игр.
Рисунки смайлами, витрины иллюстраций и скриншотов и объединение их с фоном
Витрины откроются для вас только после достижения 10-го уровня (как прокачать уровень, читайте ). Каждые 10 уровней вы будете получать одну дополнительную витрину. На своей витрине вы можете разместить все что угодно — значки, скриншоты, любимую игру, предметы, обзоры и т.п. Чем больше витрин у вас будет, тем красивее и насыщеннее станет ваш профиль.
Первым способом красиво оформить витрину является рисунок смайлами. Чтобы сделать его:
- Перейдите на сайт Steam.tools ;
- Зайдите в раздел «Mosaticon»;
- В поле для ввода впишите ссылку на свой профиль в Стим (ваш профиль должен быть полностью открытым);
- Когда сайт прогрузит все имеющиеся у вас смайлы, вы можете создавать различные рисунки, используя готовые шаблоны или рисовать самостоятельно (можете написать свой ник, название любимой игры и т.п.);
- После создания рисунка нажмите кнопку «Export»;
- Скопируйте содержимое файла и вставьте его в поле витрин. Для этого зайдите в редактирование профиля в разделе витрин, и выберите «Поле со своей информацией». Вставьте туда код вашего рисунка, после чего сохраните изменения.
Вторым вариантом оформления является объединение фона с вашей витриной иллюстрации. Чтобы сделать это, выберите фон, а затем перейдите на сайт SapicGithub , на котором можно подгонять размеры и типы ваших иллюстраций.
Скопируйте URL картинки фона, после чего вставьте его в поле на сайте и нажмите Change BG. Когда фон будет порезан на части, скачайте содержимое, нажав Download ZIP.
Теперь перейдите в ваш профиль Стим и нажмите «Иллюстрации». Загрузите все порезанные картинки, которые скачали. После этого перейдите в редактирование профиля и создайте витрину иллюстраций, собрав в единую картинку все ваши части фона. Не забудьте выбрать для профиля тот же фон, что и будет на витрине.
Если у вас 20-ый уровень в Стим или выше, и есть еще свободное место, то можете создать дополнительную витрину скриншотов из того же фона. Для этого перейдите в рубрику «Скриншоты», а затем нажмите «Загрузить скриншоты». Выберите любую игру из списка, после чего нажмите «Показать на диске». Скопируйте нарезки вашего фона в эту папку, и перезапустите клиент Стим. Зайдите снова с «Скриншоты», отметьте загруженные файлы, а затем нажмите «Загрузить». Теперь перейдите в редактирование профиля и в качестве витрины скриншотов выберите недавно созданные файлы, расставив их в правильном порядке.
- Перед тем как крафтить значок, чтобы получить фон, лучше просмотрите варианты такого оформления на торговой площадке. В некоторых играх попадаются не очень красивые фоны;
- При редактировании профиля можете дополнительно создать рисунок смайлами в разделе «О себе»;
- Смайлы для рисунков так же, как и фон, даются за крафт значка, но их можно купить на торговой площадке ;
- Если вы патриот, то можете использовать в оформлении флаги своей страны и т.п. Весь подобный контент продается в Стим, но его можно также получить за крафт значка в некоторых играх. Таких как Sniper Elite V2, Wargame: Red Dragon и Shadows of War;
- Оформление профиля может быть хорошей рекламой. Размещайте в витринах свои обзоры игр, ссылки на группы и т.п.
Изменение фона профиля в клиенте Steam
Каждый пользователь Steam может изменить фоновое изображение своего аккаунта. Для этого нужны скины, которые можно загрузить на любом сайте. Или найти в картинках поисковых систем. Мы будем приводить пример на клиенте Стим. У вас должен быть подтвержденный аккаунт. В противном случае купите что-нибудь за 5$, чтобы иметь возможность изменять настройки оформления профиля. Чтобы изменить фоновое изображение клиента, необходимо узнать расположение его файлов на вашем жестком диске. Сделать это можно так:
- Выберите иконку Steam на рабочем столе ПКМ;Открываем папку, в которой находится Steam
- Нажмите на пункт в меню «Расположение файла»;
- Переходим в указанный раздел и находим папку «Skins».
В неё нужно будет положить скины, которые вы найдёте в интернете. Вы можете воспользоваться сайтом https://steam.design/. Здесь можно найти различные фоны для вашего профиля. Они уже нужного размера.
Дальнейший порядок действий:
- Нажмите кнопку «Random BG», чтобы отобразился случайный скин. Если вам приглянется один из них, нажмите справа в меню кнопку «Download Image».
- После этого перенесите изображение из папки «Загрузки» в «Skins» Стима.
- Архив нужно распаковать. В нём, как правило, находится несколько фонов для основного окна, бокового бокса и аватар.
- После этого открываем вкладку «Вид» и нажимаем кнопку «Настройки».
- Далее откройте пункт «Оформление» в Стим;Кнопка «Вид» в клиенте Steam
- Выберите загруженный скин;
- Примените настройки.
Красивые фоны можно купить на торговой площадке Steam. Этот вариант подойдёт для тех, кто не желает получить бесплатный фон, который уже установили сотни других пользователей.
Смена логина Steam
Под понятием «смена логина» понимаются две разные вещи: выход из текущего аккаунта и вход в другой или изменение комбинации символов, образующих логин. Разберем оба случая.
Вариант 1: Вход в другой аккаунт
Для смены аккаунта путем выхода из своего и входа в новый пользователю нужно выполнить всего пару кликов.
- Откройте любую страницу своего профиля, находясь в запущенном игровом клиенте Steam. Это может быть магазин, библиотека или, например, персональная страница.
- В верхнем левом углу нажмите на «Steam» и из выпавшего списка выберите «Войти в другой аккаунт».

В окне с предупреждением кликните «Выйти».

Появится окно входа в сервис, где понадобится ввести другие логин и пароль и, при необходимости, подтвердить вход в систему через используемый способ двухфакторной авторизации.

Вариант 2: Изменение символов логина
Когда речь идет о смене логина, который юзер вводит при входе в свой аккаунт, поменять его не представляется никакой возможности. Ваш логин остается с вами навсегда и никакие внутренние настройки Steam, обращения в техподдержку и прочие действия не смогут изменить его. Единственное, что из подобных настроек разрешено менять юзеру — ник и персональный идентификатор страницы. Если вас не устраивает ни один из приведенных вариантов, единственным выходом остается регистрация нового профиля с привязкой всех существующих игр из текущего аккаунта. Разберем все это по порядку.
Как мы уже сказали, изменить логин нельзя, но вы можете поменять свой ник, который у только что зарегистрированных юзеров равен названию логина, а также идентификатор страницы.
- Откройте свою страницу и нажмите «Редактировать профиль».

Измените поля «Имя профиля» и «Личная ссылка» на ваше усмотрение.

Примените изменения.

Конечно, эти манипуляции пригодятся только новичку, а для более опытного пользователя они совершенно не являются ответом на поставленный вопрос. Поскольку средства Стим не позволяют редактировать логин, при острой необходимости в его смене остается только переход на другой аккаунт с регистрацией желаемого вами логина. Так как у всех на аккаунтах есть приобретенные или полученные бесплатно игры, можно лишь воспользоваться функцией «Семейного доступа», чтобы играть в них на новом профиле. Здесь имеются несколько важных нюансов:
- Вы не получаете эти игры навсегда: все выглядит так, будто вам разрешили воспользоваться копиями игр без необходимости входа в аккаунт, на котором они были приобретены. Иначе говоря, к новому аккаунту не происходит автоматическая привязка ключей. При этом все запускаемые таким образом игры появляются в игровой активности.
- Прогресс всех игр НЕ переносится на ваш новый аккаунт, только если он не сохранялся физически на компьютере. В этом случае вы, возможно, сможете самостоятельно подменить файлы. Игры с онлайн-прохождением и прокачкой профиля, такие как PUBG, GTA 5, CS: GO, Dota 2, придется начинать заново.
- Включенный «Семейный доступ» дает доступ ко всей библиотеке в целом. Однако если какие-то игры требуют дополнительных ключей активации, подписки и т.п., запустить их на новом аккаунте вы не сможете.
Если все условия вас устраивают, все, что понадобится сделать — зарегистрировать новый аккаунт и включить на обоих профилях «Семейный доступ». О том, как это сделать, читайте в других наших статьях по ссылкам ниже.
Подробнее:Как зарегистрировать аккаунт в SteamВключение семейного доступа в Steam
Дополнительно не забудьте настроить новый профиль и добавить в друзья всех тех людей, которые были на предыдущем аккаунте. Но не забывайте, что теперь Steam-аккаунты носят статус «ограниченный» до тех пор, пока юзер не подтвердит свои реальные намерения пользоваться данным профилем. В связи с этим только что зарегистрированные аккаунты без покупок не смогут пользоваться многими привилегиями Стима. О том, как убрать это ограничение, написано в другом нашем материале.
Подробнее: Почему невозможно добавить друга в Steam
Как вы видите, если вопрос смены аккаунта выходом из текущего и входом в новый решается максимально просто, смена символов логина не представляется возможной, из-за чего приходится действовать обходными путями. Они доставляют немало неудобств и накладывают определенные ограничения на качество и комфорт использования игрового сервиса, а также требуют вложения денежных средств для активации нового аккаунта. В связи с тем, что с некоторого времени никакие пользователи больше не могут искать других юзеров по логину через встроенный поиск, смысла его менять просто нет. Даже если он вам не нравится, вовсе не повод переживать на этот счет.
Опишите, что у вас не получилось.
Наши специалисты постараются ответить максимально быстро.






