Установка андроид на пк
Содержание:
- Универсальный способ: Установка Android на ПК
- Инсталляция Android на виртуальную машину
- Установка ОС Андроид с помощью ПК
- Запустите без установки
- Установка на компьютер
- Шаг №4. Загрузка и установка Android
- ОС Андроид
- BlueStacks
- Запуск с флешки
- Настройка Android
- Установить Андроид 10 вручную
- Установка Андроид на виртуальную машину
- Создание раздела на жестком диске под ОС Android
- Установка Android 6.0
- Установка эмулятора
- Альтернативные варианты
- Как установить Андроид с флешки на компьютер
- Инструкция: Как установить Андроид на компьютер
- Эмулятор Andyroid
- Как установить Remix OS
Универсальный способ: Установка Android на ПК
Android-x86 позволяет мобильной операционной системе работать на ноутбуках и настольных компьютерах с чипами AMD и Intel. Необходимо установить средство виртуализации (VirtualBox) и создать виртуальную машину, в которую и будет установлена операционная система.
Отличительные особенности:
- Адаптируется к дисплею ПК
- Поставляется со встроенной поддержкой Wi-Fi
- Интерфейс соответствует полноценной ОС Android
- Не зависит от основной операционной системы компьютера
Рациональной альтернативой применению эмуляторов является установка мобильной ОС в виртуальную машину, которую я рассмотрел в подробной пошаговой инструкции. Подход удобнее, чем применение эмуляторов. На компьютере — полноценная мобильная операционная система.
Каких мобильных программ не хватает на компьютере?
Инсталляция Android на виртуальную машину

Цели установки данной ОС могут быть совершенно разными. Одной из таких является проведение различных тестирований системы, поскольку именно возможности виртуальной машины позволяют тестировать приложения без обязательного наличия конкретного устройства. Еще с ее помощью получается реализовать скриншоты загрузочных экранов и меню инженерного типа.
В создании виртуальной машины ключевую роль играют два инструмента: образ нужной ОС и специальная программа. В качестве последнего пункта чаще всего используют Genymotion, поскольку именно она отлично справляется с задачами по эмуляции большого количества современных устройств.
Инструкция по выполнению:
Выполняя описанные выше шаги, вы будете пользоваться своим ноутбуком будто смартфоном. Можно будет проводить настройку системы, устанавливать и удалять приложения и многое другое. С целью установки программы перенесите apk-файл на главный экран с помощью мыши
Важно заметить, некоторые игры не смогут корректно работать на эмуляторе андроида для пк. Ради таких целей следует прибегнуть к использованию первого способа: установить Android в роли главной операционной системы ПК
Перед началом установки каким-либо способом обязательно проверьте технические параметры вашего ноутбука. Чтобы процесс эмуляции прошел должным образом, потребуется поддержка функции визуализации и объем оперативной памяти от трех гигабайт.

Рейтинг ТОП-7 лучших ноутбуков с сенсорным экраном: какой выбрать, цены, отзывы

Лучшие эмуляторы Android на ПК

Топ-5 лучших приложений эмуляторов OC Windows на Android смартфон

Android SDK manager, как скачать и установить на Windows

ТОП 7 лучших USB флешек: рейтинг, обзоры и отзывы

ТОП 7 лучших облачных хранилищ данных: что выбрать, сравнение хранилищ
Установка ОС Андроид с помощью ПК
В этом разделе речь пойдет о том, как установить Android с помощью специализированные утилиты на вашем ПК. Вам потребуется:
- Утилита Fastboot;
- Разблокированный Bootloader;
- Архив с прошивкой, разархивированный в разделе «platform-tools».
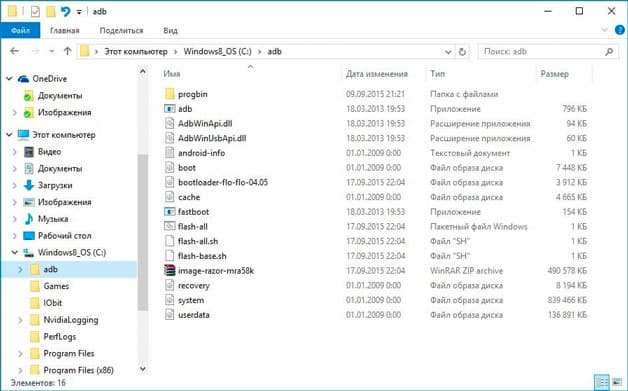
Далее следуйте такому алгоритму:
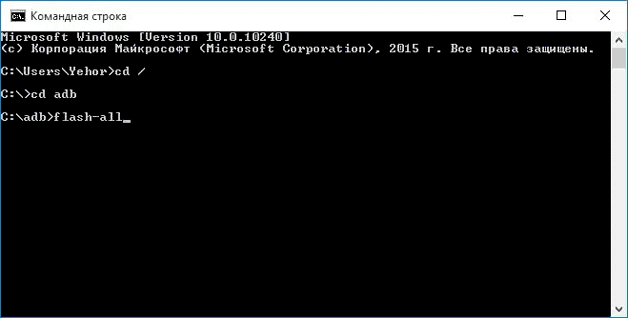
По окончанию установки, вы получите сообщение об успешном окончании установки новой ОС на ваше устройство.
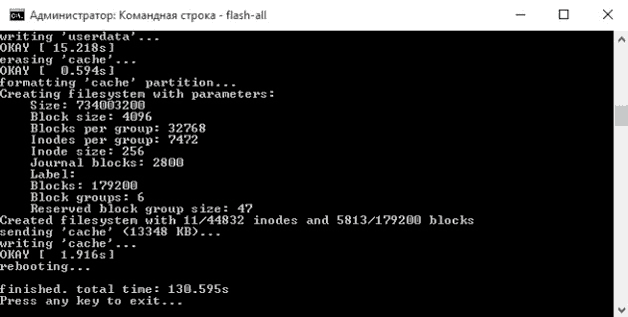
Система готова к загрузке. Выйдите из fastboot mode непосредственно через девайс или при помощи ПК.
Fastboot также работает с ZIP-прошивками. Чтобы устанавливать операционные системы в таком формате, поместите файл в папку, где расположен «ADB». После перехода в fastboot mode, в командной строке компьютера введите одну-единственную команду: «fastboot flash zip “название прошивки”. К примеру:
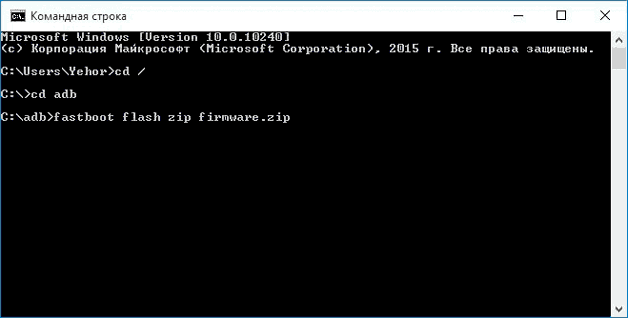
После этого начнется установка ОС Андроид на устройство. По ее завершению, перезагрузите телефон или планшет и наслаждайтесь новой версией системы.
Для получения данных прав вам необходимо скачать специальное приложение (универсальным вариантом считается SuperOneClick), предварительно отключив антивирус.
Существует несколько методов обновления рекавери:
- классический вариант (установка драйверов и использование утилиты abd);
- с использованием ROM Manager.
В данной инструкции, как установить другую версию Андроид на телефон, воспользуемся вторым способом.
Резервное копирование:
- Для начала выбираем позицию сохранения текущего ROM и введем наименование позиции (архивного файла с резервной копией).
- После этого телефон совершит перезагрузку, чтобы выполнить требуемую процедуру.
- Затем резервная копия запишется в соответствующую папку.
Теперь перейдем непосредственно к установке.

Установка ОС Android:
- Для начала загружаем выбранную прошивку архивом на компьютер или ноутбук, который и будем использовать для перепрошивки.
- Подключаем гаджет к нему при помощи USB-накопителя.
- Далее копируем требуемый архив на карту памяти смартфона или планшета.
Запустите без установки
У дистрибутива Android-x86 есть функция запуска системы без установки. В этом режиме вы можете пользоваться всеми функциями Android, однако внесённые изменения не сохраняются. По сути, это демонстрационный режим, который помогает понять, удобно ли будет работать с Android на компьютере.
Перезапустите компьютер и загрузитесь с флешки — так же, как и при переустановке Windows. В меню выберите первый пункт Run Android without installation.

После непродолжительной загрузки появится экран выбора языка и других первоначальных настроек. На этом этапе должны работать клавиатура, мышь и тачпад, если вы запускаете Android на ноутбуке. Можно ничего не настраивать — всё равно в этом режиме конфигурация не сохраняется.
Нажимайте «Далее», пока не попадёте на главный экран системы. Проверьте, как функционирует эта версия Android на компьютере. Wi-Fi, подключение по локальной сети, воспроизведение видео — всё должно работать по умолчанию, без дополнительной настройки.
Установка на компьютер
Установить мобильную ОС на компьютер можно двумя способами:
- в качестве основной системы;
- второй дополнительной ОС.
Рассмотрим оба способа более подробно.
Основная ОС
Если хотите использовать Android в качестве единственной ОС, то процесс установки не займет много времени.
- Вставьте флешку.
- Запустите компьютер с ранее настроенным BIOS.
- В появившемся окне нажмите последний пункт (установка Android-x86 на жесткий диск).
- Выберите раздел HDD для загрузки → «ext4».
- В следующем окне нажмите «Skip», если планируете использовать только эту ОС.
- Дождитесь завершения установки → выберите «Reboot».
- После загрузки настройте параметры Android (страна, Google-аккаунт и т.д.).
После завершения процесса отобразится рабочий стол, готовый к работе.
Дополнительная система
Если планируете использовать Android в качестве второй операционной системы, то необходимо перед установкой разбить диск на разделы.
- Скачайте и установите Minitool Partition Wizard Free.
- Запустите программу → кликните ПКМ по диску, который нужно разделить.
- «Split» → укажите объем → «Оk» → «Apply».
- Выключите ПК.
Переходим к установке Android.
- Вставьте флешку → запустите компьютер.
- Если подготовка выполнена правильно, то отобразится загрузочное меню.
- Выберите последний пункт «Install Android x86 to hard disk» .
- Укажите ранее подготовленный раздел → выберите тип форматирования «ext4» → «ОК».
- Нажмите «Yes» для установки GRUB (позволяет выбрать запускаемую ОС).
- Нажмите «Yes» для добавления Windows в меню загрузки.
- Дождитесь завершения процесса → нажмите «Reboot».
- После перезагрузки отобразится окно GRUB.
- Выберите первый пункт для запуска Android либо последний — для Windows.
- Настройте систему (Время, Google-аккаунт и т.д.).
- Готово.
Шаг №4. Загрузка и установка Android
Вот мы и перешли к самой загрузке Android, все действия, которые мы проводили ранее были только подготовкой к установке.
Находим в интернете на компьютере саму программу — Android
И загружаем себе данный архив;
Подключаем наше устройство, на которое мы хотим установить Android к компьютеру (через usb накопитель);
Дальше делаем копирование архива на наше устройство, на внутренний накопитель телефона (Важно! Архив не надо распаковывать);
Далее заходим в ROM Manager и заходим во вкладку с названием нашего устройства. Нажимаем на него, видим кнопку »reboot», кликаем на нее
После этого осуществляется перезагрузка рекавери;
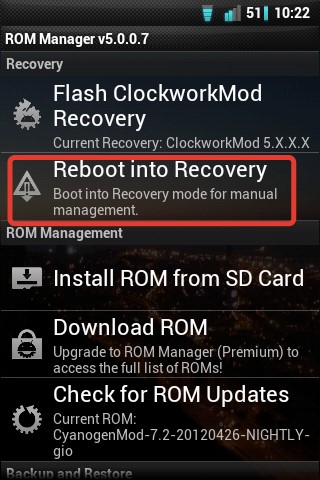
- Находим в приложении обратный возврат к заводским настройкам. Проводим данное действие. Подтверждаем выполнение;
- Так же действуем, когда будем настраивать WipeDalvikCache;

На экране вашего устройства будет пункт Choose ZIPfromSdcard, нажимаем на него;
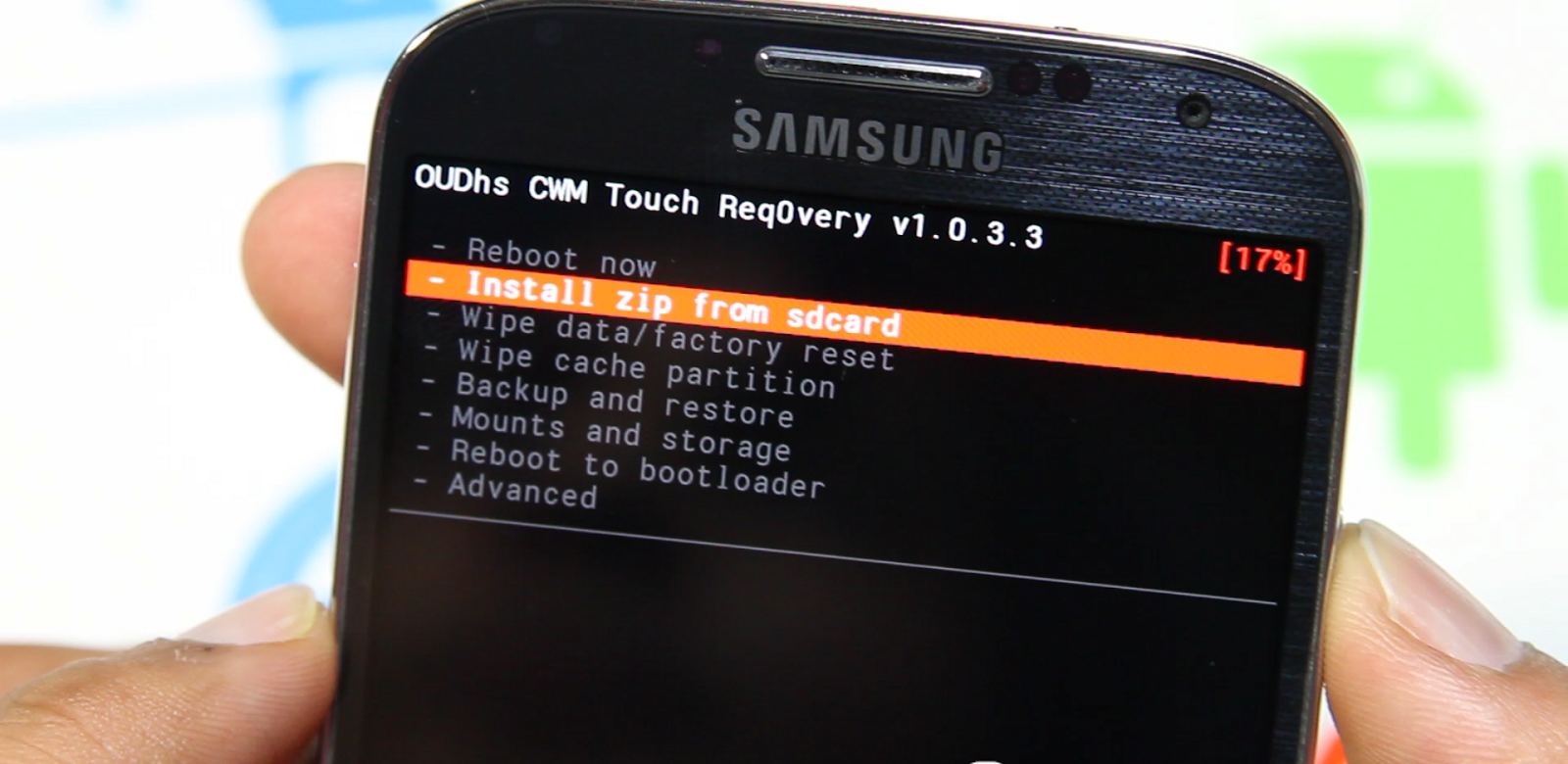
- Набираем любое имя для нашего файла, прошивки, после этого жмем сохранить;
- Нажимаем кнопку »Yes — Install» и проводим операцию;
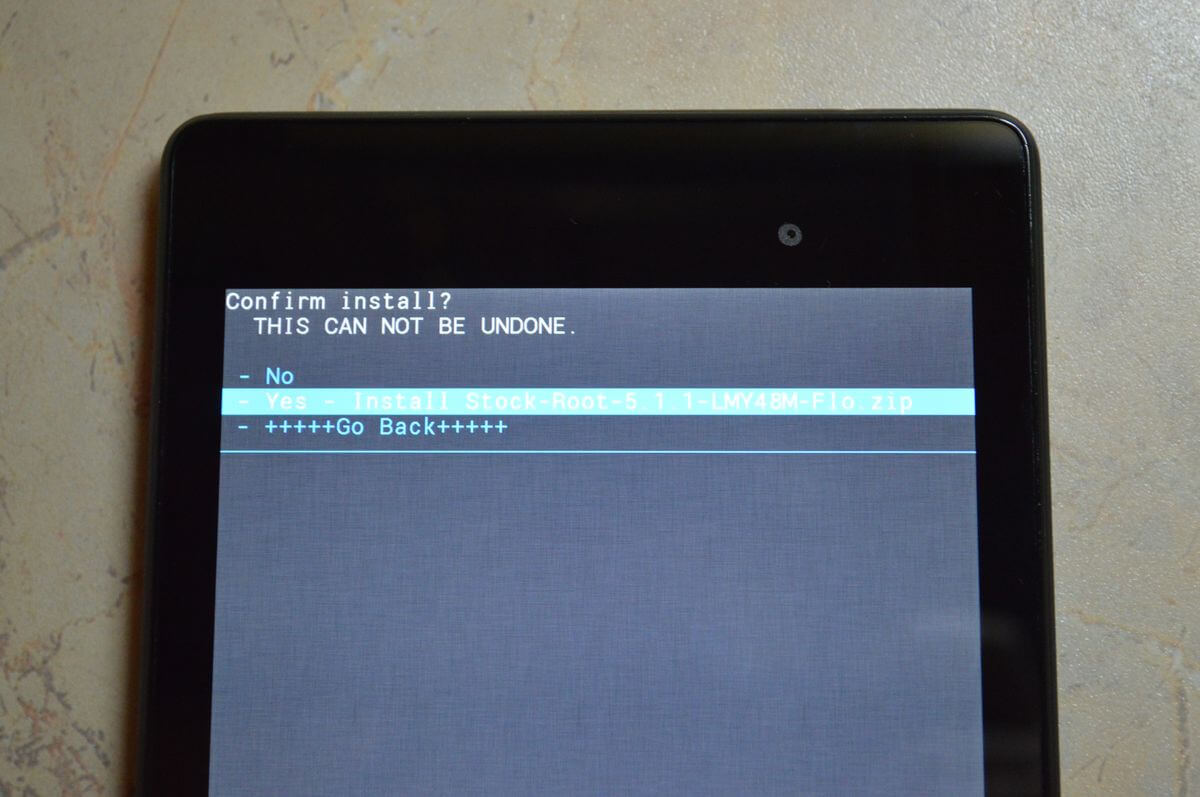
- Ждем, когда закончится начатый процесс, это может занять пару минут;
- Выбираем кнопку »reebot», после этого состоится перезапуск девайса. Перезагрузка также может занять пару минут вашего времени;

Готово! Теперь на вашем телефоне установлен Android! Мои поздравления.
ОС Андроид
Забудьте про эмулятор если у вас есть возможность установить полноценную ОС. На это есть целый ряд преимуществ, которые это подтвердят:
- Для работы системы достаточно всего 1 ГБ ОЗУ. Для игр необходимо 2 ГБ и более в зависимости от игры.
- Идеальное решение для слабых ПК (Пример в видео ниже).
- Доступен весь функционал Андроид.
- Можно установить в качестве дополнительной системы или основной. ОС Андроид не будет влиять на работу вашей Windows.
- Установить так же легко, как эмулятор.
- Полная оптимизация под компьютер.
Недостаток в том, что в некоторых случаях бывает несовместимость с железом ПК. Я думаю этого достаточно для того, чтоб Вы решили, что лучше для Вас.
Установка Phoenix OS
Phoenix OS – это полноценная операционная система Андроид для ПК, которая имеет лаунчер (оболочка/загрузчик или внешний вид) как у Windows 10. Т.е. другими словами, это гибрид 2 операционных систем с внешним видом Windows и функционалом мобильного устройства.
Немного скриншотов с моего компьютера:
Кто подписан на мой YouTube канал, тот уже с ней знаком и знает, как установить:
Для тех, кто не любит смотреть видео или не имеет такой возможности, порядок установки следующий:
![]()
- Запускаем .exe файл и нажимаем «Install». Выберите любой диск, можно даже «Диск С». На нём создастся папка «PhoenixOS» в которой будет всего 8 файлов. S. система никак не навредит вашей основной ОС.
- По завершению установки подтвердите перезагрузку компьютера, после чего подождите пока он включится.
- При запуске системы у вас будет выбор языка «Английский» или «Китайский» выберите английский, потом поставим русский язык в настройках.
- Система полностью установлена, осталось дождаться пока она обновиться (5-10 мин.) и нам нужно установить русский язык. Для этого откройте «Настройки» на панели задач и перейдите в раздел «language» далее нажмите на + и добавьте русский язык.
Готово. Установка и настройка системы не отнимает много времени (плюс-минус 15 мин.). Теперь нажав на кнопку «Пуск» и выбрав «Google Play» введите логин и пароль от своего Google аккаунта, и Вы можете использовать все функции Андроид на компьютере.
BlueStacks

Рис.1.
Скачать
Детали
Универсальный эмулятор с большим количеством возможностей. С его помощью получают доступ к интерфейсу виртуального устройства и практически любым приложениям или играм для телефонов и планшетов.
Наличие встроенного в BlueStacks App Player установщика позволяет установку файлов из любых источников, а запускать их можно даже с рабочего стола, не открывая эмулятор.
Преимущества:
- возможность легко настроить работу эмулятора под себя;
- минимальные требования к аппаратной части, высокая скорость запуска и работы;
- наличие функции изменения местоположения, имитация движения джойстика, встряхивания и жестов;
- собственный центр приложений, где можно найти популярные программы и игры;
- синхронизация данных прохождения игр с телефоном.
Недостатки:
- необходимость активации движка виртуализации в БИОС;
- высокие рекомендованные требования – при минимальном ОЗУ 2 ГБ эмулятор работает нормально только, если оперативной памяти больше 4 ГБ;
- наличие рекламы в бесплатной версии.
Инструкция по установке
Для примера установки эмулятора на ПК с операционной системой Windows можно выбрать одну из самых популярных утилит – BlueStacks.
Перед использованием стоит найти и скачать подходящий вариант (3-ю или 4-ю версию) с сайта разработчика или другого надёжного источника и определиться, куда будет устанавливаться программа.
Порядок действий для установки эмулятора следующий:
Эмулятор готов к использованию. Для установки приложений их следует скачать на ПК из любого источника и запустить через BlueStacks или сразу сделать это с помощью Play Market. Установленные программы могут запускаться и из эмулятора и напрямую с рабочего стола.
Запуск с флешки
Если нет желания либо возможности полноценно устанавливать Android на ПК, то можно его запустить непосредственно с флешки.
- Вставьте накопитель с образом.
- Запустите компьютер.
- Если подготовка выполнена правильно, то загрузится меню установки Android.
- Выберите первый пункт (запуск без установки).
- Дождитесь завершения процесса загрузки.
- Появится первоначальное окно настроек Android.
Что нового
Новое в версии 7.1-r4 (Nougat-x86) (16.05.2019)
Новое в версии 8.1-r5 (Oreo-x86) (13.05.2020)
Новое в версии 9.0-r2 (Android 9.0.0 Pie-x86) (25.03.2020):
Новое в версии 9.0-rc1 (Android 9.0.0 Pie-x86) (15.11.2019)
Первый релиз Android 9.0.0 Pie
Новое в версии 8.1-r1 (Oreo-x86) (15.01.2019)
Первый стабильный релиз Android-x86 8.1
Новое в версии 6.0-r3
- Автоматическое монтирование CD/DVD
- Исправлена проблема с VMware, обнаруженная в 6.0-r2
- Добавлен скрипт qemu-android для запуска Android-x86 в QEMU
- Обновление до Android Marshmallow-MR2 release (6.0.1_r79)
- Обновление ядра до версии 4.4.62 с новыми патчами от AOSP
- Обновление Mesa до версии 17.0.4
- Обновление связанных проектов (libdrm, ntfs-3g, exfat, bluez)
Новое в версии 5.1-rc1
Версия 5.1-rc1 основана на Android 5.1.1_r24. Добавлены специфичные для x86 участки кода и исправлены проблемы стабильности и плавности работы.
Основные функции:
Новое в версии 4.4-r5
Android-x86 4.4-r5 включает исправления ошибок, обнаруженных в версии 4.4-r4. Решены проблемы со шрифтами hazi в графической библиотеке Mesa 10.5.9 на графических процессорах Intel 5-поколения.
Настройка Android
С настройкой OC Android справиться практически любой пользователь. Первое, что появится на экране ПК после установки системы – это экран с настройкой языка.
Выберите тот, что вас интересует.

Окно настройки Андроид
Далее система предложит вам выбрать сеть Wi-Fi, аккаунт, геопозиционирование. В принципе, эти настройки можно изначально пропустить.
Далее следует установить на свой, андроид-компьютер время и дату, ввести имя владельца и дать разрешение на обновления ПО.
На этом процесс первоначальной настройки системы закончен. В открывшемся окне нужно нажать ОК.
Далее все как в обычном смартфоне: заходите в настройки, где в пункте меню «язык и ввод» нужно настроить раскладку клавиатуры и пр.
Совет! Если вы не знаете, как поведет себя «мобильная система» на вашем ПК, то после запуска компьютера с флешки, в открывшемся окне выберите первый пункт меню Live CD – Run Android without installation. Система не будет установлена на компьютер, но запустится с носителя. В таком режиме вы всегда сможете протестировать выбранную версию Анроид перед ее окончательной установкой.
Установить Андроид 10 вручную
Если метод выше не сработал, то придется, как говориться, замарать руки: загрузить и установить обновление на телефон самостоятельно с помощью Android SDK. Но сначала этот инструмент нужно скачать на официальном сайте разработчиков «Андроида»
Обратите внимание, что вам также понадобятся загрузочные файлы ADB и Fastboot, которые находятся в дистрибутиве Android SDK, в «Platform Tools»
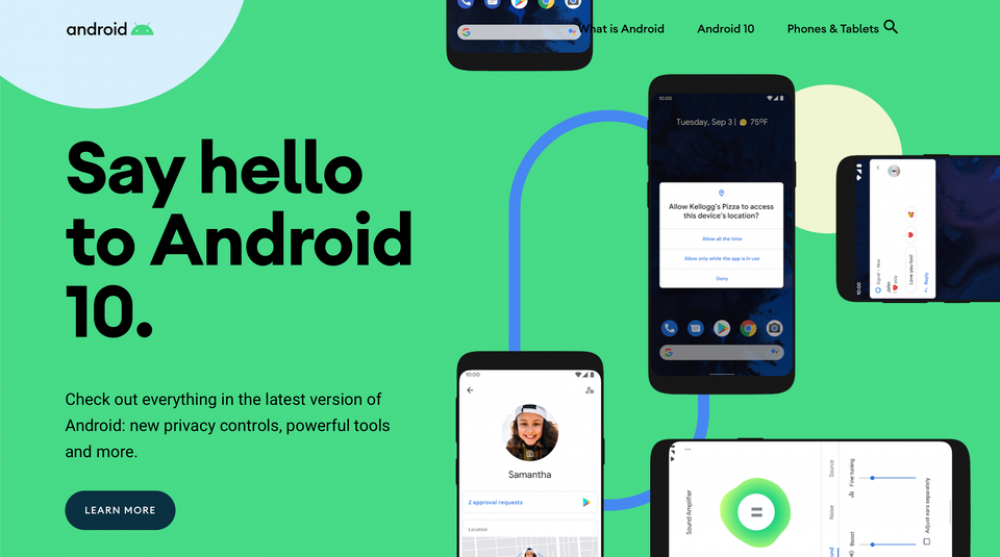
Теперь нужно включить режим разработчика на телефоне. Для этого нужно перейти в настройки, открыть вкладку «Система» и нажать на кнопку «Об устройстве» (About Phone). В открывшемся списке найдите версию прошивки (Build number) и нажмите на нем семь раз. После этого вы сможете ввести свой PIN-код, пароль или отпечаток и увидите уведомление с текстом «теперь вы разработчик».
Обратите внимание, что последнее действие приведет к заводскому сбросу. Это значит, что все настройки устройства вернутся к изначальным на момент покупки
Вы также потеряете все файлы, которые были загружены, поэтому следует заранее их сохранить.

После этого телефон перезагрузится, и вы сможете пользоваться Android 10.
Установка Андроид на виртуальную машину
Мощностей вашего ноутбука хватит, чтобы потянуть на виртуальной машине вновь установленный для эксперимента Андроид. В этом случае флешка вам вообще не понадобится. Мы будем использовать имеющийся образ, путь к которому мы укажем при создании машины в Настройках программы. Описанные здесь действия полностью аналогичны тем, которые вы будете применять при установке Андроид на жёсткий диск реальной системой.
запускаем VirtulBox и создадим новую систему с такими настройками:
в настройках новой системы в пункте Носители добавьте привод оптических дисков, указав скачанный образ Андроид:
Стартуем. Выбираем установку на жёсткий диск:
Пройдём процедуру подготовки виртуального диска под систему:
Не будем использовать GPT, оставив No. Продолжим, нажав в следующем окне на Enter:
Стрелкой вправо выберите пункт New и снова нажмите на Enter. Установщик перебросит в окно выбора типа логических дисков. Подтвердите выбор, оставшись на опции Primary. Нажмите Enter.
Программа установки создаст новый раздел. Затем нам придётся указать, что созданный раздел станет загрузочным (Bootable):
После этих шагов подтвердите изменения, нажав на Write. По окончании создания раздела и сделав его загрузочным, нажмите на Quit.
Вы вернётесь в предыдущее меню, но там будет уже отображаться созданный раздел:
Нам остались лишь пара формальностей. Выбираем этот раздел sda1, жмём по нему. В следующем окне форматируем раздел в ext4:
- Проходите до установки, соглашаясь с пунктами меню. Осталось немного. В случае необходимости перезагрузите машину (Reboot).
- Чтобы больше окно с выбором загрузки не появлялось, снова пройдите в настройки виртуальной машины и выгрузите из числа дисков виртуальный с образом Андроид, скачанного из сети и установленного в качестве загрузочного.
- После появления начальных окон, если не работает беспроводная мышь, поиграйте с настройками интеграции:
Всё. Выбирайте язык, настраивайте WI-FI. Пользуйтесь.
Создание раздела на жестком диске под ОС Android
Создать раздел на HDD можно средствами Widows 7. Для этого:
- Нажмите win+R.
- В диалоговую строку введите diskmgmt.msc после чего нажмите «Enter».
- В окне утилиты найдите нераспределенное пространство, выберите из выпадающего списка «Создать простой том».
Скриншот окна управления дисками
- В мастере создания разделов нажмите «Далее».
- Введите размер раздела. Чтобы установить Android на компьютер необходимо выделить под данный раздел не менее 10 Гб вашего HDD. Нажмите «Далее».
Скриншот окна выбора емкости создаваемого раздела
- Задайте букву для нового раздела диска и жмите «Далее».
- В окне параметров форматирования можете все оставить по умолчанию. «Далее».
- В окне завершения процедуры создания раздела нажмите «Готово».
Установка Android 6.0
Шаг 1. Начало установки
Сразу же после перезагрузки компьютера вы увидите такое окно загрузчика. Тут вы можете либо загрузиться в Live систему, либо перейти к ее установке. Нас будет интересовать последний пункт, установка:
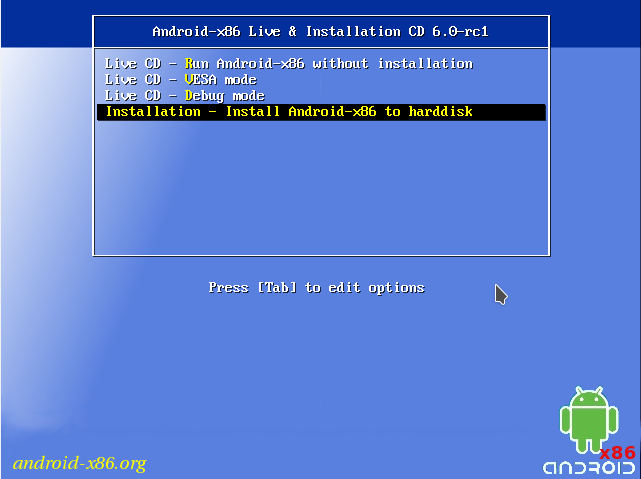
Установщик запуститься очень быстро:
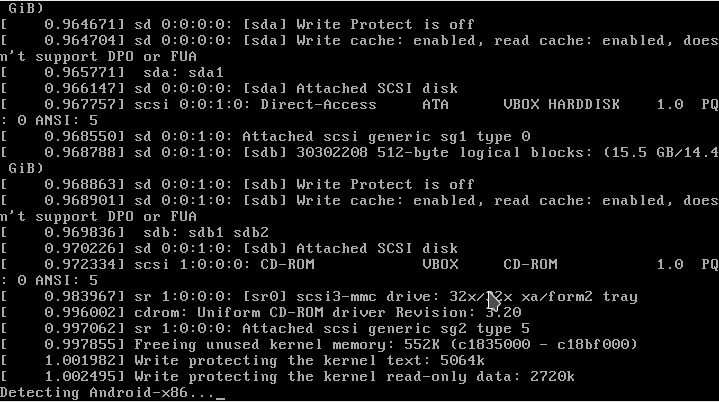
На первом шаге вам предстоит выбрать диск, на который будете выполнять установку:
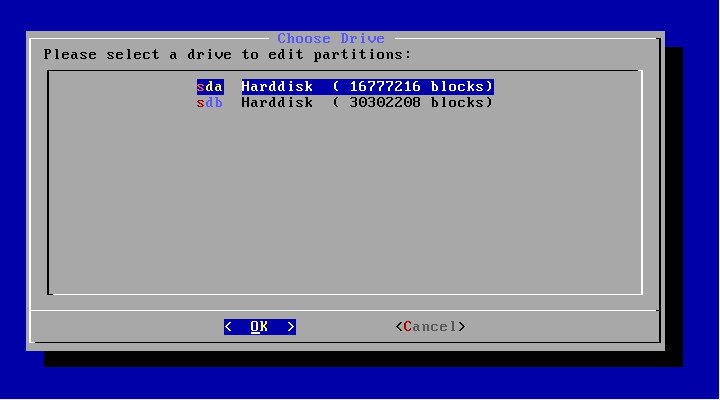
Шаг 4. Таблица разделов
Дальше, если этот диск еще не размечен необходимо выбрать таблицу разделов. Можно использовать GPT, но я не рекомендую это делать, поскольку большая вероятность того, что установка просто зависнет. Поэтому на этом шаге выбираем No. В таком случае будет использована MBR:
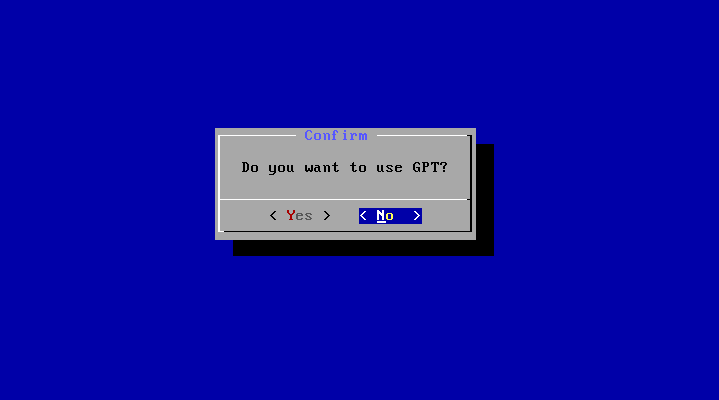
Шаг 5. Создание раздела
Установка Android x86 6.0 выполняется только на один раздел. И на этом шаге нам предстоит его создать. Для этого будет использоваться утилита cfdisk. Сначала нажмите New, чтобы создать новый раздел. Перемещаться по кнопкам можно стрелками влево/вправо, а нажимать с помощью Enter:
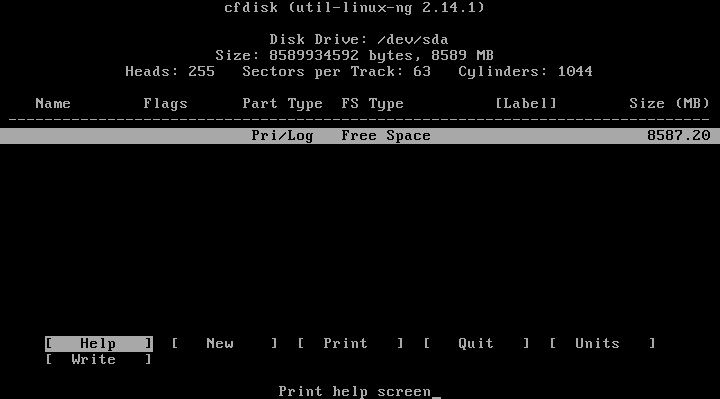
Выберите тип primary, первичный:
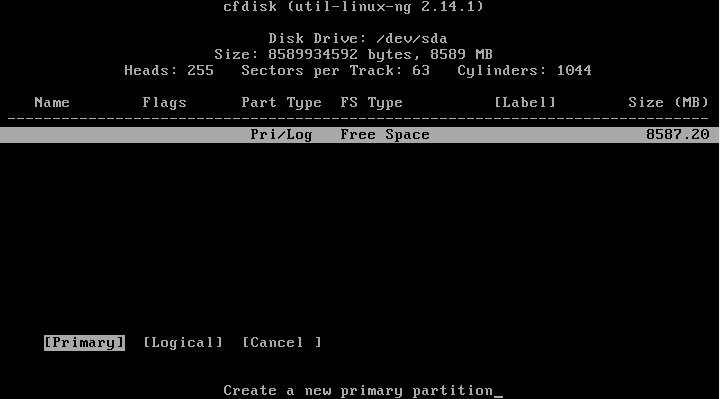
Дальше укажите размер, вернее, согласитесь с тем, что указала программа нажатием Enter:
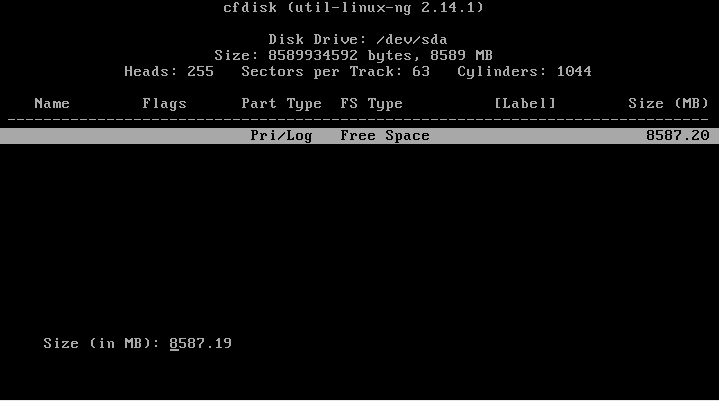
Найдите кнопку Bootable и нажмите Enter, чтобы сделать этот раздел загрузочным:

Найдите и нажмите кнопку Write, чтобы записать изменения на диск. Для подтверждения наберите yes:
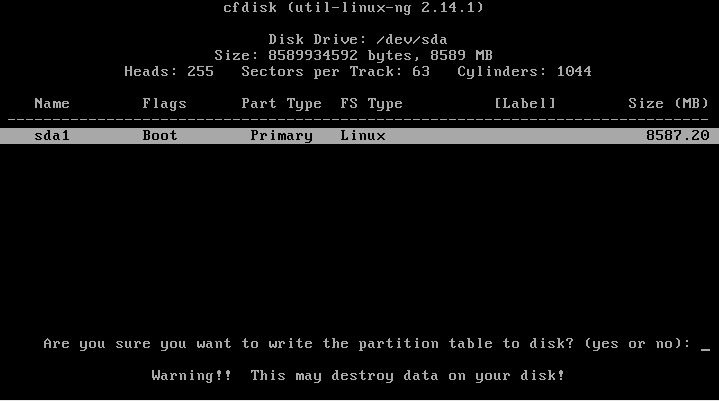
Осталось нажать кнопку quit для выхода из программы:
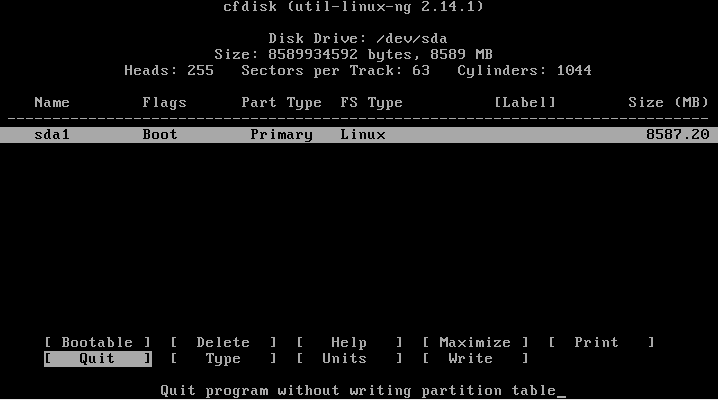
После завершения разметки вам нужно выбрать только что созданный раздел:
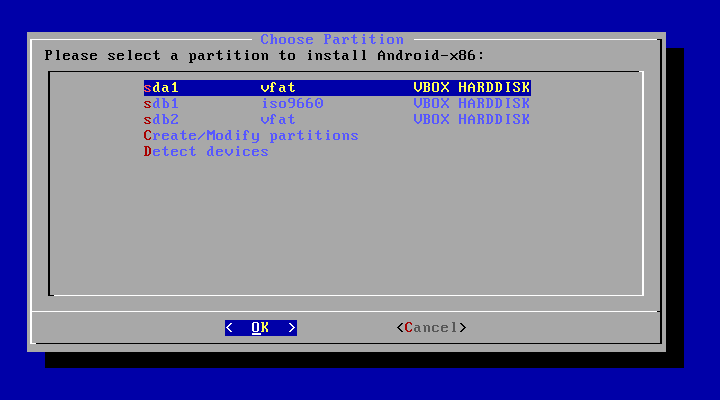
Выберите файловую систему, например, ext4
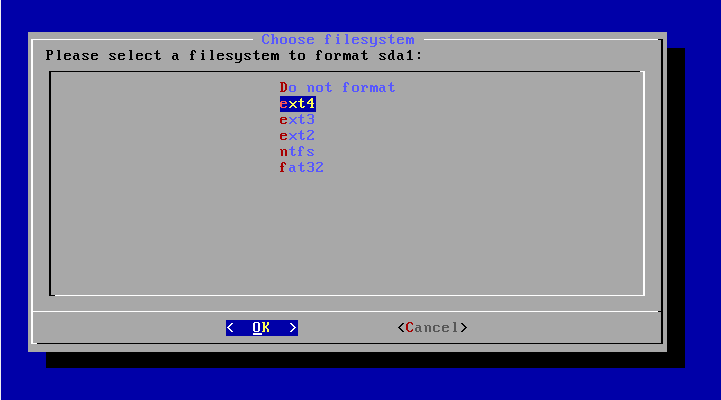
Поскольку нам нужен чистый раздел, соглашаемся с тем, что он будет отформатирован:
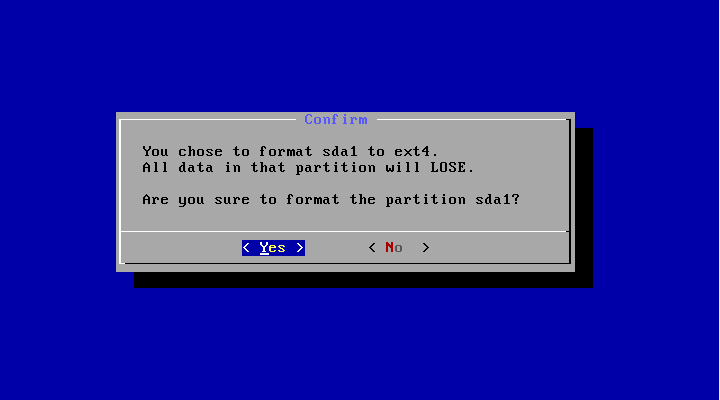
Загрузчик нам понадобится, поэтому выберите Yes:
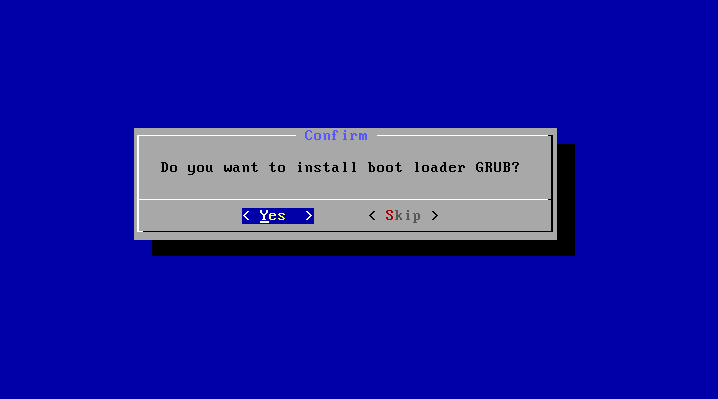
А вот EFI загрузчик нам не нужен, учитывая, что мы использовали MBR. Выберите Skip:
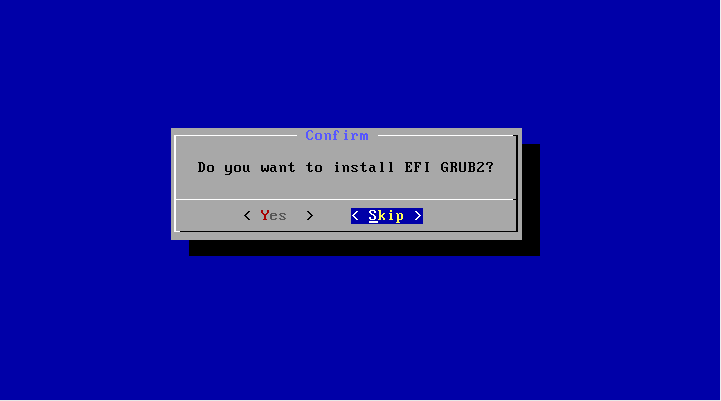
Шаг 11. Режим доступа
В этом окне нужно выбрать нужно ли монтировать системный раздел /system в режиме чтения и записи. Это будет полезно для установки новых программ, поэтому выберите Yes:
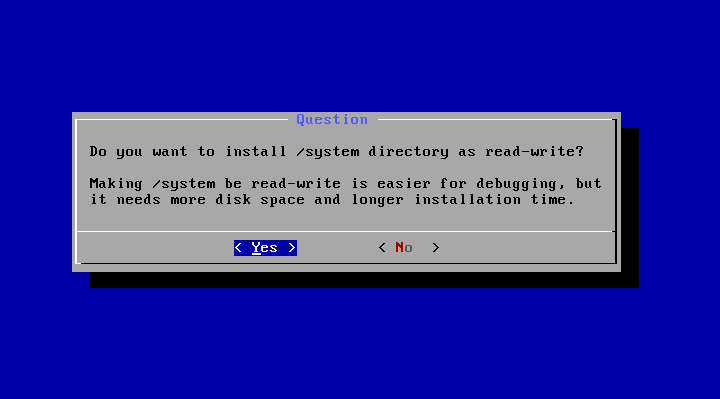
Дождитесь распаковки всех файлов:
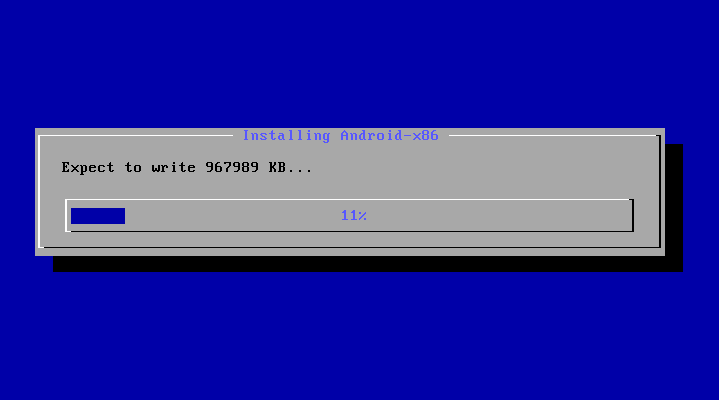
Шаг 13. Перезагрузка
Когда установка Android на компьютер будет закончена выберите пункт Reboot, чтобы перезагрузить компьютер и войти в новую систему:
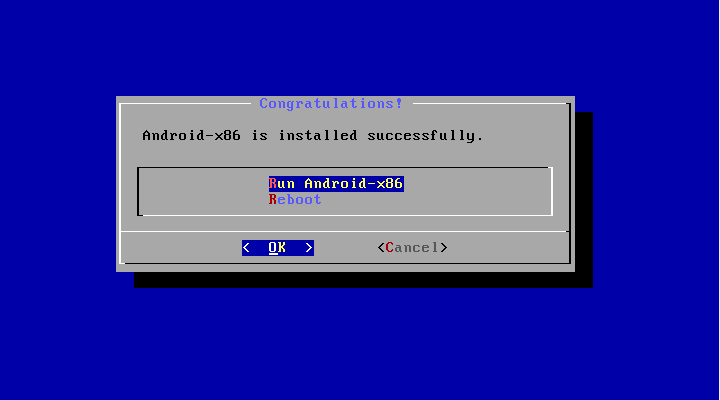
Выберите первый пункт загрузчика:
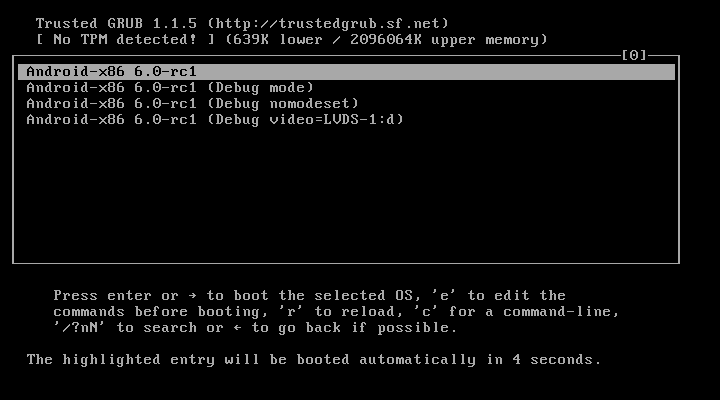
Шаг 16. Готово
Вот и все, установка Android x86 на компьютер завершена. Теперь вы можете использовать Android прямо на своем компьютере. Вы можете устанавливать и запускать Android-приложения, играть игры:
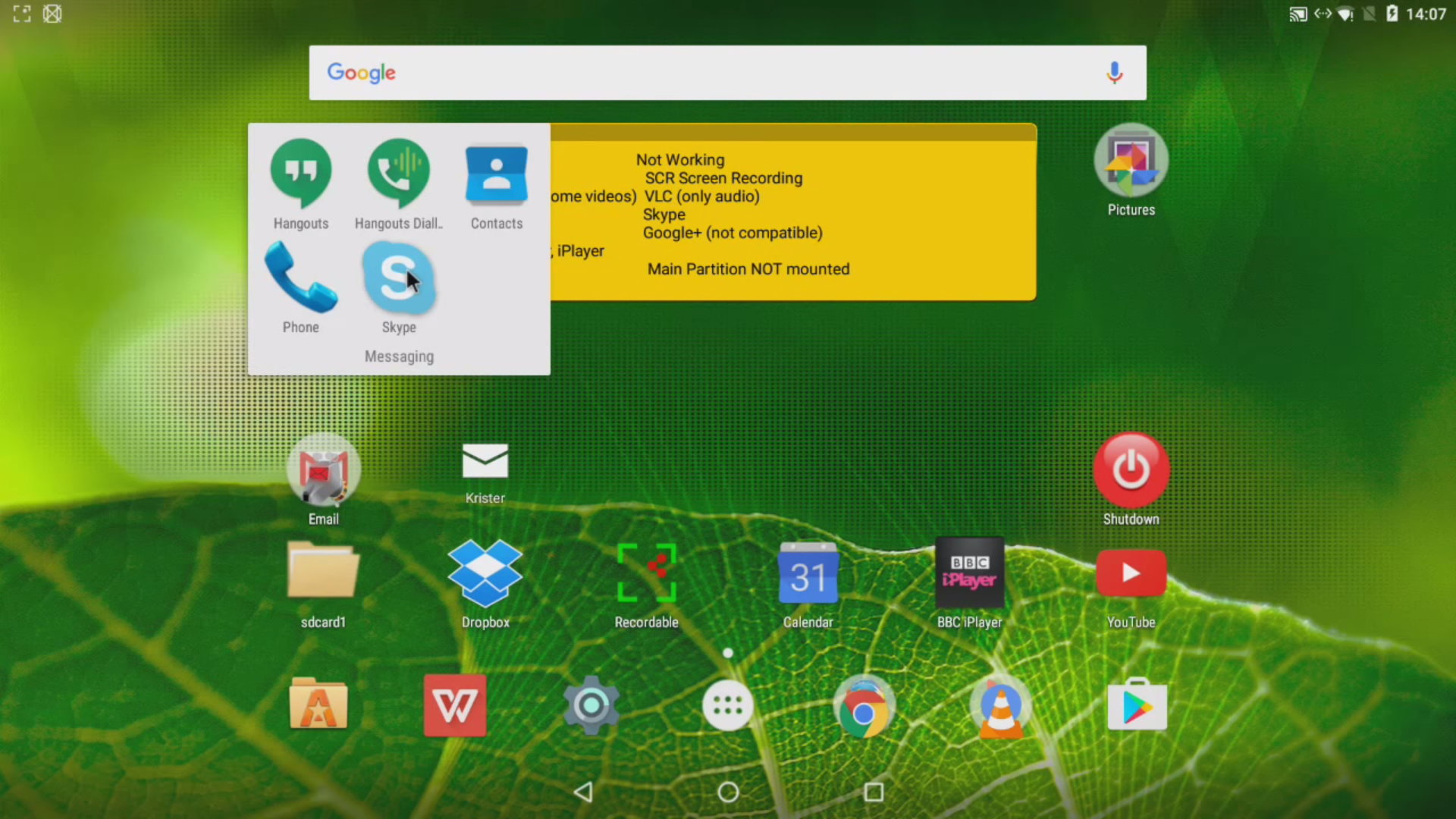
Установка эмулятора
- + установив эмулятор, Вы остаетесь в своей ОС Windows и мгновенно можете переключатся с одной системы на другую.
- + совместимость со всеми компьютерами 80% гарантированно (За исключением старых и слабых ПК).
- + хорошо оптимизировано управление в играх. Собственно, для этого и сделали эмуляторы.
- — высокие системные требования. Для комфортной работы с приложениями в эмуляторе, у вас должно быть не менее 8 ГБ ОЗУ, обязательно включена виртуализация и не слабенький процессор.
- — много встроенной рекламы и постоянные навязывания мусорных приложений, удалять которые нет смысла.
- — это не полноценный Андроид и в эмуляторе нет многих возможностей.
Альтернативные варианты
Более простое и доступное решение – использовать эмулятор. Яркий пример – BlueStacks. Это полностью бесплатный софт, позволяющий запускать андроид-приложения на ПК. Утилита совместима с операционными системами Windows XP, «Виста», 7, 8 и 10, а также Mac OS. Это идеальное решение, если вам хочется с удобством поиграть в мобильные игры на компьютере. Также к достоинствам «Блюстакс» относится:
- возможность синхронизации компьютера и смартфона;
- настройка телефонной книги, контактов и другого;
- поддерживает такие магазины, как Google Play, Amazon Appstore, AMD AppZone;
- позволяет делать скриншоты экрана и записывать трансляции;
- возможность имитировать встряхивание телефона;
- создает ярлыки на рабочем столе;
- возможность запуска приложений на полный экран.
Единственный недостаток – BlueStacks требует минимум 2 Гб ОЗУ. Если в нетбуке их всего два, то стабильно приложение работать не сможет.

Также в список популярных и функциональных эмуляторов входят Nox App Player, MEmu App Player и Andy Android. Можете скачать каждый из них, а затем на практике выяснить все преимущества и недостатки.
Теперь вы знаете, как установить Android на компьютер или нетбук. Старайтесь скачивать софт только с сайтов разработчика, чтобы исключить возникновение непредвиденных проблем. Читайте системные требования, касающиеся оперативной памяти. Нехватка ОЗУ приведет к серьезным подтормаживаниям и зависаниям.
Пожаловаться на контент
Как установить Андроид с флешки на компьютер
Пользователям, которые не привыкли ждать, а стараются все дела завершить сразу, можно приступать к установке операционной Android-платформы на компьютер. Ее следует выполнять в соответствии со следующим сценарием,
- Войти в BIOS и в настройках в разделе «Тип загрузочного носителя» указать USB Drive.
- Когда начнется процесс загрузки, на экране появится окно, в котором понадобится выделить строку «Live CD – Run Android-x86 without installation» , что переводится как «Запуск ОС Андроид без установки на жесткий диск».
Следует помнить, что при выборе формата «Live CD» все вносимые в процессе использования системы изменения сохраняться не будут. После всех выполненных действий, на экране компьютера должна появиться надпись «Android», и юзер может приступить к освоению новой среды.

Чтобы при загрузке Android любые изменения сохранялись автоматически, а сама она играла роль основной или дополнительной системы, необходимо отметить другой пункт – «Установить Андроид х86 на жесткий диск».
- На экране сразу же появится окно, где будет предложено выбрать раздел на жестком диске, куда будет загружаться операционная система Android. В данном примере он обозначен строкой «sdb1 win95 FAT32 v220w».
- Для подтверждения нужно нажать на клавишу «Ок».
- Далее система предложит отформатировать раздел (или, наоборот, не делать этого).
- На следующем этапе, на экране будут появляться различные подсказки для выполнения определенных действий или системные запросы.
- Вначале появится предложение установить загрузчик GRUB. Если на ПК установлена Windows, целесообразно ответить «Да».

Если установщик обнаружит другую ОС, он отправит запрос на добавление ее в меню загрузки. Выбрать вариант «Да».

Затем подтвердить создание образа диска кнопкой «Yes».

В завершение понадобится одобрить установку виртуальной SD-карты и указать объем ее доступной памяти – 2048 МБ.

Когда появится уведомление, что «Установка Android x86 прошла успешно», нужно будет перезагрузить компьютер.

После повторного включения можно будет смело загружать, и пользоваться любой операционной системой на выбор: Windows либо Android.
Инструкция: Как установить Андроид на компьютер

Благодаря стремительному развитию программного обеспечения для ОС Андроид, многие пользователи десктопных ПК устремляют свой взор именно на эту платформу.
В связи с чем задаются закономерным вопросом: «Как установить андроид на компьютер»?
Изначально Android не создавался для использования в ПК с х86-архитектурой, а версии этой ОС до 3.0 предназначались исключительно для телефонов.
Несмотря на это, группа энтузиастов создала и регулярно создает обновленные дистрибутивы Андроид для инсталляции в персональный компьютер.

О том, как установить данную «мобильную» операционную систему на свой ПК и пойдет речь в этой публикации.
Эмулятор Andyroid
Скачать эмулятор Andyroid можно на сайте разработчика andyroid.net. На персональном компьютере появляется возможно пользоваться полноценным Андроидом, подключить веб-камеру, микрофон непосредственно используемый на вашем смартфоне или планшете.
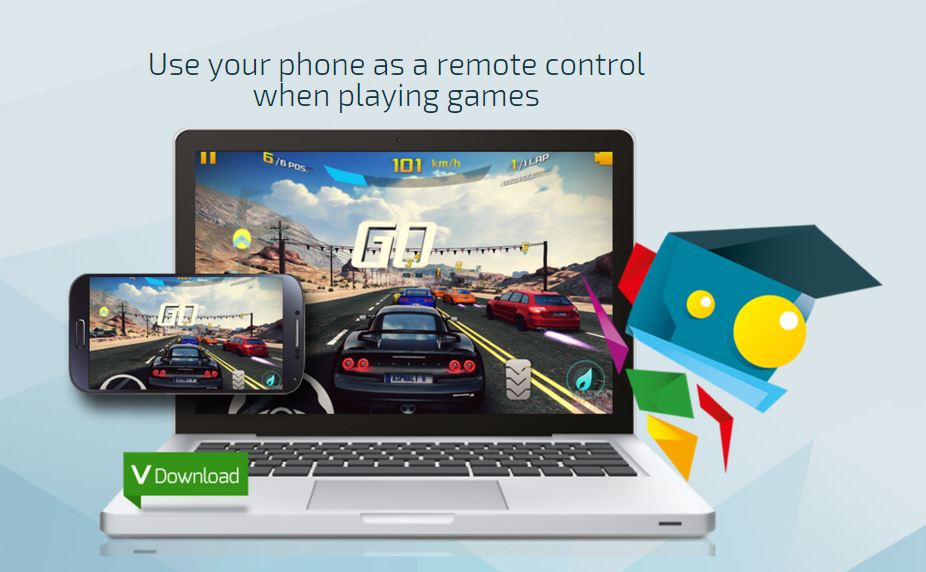 Стартовый экран android-эмулятора Andyroid
Стартовый экран android-эмулятора Andyroid
При начале работы с эмулятором Andyroid выставляются пользовательские параметры, и, если в настройках Andyroid указана старая версия системы, Android можно обновить до наиболее актуальной версии ОС.
Недостатки эмулятора Andyroid:
- Версия программы изначально доступна только на английском языке, русский нужно выбирать при каждом запуске эмулятора Андроид.
- Нет выбора операционных систем, менять можно только с устаревшей до последней при обновлении, при этом обновляются лишь версии эмулятора.
Достоинства приложения Andyroid
- В режиме эмуляции запускаются любые приложения и apk-пакеты.
- Данный эмулятор под Андроид работает быстрее аналогов, игры стабильно запускаются с первого раза в большинстве случаев.
Работать с этим эмулятором Андроид на ПК просто, равно как и начинать работу в режиме эмуляции. При первом запуске нужно будет ввести логин и пароль от аккаунта Google, внести привычные настройки, аналогичные параметрам имеющегося телефона на платформе Android.
Как установить Remix OS
В архиве, который предлагается скачать, содержится не только образ системы, но и инструкция на английском, а также инструмент для установки. Первым делом распакуйте архив.


Для начала инсталляции нажмите «ОК». Непременно сохраните всё ценное, что было на флэшке: в процессе она будет отформатирована.

По окончании установки система перезагрузиться в свежеустановленную Remix OS, однако вы должны подтвердить перезагрузку вручную.
После перезагрузки (аналогично разделу с Android_x86) на вашем компьютере загрузится версия Android, адаптированная под компьютер.
Подводные камни те же, что и везде: ОС совместима не со всяким «железом». Существуют доработанные версии с изменённым загрузчиком, однако и они не являются панацеей.






