Как установить windows на virtualbox?
Содержание:
- Создание виртуальной машины
- Преимущества виртуализации
- Как установить windows на виртуальную машину
- Руководство по установке Windows 7
- Как установить Windows 7 или 10 на виртуальную машину
- Создаем виртуальную машину.
- Руководство по установке VirtualBox: гостевые ОС и дополнения
- Как перенести установленную в компьютере Windows 7 на виртуальную машину VirtualBox
- Как правильно установить VirtualBox на Windows 10
Создание виртуальной машины
-
Запускаем VirtualBox и жмем «Создать». Указываем имя виртуальной машины – Ubuntu, а также тип ОС – Linux. Нужно указать и версию платформы. Это зависит от того, какова разрядность загруженной ОС – 32х или 64х.
-
Задаем объем ОЗУ, который следует выделить для работы «виртуалки. В данном случае операционная система будет функционировать нормально при объеме 1024 Мб.
-
Создаем новый жесткий диск.
Выбираем тип файла, который используется при создании нового образа диска. Лучше всего оставить активным пункт VDI.
-
Если хотим, чтобы диск был динамическим, отмечаем соответствующий параметр. Это позволит объему расти по мере того, как он будет заполняться файлами.
-
Далее указываем объем памяти, выделяемой на жестком диске, и определяем папку для сохранения виртуального диска.
Мы создали ВМ, однако сейчас она не активна. Для ее включения необходимо осуществить ее запуск, нажав на соответствующую кнопку. Либо можно осуществить двойной клик по самой машине в списке.
Вариант 1: Установка Ubuntu
Установка Ubuntu максимально проста и не требует особых навыков.
-
После запуска ВМ появится окно программы установки. В нем следует указать местонахождение загруженного образа Ubuntu.
-
Выбрав этот образ, мы перейдем к следующему шагу. В новом окне выбираем язык интерфейса – русский, чтобы процесс установки был полностью понятен.
Далее можно пойти двумя путями: либо протестировать Ubuntu, запустив ее с образа диска (при этом она не будет устанавливаться на виртуальный диск), либо выполнить ее полную установку. Получить представление об операционной системе можно и в первом случае, однако полная установка позволит лучше погрузиться в ее среду.
-
Выберем «Установить». После этого появится окно подготовки к инсталляции. Проверим, согласуются ли параметры ПК с требованиями разработчиков. Если да, перейдем к следующему шагу.
-
При установке выберем пункт, предлагающий стирание диска и установку Ubuntu. В процессе установки можно задать часовой пояс и указать раскладку клавиатуры.
-
Далее указываем имя ПК, устанавливаем логин и пароль. Выбираем тип аутентификации.
-
Процедура установки займет примерно 20 минут. После ее завершения произойдет автоматическая перезагрузка ПК, после чего запустится рабочий стол установленной Ubuntu.
Установка Linux Ubuntu завершена, можно начать знакомиться с системой. Далее мы поговорим о том, как устанавливать другие ОС семейства Линукс на VirtualBox.
Вариант 2: Установка Kali Linux
Данная система содержит в своем дистрибутиве множество специализированных программ, предназначенных для тестирования безопасности сетей и приложений. Установка Кали несколько отличается от такового процесса с Ubuntu и является более сложным в технической части.

Подробнее: Поэтапная установка Kali Linux на VirtualBox
Вариант 3: Установка Debian
Debian можно назвать основой Linux. Эта система отлично подходит для использования как в серверах, так и рабочих станциях. Она поддерживает множество архитектур и имеет самый большой репозиторий (хранилище) пакетов довольно широкого назначения.

Подробнее: Установка Debian при помощи виртуальной машины VirtualBox
Вариант 4: Установка CentOS
CentOS основана на коммерческом дистрибутиве Red Hat Enterprise Linux компании Red Hat. В отличии от него, система распространяется бесплатно и, вместе с тем, совместима с RHEL.

Подробнее: Устанавливаем CentOS в VirtualBox
Вариант 5: Установка Remix OS
Remix OS позволяет пользователям ПК использовать мобильные приложения, предназначенные для ОС Android на любом компьютере с процессором Intel. Система распространяется бесплатно, но имеет закрытый исходный код в отличии от большинства других дистрибутивов Linux.

Подробнее: Установка Remix OS на VirtualBox
Мы сегодня познакомились с небольшой частью дистрибутивов Linux. Каким из них пользоваться, решайте сами, руководствуясь поставленными задачами, а VirtualBox поможет разобраться в особенностях и приобрести опыт.
Опишите, что у вас не получилось.
Наши специалисты постараются ответить максимально быстро.
Преимущества виртуализации

Легкость установки
Начать с этого процесса очень просто. Просто загрузите программное обеспечение, и с помощью нескольких щелчков мышью вы сможете запустить отдельную операционную систему.
Многозадачность
Виртуализация дает вам возможность быстро переключаться между различными операционными системами. Вы можете использовать и тестировать приложения на нескольких платформах без необходимости переключения на другой компьютер.
Безопасность
Вы также можете настроить изолированную среду для анализа угроз в гостевой ОС. Это помогает обеспечить безопасность ОС хоста при тестировании уязвимостей с помощью виртуализации.
Снимок
Вы можете создавать полные снимки ОС в VirtualBox. Их также можно виртуализировать на другом компьютере. Это похоже на восстановление Windows на разных платформах и компьютерах. Это также помогает в быстром восстановлении.
Совместное использование
Это позволяет вам обмениваться файлами между хост-ОС и гостевой ОС. И для этого вам не понадобится дополнительное хранилище, например, отдельный жесткий диск.
Гибкое хранилище
VirtualBox дает вам возможность выбрать гибкую систему хранения с динамически выделяемым хранилищем. Это постепенно занимало бы пространство по мере необходимости. Это сокращает возможность избыточного хранилища на виртуальной машине.
Экономика и обслуживание
Это наиболее очевидное преимущество виртуальных машин, поскольку оно сокращает значительные начальные затраты, связанные с покупкой отдельных компьютеров.
Теперь, когда вы знаете основные преимущества виртуализации, продолжайте читать, чтобы узнать об установке VirtualBox на ПК с Windows.
Как установить windows на виртуальную машину
В данной статье рассмотрим как установить операционную систему на виртуальную машину VirtualBox. Это может быть полезно для тестирования различных программ в изолированной среде, чтобы работа, или тестирование приложения не затронуло основную систему. А так же VirtualBox может быть полезен, если Вам нужен еще компьютер (сервер) в локальной сети, то Вы можете использовать действующее железо, запустив на нем «виртуальное рабочее пространство».
На примере мы рассмотрим установку Windows 10 на VirtualBox, но Вы можете по данному примеру установить любую другую операционную систему Windows, Linux, или даже Mac. Порядок настроек не меняется, Вам нужен лишь нужный Вам дистрибутив.
1) Первое, что нам нужно сделать — это скачать само приложение VirtualBox. Скачать VirtualBox можете кликнув сюда.
2) После скачивания устанавливаете приложение VirtualBox и запускаете. У Вас запустится подобное стартовое окно. Для того, чтобы создать новую виртуальную операционную систему нужно нажать кнопку «Создать».
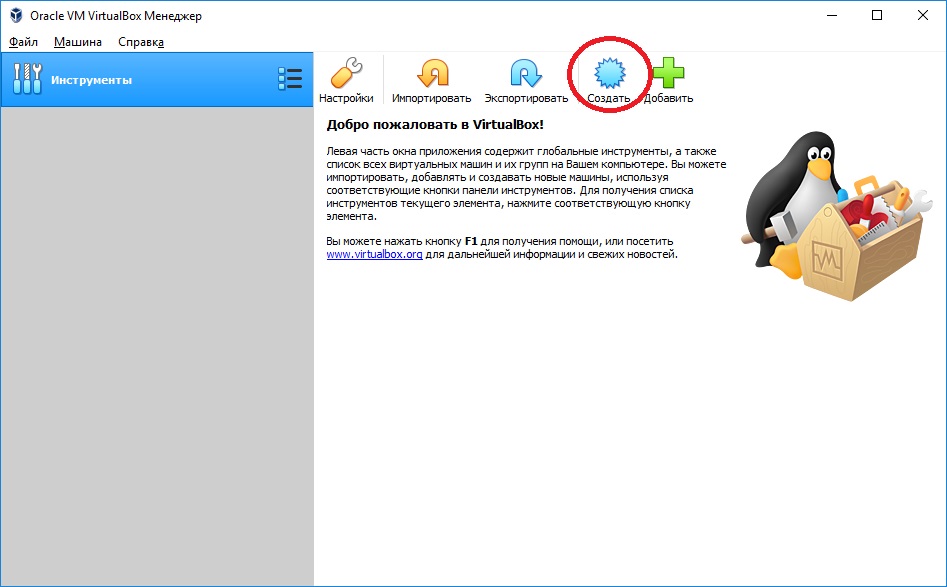
А так же, если у Вас автоматически запустился английский интерфейс в программе, то сменить его на русский, или любой другой можете через меню File => Preferences.
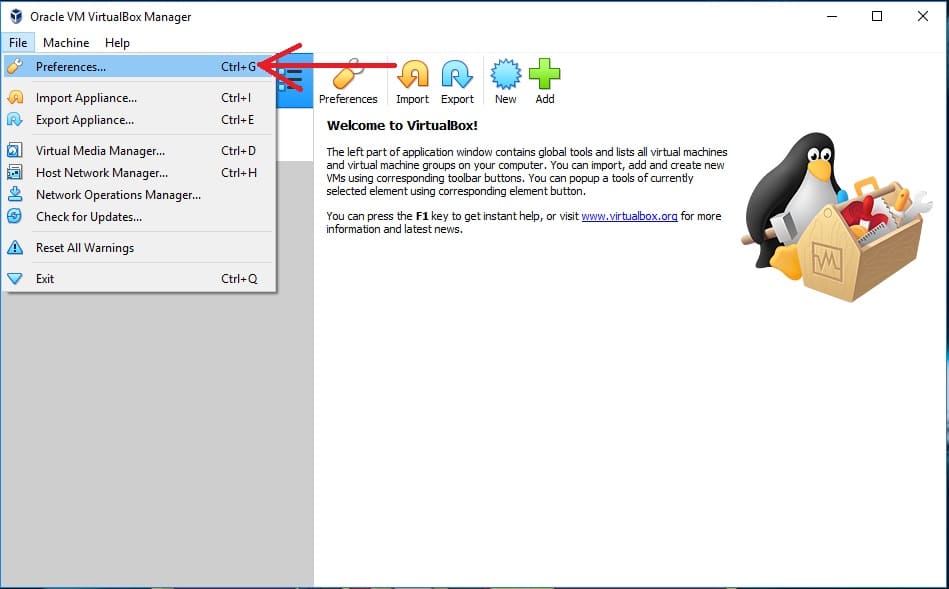
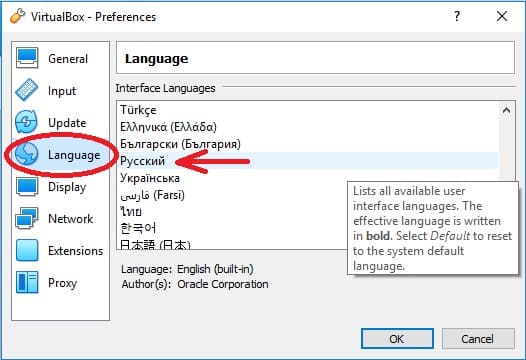
3) Далее у Вас выйдет следующее окно, в нем нужно задать имя Вашей виртуальной ОС, на примере мы установим Windows 10. Папка, куда создастся файл виртуальной ОС задается изначально по умолчанию, но при желании Вы можете выбрать любую другую директорию.
Выбор «Тип» и «Версия» определяется по имени виртуальной машины автоматически. Но вы можете в выпадающем меню выбрать любую другую ОС, в т.ч Linux и Mac.
Объем оперативной памяти выбираете в зависимости от имеющегося у Вас реального железа на компьютере, все что помечено зеленой полосой в целом допустимо для корректной работы.
Пункт «Жесткий диск» выбираете «Создать новый», т.к в данном примере мы устанавливаем виртуальную операционную систему с нуля.
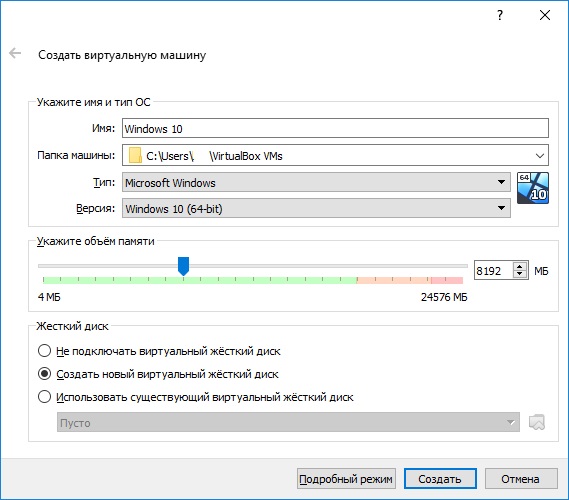
Как пример, можете выбрать так же к примеру ОС из семейства Linux.
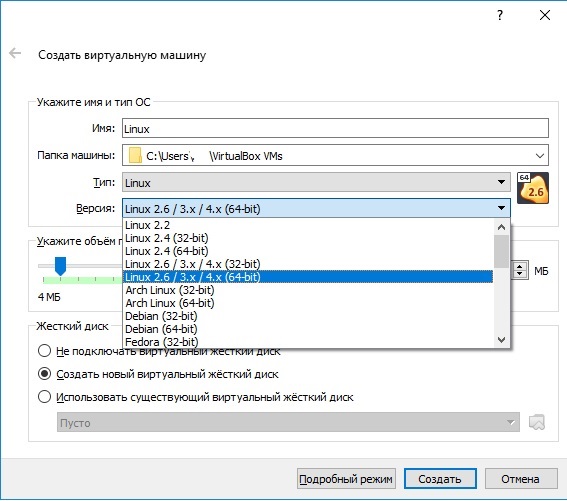
4) Далее у Вас выйдет окно для разметки жесткого диска. Данный пункт нужно настроить в зависимости от Ваших потребностей, что Вы будете делать на виртуальной системе. В примере мы укажем 50гб — этого вполне хватит для самой системы с запасом более чем 10гб.
Тип можете оставить VDI, а формат хранения лучше сделать динамический, т.к если Вам будет мало место после изначальной разметки, то виртуальный диск будет автоматически увеличиваться. После завершения настроек жмем кнопку «Создать».
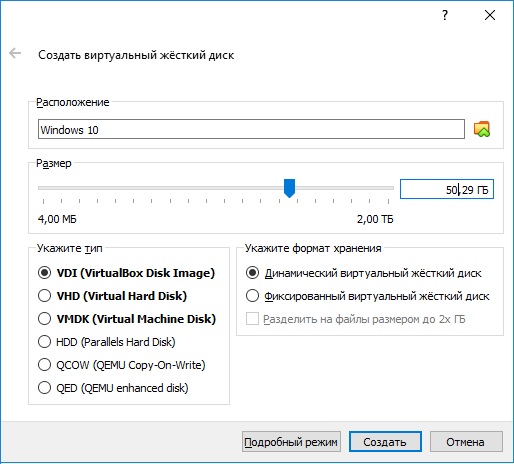
5) На следующем шаге Вам нужно будет выбрать дистрибутив операционной системы на Вашем жестком диске, который вы заранее скачали.
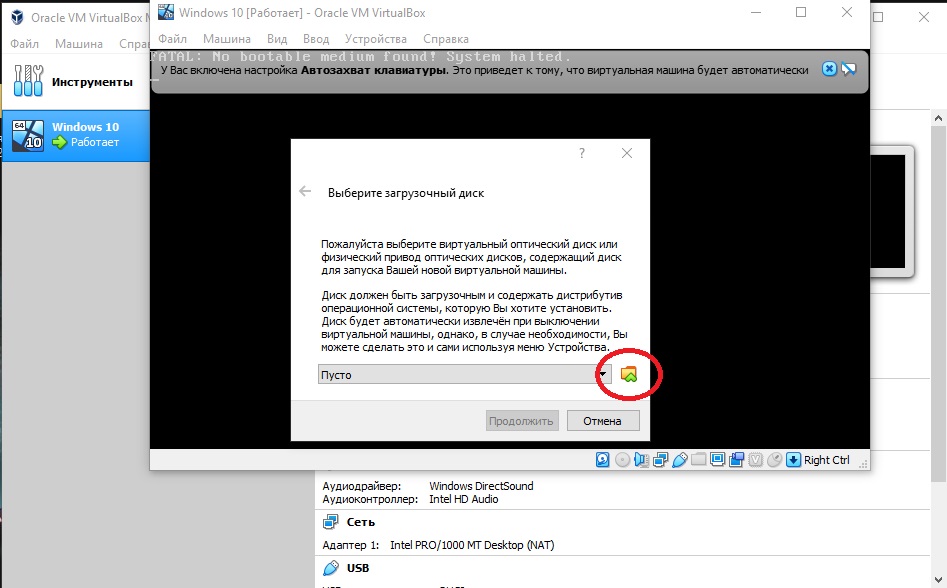
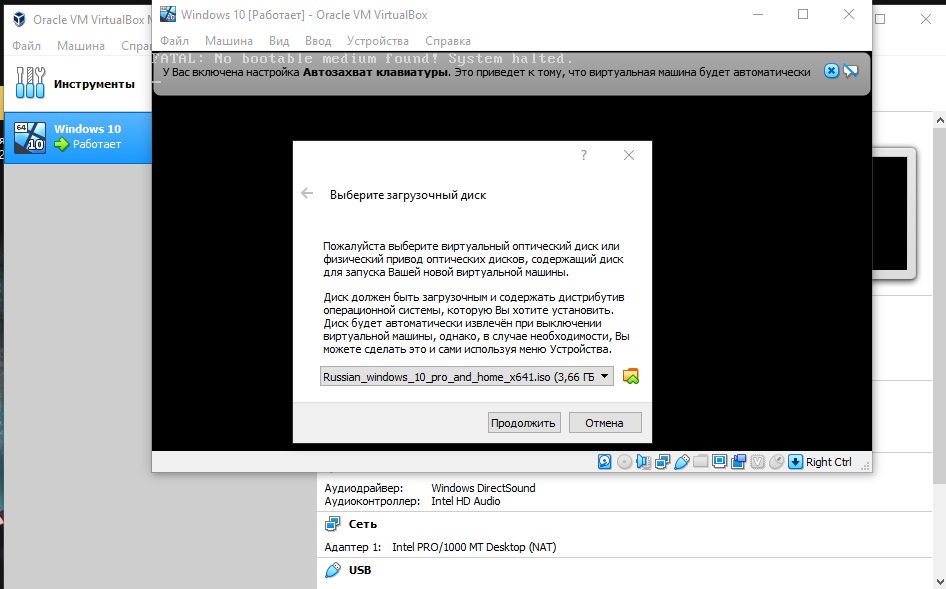
После выбора дистриубутива и нажатия на кнопку «Продолжить» у Вас установка может не начаться автоматически. Чтобы начать установку Вам может потребоваться закрыть окно установки новой ОС и запустить созданную виртуальную машину заново.
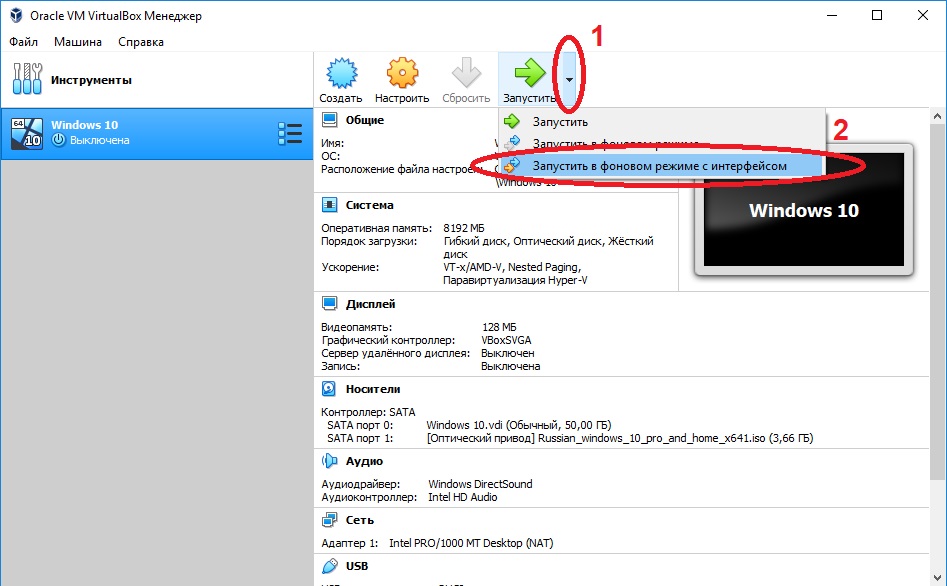
6) Далее начнется установка самой операционной системы. Установка не будет ничем отличаться от установки на реальное железо.
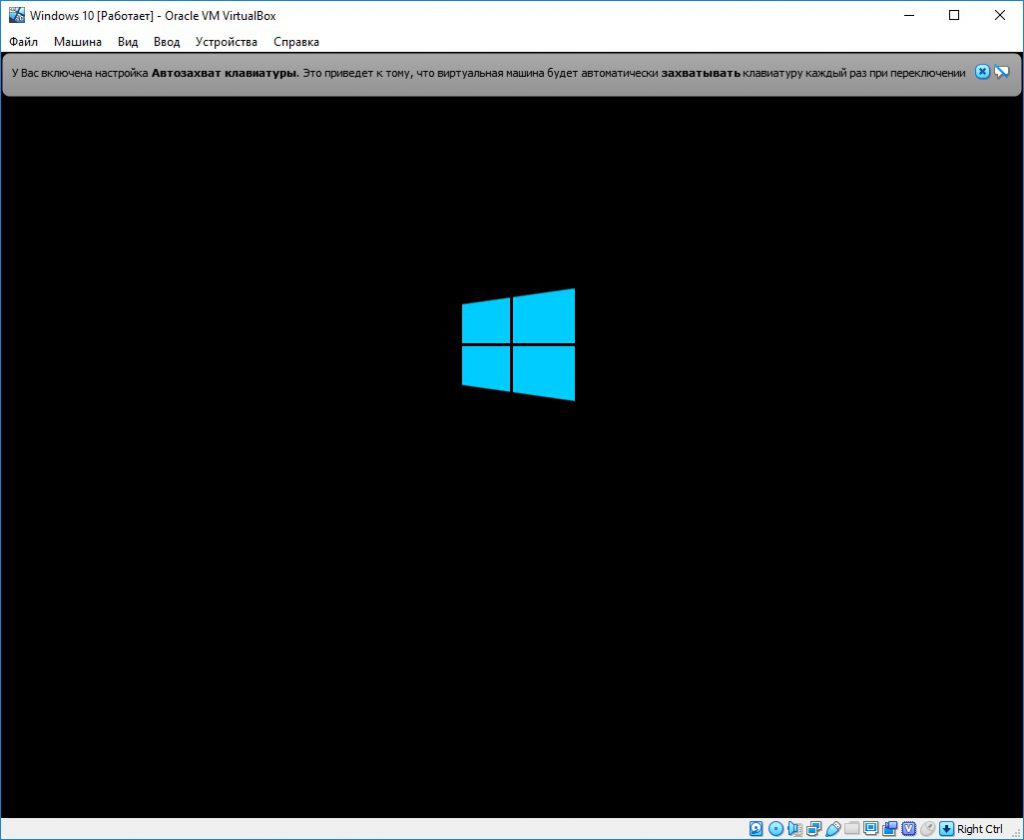
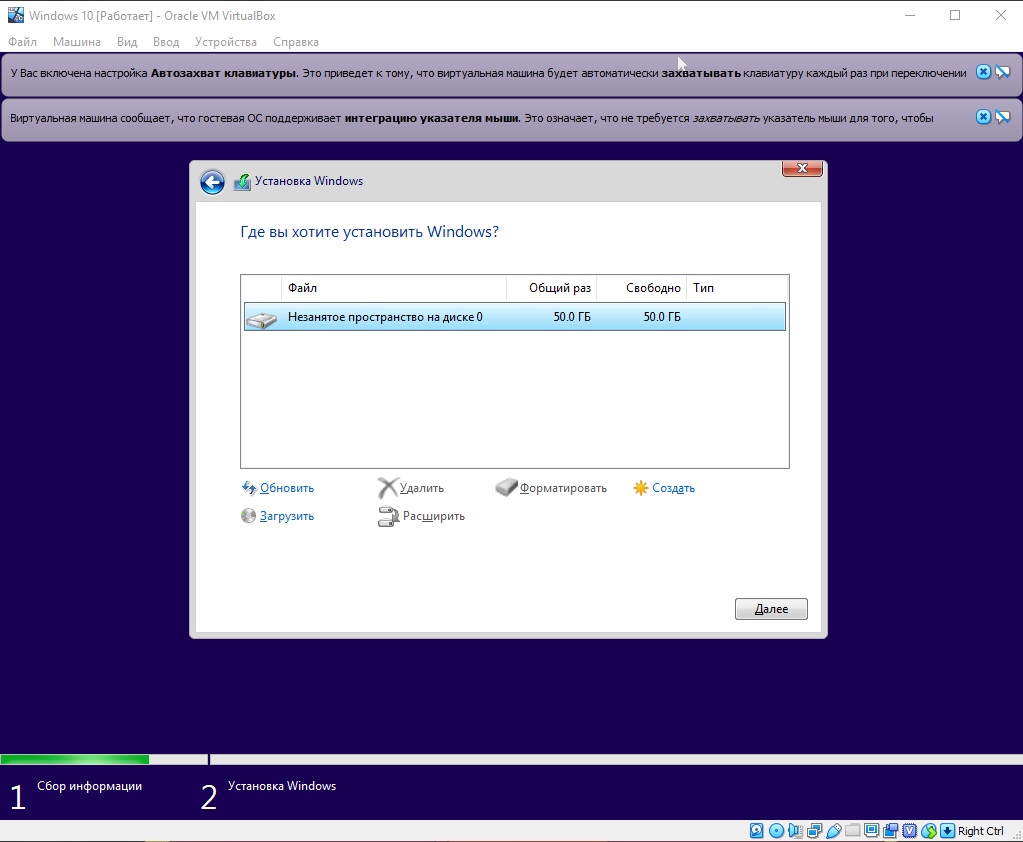
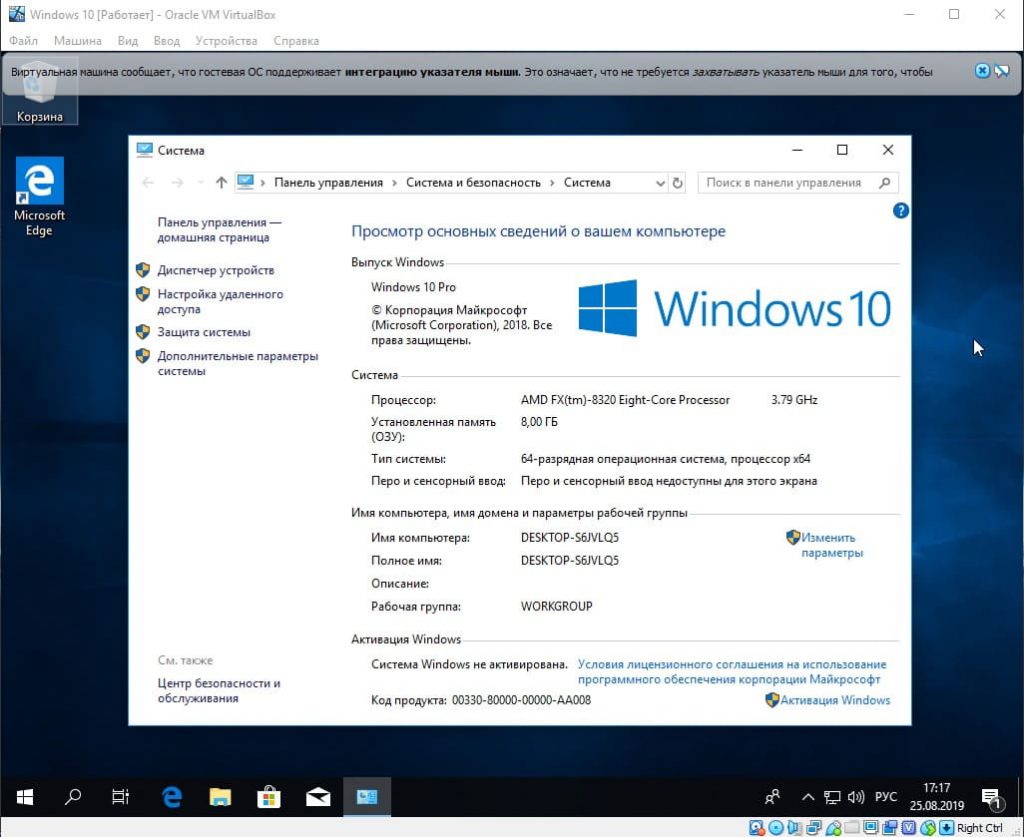
7) На этом все. Вы можете выключать и включать свою виртуальную операционную систему из главного меню VirtualBox выбрав соответствующую ОС в списке. Установить различные операционные системы Вы можете в неограниченном количестве, все они будут отображаться в левой части окна списком, запускать вы их можете как раздельно, так и все вместе параллельно.
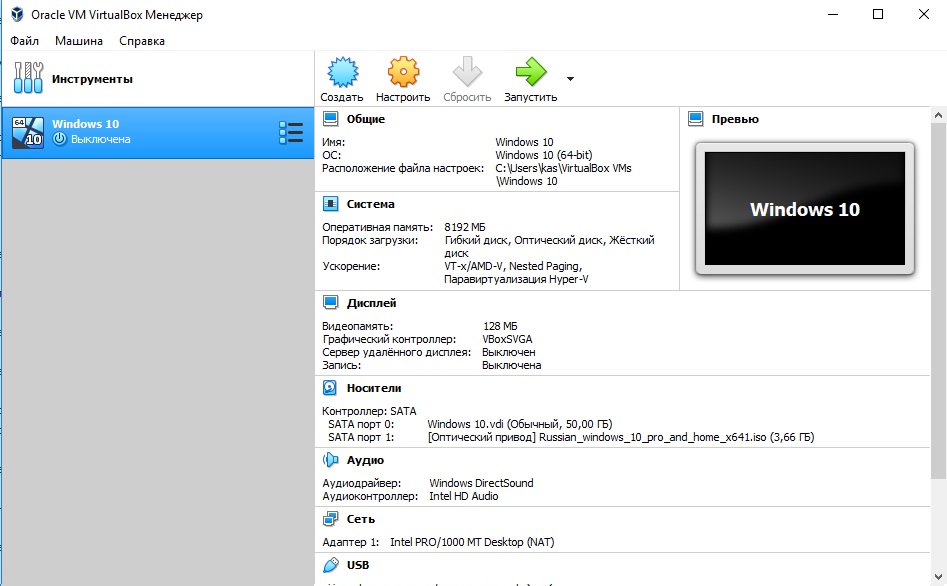
Руководство по установке Windows 7
Когда виртуальная машина загрузится, выберите язык клавиатуры и продолжите. Нажмите Установить, затем примите лицензионное соглашение.

На следующей странице выберите Полная установка, затем выберите виртуальный диск, созданный ранее. Начнется процесс установки Windows 7. Можете сделать чашку чая, потому что это может занять некоторое время. После завершения процесса установки виртуальная машина Windows 7 автоматически перезагрузится.
Windows 7 перезагрузится несколько раз в процессе установки. Не о чем беспокоиться. Не прикасайтесь к клавише при появлении запроса, иначе вы вернетесь к параметру «Установить сейчас», вместо того, чтобы позволить установщику сделать свое дело.
В конце концов вы попадете на страницу настройки имени пользователя Windows 7, а затем откроется страница создания пароля. Далее необходимо ввести ключ продукта Windows 7. Если вы уже ввели ключ продукта и загрузили Windows 7 напрямую от Microsoft, возможно, вы не увидите эту страницу. Если у вас нет ключа продукта Windows 7 в настоящее время, вы можете пропустить эту страницу, но ваша виртуальная машина Windows 7 будет иметь ограниченную функциональность.
Используйте рекомендуемые параметры безопасности, выберите часовой пояс и продолжайте.
Как установить Windows 7 или 10 на виртуальную машину
Если вы хотите научиться работать или просто познакомиться с разными операционными системами, но не хотите переустанавливать собственную систему, то вы можете воспользоваться виртуальными машинами. Это программы, которые позволяют запускать операционные системы в изолированной среде поверх основной системы. В данном случае мы расскажем, как установить Windows 7 или Windows 10 на виртуальную машину ORACLE VirtualBox.
Шаг № 1. Установка программы для создания виртуальных машин.
Для того чтобы установить Windows 7 или Windows 10 на виртуальную машину вам понадобится программа позволяющая создавать эти виртуальные машины. Сейчас существует несколько таких программ, но наиболее известными и часто используемыми являются платная VMware Workstation и бесплатная ORACLE VirtualBox. В данной статье мы будем использовать ORACLE VirtualBox поскольку она бесплатна и ее возможностей достаточно для большинства задач обычного пользователя.
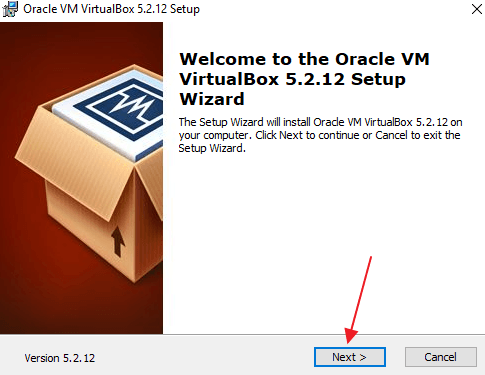
Поэтому заходим на сайт VirtualBox.org, скачиваем там последнюю версию программы VirtualBox и устанавливаем на свой компьютер. Сам процесс установки не представляет ничего сложного, запускаем установщик, нажимаем несколько раз «Next» и программа установлена.
Шаг № 2. Запуск VirtualBox и создание виртуальной машины.
После установки можно сразу приступать к созданию виртуальной машины. Для этого запустите только что установленную VirtualBox и нажмите на кнопку «Создать».
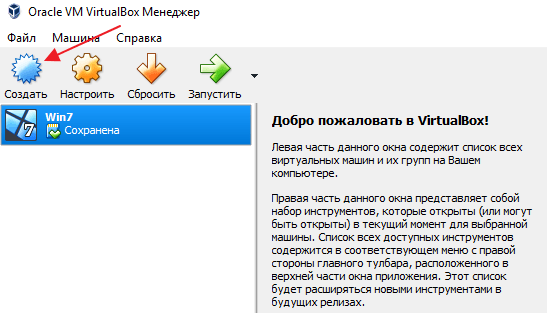
В результате откроется мастер создания виртуальных машин. На первом этапе здесь нужно ввести название вашей виртуальной машины, а также выбрать ее тип и версию. Выбирайте именно ту операционную систему, которую в дальнейшем планируете устанавливать на виртуальную машину. В нашем случае мы будем устанавливать Windows 10.
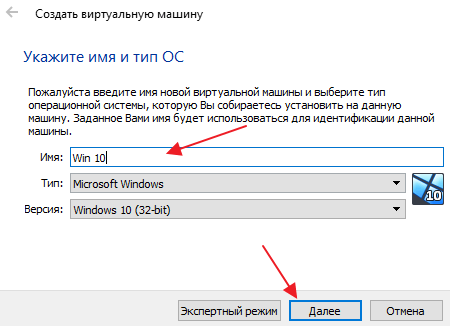
Следующий шаг – выделение оперативной памяти под виртуальную машину. Здесь вы можете согласиться с предложенным объемом памяти либо указать собственное значение.

Дальше нужно решить вопрос с жестким диском. Здесь нужно сначала выбрать вариант «Создать новый виртуальный жесткий диск».
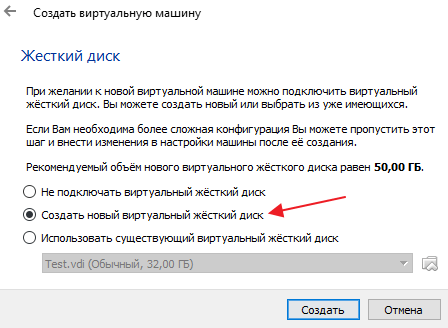
А потом выбрать тип виртуального жесткого диска. Рекомендуем использовать предложенный программой вариант «VDI (VirtualBox Disk Image)».
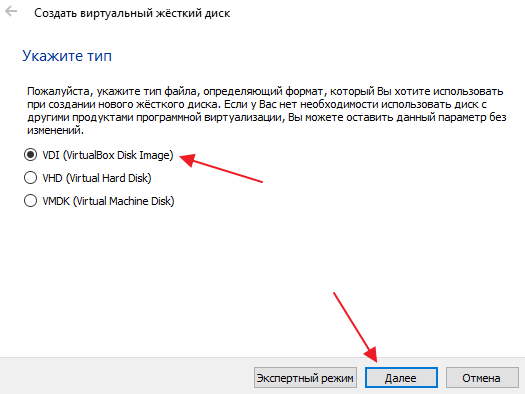
После этого нужно указать формат хранения. Динамический виртуальный жесткий диск обычно занимает меньше места на вашем реальном жестком диске, поэтому рекомендуем использовать именно этот вариант.
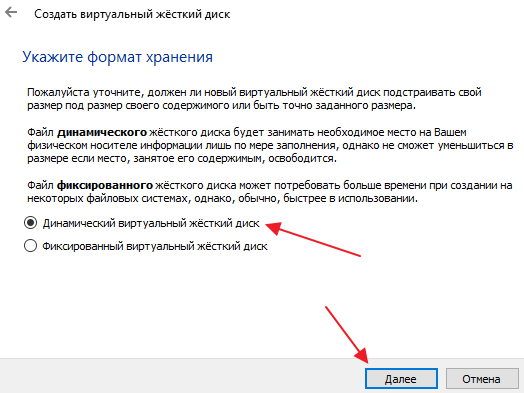
Дальше заключительный этап создания виртуальной машины. Здесь нужно нажать на кнопку с папкой и указать, где должен храниться файл виртуального жесткого диска. Также здесь можно указать размер данного диска. Когда все будет готово нажмите на кнопку «Создать».

В результате появится основное окно программы VirtualBox, а в списке виртуальных машин появится только что созданная вами машина.
Шаг № 3. Запуск виртуальной машины и установка Windows 7 или Windows 10.
После того как виртуальная машина создана можно приступать к установке Windows 7 или Windows 10. Для этого выделите виртуальную машину мышкой и нажмите на кнопку «Запустить».

В результате откроется окно виртуальной машины. Если появилось предупреждение о том, что в вашей системе не доступно аппаратное ускорение VT-x/AMD-V, то это может означать, что ваш процессор не поддерживает ускорение либо оно отключено в настройках BIOS. Можете включить ускорение загрузившись в BIOS либо продолжить работу без него.
Для того чтобы начать установку Windows 7 или Windows 10 откройте меню «Устройства – Оптические диски – Выбрать образ диска» после чего укажите на ISO образ с операционной системой, которую вы хотите установить. Также вы можете установить систему с компакт диска, для этого выберите вариант «Привод хоста» и вставьте диск в привод вашего компьютера.
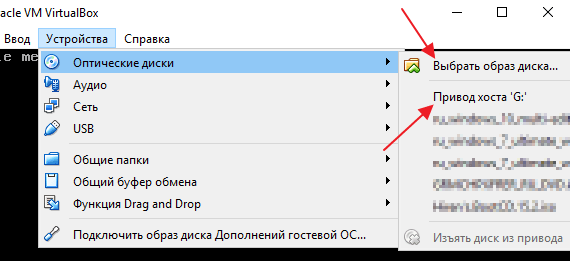
После этого виртуальную машину нужно перезагрузить. Для этого откройте меню «Машина» и выберите пункт «Перезагрузить».

Если все было сделано правильно, то после перезагрузки виртуальной машины начнется установка Windows 7 или Windows 10. Сам процесс установки операционной системы рассматривать не будем, поскольку он ничем не отличается от установки на реальный компьютер.
Шаг № 4. Работа в Windows 7 или Windows 10 на виртуальной машине.
После того как установка Windows 7 или Windows 10 завершится можно приступать к работе с виртуальной машиной. Для того чтобы запустить виртуальную машину нужно зайти в программу VirtualBox, выделить машину мышкой и нажать на кнопку «Запуск».
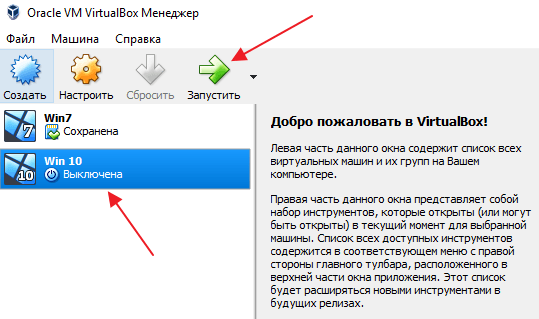
Для завершения работы можно просто закрыть окно виртуальной машины либо воспользоваться меню «Машина – Завершить работу».
Создаем виртуальную машину.
Ну что же, приступим к созданию виртуальной машины. Будет это не сложнее, чем установить VirtualBox. И так, запускаем VirtualBox и перед нами открывается главное окно программы (рисунок 12).
Для создания виртуальной машины жмем кнопку или выбираем пункт меню: «Машина->создать» или жмем сочетание клавиш Ctrl+N. В открывшемся окне (рисунок 13) задаем имя виртуальной системы, тип и версию гостевой операционной системы.
Моя виртуальная машина будет называться «VM». Так как я решил использовать в качестве гостевой системы ubuntu-12.04, то тип гостевой системы будет Linux, а версия – Ubuntu (32 bit). После установки требуемых параметров жмем «Next».
В открывшемся окне (рисунок 14) выбираем размер оперативной памяти отводимой для виртуальной машины.
В большинстве случаев хватает предлагаемых по умолчанию 512 мб памяти. Если у вас мало оперативной памяти, то этот размер можно уменьшить, но не ставьте слишком мало, так как это может сказаться на быстродействии виртуальной машины. При необходимости, если в виртуальной машине требуется запускать ресурсоёмкие приложения, объем выделяемой оперативной памяти можно увеличить. После выбора объема оперативной памяти жмем «Next».
В следующем окне (рисунок 15) необходимо выбрать виртуальный жесткий диск с которым будет работать виртуальная машина.
Существует два варианта: выбрать уже готовый или создать новый. Так как мы только начинаем работать с VirtualBox, то уже созданный виртуальных жестких дисков у нас нет, поэтому выбираем «Создать новый виртуальный жесткий диск» и жмем «Создать».
В открывшемся окне (рисунок 16) жмем в первую очередь на кнопку «Срыть подробности». В данной версии VirtualBox ошибка перевода или наименования данной кнопки и при нажатии кнопки «Скрыть подробности» отображается окно с подробными настройками создаваемого виртуального жесткого диска.
После нажатия кнопки «Скрыть подробности» открывается окно с расширенными настройками жесткого диска (рисунок 17).
В первую очередь выбираем тип виртуального жесткого диска. Для обеспечения совместимости с другими программами виртуализации присутствует возможность создавать виртуальные жесткие диски нескольких типов, например жёсткие диски VMDK могут использоваться с виртуальными машинами VMware.
Так как цель данной статьи дать базовые навыки работы с виртуальной машиной VirtualBox, то я выберу тип виртуального диска VDI – формат жёстких дисков предназначенных для работы с виртуальными машинами VirtualBox.
Далее немного увеличу размер создаваемого жесткого диска, до 10 Гб и сделаю его фиксированным, для облегчения контроля ресурсов занимаемых виртуальной машиной.
ВНИМАНИЕ: убедитесь, что на вашем жёстком диске достаточно места для создания виртуального жёсткого диска, прежде чем начать его создавать. Для создания виртуального женского диска жмем «Создать»
После чего откроется окно иллюстрирующее процесс создания жесткого диска (рисунок 18). Это может занять несколько минут
Для создания виртуального женского диска жмем «Создать». После чего откроется окно иллюстрирующее процесс создания жесткого диска (рисунок 18). Это может занять несколько минут.
Созданный виртуальный диск – это обыкновенный файл в хостовой операционной системе с указанным вами названием и расширением VDI. Этот файл можно перемещать, копировать, переносить на другой компьютер. Например, если Вам необходимо работать с одной и той же виртуальной машиной дома и в офисе, то можете на флэшке переносить файл жесткого диска и работать дома и в офисе с одной и той же виртуальной машиной.
После создания виртуального жесткого диска, в основном окне программы VirtualBox появится новая виртуальная машина, готовая к использованию (рисунок 19). Остаётся только установить на нее гостевую операционную систему.
Руководство по установке VirtualBox: гостевые ОС и дополнения
После ознакомления с нашими руководствами по установке VirtualBox для хост-ОС вы готовы установить гостевые ОС VirtualBox и их дополнения. В этих руководствах рассказывается, как использовать VirtualBox, если вы уже установили его на свое устройство; это использование начинается с выбора и правильной установки гостевых ОС.
Как установить Ubuntu Server на VirtualBox?
 Относительно простая процедура позволит вам установить Ubuntu Server на VirtualBox и запустить его так, как если бы он находился на отдельной машине. С помощью этого руководства по настройке VirtualBox вы узнаете полезные параметры для достижения этой цели, например, сколько ОЗУ или места на жестком диске выделяется для вашего виртуального сервера Ubuntu, в зависимости от цели, для которой вы устанавливаете его. Например, вы можете запустить безголовый сервер с 512 МБ ОЗУ и установить Shellinabox на Ubuntu Server, чтобы управлять им с другого компьютера.
Относительно простая процедура позволит вам установить Ubuntu Server на VirtualBox и запустить его так, как если бы он находился на отдельной машине. С помощью этого руководства по настройке VirtualBox вы узнаете полезные параметры для достижения этой цели, например, сколько ОЗУ или места на жестком диске выделяется для вашего виртуального сервера Ubuntu, в зависимости от цели, для которой вы устанавливаете его. Например, вы можете запустить безголовый сервер с 512 МБ ОЗУ и установить Shellinabox на Ubuntu Server, чтобы управлять им с другого компьютера.
Как установить VirtualBox Guest Additions на гостевой Windows?
 Вы можете установить гостевые дополнения VirtualBox для повышения производительности ваших гостевых ОС. Если вы установите гостевые дополнения в гостевую ОС Windows, вы получите лучшее разрешение, возможность запуска гостевой ОС Windows в полноэкранном режиме, доступ к бесшовному режиму, где гостевая ОС сливается с хост-ОС, общим буфером обмена, перетаскиванием мышью. функциональность и улучшенная производительность вашей гостевой установки Windows.
Вы можете установить гостевые дополнения VirtualBox для повышения производительности ваших гостевых ОС. Если вы установите гостевые дополнения в гостевую ОС Windows, вы получите лучшее разрешение, возможность запуска гостевой ОС Windows в полноэкранном режиме, доступ к бесшовному режиму, где гостевая ОС сливается с хост-ОС, общим буфером обмена, перетаскиванием мышью. функциональность и улучшенная производительность вашей гостевой установки Windows.
Установите гостевые дополнения VirtualBox в Ubuntu и Debian
Вы также можете улучшить производительность своих гостевых ОС Ubuntu или Debian Linux, установив гостевые дополнения VirtualBox. В этом руководстве по установке VirtualBox для гостевых дополнений в Linux вы узнаете, как установить их на гостевую ОС, а также преимущества, которые вы получите, например, повышенную производительность, общий буфер обмена, функциональность перетаскивания и лучшее разрешение экрана.
Обновление гостевых дополнений VirtualBox на гостевой ОС Windows
С помощью этого руководства по установке VirtualBox вы узнаете, как выполнить обновление ваших гостевых дополнений в гостевой ОС Windows. По сравнению с VMWare VirtualBox представляет собой несколько более раздражающий метод обновления гостевых дополнений (известный как инструменты VMWare для VMWare). В случае VirtualBox требуется обновление вручную. В этом руководстве описана процедура обновления для установки VirtualBox для Windows 10.
Обновление гостевых дополнений VirtualBox в Ubuntu Linux
Вы также можете обновить гостевые дополнения, если вашей гостевой ОС была Ubuntu Linux. Этот процесс также выполняется вручную, но в этом руководстве по установке VirtualBox объясняется, как выполнить процедуру очень простым способом. Руководство было написано о процедуре обновления гостевых дополнений VirtualBox для Ubuntu; однако это руководство также полезно для обновления других аналогичных гостевых ОС, таких как Ubuntu Server или Debian Linux.
Настройка общей папки – отличный способ обмениваться файлами между хост-ОС и гостевой ОС в VirtualBox. Эти учебники научат вас всему, что вам нужно знать об общих папках и VirtualBox, и предоставят вам еще больше возможностей для использования этого программного обеспечения.
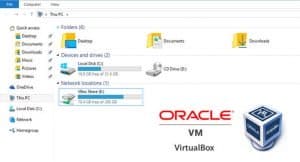 Из этого руководства по установке VirtualBox вы узнаете, как создать общую папку VirtualBox. Эта функция полезна в определенных ситуациях, например, при тестировании сценариев для Ubuntu, написанных для Windows, без необходимости физического перезапуска устройства. Это еще один способ повысить совместимость между вашей хост-ОС и вашей гостевой ОС, помимо установки и обновления гостевых дополнений.
Из этого руководства по установке VirtualBox вы узнаете, как создать общую папку VirtualBox. Эта функция полезна в определенных ситуациях, например, при тестировании сценариев для Ubuntu, написанных для Windows, без необходимости физического перезапуска устройства. Это еще один способ повысить совместимость между вашей хост-ОС и вашей гостевой ОС, помимо установки и обновления гостевых дополнений.
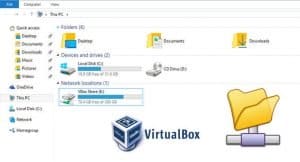 Это руководство по установке VirtualBox научит вас монтировать общую папку, когда VirtualBox работает под управлением ОС Windows в качестве гостевой ОС. В этом руководстве эта процедура была выполнена в Windows 10, но такая же процедура должна применяться, если вы используете Windows 7 или Windows 8 в качестве гостевой ОС. В этом руководстве вы увидите два способа монтирования общей папки: автоматический, с помощью автоматического монтирования и ручной, если первый не выполняется при настройке папки.
Это руководство по установке VirtualBox научит вас монтировать общую папку, когда VirtualBox работает под управлением ОС Windows в качестве гостевой ОС. В этом руководстве эта процедура была выполнена в Windows 10, но такая же процедура должна применяться, если вы используете Windows 7 или Windows 8 в качестве гостевой ОС. В этом руководстве вы увидите два способа монтирования общей папки: автоматический, с помощью автоматического монтирования и ручной, если первый не выполняется при настройке папки.
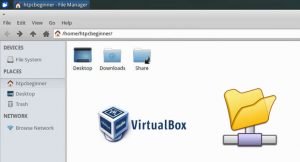 Вы также можете установить общую папку, если вы используете Ubuntu или Linux в качестве гостевой ОС. Для этого вам следует просто следовать этому уроку. В этом руководстве по установке VirtualBox вы узнаете, как монтировать общую папку VirtualBox в этих гостевых ОС. Основное отличие процедуры Windows для выполнения этой задачи заключается в том, что вам также необходимо установить разрешения, но это также объясняется достаточно подробно в руководстве.
Вы также можете установить общую папку, если вы используете Ubuntu или Linux в качестве гостевой ОС. Для этого вам следует просто следовать этому уроку. В этом руководстве по установке VirtualBox вы узнаете, как монтировать общую папку VirtualBox в этих гостевых ОС. Основное отличие процедуры Windows для выполнения этой задачи заключается в том, что вам также необходимо установить разрешения, но это также объясняется достаточно подробно в руководстве.
Как перенести установленную в компьютере Windows 7 на виртуальную машину VirtualBox
Давненько я не писал статьи связанные с виртуальной машиной, хотелось бы это исправить. Данная статья будет интересна всем, кто когда либо работал с программой Virtualbox т.к обсуждается очень интересная тема, по переносу установленной на компьютере операционной системы windows 7 на виртуальную машину, со всеми установленными программами и файлами.
Давайте же начнем. Сразу скажу что на моем компьютере установлены две операционные системы, это Windows 7 с которой мы будем работать и window 10 на которой установлена программа virtualbox, в неё мы и будем переносить наш виртуальный образ.


В открывшемся проводнике выбираем локальный диск, куда будет сохранен наш виртуальный образ. Желательно чтобы на диске было хотя бы 100 Гб свободного пространства, ну можно и меньше в зависимости от того какого размера ваш локальный диск. И так мы определились куда будем сохранять создаваемый образ, остается вписать имя и нажать сохранить.

Как видим путь прописан, жмем create .

Ждем пока создастся наш виртуальный образ примерно мину 30.

После окончания мы увидим сообщении об успешном завершении, теперь можно закрыть программу.

Переходим в ту папку, куда планировали сохранить образ, дабы убедится что он создан.


Открываем программу и нажимаем создать .

В открывшемся окне пишем имя системы, выбираем версию, в моём случае она 64-х битная. Далее указываем объем оперативной памяти, которую будет использовать наша виртуальная машина. И в разделе жесткий диск выбираем использовать существующий виртуальный жесткий диск , где нажимаем на кнопочку обзора.

Находим созданный виртуальный образ в проводнике и нажимаем открыть.


Теперь можно попробовать запустить, выбираем созданный пункт и запускаем.

Появилась ошибка fatal: int18: boot failure , которая говорит о том, что загрузчик отвечающий за запуск системы не обнаружен.

Для устранения данной проблемы переходим в настройки.

Выбираем пункт система , где в окошке порядок загрузки, ставим оптический диск на первое место.

Далее идем во вкладку носители , где нам потребуется iso образ windows 7, для восстановления загрузчика. В окне носители информации, нажимаем на вкладку пусто и жмем на иконку диска в окне атрибуты, нажимаем на пункт выбрать образ оптического диск.

Находим в компьютере данный образ и нажимаем открыть.

Как видим все на месте, Ok.

Запускаем на нашу машину.

Загрузились с образа и в начальном окне жмем сочетание клавиш shift+f10 , для вызова командной строки, с которой нам надо чуток поработать.

Итак нам понадобится ввести некоторые команды.
для начало вводим команду diskpart
далее list vol для вывода всех разделов жесткого диска.
Видим, что у нас оказывается отсутствует с крытый раздел System Reserved (Зарезервировано системой), который непосредственно отвечает за успешную загрузку системы. Так давайте же создадим его.
Вводим команду select vol 1 , тем самый выбираем основной том на котором находится наша система.
shrink desired=100 – сжимаем том диска до 100 mb
create par prim – создаем раздел
format fs=ntfs – форматируем в файловую систему NTFS
activ – помечаем как активный
assign letter V – назначаем букву диска V
exit – завершаем работу diskpart

Вводим команду bcdboot c:windows , тем самым создаем файлы загрузки на скрытом разделе. И можно заново запустить виртуальную машину.

Если при запуске появляется так называемый синий экран смерти, с ошибкой 0x0000007B, то читаем статью дальше.

Для его устранения опять же заходим в настройки -> носители -> нажимаем правой кнопкой мыши на контроллер SATA и удаляем его.

Теперь жмем на иконку с зеленым плюсиком и добавляем IDE контроллер.

К нему цепляем наш виртуальный образ.



Запускаем и радуемся

О ставляйте своё мнение о данной статье, ну и конечно же задавайте свои вопросы, если у вас что-то вдруг пошло не так.
Как правильно установить VirtualBox на Windows 10
- Откройте загруженный файл и в мастере установки Oracle VM VirtualBox нажмите кнопку Next для запуска процесса установки. Для выхода с мастера установки достаточно нажать кнопку Cancel.
- Дальше в пользователя появляется возможность выбрать необходимые компоненты для будущей виртуальной машины. Лучше всего оставить все компоненты включенными, даже если они Вам не нужны.
VirtualBox USB Support Обеспечивает поддержку всех USB устройств подключаемых к виртуальной машине. Компонент необходим для получения возможности использования USB прямо в операционной системе установленной на виртуальную машину. VirtualBox Networking Обеспечивает создание виртуального сетевого адаптера и подключение виртуальной машины к Интернету. Вместе с новым виртуальным адаптером устанавливаются все нужные драйвера необходимые для нормальной работы. VirtualBox Python 2.x Support Обеспечивает поддержку скриптов написанных на языке программирования Python. Различного рода скрипты способны расширить стандартный функционал программы. - Теперь рекомендуем снять отметки с пунктов Create a shortcut in the Quick Launch Bar и Register file association. Так как мастер установки может не только создавать иконки в меню быстрого запуска, а и сменить ранее настроенные ассоциации файлов при использовании других программ для создания виртуальных машин.
- Дальше необходимо нажать кнопку Yes, чтобы дать согласие на установку сетевых интерфейсов для виртуальных машин.
- После нажатия кнопки Next собственно и начнется установка Oracle VM VirtualBox, в процессе которой необходимо дать соглашение на установку программного обеспечения для USB контролера нажав кнопку Установить.
Обратите внимание, при выборе дополнительного компонента VirtualBox Networking в процессе установки пользовательское Интернет соединение будет временно разорвано. Должно автоматически установится после завершения установки программы VirtualBox
Именно об этом нас предупреждает мастер установки на четвертом пункте процесса установки.
После установки пользователю достаточно нажать кнопку Finish, чтобы получить возможность запуска Oracle VM VirtualBox на Windows 10. Все следующие запуски программы нужно выполнять также от имени администратора. В следующих инструкциях мы подробно рассмотрим как пользоваться программой Oracle VM VirtualBox.
Заключение
Процесс установки программы VirtualBox является достаточно интуитивным даже несмотря на только английский язык мастера установки на Windows 10. Пользователю необходимо только скачать VirtualBox с официального сайта разработчика и следовать шагам мастера установки. Хоть сайт и мастер установки доступны на английском языке, сам интерфейс программы VirtualBox имеет русскую локализацию.





