Как настроить встроенную видеокарту intel hd graphics
Содержание:
- Можно ли увеличить видеопамять на дискретной видеокарте?
- Как «разогнать» встроенную видеокарту Vega на ПК (на ЦП от AMD Ryzen)
- Возможные варианты разгона ноутбука
- Программные способы
- Подготовка к разгону процессора
- Насколько опасен overclocking
- Для каких задач подойдёт Intel HD 4000?
- Как ускорить видеокарту IntelHD, повышение производительности минимум на 10-15%
- Какие игры пойдут на Intel HD Graphics 530?
- Автоматический разгон видеокарты
- Как лучше всего разогнать видеокарту на ноутбуке?
- Тесты в бенчмарках
- Методика тестирования
- Как разогнать видеокарту на ноутбуке
- Как проверить стабильность и что дал разгон видеокарты?
- Как увеличить видеопамять интегрированной графики без входа в BIOS
- Увеличение производительности Intel HD
- Ручное увеличение объема
- Настройка IntelHD для повышения производительности в играх
Можно ли увеличить видеопамять на дискретной видеокарте?
На дискретных видеокартах NVIDIA или AMD теоретически можно заменить микросхемы памяти на более емкие и даже получить работоспособную карту. Другое дело, что это процедура нестандартная и требует достаточной квалификации, за нее возьмется далеко не каждый сервис.
Также нужно понимать, что просто распаять новые чипы недостаточно. Видеокарта должна правильно использовать новый объем, а для этого нужна соответствующая прошивка. Если, к примеру, RX 470 c 4 гигабайтами можно переделать на 8 гигабайт, то RTX 2060 довести до 8 гигабайт не получится.
Открытым остается и вопрос выгоды. Ведь нужно купить новые чипы памяти и заплатить за работу. К тому же есть риск и вовсе «убить» видеокарту.
Как «разогнать» встроенную видеокарту Vega на ПК (на ЦП от AMD Ryzen)
Во многих бюджетных ПК для офиса и дома ставят ЦП AMD Ryzen со встроенной графикой Vega 8, 11. Работают они, в общем-то не плохо, и по сравнению с IntelHD – даже “на голову” впереди. Однако, всегда хочется большего…
И тут стоит сказать, что некоторые настройки BIOS/UEFI, которые стоят по умолчанию, могут “не давать” раскрыть потенциал карт до 20-30%! И, разумеется, слегка перепроверив и подредактировав их — можно разогнать (или лучше сказать увеличить производительность) этих встроенных карт (практически без рисков*).
Собственно, об этом и будет сегодняшняя заметка. Думаю, что “лишние”
20% к FPS никому не помешают…
* Важно!
Как обычно в подобных статьях несколько предупреждений:
1. Всё, что делаете по советам ниже — на свой страх и риск.
2. Разгон — может стать причиной отказа в гарантийном обслуживании.
3. Перед разгоном рекомендую попробовать поднять FPS другими методами.
Возможные варианты разгона ноутбука
Сам процесс разгона достаточно легок, и манипуляции может произвести даже обычный пользователь. Но стоит иметь в виду, что увеличение показателей системы может как улучшить производительность процессоров, так и нанести ноутбуку вред. Настоятельно рекомендуется хорошо подумать и взвесить «за» и «против», перед тем как приступить к разгону.

В ноутбуках нет развернутой настройки БИОС, что, несомненно, добавит сложности при производстве работы. Также проблемы возникнут из-за отсутствия перемычек на материнской плате, вследствие чего встанет вопрос о частоте шины. Все мобильные устройства предназначены для большего периода, чем после производства разгона. Это может привести к внеплановой поломке, поскольку некоторые узлы будут вынуждены работать с большей нагрузкой. Процесс разгона включает в себя изменение характеристик видеокарты, процессора и оперативной памяти. Как разогнать процессор на ноутбуке? Этот вопрос остается острым в усовершенствовании “железа”.
Существует несколько вариантов разгона процессора:
- Через BIOS.
- При помощи специальных программ.
Программные способы
Оптимизация настроек игры
Этот способ самый доступны и простой. Любая игра имеет множество настроек, которые можно регулировать и добиваться оптимальной конфигурации, подходящей для характеристик видеокарты. Уменьшение дальности прорисовки графики, отключение некоторых эффектов, вроде теней, отражения или волн на воде, снижение детализации картинки — все это существенно облегчит работу графической карты и повысит ее производительность. Тем более, что далеко не все эффекты заметны в игре, и отключение некоторых из них не приведет к резкому ухудшению картинки.
Настройка работы ПК
Графическая карта — неотъемлемая часть компьютера и работает согласованно с остальными его составляющими, поэтому нередки ситуации, когда тормозит видеокарта из-за действия операционной системы или программ установленных на ПК. Например, настройки ОС часто направлены на энергосбережение или экономию заряда батареи в ноутбуке, что не дает видеокарте работать на полную мощность.
Поскольку видеокарта работает в паре с центральным процессором ПК, его загруженность также не позволит карте эффективно функционировать. Поэтому для повышения производительности всей системы следует отключить или удалить программы, которые ее загружают, обычно ими являются фоновые приложения. Также не лишним будет установка актуальных обновлений ОС, драйверов процессора или его прошивки.
Переустановка и настройка ПО видеокарты
Все видеокарты nvidia или AMD имеют собственное ПО для расширенной и тонкой конфигурации режима работы. Иногда видеокарта зависает из-за неправильных настроек в подобных программах. Сброс настроек на заводские установки может исправить ситуацию. Также с помощью ПО можно оптимизировать работу видеоадаптера, например увеличить скорость кулера.
Обновление драйверов видеокарты тоже может стать действенным способом увеличения производительности. Особенно это актуально для новых карт, у которых драйвера часто «сырые» и плохо оптимизированы. Помимо обновления драйверов эффективным вариантом ускорения может быть обновление прошивки карты. Прошивка — это внутренняя программа карты которая взаимодействует с драйвером, установленным на компьютере. Информацию о том, как прошить видеокарту, можно взять на специализированных ресурсах в Интернете.
Подготовка к разгону процессора
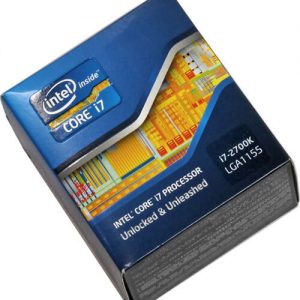 Перед тем как приступать к разгону процессора, не помешает ознакомиться на форумах в интернете с информацией от «бывалых» специалистов по конкретной модели CPU. Дело в том, что некоторые процессоры, например базовые серии i3, i5 и i7 от компании Intel, плохо подаются разгону, и их мощность лучше не повышать более чем на 5-8%. При этом линейка K-процессоров i-серии от Intel, наоборот, предназначена для разгона, и производительность таких CPU можно повысить на 15-20% без особых рисков.
Перед тем как приступать к разгону процессора, не помешает ознакомиться на форумах в интернете с информацией от «бывалых» специалистов по конкретной модели CPU. Дело в том, что некоторые процессоры, например базовые серии i3, i5 и i7 от компании Intel, плохо подаются разгону, и их мощность лучше не повышать более чем на 5-8%. При этом линейка K-процессоров i-серии от Intel, наоборот, предназначена для разгона, и производительность таких CPU можно повысить на 15-20% без особых рисков.
Также потенциал разгона важно знать, чтобы не происходило пропуска тактов. При сильном повышении производительности и появлении признаков перегрева, с целью снизить температуру, процессор может начать пропускать такты
Подобным образом он себя обезопасит от выхода из строя, но качество его работы будет значительно ниже, чем до разгона.
Перед тем как приступать к разгону рекомендуется:
- Обновить BIOS материнской платы;
- Протестировать стабильность работы процессора в штатном режиме. Для этого нужно установить и использовать диагностическое приложение, например, S&M;
- Определить тактовую частоту процессора при помощи утилиты CPU-Z.
Когда подготовка будет завершена, можно приступать к разгону процессора.
Обратите внимание: Методики разгона процессоров для стационарных компьютеров и ноутбтуков не отличаются друг от друга
Несмотря на это, при оверлокинге CPU на ноутбуках необходимо соблюдать повышенную осторожность и не поднимать до высоких значений частоту системной шины на материнской плате
Насколько опасен overclocking
Многие пользователи ПК беспокоятся о возможном повреждении видеокарты, и поэтому предпочитают держаться подальше от оверлокинга. Но разгон не является черной магией, и если действовать с помощью специальных программ, то, скорее всего, бояться нечего.
Безопасный разгон GPU возможен с системного уровня. Стоит использовать инструменты, предлагаемые самими производителями видеокарт, и выбрать одну из программ, которая будет поддерживать как Nvidia, так и AMD.

Однако разгон GPU с помощью механических вмешательств в видеокарту является рискованным, не стоит предпринимать никаких действий, если у вас нет достаточных знаний и навыков. Те, кто хорошо разбирается в этой теме, могут полностью изменять систему охлаждения на GPU, паять дополнительные соединения и вносить другие изменения, которые ускоряют работу видеокарты. Однако любое вмешательство такого типа приведет к аннулированию гарантии от производителя.
Для каких задач подойдёт Intel HD 4000?
В первую очередь — офисная работа в нетребовательных приложениях или обеспечение работы браузера. В таких задачах справится практически любая более-менее актуальная видеокарта, и Intel HD 4000 не стал в этом исключением.
Для просмотра фильмов подойдёт, но для высоких разрешений её уже лучше не использовать. Она отлично воспроизведёт фильмы и другое видео в разрешении HD или FullHD, но с набирающим популярность UltraHD (4K) она не справится, попросту не хватит производительности. Если у вас нет монитора или телевизора с поддержкой UltraHD, тогда Intel HD 4000 вполне хватит для просмотра фильмов. Владельцам современных 4K-панелей лучше присмотреться к видеокарте, обладающей лучшей производительностью, чем HD 4000.
С играми у HD 4000 всё ещё хуже. Даже на момент выхода (в 2011 году) видеокарта не могла запускать абсолютно все актуальные игры с достаточной производительностью.
С играми 2010 года или более ранними Intel HD 4000 справится очень неплохо, хотя не идеально. Некоторые проекты принципиально отказываются нормально запускаться на старых интегрированных видеокартах, из-за чего могут возникать довольно странные проблемы.
Для работы в специфическом (видеоредакторы, 3D-моделирование, рендер) софте Intel HD 4000 практически не подходит. Видеоядро имеет поддержку лишь технологии Intel Quick Sync, которую нельзя назвать особо распространённой. Более распространённый OpenCL на данном графическом чипе не поддерживается. Даже если нужное приложение позволяет использовать возможности Quick Sync, Intel HD 4000 не обладает достаточной производительностью для работы в таком ПО.
Как ускорить видеокарту IntelHD, повышение производительности минимум на 10-15%
У меня ноутбук HP со встроенной видеокартой IntelHD (кажется 4400). Можно ли ее как-то разогнать? Я поигрываю в WOW и в некоторых локациях FPS падает до 30, и становится играть не комфортно.
Можно ли ускорить эту видеокарту, чтобы хотя бы немного поднять ее производительность?
Вообще, встроенные видеокарты плохо поддаются разгону, да и их разгон неблагодарное дело. Но тем не менее, ускорить видеокарту IntelHD можно! Правда, кто надеется ускорить свой ноутбук сразу в несколько раз — могут далее не читать.
Но в целом, поднять производительность за счет тонкой настройки драйвера видеокарты и самой игры на 10-20% — вполне реально.
Вот об этом, «пару» строк ниже.
Примечание!
Если ваша видеокарта не IntelHD (или у вас в системе есть вторая) — рекомендую следующие аналогичные статьи:
Какие игры пойдут на Intel HD Graphics 530?
Этот вопрос очень интересует всех владельцев процессора Intel Core i3 с Intel HD Graphics 530 на борту. Давайте посмотрим, как поведут себя мировые хиты на разных уровнях настройки графики при использовании этой видеокарты. Первая в списке —
древняя, но легендарная Diablo III от Blizzard. На ультранастройках
изображения видеокарта обрабатывает картинку всего с 35 кадрами в секунду. Играть можно. Но не очень комфортно. На средних настройках видеокарта спокойно выдает
71 кадр в секунду. Уже лучше. На низких настройках пользователь получает уже 106 кадров. Это приличный результат. Теперь посмотрим, как поведет
себя более современная игра на этом графическом чипе.

Следующий герой —
Metal Gear Solid V 2015 года выпуска. Здесь Intel(R) HD Graphics 530 показывает всего 8,3 кадра в секунду на ультранастройках
. Нормально играть можно только на низких настройках качества. Тогда количество кадров в секунду вырастает до 48. Хуже всего обстоят дела с таким хитом, как The Witcher III. Даже на низких настройках графики количество кадров в секунду не превышает 13,4. Как видите, далеко не для всех игр подойдет
сия видеокарта. Для серьезных
продуктов рекомендуется наличие дискретной видеокарты.
Автоматический разгон видеокарты
Процесс разгона видеокарты немного сложнее, чем в случае с процессором — увеличивается не только частота графической системы (GPU), но и видеопамять (VRAM)
Следует обратить внимание на оба параметра, так как в разных моделях они по-разному влияют на производительность. Поэтому вам нужно проверить производительность своей графики и найти оптимальные настройки
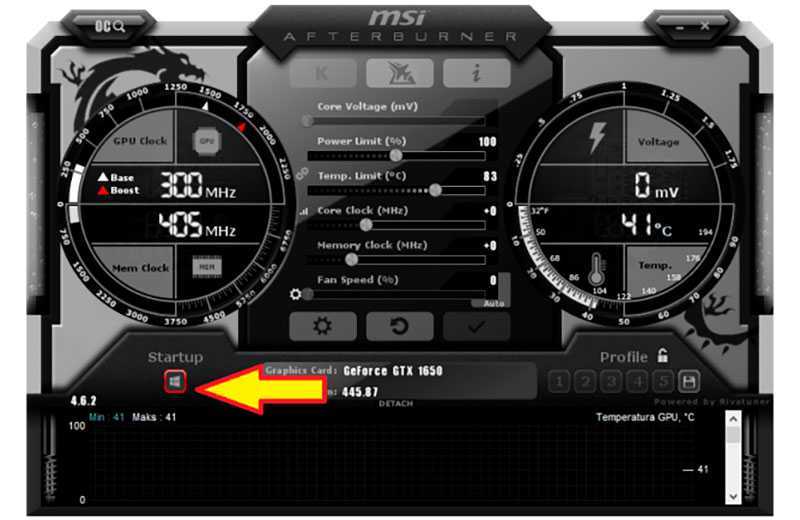
Какая используется программа для разгона видеокарты? Лучше всего использовать приложение MSI Afterburner (оно также работает с картами сторонних производителей), которое отличается понятным интерфейсом и простым управлением. Включение опции «Запуск» позволит загрузить изменённые настройки при запуске системы.

Владельцы видеокарт GeForce поколения Pascal (GeForce GTX 1000) и Turing (GeForce GTX 1600 и RTX 2000) имеют преимущество, поскольку могут воспользоваться функцией сканера OC (оверклокинг), которая использует специальный алгоритм для автоматического определения потенциала разгона. Просто нажмите на лупу в верхнем левом углу. Изменения будут внесены в временную кривую и напряжение питания (можно просмотреть с помощью сочетания клавиш ctrl + f).
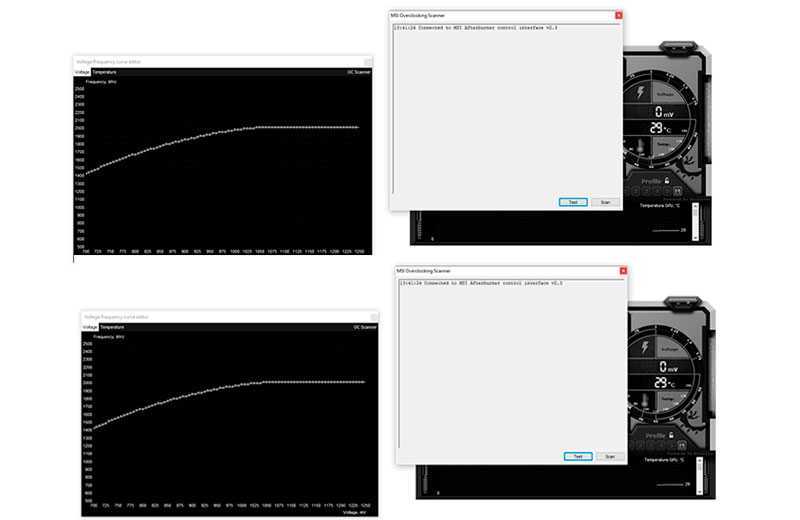
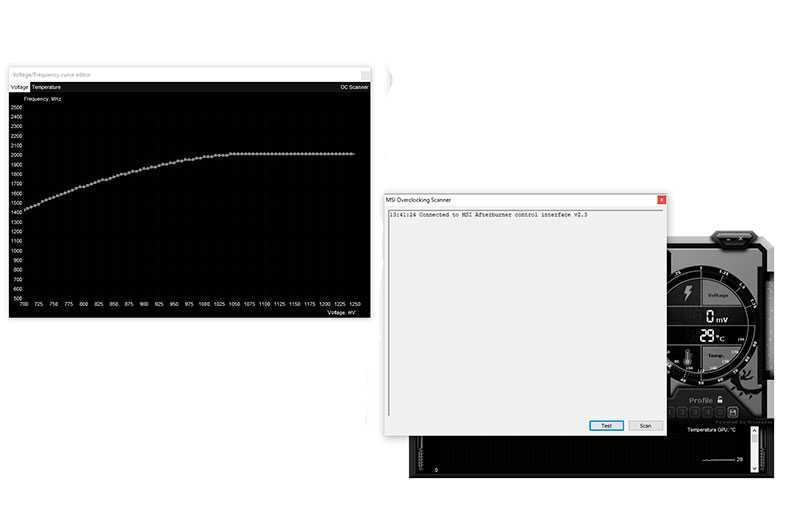
Затем нажмите кнопку «Сканировать», чтобы проверить потенциал разгона — через несколько минут приложение установит безопасное значение ускорения ядра
Важно отметить, что алгоритм не ускоряет видеопамять, поэтому мы должны сделать это сами
Как лучше всего разогнать видеокарту на ноутбуке?
Что же понимается под разгоном видеокарты? Всё просто. Это процедура повышения её производительности. Как правило, она включает увеличение частот, на которых работает графическое ядро и память. При этом для разгона видеокарт рекомендуется использовать специальные утилиты. В настоящий момент самыми популярными являются:
- GPU Tweak
- Afterburner
- ThunderMaster
- PowerStrip и пр.
При этом не забудьте заранее подготовить видеокарту для оверклока. Что именно нужно сделать?
- Проверьте систему охлаждения, а также убедитесь в достаточной мощности блока питания.
- Обновите BIOS материнки до последней версии.
- Загрузите свежий софт для видеокарты. Желательно, чтобы это была последняя стабильная версия драйверов и DirectX.
Для справки! Учтите, что разгон интегрированной видеокарты (к примеру, той же Intel HD Graphics) не всегда эффективен. Зачастую система просто не принимает новые параметры чипа. Также нередко у встроенного адаптера настолько низкая производительность, что разгон не приносит никаких положительных результатов.
Тесты в бенчмарках
3DMark Cloud Gate GPU: 2193 Лучше, чем Intel HD Graphics 405, но хуже AMD Radeon R6.
3DMark Cloud Gate Standard Score: 1529 Лучше, чем Intel HD Graphics 400, но хуже NVIDIA GeForce G210M.
3DMark Fire Strike Graphics: 261 Лучше, чем Intel HD Graphics 405, но хуже Intel HD Graphics 2500.
3DMark Fire Strike Score: 238 Лучше, чем Intel HD Graphics 405, но хуже AMD Radeon HD 7400G.
3DMark Vantage P: 1479 Лучше, чем NVIDIA GeForce 9600M GT, но хуже Intel HD Graphics 3000.
3DMark06: 1311 Лучше, чем ATI Mobility Radeon X800, но хуже NVIDIA GeForce 8400M GS.
3DMark11 P: 436 Лучше, чем AMD Radeon R2, но хуже AMD Radeon HD 7400G.
3DMark11 P GPU: 395 Лучше, чем NVIDIA GeForce GT 415M, но хуже AMD Radeon R2.
Cinebench R10 32Bit OpenGL: 2284 Лучше, чем ATI Mobility Radeon HD 3470, но хуже Intel HD Graphics 2000.
Cinebench R15 OpenGL 64Bit: 12.31 Лучше, чем AMD Radeon HD 8330, но хуже NVIDIA GeForce 320M.
ComputeMark v2.1 Normal, Score: 306 Лучше, чем Intel HD Graphics 2500, но хуже AMD Radeon HD 7400G.
GFXBench: 33 Лучше, чем Intel HD Graphics 400, но хуже AMD Radeon R2.
GFXBench 3.0 Manhattan Offscreen OGL: 16.1 Лучше, чем Intel HD Graphics 400, но хуже Intel HD Graphics 4400.
GFXBench 3.1 Manhattan ES 3.1 Offscreen: 12.5 Лучше, чем Intel HD Graphics 400, но хуже AMD Radeon R2.
LuxMark v2.0 64Bit Sala GPUs-only: 80.5 Лучше, чем Intel HD Graphics 500, но хуже AMD Radeon HD 8650G.
Методика тестирования
Наблюдая за огромной массой материнских плат с интегрированными Radeon HD 3×00 и HD 42×0, было бы очень интересно сравнить их производительность с дискретными видеокартами самого начального уровня, ответив на главный вопрос – предназначены ли современные решения IGP для игр?
В сегодняшнем забеге примут участие как GPU производства AMD, так и встроенные Intel HD Graphics. Кроме того, в общую массу тестов будут добавлена связка Hybrid Crossfire, которую так активно рекламирует AMD, вынося крупные логотипы данной технологии на самое видное место коробок материнских плат.
В тестировании не
будут принимать участие платы на основе GeForce 8200 и 8300. Во-первых, они уже сняты с производства, во-вторых, не так широко распространены, в-третьих — выпускаются исключительно для сокета AM2+. Кроме того, в них отсутствует поддержка ACC и функция разблокировки процессорных ядер, а само видеоядро, будучи сильно урезанным, не дотягивает до современных дискретных видеокарт начального уровня. Так что конечный пользователь вряд ли решится на её покупку, предпочтя продукцию на базе AMD, которая обладает большими преимуществами по сравнению с Nvidia.
Как разогнать видеокарту на ноутбуке
Мероприятия по разгону видеокарты на ноутбке точно такие же, как и на персональном компьютере. Используются программы для повышения производительности и последующего тестирования.
Нужно учитывать, что если в системном блоке персонального компьютера достаточно свободного места для установки дополнительного охлаждения, то в ноутбуке все комплектующие довольно плотно прилегают друг к другу.
Кроме этого, после разгона оборудования идет повышенное потребление энергии, что в свою очередь ведет за собой увеличения температуры. Поэтому перед процедурой рекомендуется почистить компьютер от пыли и заменить термопасту.
Как проверить стабильность и что дал разгон видеокарты?
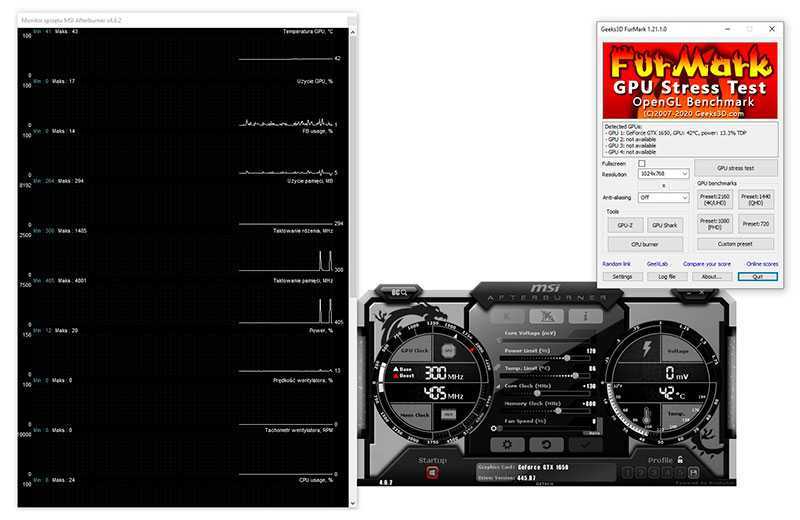
Чтобы проверить стабильность, я рекомендую использовать приложение Furmark, которое позволяет сильно нагружать видеокарту (режим стресс-теста графического процессора). В то же время стоит начать мониторинг температуры, например, с помощью утилиты MSI Afterburner.
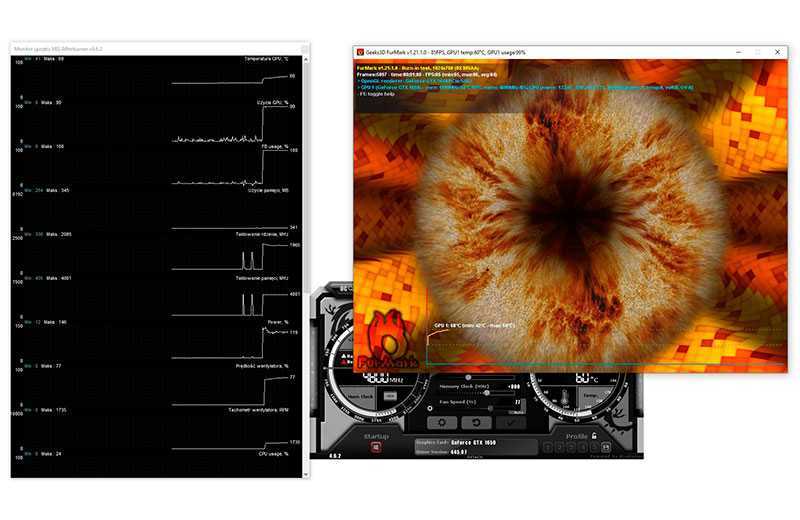
Оставляем тестовый прогон на час или на несколько часов. Не забываем отслеживать температуры в MSI Afterburner, чтобы они не превышали 100 градусов по Цельсию (выше этого предела карта может замедлять тактовые частоты и снижать производительность).
Если компьютер стабилен и на отображаемом изображении нет искажений, ПК не зависает и не перезагружается, а температуры находятся в пределах нормы, можно сделать вывод, что полученные значения стабильны. В противном случае нужно немного уменьшить и/или повысить предел мощности.
Снова запускаем тест производительности и сравниваем результаты до и после разгона. Позже можем попробовать ещё увеличить значения, чтобы получить максимально стабильное.
Как увеличить видеопамять интегрированной графики без входа в BIOS
Существует способ увеличить память встроенного видеоядра Intel UHD Graphics последних поколений от 3-й до 7-й серии. Для этого вам нужно скачать и установить модифицированный драйвер, а также файл реестра
Внимание! Все действия выполняйте на свой страх и риск
- Распакуйте архив с драйвером. Далее перейдите в «Диспетчер устройств» через правый клик мыши на кнопке «Пуск». Найдите строку «Видеоадаптеры» и кликните два раза на видеокарте Intel UHD Graphics.
- Перейдите на вкладку «Драйверы» и нажмите «Обновить драйвер». Теперь «Выполнить поиск драйверов на этом компьютере» и «Выбрать драйвер из списка доступных драйверов на компьютере». Далее нажмите кнопку «Установить с диска» и «Обзор».
- Найдите папку с драйвером и выберите файл IntcDAud.inf, затем выберите Intel UHD Graphics 600 (у вас может быть другое наименование) и установите драйвер. Windows предупредит о возможной несовместимости драйвера, поэтому если не уверены, то не устанавливайте.
- После успешной установки запустите файл реестра. По умолчанию он настроен на 2 гигабайта видеопамяти. Если нужно меньше, то отредактируйте строку (откройте файл в блокноте) DedicatedSegmentSize. Вместо 800 поставьте 400 для 1 гигабайта или 200 для 512 мегабайт. Запустите файл и перезагрузите компьютер.
Существует также старый способ, который может пригодится, если предыдущий метод не сработал.
Увеличение производительности Intel HD
Вариант 1: классический разгон
Если у обычной дискретной видеокарты (например, от nVidia) частоты видеочипа и памяти можно поднять достаточно легко (и тем самым разогнать ее), то у встроенной Intel HD — сделать это в большинстве случаев не получится (частоты заблокированы!).
Утилиты для разгона просто не позволяют сдвинуть ни один ползунок с места (см. скрин из MSI Afterburner).
Частоты заблокированы (ползунки не двигаются)
Т.е. классический разгон в этом случае нам не поможет…
Однако, другие способы поднятия производительности с интегрированными Intel HD и AMD Radeon видеокартами вполне работают. И причем, весьма не плохо!
Вариант 2: тонко настроить видеодрайвер и игру
Этот способ весьма эффективный, и может дать значительный прирост в FPS. Всё дело в том, что в настройках драйвера есть опции, позволяющие задать приоритет работы карты: на качество или на производительность (собственно, это нам и нужно).
Чтобы открыть панель управления драйвером видеокарты — обратите внимание на спец. значок в трее, рядом с часами (либо просто кликните правой кнопкой мышки в любом свободном месте рабочего стола)
Настройки Intel HD карты
Далее в разделе настроек 3D выставите приоритет на производительности и отключите разные варианты сглаживания. После в разделе электропитания (если у вас ноутбук) — выставите макс. производительность (без экономии энергии).
Настройки 3D — IntelHD
После зайдите на сайт https://gameplay.intel.com/, укажите модель своей видеокарты (ЦП), и найдите нужную вам игру. Intel подскажет, какие настройки графики наиболее оптимальны для указанного железа (см. мой пример ниже для CS GO).
Сначала необходимо указать свой процессор или видеокарту
Настройки видео в Intel в Counter Strike Global Offensive
Если на сайте Intel нет нужной игры, то в ее настройках сделайте следующее:
- снизьте разрешение (чем оно меньше — тем ниже нагрузка на видеокарту);
- снизьте качество текстур, теней, детализации;
- уменьшите дальность горизонта (если есть подобная опция);
- уменьшите количество деталей (частиц воды, пыли и пр. Тоже есть не везде).
Настройки игры WOW
Вариант 3: установить второй модуль ОЗУ
Наиболее эффективно поднять производительность интегрированной карты можно за счет включения двуxканального режима работы памяти (обычно, он включается автоматически, если установить 2 одинаковые плашки ОЗУ).
Если речь идет о ноутбуке — имейте ввиду, что не в каждый ноутбук можно установить 2 плашки ОЗУ (в некоторых моделях память распаяна на плате и добавить плашку просто некуда).
Обратите внимание на скрин ниже (утилита TechPowerUp):
- слева установлена 1 планка: 64 bit, 17,1 GB/s (шина и пропускная способность);
- справа установлено 2 планки (двуxканальный режим): 128 bit, 34,1 GB/s.
Т.е. шина стала в два раза шире, пропускная способность выше. Что это может дать? В большинстве случаев удается поднять FPS на 10-50%, многое зависит от конкретной игры! (и это достаточно много для интегрированной графики).
TechPowerUP — 2 плашки ОЗУ по сравнению с 1
Ниже приведен конкретный пример: игра Civilization 4 (настройки графики высокие, разрешение FullHD) — в двухканальном режиме количество FPS выше почти на 30%!
Результаты теста на 1 скриншоте
Учитывая, что сейчас плашку ОЗУ можно купить за «бесценок» в китайских онлайн магазинах — то способ весьма доступный для широкого круга пользователей.
Вариант 4: подключить внешнюю видеокарту
Этот способ актуален для ноутбуков (к обычному ПК нет смысла подключать внешнюю карту…). Вообще, вариант вполне рабочий, но имеет ряд существенных недостатков:
- если брать готовый собранный вариант (так называемый BOX с видеокартой) — то цена этого «добра» достаточно высока;
- если подключать обычную видеокарту от ПК к ноутбуку через спец. переходник (использовав порт под Wi-Fi) — то придется использовать доп. блок питания (что принесет еще больше неудобств с проводами…).
- теряется мобильность, удобство ноутбука.
Например, весьма неплохое решение предлагает Gigabyte (RX 580 GAMING BOX). Стоит устройство не дешево (сопоставимо со стоимостью ноутбука), зато после простого подключения к Thunderbolt 3 — можно играть в любые современные новинки (практически сразу).
Внешняя видеокарта (BOX) подключена к ультрабуку
В китайских онлайн магазинах (например, AliExpress) есть спец. переходники, для подключения любой* видеокарты (для ПК) к ноутбуку. Но они достаточно сложны в подключении и требуют доп. питания (тот еще удовольствие подключать это к ноутбуку). К тому же стоит отметить, что совместимы они не с каждым ноутбуком…
Видеокарта через переходник подключена к ноутбуку
Так что в целом, этот вариант хоть и рабочий, но на мой взгляд, слишком замороченный (овчинка не стоит выделки…)
Ручное увеличение объема
Используется для интегрированных видеоадаптеров, память в которых распределяется по принципу «Shared Memory». Для того, чтобы увеличить видеопамять такого устройства, проще всего будет воспользоваться инструментами, встроенными в вашу операционную систему. В первую очередь необходимо перейти в «Диспетчер устройств». Сделать это можно через меню поиска или по пути: «Панель управления» — «Оборудование и звук» — «Устройства и принтеры» — «Диспетчер устройств». Здесь отображаются все устройства, которые подключены к ноутбуку.

Найти данные о своей видеокарте вы сможете в разделе «Видеоадаптеры». Многие ноутбуки имеют несколько графических карт — вам необходимо выбрать ту, настройку которой вы будете производить. Перейдите в раздел «Свойства» и щелкните там на «Драйвера». Здесь вы найдете пункт, который отвечает за максимальный объем видеопамяти, доступной графическому адаптеру — «Буфер кадра» (может называться «Кадровый буфер UMA»).

Если же вы совершили все описанные действия и не обнаружили подобной вкладки, то увеличить производительность своей видеокарты вы сможете через BIOS. Чтобы войти в данную систему, используются различные клавиши или их комбинации (зависит от модели ноутбука). После входа в BIOS вам необходимо совершить следующие действия:
- Перейдите в раздел «Интегрированные устройства».
- Выберите параметр «BIOS VGA Sharing Memory». Данное значение может немного отличаться — все зависит от модели ноутбука и версии установленного BIOS.
- Подберите необходимое значение объема используемой видеопамяти. Лучше не пытаться выкручивать данный параметр на максимум — вы можете вызвать перегрузку графического адаптера и только усилить зависания. Желательно установить значение в два раза больше указанного по умолчанию.
- Сохраните изменения, выйдите из BIOS и перезагрузите ноутбук.
Настройка IntelHD для повышения производительности в играх
Для начала необходимо открыть настройки драйвера видеокарты. Сделать это можно несколькими путями:
- щелкнуть правой кнопкой мышки в любом месте на рабочем столе — во всплывшем контекстном меню открыть настройки IntelHD;
- зайти в панель управления Windows, переключить отображение в крупные значки, затем открыть ссылку » HD-графика Intel» (см. скриншот ниже) ;
- нажать на значок в трее, рядом с часами ( если этого значка нет).
Как открыть настройки IntelHD / 2 способа
Если у вас нет подобной ссылки — то здесь может быть два момента:
- либо у вас видеокарта не IntelHD (но тогда у вас будет ссылка, вида «AMD-графика», либо «nVidia настройки графики») ;
- либо, что более вероятно, у вас просто не установлен драйвер видеокарты (т.е. были установлены универсальные драйвера, которые шли вместе с ОС Windows) . Чтобы их обновить — воспользуйтесь ссылкой ниже.
1) Нет значка видеодрайвера Intel HD — что делать.
3D настройки для ускорения видеокарты
Зайдя в настройки видеокарты, откройте первым делом раздел 3D. В нем нужно выполнить следующие настройки:
- Включить оптимальный режим работы приложений (работает не во всех играх, но в тех где сработает — получите небольшой прирост производительности);
- выключить сглаживание контурных неровностей с множественной выборкой. Этот параметр, если его не выключить, может серьезно сказываться на производительности. Да, когда вы его выключите, некоторые элементы в игре (особенно, если у вас «опытный» глаз — могут стать более «грубыми», зато производительность вырастет существенно) ;
- Выключить консервативное морфологическое сглаживание контурных неровностей (аналогично предыдущему пункту — данная включенная опция серьезно сказывается на производительности);
- Основные настройки — производительность (см. стрелка-5 на скриншоте ниже ) .

Настройки 3D — IntelHD (старая версия драйвера)
Настройки Intel HD — высокая производительность (драйвера — январь 2020)
Далее сохраняете произведенные настройки и заходите в раздел «Электропитание» .
В разделе электропитания нужно зайти в два подраздела: работа ноутбука от сети и от батареи. В обоих подразделах нужно вставить ползунок в режим максимальной производительности !
Работа от сети — электропитание
В подразделе работы от батареи — также нужно выключить расширенное время работы батареи для игровых приложений и выключить технологию энергосбережения дисплеев (кстати, от этих включенных опций — часто происходит самопроизвольное изменение яркости монитора).
Электропитание от батареи
После этого сохраните настройки и попробуйте запустить снова игру. Производительность, хотя бы на несколько FPS (количество кадров в секунду — чем их больше, тем более плавна и динамична картинка в игре, для тех, кто не знает ) — должна вырасти.
Важно!
Если у вас тормозят игры, также рекомендую обратить внимание загрузку ЦП! Возможно, что он нагружен не игрой, а какими-нибудь системными прерываниями. Пару ссылок ниже в помощь!
Пару ссылок ниже в помощь!
2) Как проверить и очистить компьютер от мусора (всякие временные файлы, ошибки в реестре и пр.).
Оптимальная настройка графики в игре (с целью повысить FPS)
Существенное влияние на количество FPS сказываются не только настройки видеокарты, но и настройки самой игры. В первую очередь нужно обратить на следующие настройки:
- разрешения игры (Resolution): чем оно выше, тем более производительнее должна быть ваша система. В некоторых случаях при понижении разрешения — количество FPS вырастает в 2-3 раза и более! Кстати, в такой игре, как WOW — довольно неплохие настройки графики, и играть в нее можно даже в окне, а значит и проверить, как повлияет смена разрешений.
- вертикальная синхронизация: попробуйте ее включить/выключить.






