Как разогнать процессор на ноутбуке, увеличить частоту, мощность, производительность
Содержание:
Подготовка к разгону процессора
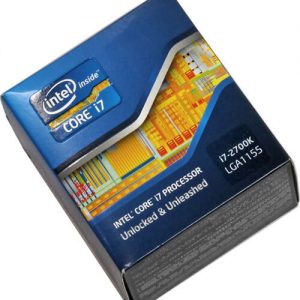 Перед тем как приступать к разгону процессора, не помешает ознакомиться на форумах в интернете с информацией от «бывалых» специалистов по конкретной модели CPU. Дело в том, что некоторые процессоры, например базовые серии i3, i5 и i7 от компании Intel, плохо подаются разгону, и их мощность лучше не повышать более чем на 5-8%. При этом линейка K-процессоров i-серии от Intel, наоборот, предназначена для разгона, и производительность таких CPU можно повысить на 15-20% без особых рисков.
Перед тем как приступать к разгону процессора, не помешает ознакомиться на форумах в интернете с информацией от «бывалых» специалистов по конкретной модели CPU. Дело в том, что некоторые процессоры, например базовые серии i3, i5 и i7 от компании Intel, плохо подаются разгону, и их мощность лучше не повышать более чем на 5-8%. При этом линейка K-процессоров i-серии от Intel, наоборот, предназначена для разгона, и производительность таких CPU можно повысить на 15-20% без особых рисков.
Также потенциал разгона важно знать, чтобы не происходило пропуска тактов. При сильном повышении производительности и появлении признаков перегрева, с целью снизить температуру, процессор может начать пропускать такты
Подобным образом он себя обезопасит от выхода из строя, но качество его работы будет значительно ниже, чем до разгона.
Перед тем как приступать к разгону рекомендуется:
- Обновить BIOS материнской платы;
- Протестировать стабильность работы процессора в штатном режиме. Для этого нужно установить и использовать диагностическое приложение, например, S&M;
- Определить тактовую частоту процессора при помощи утилиты CPU-Z.
Когда подготовка будет завершена, можно приступать к разгону процессора.
Обратите внимание: Методики разгона процессоров для стационарных компьютеров и ноутбтуков не отличаются друг от друга
Несмотря на это, при оверлокинге CPU на ноутбуках необходимо соблюдать повышенную осторожность и не поднимать до высоких значений частоту системной шины на материнской плате
Причины для разгона
Увеличивать скорость работы компьютера необязательно. Пользователю, которому ПК нужен только для работы с документами или интернет-сёрфинга, нет необходимости разгонять процессор и даже, скорее всего, покупать новые комплектующие.
Требования к офисным программам и браузерам ненамного изменились с середины 2000-х годов.
Причинами для ускорения могут стать такие ситуации:
- Компьютер не справляется с выполнением неигровых задач – монтажом и рендерингом видео, конвертацией и перекодированием, работой с большими объёмами информации.
- Процессор не справляется с запуском современных игр или показывает в них небольшую частоту кадров (FPS).
- ЦПУ не соответствует видеокарте. Например, на компьютере установлен графический процессор GeForce GTX 1050 Ti, а в качестве процессора используется устаревший чип Intel Core i3-2140.
Разгонять компьютер не имеет смысла, если техника служит больше 5-6 лет или у процессора всего 1 или 2 потока.
Не рекомендуется оверклокинг при использовании бюджетных видеокарт типа GT 610 или 710, и, тем более, дискретной графики.
Повышение производительности в этом случае будет минимальным, при высоком риске перегрева и выхода из строя всей системы.
В 2019 году рекомендованная конфигурация для разгона – компьютер с процессором не ниже Intel Core i3-3100 или AMD Athlon X4 640. подходящие видеокарты для такого ПК – не ниже GeForce GTX 560 или Radeon RX550. В этом случае разгон обеспечит заметные результаты, в остальных – стоит задуматься о покупке нового компьютера или современного процессора и графической платы.
Разгон процессора ноутбука
Как ускорить работу ноутбука самостоятельно? Для этого можно воспользоваться разгоном.
Важно! При самостоятельно выполненном разгоне процессора по вышеперечисленным рекомендациям следует ознакомиться со следующей информацией. При разгоне процессора увеличивается производительность устройства, но вместе с тем и возрастает объем потребления электричества
В результате — на меньшее время будет хватать батареи вашего настольного компьютера и чип устройства будет сильнее греться. Именно поэтому внутри корпуса требуется обеспечить хорошую вентиляцию. Постарайтесь не закрывать специальные прорези, которые расположены сзади и на днище устройства
При разгоне процессора увеличивается производительность устройства, но вместе с тем и возрастает объем потребления электричества. В результате — на меньшее время будет хватать батареи вашего настольного компьютера и чип устройства будет сильнее греться. Именно поэтому внутри корпуса требуется обеспечить хорошую вентиляцию. Постарайтесь не закрывать специальные прорези, которые расположены сзади и на днище устройства.
Важно! В недалеком будущем осуществленный разгон способен существенно снизить срок эксплуатации процессора
Программный способ разгона с помощью специальных утилит
Следует очень серьезно отнестись к описанию следующих способов разгона, поскольку присутствует определенный риск для обыкновенного пользователя
Поэтому нужно выполнять все процедуры очень осторожно и с маленьким шагом
Важно! Если процессор работает с частотой 1 ГГц, то глупо от него требовать покорения вершины 1.5 ГГц. Максимально достигнутое значение, которое можно безопасно получить, это +10-15%
Других цифр можно достичь только другими средствами, изменяя систему охлаждения и питание чипа.
Как ускорить работу ноутбука самостоятельно:
Скачиваем программу CPU-Z. Это ПО не способно разогнать процессор, но выдает подробную информацию об установленном на вашем устройстве чипе. Теперь у вас есть определенные сведения, чтобы определить количество дополнительных ГГц, которые могут быть установлены на вашем устройстве.
Скачиваем специальную утилиту SetFSB
Эта программа дает возможность управления тактовой частотой процессора, не применяя при этом BIOS.
С маленьким шагом увеличиваем частоту такта шины процессора, после чего обращаем внимание на результат.
После разгона тестируем устройство на устойчивость работы.
Если после разгона ноутбук функционирует в момент загрузки интернет-браузера, то переходим к проверке выдержки более серьезной нагрузки. Для этого запускаем утилиту Prime95, преимуществом которой является минимальный размер файла и отсутствие необходимости затрачивать время на процесс установки.
Важно! В момент запуска теста описанной ранее программы CPU-Z происходит функционирование процессора на наивысшей частоте, которая только допустима. При нестабильной работе наблюдается зависание, появление синего экрана, в таком случае требуется снизить частоту
Разгон процессора ноутбука через BIOS
Произвести разгон процессора также можно с помощью настроек BIOS. Но такую процедуру можно осуществить только на некоторых моделях, которые являются очень редкими. Обычный ПК, прежде всего, представляет мобильное устройство, которое долгое время работает от аккумулятора. В отличие от персональных компьютеров, у ноутбуков не такие широкие возможности разгона, но некоторых результатов все же можно добиться.
Важно! Помните, что если в вашем районе наблюдаются перебои с электричеством, важно защитить технику от сгорания от высокого напряжения. В этом вам помогут наши инструкции и советы о том, как выбрать хороший ИБП для ПК
Как ускорить работу ноутбука самостоятельно через BIOS:
- Входим в Bios. Для этого, в зависимости от модели устройства, зажимаем или часто нажимаем на клавишу Esc, Del или F12. Питание при этом должно быть включенным. Могут присутствовать и другие комбинации клавиш — все зависит от изготовителя, поэтому следует внимательно ознакомиться с инструкцией пользователя или воспользоваться информацией о своем устройстве, которую можно найти в интернете.
- В разных моделях настройки могут скрываться под разными пунктами, наиболее часто встречающиеся из них — это, например, CPU FSB Clock или CPU FSB Frequency.
- Производим увеличение показателя тактовой частоты.
- Перезагружаем настольный компьютер.
- Применяя утилиту Prime95, после разгона процессора в обязательном порядке выполняем тестирование надежности ноутбука.
Разгон с помощью программ
CPUFSB
-
Перед началом разгона выберите производителя и тип материнской платы вашего ПК. Утилитой поддерживаются практически все известные фирмы и конфигурации.
-
Выберите тип PLL (отдельная микросхема, формирующая частоты, не имеющая отношения к процессору, но связанная с ним). Нажмите кнопку «Взять частоту», чтобы определить её текущие значения. Укажите необходимый параметр для разгона в поле «Установить частоту». Чтобы снизить риск падения системы и выхода процессора из строя повышайте значение небольшими шагами! По завершении нажмите кнопку «Установить частоту».
- простоту и удобство интерфейса;
- поддержку русского языка;
- «горячий» оверклокинг без перезапуска системы.
SoftFSB
-
В главном окне программы в блоке Target Mainboard выберите системную плату. Нажмите Get FSB, чтобы определить текущие значения рабочей частоты процессора. Последние будут отображены в поле Current FSB.
-
Разгон процессора произведите перемещением ползунка в главном окне программы. Подтвердите совершённые изменения нажатием кнопки Set FSB.
- её бесплатный статус;
- манипуляции происходят в режиме реального времени без перезапуска ОС;
- простота и удобство интерфейса;
- поддержка большого числа системных плат.
- отсутствие русскоязычной локали интерфейса;
- может некорректно работать в Windows 10;
- обновления выходят редко.
SetFSB
-
Управление частотой ЦП осуществляем на вкладке Control. Нажмите Get FSB, чтобы увидеть текущие показатели. Разгон процессора производите перемещением специального ползунка, изменения будут отображены в блоке Select.
-
При необходимости в разделе Diagnosis вы можете посмотреть подробную информацию о процессоре.
- простота и удобство ненагруженного интерфейса;
- «горячая» настройка без перезапуска системы;
- поддержка многих моделей системных плат;
- дополнительное диагностирование микросхемы.
CPUCool
-
В главном окне программы нажмите «Функции» и выберите «Изменить частоту шины / изменить скорость ЦПУ» в выпадающем списке.
-
Выберите PLL, щёлкните «Взять частоту» для определения текущей частоты ЦП. В поле «Установить частоту» введите требуемое значение и нажмите кнопку «Установить частоту» для сохранения сделанных изменений.
- русскоязычная локаль;
- понятный даже начинающему пользователю интерфейс;
- наличие бесплатной пробной версии программы;
- богатый дополнительный функционал.
Как разогнать процессор Intel с системного уровня (Intel XTU)
Прежде чем приступить к разгону, я рекомендую проверить стандартную производительность системы в тесте (например, Cinebench R20) или в игре. После этого будет проще увидеть прирост производительности.
Какая нужна программа для разгона процессора intel? Самый простой способ сделать это из приложения Intel Extreme Tuning Utility (Intel XTU) — полезный инструмент, где вы найдёте всю самую важную информацию о процессоре. Программное обеспечение разработано интуитивно, поэтому должно быть понятно даже менее опытным пользователям.
Все наиболее важные параметры можно найти на вкладке «Дополнительные настройки».
Начнём с изменения временного множителя (Ratio Multipler) — вы можете установить одинаковое значение для всех ядер, или на каждое ядро независимо. Сначала мы увеличиваем множитель в 1 или 2 раза (на 100 или 200 МГц). Если значение стабильно, мы возвращаемся и увеличиваем его ещё на 1x (таким образом, получаем наибольшее стабильное значение).
Более опытные пользователи могут попытаться увеличить множитель процессора, но уменьшить его на заданное значение для приложений, использующих смещение AVX Ratio. Эта технология позволяет ускорить выполнение некоторых операций (например, моделирование, анализ, моделирование задач в области искусственного интеллекта / машинного обучения), но влечёт за собой большую нагрузку на процессор, поэтому сочетание с понижением множителя часто приводит к лучшей настройке времени и более высокой производительности.
Пример: процессор с множителем 49x будет работать на частоте 4900 МГц (49x 100 МГц). Когда смещение AVX установлено на 1x, в большинстве приложений его время будет составлять 4900 МГц, но для приложений, использующих инструкцию AVX, оно снизится до 4800 МГц (на 1x 100 МГц).
Простого увеличения тактовой частоты недостаточно, поскольку у процессора могут возникнуть проблемы со стабильной работой. В этой ситуации необходимо увеличить напряжение питания (Core Voltage). Однако, стоит помнить, что более высокое напряжение приводит к увеличению энергопотребления и более высокой температуре процессора, поэтому не переусердствуйте.
Какое напряжение установить? Лучше всего начинать с напряжения 1,25 В и при необходимости увеличить его на 0,05 В. Для моделей Core 6000, 7000, 8000, 9000 и 10000 максимальное безопасное значение составляет 1,4 В, но я не рекомендую превышать 1,35 В, особенно если у вас нет эффективного охлаждения — например, хорошего кулера с 120- или 140-миллиметровыми вентиляторами.
Разогнанный процессор будет ограничен пределами мощности, наложенными материнской платой. В такой ситуации необходимо снять ограничения (Turbo Boost Short Power Max и Turbo Boost Power Max) — оба ползунка максимально сместить вправо до значения «Не ограничено».
Простые способы разгона процессора
Современный разгон имеет некоторые ограничения, связанные в первую очередь со сложной структурой ЦП. Современные ЦП содержат на своём кристалле несколько блоков, напрямую к процессору (устройству, исполняющему программу), отношения не имеющих.
Это кэш-память второго и третьего уровней, контроллер доступа к памяти и вспомогательный видеоконтроллер (в некоторых моделях). Все они подключены к системной шине, поэтому разгон, если таковой будет иметь место, распространяется и на них.
ЦП предыдущих поколений были гораздо проще по своей структуре и не содержали этих элементов; они располагались в чипсете северного моста и ускорение процессора ни них не оказывало существенного влияния. Всё вышеуказанное является причиной того, что разгон современных ЦП будет относительно небольшим – не более 10-30% от существующей номинальной частоты.
На компьютере
Наиболее простой способ ускорения процессора – это увеличение быстродействия системной шины при сохранении множителя процессора. Он может быть осуществлён изменением настроек в биосе, либо при помощи специальных программ. Обычный разгон по шине является наиболее безопасным и правильным способом повышения быстродействия системы.
Рассмотрим, как разогнать процессор Intel Core.
Процесс разгона включает в себя две составляющих:
- Установка повышенного значения шины FSB.
- Проверка стабильности работы системы на новой частоте.
Первый пункт реализуется при помощи специальной программы или же непосредственно в настройках BIOS компьютера. И если с программами всё более-менее понятно, т.к. их интерфейсы достаточно просты, при работе с биос могут возникнуть определённые трудности.
В BIOS необходимо войти в раздел «CPU Settings», «CPU Frequencies» или «Overclocking», где обязательно будет находиться строка с установкой частоты FSB. Обычно, она так и называется FSB Clock. Её рекомендуется установить с небольшим превышением над номинальной.
Например, если FSB составляет 100 МГц, рекомендуется начать тестирование со 105 МГц. Если тесты стабильности пройдут удачно, поставить 110 МГц и так далее.
После установки FSB следует перезагрузить ПК и запустить какую-нибудь программу тестирования стабильности ПК или стресс-тест. В качестве таковой можно использовать встроенные средства программы AIDA, программу S&M или CPUBurn и т.п.
Время тестирования составляет около получаса или более. Если за время работы стресс-теста никаких неприятных событий (зависание или сброс ПК, «синий экран» и пр.) не произошло, следовательно, процессор работает при разгоне стабильно. Можно оставить такой режим работы или попробовать ещё немного увеличить FSB.

На ноутбуке
Ноутбуки являются не очень хорошим полем для экспериментов по разгону, поскольку они и так работают практически на пределе своих возможностей. В первую очередь разгон ноутбуков ограничен возможностями их систем охлаждения, увеличение эффективности которых невозможно из-за габаритных ограничений.
Вообще, работа на разогнанном ноутбуке доставляет массу неудобств, поскольку их системы охлаждения, работая в таком режиме на максимальных оборотах, издают слишком много шума. Поэтому во многих моделях ноутбуков возможности разгона существенно урезаны. Исключение составляют изделия фирм HP, Lenovo или Asus, и то, функции разгона у них существенно ограничены.
В последнее время производители используют широкий диапазон множителей процессоров в ноутбуках для создания иллюзии разгона. Обычно, ноутбук работает на минимальных значениях множителя, но его работу можно ускорить, заставив перейти на более высокий множитель. Как же разогнать процессор ноутбуке с Windows 10?
Для этого необходимо в настройках электропитания выбрать пункт «Высокая производительность». Это стразу же установит такой множитель, который повысит частоту процессора до его максимального значения. Производительность ноута при этом возрастёт, но увеличится и шум, издаваемый его системой охлаждения.
Как правильно осуществить разгон процессора на ноутбуке

Настройка и работа
Разгон процессора на ноутбуке, как и на десктопном ПК, преследует единственную цель — увеличить вычислительную мощность устройства. Самый простой способ, не требующий глубоких познаний в компьютерной технике — увеличение тактовой частоты.
Повысить частоту можно не в каждом процессоре, а только в адаптированном для разгона. Достигается это увеличением так называемого множителя. Процессоры с заблокированным множителем такую опцию не поддерживают, однако и стоят обычно дешевле разгоняемых.
В разных модификациях ноутбука внутри одного модельного ряда могут использоваться оба типа ЦП. Для уточнения нужно изучить спецификацию по устройству.
Зачем делается разгон процессора ноутбука
Часто выгоднее купить устройство дешевле и самостоятельно разогнать его. Это может быть и неактуально при покупке нового лэптопа, который справляется с поставленными задачами. Со временем устройство морально устаревает, так как системные требования приложений и в особенности игр постоянно возрастают.
Также следует учитывать, что структура кристаллов кремния накладывает свой отпечаток на производство процессоров. Своеобразный «потолок» — отметка в 4 ГГц. Выше такой частоты ни заводскую, ни разгоняемые производители обычно не повышают. Связано это с тем, что выше 4 ГГц стоимость каждой десятой доли возрастает в геометрической прогрессии.

Производители CPU идут другим путем и проблему мощности решают по-другому: увеличивают количество ядер, каждое из которых проводит собственные вычисления, а также количество потоков. Зная об этих особенностях разгона, можно отдавать себе отчет, насколько получится разогнать процессор в ноутбуке.
Разгон процессора ноутбука шаг за шагом
Если вы решили разогнать ноутбук, то следует учитывать, что растет не только тактовая частота каждого из ядер. Одновременно увеличивается энергопотребление и, соответственно, тепловыделение. Заряда батареи в автономном режиме хватит на меньший период. Для эффективного охлаждения может потребоваться более мощный кулер. Как вариант — можно использовать специальную охлаждающую подставку, которая питается от порта USB.
Простой разгон средствами Windows
В Windows 10 и более старых версиях разогнать процессор можно средствами самой операционной системы. Для этого нужно нажать кнопку «Пуск» и перейти на Панель управления, где найти пункт «Управление электропитанием». Если установить высокую производительность, то на ЦП будет подаваться большее напряжение и он будет работать немного быстрее.
Программный способ разгона с помощью специальных утилит
Узнать параметры используемого CPU можно с помощью утилиты CPU-Z, хотя она и не умеет разгонять его. Так можно получить полную информацию о детали и определить — на что стоит рассчитывать при разгоне.
Разгон процессора ноутбука через BIOS
Чтобы попасть в BIOS, нужно до загрузки операционной системы нажать кнопку F2, Del или Esc. Необходимый пункт меню может называться по-разному — например, CPU FSB Clock или CPU FSB Frequency. С помощью таких настроек можно немного поднять тактовую частоту шины, которая связывает ЦП с прочими компонентами. Тактовая частота самого CPU при этом не увеличивается.
Повышение производительности в этом случае незначительное. Добиться нестабильной работы системы сложно, так как здесь реализована полноценная «защита от дурака». Если задать неподходящие параметры, компьютер попросту выключится и перезагрузится с работоспособными параметрами. Шаг изменения шины в этих настройках обычно 1 МГц.

Нужно ли разгонять свой ноутбук
Благодаря стараниям маркетологов у многих пользователей сформировался стереотип, что по своим возможностям ноутбук не уступает стационарному ПК, в том числе в плане оверлокинга. Это не совсем верно: лэптопы выигрывают в плане мобильности и автономности, однако, в плане производительности остаются позади.
Более того, даже само понятие «Игровой ноутбук» не вполне корректно: портативный ПК предназначен для работы и только для работы, а не для развлечений и тем более игр. Малейшее увеличение напряжения при оверлокинге чревато перегревом.
И если в случае с десктопным ПК можно улучшить систему охлаждения, установив дополнительные кулера, то в случае с ноутбуком сделать это сложно: габариты «начинки» рассчитаны до миллиметра, и установить лишний вентилятор попросту некуда. Это учитывают и сами производители, страхуя пользователя от разгона процессора ноутбука, устанавливая неразгоняемые детали.
Выход из строя вследствие перегрева дорогостоящего процессора — слишком высокая цена за пару лишних мегагерц, которые ничего не решают.
Разгон процессора ноутбука


Разгон любого элемента компьютера, начиная с RAM и заканчивая CPU – специфическое занятие, сопряжённое с некоторым риском, особенно на ноутбуке
Однако, если вы твёрдо решили увеличить производительность вашего мобильного ПК таким образом, запаслись терпением и готовы действовать осторожно, тогда шансы на успех есть. В этой статье будет рассмотрена процедура разгона процессора на ноутбуке
Разгоняем ЦПУ на ноутбуке
Принципиально оверклокинг что на стационарных компьютерах, что на лэптопах, является идентичным. То есть сама схема оверклокинга упрощённо и грубо говоря состоит в повышении значений множителей шины материнской платы, а также процессора и увеличении напряжения, подаваемого на процессор и шину. Фундаментальных различий в этом процессе нет, независимо от того, какой у вас ПК. Но есть и самая важная деталь – коренные отличия системы охлаждения стационарного ПК от тех, что используются в ноутбуках. В обычном компьютере присутствует несколько кулеров, отвечающих за поступление воздуха в системный блок и, соответственно, отвод, не говоря об отдельном охлаждении особо нагревающихся CPU и GPU.

В лэптопах система охлаждения чаще всего представлена одним кулером, работающим на выдув тепла, отведённого по медным трубкам от процессора и от видеокарты. То есть на ноутах более миниатюризованное и ужатое охлаждение из-за конструктивных особенностей, которое не факт, что справится, с возросшим от разгона тепловыделением.

Этап 1: Подготовка системы охлаждения
В связи с упомянутой выше особенностью конструкции разгон процессора ноутбука требует более тщательной предварительной подготовки. В частности, это касается обслуживания и модернизации системы охлаждения
Рекомендуем вам уделить этому особое внимание, прежде чем начинать оверклокинг
- Разберите ноутбук таким образом, чтобы был свободный доступ к материнской плате.



Проведя всё необходимое обслуживание и возможную модернизацию системы охлаждения, вы не только повысите уровень личного комфорта при работе с устройством, но и обеспечите возможность для разгона.
Этап 2: Настройка энергопотребления Windows
Прежде чем перейти к оверклокингу по множителям и напряжению, необходимо задать компьютеру такой режим энергопотребления, при котором, он не будет «стесняться» задействовать всё предлагаемую ему энергию. Для этого:
- Откройте меню «Пуск», с помощью строки поиска найдите «Панель управления», после чего откройте нужное приложение, щёлкнув по его значку или по кнопке «Открыть».



Благодаря разрешению потреблять максимум энергии для обеспечения соответствующего уровня производительности ваш лэптоп уже после выбора схемы может заработать на порядок быстрее за счёт взятия более высоких средних тактовых частот. Однако если вы желаете существенного прироста производительности, следует заняться оверклокингом специализировано.
Этап 3: Разгон
Сама процедура выполняется в BIOS или UEFI вашего ноутбука
Важно понимать, что и материнская плата и процессор поддерживают разгон и не являются моделями с заблокированным множителем. Проверить соответствие комплектующих этим требованиям можно и самом BIOS по присутствующим или отсутствующим настройкам
Но если вы по каким-то причинам не можете или не хотите войти в подсистему сразу, то можно проверить характеристики компонентов на сайте производителя и на соответствующих форумах, посвящённых оверклокингу.
Когда же ваши процессор и материнская плата поддерживают оверклокинг, а вы произвели подготовку системы охлаждения и энергопотребления и решили производить разгон, необходимо зайти в BIOS, выставить значения множителей шины и процессора, а также повысить напряжение, подаваемое на ЦПУ. Никакой разницы по сравнению со стационарным компьютером здесь нет, поэтому подробно информацию о разгоне предлагаем вам прочитать в других наших материалах по ссылкам ниже.

В этом материале мы разобрали процесс оверклокинга ноутбука. Выполнив действия, описанные во всех трёх этапах, вы последовательно обеспечите нужный уровень охлаждения для отвода возросшего тепловыделения, наладите энергопотребление для максимальной производительности и, наконец, разгоните свой лэптоп по множителям.
Мы рады, что смогли помочь Вам в решении проблемы.
Помимо этой статьи, на сайте еще 12339 инструкций. Добавьте сайт Lumpics.ru в закладки (CTRL+D) и мы точно еще пригодимся вам.
Опишите, что у вас не получилось. Наши специалисты постараются ответить максимально быстро.





