6 лучших комбинаций материнских плат и процессоров для игр в 2021 году
Содержание:
- MSI B360 / H370 GAMING PLUS
- MSI B360 / H370 GAMING PRO CARBON
- Слоты для периферии
- Эстетика и дизайн
- Материнская плата ASRock B365 Pro4
- Цена материнской платы
- Повернёмся на юг и пройдёмся по мосту
- Совместимость с материнскими платами
- Процессор
- ASUS ROG STRIX Z390-H GAMING
- Mini ITX
- GIGABYTE B360 HD3 / H370 HD3
- Большим мозгам – большая память
- MSI B360M MORTAR
- GIGABYTE B360 / H370 AORUS GAMING 3 WIFI
- Вывод
MSI B360 / H370 GAMING PLUS
Эта материнка подойдет тем, кто хочет иметь качественную и не дорогую полноразмерную плату.

Характеристики MSI B360 / H370 GAMING PLUS
| B360 | H370 | |
| Форм-фактор | ATX | ATX |
| Звуковой кодек | ALC892 | ALC892 |
| Оптика | нет | нет |
| Аудио разъемы | 6 | 6 |
| Сетевая карта | Intel | Intel |
| Видео разъемы | DVI, DP | DVI, DP |
| Количество USB | 5 | 5 |
| Слоты M.2 | 1 (SATA, PCI-E) | 1 (SATA, PCI-E) |
| Поддержка RAID | нет | да |
| Количество фаз | 6 (4+2) | 6 (4+2) |
| Рекомендуемые процессоры | Core i3, i5 | Core i3, i5 |
Однако, эта материнская плата по некоторым параметрам выглядит хуже, чем предыдущая. У нее нет оптики и разъема HDMI, один слот M.2 и всего 4 фазы на процессор. Поэтому ее есть смысл брать исключительно в том случае, если вам нужны дополнительные слоты PCI-E, а версию H370 только если вам нужен еще и RAID, ибо больше она ничем не отличается.
Не смотря на не очень мощную систему питания, высокое качество элементной базы и достаточно большие радиаторы вполне позволяют установить не только Core i3, но и младшие модели Core i5 (8400, 9400F).Материнская плата MSI B360 GAMING PLUS
MSI B360 / H370 GAMING PRO CARBON
Одна из лучших материнок в своем классе, здесь все сделано как положено.

Характеристики MSI B360 / H370 GAMING PRO CARBON
| B360 | H370 | |
| Форм-фактор | ATX | ATX |
| Звуковой кодек | ALC1220 | ALC1220 |
| Оптика | да | да |
| Аудио разъемы | 5 | 5 |
| Сетевая карта | Intel | Intel |
| Видео разъемы | HDMI, DP | HDMI, DP |
| Количество USB | 7 | 7 |
| Слоты M.2 | 2 (SATA, PCI-E) | 2 (SATA, PCI-E) |
| Поддержка RAID | нет | да |
| Количество фаз | 10 (8+2) | 10 (8+2) |
| Рекомендуемые процессоры | Core i5, i7 | Core i5, i7 |
Плата выполнена очень качественно из премиальных комплектующих, оснащена топовым кодеком с оптическим выходом, большим количеством полноразмерных USB разъемов и системой питания достаточной для работы топового Core i7 под постоянной высокой нагрузкой.
Она может вам не подойти только в двух случаях – если у вас пока не будет видеокарты, а для подключения монитора требуется DVI или если вы хотите иметь следующую аналогичную модель от лидера в производстве материнок ASUS, у которой кстати этот разъем есть. Отличие старшей версии заключается лишь в чипсете и соответственно поддержке RAID, но ее уже практически нет в продаже.Материнская плата MSI B360 GAMING PRO CARBON
Слоты для периферии

Скорее всего, в современных материнских платах вы столкнетесь с двумя типами таких слотов: коротким PCIe x1 (часто используется для установки дополнительных USB и SATA) и более длинным PCIe x16 (используется для видеокарт, RAID-карт и сверхскоростных PCIe-накопителей типа SSD Intel Optane 905). Если вы планируете установить только одну видеокарту, пару накопителей SATA/M.2 и, возможно, плату видеозахвата или звуковую карту, то вам подойдет большинство материнских плат ATX или Micro-ATX. У них как минимум один слот x16 и один-два слота x1.
Однако, выяснить, сколько плат и накопителей вы сможете установить, может быть не так просто, потому что вне зависимости от количества физических слотов, количество линий HSIO (высокоскоростного ввода/вывода) или линий PCIe, которые могут совместно использовать все ваши компоненты, ограничено. Можно написать еще одну такую статью, объясняющую, как эти линии работают, но в сущности многие материнские платы компенсируют ограничения пропускной способности, отключая некоторые соединения при установке периферии в определенные слоты.
Например, подключение накопителя PCIe M.2 может отключить ряд портов SATA, а установка карты в третий слот PCIe может отключить второй (или третий) слот M.2. Эти схемы сильно отличаются в зависимости от модели материнской платы, поэтому перед покупкой стоит внимательно изучить документацию, особенно если вы планируете устанавливать много дополнительных комплектующих.
Из вышесказанного следует, что если вы планируете устанавливать в свой компьютер много накопителей или дополнительных карт, стоит обратить внимание на высокопроизводительные HEDT-платформы, так как у них больше линий PCIe. У всех процессоров AMD Threadripper 64 линии (60 от процессора, 4 от чипсета), а конкурирующая платформа Core X от Intel в зависимости от модели процессора обеспечивает до 44 линий, плюс еще до 24 от чипсета
Поэтому если вы, например, планируете устанавливать несколько видеокарт и RAID-массив накопителей PCIe/NVMe или другое требовательное к пропускной способности оборудование, эти флагманские платформы – отличный выход.
Эстетика и дизайн

Если вы видите внутренности своей системы только когда выключаете компьютер и снимаете боковую панель, то вряд ли стоит гнаться за RGB-подсветкой и броским дизайном крышек и радиаторов. Но если в вашем корпусе есть окно, стоит приобрести плату, на которую приятно смотреть – с подсветкой, если она вам нравится.
Но имейте в виду, что с темной материнской платой собирать или обновлять системный блок будет сложнее, особенно с небольшим опытом в сборке ПК – вам будет труднее разглядеть обозначения на плате. Кроме того, если вам хочется собрать систему максимально упорядоченного вида, чтобы вокруг материнской платы был виден минимум проводов, ищите плату с расположением точек подключения вентиляторов и USB по краям и горизонтальным расположением разъемов SATA и USB 3. Так вам будет проще достичь своей цели.
Материнская плата ASRock B365 Pro4

Материнская плата ASRock B365M PRO4 может использоваться при сборке как игрового компьютера, так и универсального системного блока, ориентированного на решение задач разного уровня сложности. Устройство, базирующееся на чипсете Intel B365, рассчитано на комплектацию процессорами Intel LGA 1151-v2. Любители игр наверняка оценят поддержку технологии CrossFire X. Одновременно можно использовать два видеоадаптера. Максимально допустимый объем памяти – 64 ГБ.
Форм-фактор платы ASRock B365M PRO4 – Micro-ATX. Это значит, что у вас будет возможность использовать компактный корпус. Миниатюрность платы (вкупе с наличием двух слотов PCI-E x16) объясняет наличие только одного слота. Количество разъемов M.2, напротив, велико – их три. Есть и стандартное (шесть) количество портов SATA
Задняя панель платы обращает на себя внимание наличием комбинированного порта PS/2. В комплекте поставки – 3 винта M.2, диск с ПО, документация, заглушка и 2 кабеля SATA
Габаритные размеры платы – 244×229 мм.
Цена материнской платы

- До 5-7 тыс. рублей: В этом диапазоне можно найти материнские платы с возможностью разгона для процессоров AMD (даже на премиальном чипсете X370). Но в случае с Intel вы будете ограничены штатными частотами (хотя пригодные для разгона платы на Z370 стоят совсем чуть-чуть дороже). В зависимости от цены вы можете получить довольно неплохой функционал, в том числе встроенный Wi-Fi, хотя платы с поддержкой Wi-Fi будут ближе к верхней границе цен.
- До 10 тысяч рублей: Материнские платы на чипсетах Intel Z370 или Z390 близки к нижней границе этого ценового диапазона. Кроме того, здесь уже можно встретить платы под AMD с более продвинутыми чипсетами (X470) и премиальными функциями типа RGB-подсветки и Wi-Fi.
- До 20 тысяч рублей: Приближаясь к премиальному уровню, вы столкнетесь с большим количеством RGB подсветки, более массивными радиаторами и лучшим качеством линий питания и VRM (модулей регуляторов напряжения), важных для разгона. Кроме того, в этом диапазоне существенно лучше выбор портов, в частности, больше коннекторов USB 3.0/3.1 Gen 2. Платы на чипсете Intel Z490 также начинаются с этого ценового диапазона – минимальная цена составляет чуть дороже 10 тысяч рублей.
- Дороже 20 тысяч рублей: До появления Z490 и X470 это был премиальный ценовой диапазон для стандартных платформ, с лучшими компонентами, гигантскими радиаторами (часто с очень стильным дизайном) и даже особой отделкой блока ввода/вывода. Также эти материнские платы могут похвастаться экстремальными возможностями по разгону, ненужными большинству обычных потребителей.
Но для более новых чипсетов типа Z490 действительно премиальные материнские платы могут стоить и 30 тысяч рублей. Также именно к этому ценовому диапазону относятся материнские платы для высокопроизводительных рабочих станций на процессорах с огромным количеством ядер (Intel Core X and AMD Threadripper).
Повернёмся на юг и пройдёмся по мосту
Если взглянуть на материнские платы 15-летней давности, мы увидим на них два дополнительных чипа для поддержки процессора. Вместе они назывались chip set – «набор микросхем» (позже это словосочетание стало одним словом – chipset), а по отдельности они именовались микросхемами Северного моста (Northbridge, NB) и Южного моста (Southbridge, SB).
Северный мост работал с памятью и видеокартой, а Южный обрабатывал данные и инструкции для всего остального.

На фото выше – старенькая материнская плата ASRock 939SLI32, где отчетливо видны микросхемы NB и SB – они обе прячутся под одинаковыми алюминиевыми радиаторами, но Северный мост находится ближе к процессору, почти в середине платы. Пройдёт ещё пару лет после выхода этой платы, и производители откажутся от Северного моста – Intel и AMD выпустят процессоры с интегрированным NB.
А вот Южный мост остаётся отдельным и, вероятно, будет таковым в обозримом будущем. Интересно, что оба производителя процессоров перестали называть его SB и часто называют его чипсетом (собственное название Intel – PCH, Platform Controller Hub – «блок контроллеров платформы»), хотя это всего лишь один чип!
На нашем более современном примере от Asus, SB также оснащен радиатором. Давайте снимем его и взглянем на этот вспомогательный процессор.

Этот чип представляет собой мощный контроллер, управляющий периферией. В нашем случае, мы имеем чипсет Intel Z97, выполняющий следующие функции:
- 8 линий PCI Express (PCIe версии 2.0);
- 14 портов USB (6 для версии 3.0 и 8 для версии 2.0);
- 6 портов Serial ATA (версии 3.0)
Кроме того, в него встроены сетевой адаптер, звуковой контроллер, адаптер VGA и целый ряд других систем синхронизации и управления. Другие материнские платы могут иметь более
упрощенный функционал чипсета или наоборот – усложненный (например, обеспечивающий большее количество линий PCIe), но в целом их функционал мало чем отличается друг от друга.
Конкретно у рассматриваемой нами материнской платы – это процессор, который управляет всеми 1-линейными слотами PCIe, третьим 16-линейным слотом PCIe и разъемом M.2. Как и многие новые чипсеты, он обрабатывает все эти различные соединения, используя набор высокоскоростных портов, которые можно переключать на PCI Express, USB, SATA или сеть, в зависимости от того, что подключено в данный момент. Это, к сожалению, накладывает ограничение на количество устройств, подключенных к материнской плате, несмотря на все эти разъемы.
В случае нашей материнской платы Asus, порты SATA (используемые для подключения жестких дисков, DVD-приводов и т.д.) из-за этого ограничения сгруппированы, как показано выше. Блок из 4 портов использует стандартные USB-соединения чипсета, тогда как отдельно стоящие от него порты слева используют некоторые из этих высокоскоростных соединений.
Так что если вы используете те, что слева, то у чипсета будет меньше соединений для других слотов. Это верно и для портов USB 3.0. Из поддерживаемых 6 устройств на USB 3.0, 2 будут подключены к высокоскоростным соединениям.
Разъем M.2, используемый для подключения SSD накопителя, также высокоскоростной (вместе с третьим 16-линейным слотом PCI Express на этой материнской плате); однако в некоторых комбинациях ЦП и материнской платы разъемы M.2 подключаются непосредственно к ЦП, поскольку многие новые продукты имеют более 16 линий PCIe.
Вдоль левого края нашей материнской платы есть ряд разъемов, обычно называемых «Блок ввода/вывода» (I/O set), и в нашем случае Южный мост (чипсет) управляет лишь некоторыми из них:
- Разъём PS/2 – для клавиатуры или мыши (вверху слева)
- Разъём VGA – для бюджетных или старых мониторов (верхний в центре)
- Порты USB 2.0 – черные (внизу слева)
- Порты USB 3.0 – синие (внизу в центре)

Встроенный в ЦП графический процессор управляет разъёмами HDMI и DVI-D (внизу в центре), а все остальные управляются дополнительными чипами. Большинство материнских плат имеют множество маленьких процессоров для управления всеми видами устройств, поэтому давайте рассмотрим некоторые из них.
Совместимость с материнскими платами

Таблица совместимости «мутантов» с материнскими платами. Нас интересует выделенный столбец.
Не все существующие платы для сокета 1151\1151 v2 способны работать с данным камнем. Меньше всего повезло владельцам плат от MSI 100 и 200 серии, запустить на них QTJ2 скорее всего не получится.
Материнские платы других популярных брендов с высокой долей вероятности смогут успешно использовать процессор, однако одной только совместимости недостаточно для корректной работы.
Модификация и прошивка биоса
К сожалению, пропустить этот этап не получится. Для успешного запуска в любом случае придется прошивать модифицированный биос. Этот этап обычно пугает пользователей, ранее не сталкивавшихся с подобными операциями, однако ничего сверхсложного в нём нет.
Владельцам плат от Gigabyte и совместимых линеек от MSI повезло больше, прошить платы данных вендоров можно с флешки (при наличии родного для данного сокета процессора). А вот для прошивки плат от Asus, Biostar и других производителей, без программатора не обойтись. Если такого устройства под рукой нет — можно обратиться в ближайший компьютерный сервис, не забыв захватить с собой модифицированный для конкретной платы биос. Не лишним будет взять с собой и процессор, чтобы сразу проверить работоспособность системы.
Получить модифицированный биос для своей платы можно несколькими способами:
- Многие продавцы предлагают собрать мод-биос для конкретной платы при покупке у них процессора. Для плат со съёмным чипом биоса продавец на али может даже выслать уже прошитый чип
- Биос можно модифицировать самому с помощью утилиты , гугла и профильной темы на overclockers.ru
- И наконец можно попросить помощи у . Мод-биосы уже существуют для большинства популярных моделей плат.
Первым делом убедитесь, что модифицированный биос успешно прошит. Желательно также выполнить «сброс биоса» нажав соответствующую кнопку или замкнув соответствующий джампер на плате. Снимаем родную рамку сокета. Вставляем процессор в сокет, прижимаем его пальцем так, чтоб он «сел» в разъём, контролируем визуально чтобы не было перекосов. Сверху накладываем новую рамку процессора, ловим момент когда штырьки рамки войдут в отверстие подложки. Вкручиваем комплектные 3 винтика так, чтобы они вкрутились ровно на свободную длину, но пока НЕ прижимали рамку к плате. Закручиваем каждый винтик ровно на полтора оборота. Наносим термопасту и аккуратно устанавливаем охлаждение. Закреплять его пока не нужно, сейчас мы должны просто проверить, запустится ли система. Включаем плату с 1 модулем памяти. Первый старт занимает как правило около 1 минуты (максимум до 2 минут) в течении которых плата сама перезагрузится несколько раз — это нормально, просто ждем. Если на плате есть светодиоды или индикатор пост-кодов — отлично, это добавит информативности. Если плата не стартанула за 2-3 цикла включения — подкручиваем каждый винтик рамки сокета ровно на четверть оборота. Как правило всё выходит либо с первого, либо со второго раза. После удачного старта можно установить остальные модули памяти, затем проверяем, что плата видит всю установленную RAM и pci-e устройства. «Склейки» чувствительны к прижиму и малейший перекос может привести к отвалу каналов памяти или линий pci-e. Если всё прошло удачно — переходим к крепежу охлаждения
Важно не допускать перекосов, закручивая винты\клипсы крест-накрест. Завинчивать следует равномерно, потихоньку подтягивая каждый винт. После установки охлаждения еще раз проверяем работоспособность системы
Если всё хорошо — запускаем какой-либо стресс-тест и смотрим на температуру ядер. Если ядра разогреваются равномерно — процесс установки можно считать успешным.
Процессор

Процессор, который вы планируете установить в свою материнскую плату, сузит ваш выбор, так как процессорный сокет поддерживает только ту линейку чипов, для которой он был создан.
Например, при покупке процессора Intel Core 10 поколения вам потребуется плата с сокетом LGA 1200. Старым процессорам 9 поколения нужны платы с сокетом LGA 1151. У AMD процесс несколько проще, по крайней мере пока, потому что компания использует один сокет AM4 для всех своих процессоров текущего поколения, от Athlon до 16-ядерных Ryzen 9, хотя при установке новых процессоров в материнские платы предыдущего поколения могут возникнуть некоторые сложности, а в 2021 году ожидается переход на новый сокет AM5. У Intel наоборот, в последнее время появилась тенденция менять сокет (или как минимум версию сокета) с каждым поколением.
Но для действительно самых мощных процессоров другие сокеты используют как Intel (LGA 2066), так и AMD (TR4), что связано с большим размером и энергопотреблением чипов Core X и Threadripper. Для более подробной информации вы можете обратиться к нашему руководству по выбору процессора для игрового ПК.
ASUS ROG STRIX Z390-H GAMING
Это первая материнка от ASUS из так называемой игровой серии.

Характеристики ASUS ROG STRIX Z390-H GAMING
| Форм-фактор | ATX |
| Звуковой кодек | ALC1220 |
| Аудио разъемы | 5 |
| Оптика | да |
| Видео разъемы | HDMI, DP |
| Количество USB | 6 |
| Слоты M.2 | 2 (SATA, PCI-E) |
| Wi-Fi | нет |
| Количество дросселей | 10 |
| Рекомендуемые процессоры | Core i5, i7 |
| Уровень разгона | средний |
Здесь мы наконец-то получаем топовый аудио кодек и дополнительно один дроссель в системе питания, плюс более массивные радиаторы. На наш взгляд это оптимальный вариант от ASUS для процессоров Core i5 и i7, если не гнаться за экстремальным разгоном, дизайном и радиатором для SSD формата M.2.
Mini ITX
GIGABYTE Z590I AORUS Ultra и Intel Core i5-11600K
 Изображение с GIGABYTE
Изображение с GIGABYTE
Z590I от GIGABYTE может быть маленьким, но он не сутулится. Он поддерживает PCIe 4.0, оснащен двумя слотами M.2 и оснащен Wi-Fi 6 и Bluetooth 5.1 прямо из коробки. Ему даже удается втиснуть USB 3.2 Gen1 Type-C и заголовок RGB для подключения периферийных устройств RGB и синхронизации их со встроенным RGB по краю платы.
 Изображение через Intel
Изображение через Intel
Чтобы обеспечить оптимальную температуру, мы соединили Z590I с Intel i5-11600K, шестиядерным процессором, работающим с 12 потоками. С тактовой частотой ядра 3,9 ГГц и тактовой частотой 4,9 ГГц вы по-прежнему сможете играть в серьезные игры, а графика UHD 750 означает, что вы даже сможете получить некоторые более легкие игры, не пытаясь установить графический процессор в свою сборку mini ITX. вообще.
GIGABYTE B550I AORUS Pro AX и AMD AMD RYZEN 5 3600X
 Изображение с GIGABYTE
Изображение с GIGABYTE
B550I, также от GIGABYTE, оснащен PCIe 4.0 и двумя слотами M.2. Он также имеет встроенные Wi-Fi 6 и Bluetooth 5, как и его аналог от Intel. На самом деле, глядя на эти две материнские платы бок о бок, можно простить, что их перепутали. И это хорошо, поскольку это обе прочные платы с отличным набором функций, втиснутые в форм-фактор mini ITX.
 Изображение через AMD
Изображение через AMD
Ryzen 5 3600X от AMD также ужасно похож на своего аналога от Intel, с шестью ядрами и 12 потоками, работающими с базовой тактовой частотой 3,8 ГГц и повышенными до 4,4 ГГц. И, как и его конкурент, он также получит серьезные игровые возможности. Как и другие процессоры AMD, которые мы перечислили здесь сегодня, он не имеет встроенной графики, поэтому обязательно подключите соответствующий графический процессор в своей установке mini ITX.
Перед тем, как приступить к сборке нового ПК, всегда важно спросить себя, каков ваш бюджет и чего вы хотите от компьютера, который планируете собрать. Потому что да, полная бескомпромиссная сборка за несколько тысяч долларов может быть хороша на бумаге, но если вы пытаетесь сэкономить немного денег или уместить ее в небольшом пространстве, то это, безусловно, не лучший вариант для вашей ситуации
И начало этого процесса принятия решения начинается с материнской платы и процессора, поскольку остальная часть вашей сборки будет сосредоточена вокруг этих двух компонентов и их возможностей!
Для получения дополнительных рекомендаций по аппаратному обеспечению ознакомьтесь с «5 лучшими белыми игровыми клавиатурами 2021 года» и «Лучшая игровая мышь с амбидекстром» и «Лучшие мыши с амбидекстром 2021 года» в руководствах по профессиональным играм!
GIGABYTE B360 HD3 / H370 HD3
Аналоги предыдущих плат для тех, кто хочет полноразмерную ATX материнку.

Характеристики GIGABYTE B360 HD3 / H370 HD3
| B360 HD3 | H370 HD3 | |
| Форм-фактор | ATX | ATX |
| Звуковой кодек | ALC892 | ALC887 |
| Оптика | нет | нет |
| Аудио разъемы | 6 | 6 |
| Сетевая карта | Realtek | Intel |
| Видео разъемы | VGA, DVI, HDMI | VGA, DVI, HDMI |
| Количество USB | 6 | 7 |
| Слоты M.2 | 2 (SATA, PCI-E) | 2 (SATA, PCI-E) |
| Поддержка RAID | нет | да |
| Количество фаз | 6 (4+2) | 7 (5+2) |
| Рекомендуемые процессоры | Pentium, Core i3 | Core i3, i5 |
Однако, кроме форм-фактора и большего количества слотов PCI-E, тут есть ряд и других отличий. Это сетевая карта от Realtek вместо Intel в материнке на чипсете B360, отсутствие видео разъема DisplayPort, больше разъемов USB (на B360 за счет Type-C) и 2 слота M.2. На материнке с чипсетом H370 помимо поддержки RAID еще и добавили 1 фазу на процессор.
Но по большому счету все это ни на что не влияет, главное что в полноразмерную материнку при необходимости можно натыкать плат расширения. В остальном многие не заметят какой-то разницы (кроме невозможности подключения монитора через DP). Рекомендации по процессорам те же – Pentium и Core i3 без запаса на апгрейд. Хотя на материнку с чипсетом H370, благодаря дополнительной фазе и среднему по размеру радиатору, можно даже установить младшую модель Core i5 (8400, 9400F).Материнская плата Gigabyte B360 HD3 rev. 1.0
Большим мозгам – большая память
Ближе всех к процессору всегда размещаются слоты модулей оперативной памяти DRAM. Они подключены непосредственно к процессору и только к нему. Количество слотов DIMM в основном зависит от процессора, так как контроллер памяти встроен в него.
В нашем примере процессор, который совместим с нашей материнской платой, имеет 2 контроллера памяти, каждый из которых оперирует 2-я модулями – следовательно, 4 слота DRAM поддерживает материнская плата. Вы можете видеть, что слоты памяти на ней окрашены таким образом, чтобы вы знали, какие из них управляются каким контроллером памяти (т.н. каналом памяти). Канал №1 управляет двумя черными слотами, а канал №2 – серыми.
Однако, в данном конкретном случае цветовая маркировка слотов на плате немного сбивает с толку (меня в том числе). Как выяснилось, каналу 1 на ней соответствует ближайшая к процессору пара разноокрашенных слотов, а каналу 2 – дальняя от процессора пара.
Подобная маркировка призвана стимулировать использование материнской платы в так называемом двухканальном режиме – при одновременном использовании обоих контроллеров общая производительность памяти повышается. Допустим, у вас есть два модуля памяти по 8 Гб каждый. Независимо от того, в какую пару слотов вы их вставите – серую или черную, – у вас всегда будет 16 Гб доступной памяти.
Если вы вставите оба модуля в оба черных (или оба серых) слота, процессор будет по сути иметь два пути для доступа к этой памяти. Но стоит только переставить модули в слоты разного цвета, и система будет вынуждена обращаться к памяти только с помощью одного контроллера. Учитывая, что он может управлять только одним каналом, нетрудно понять, что это не идёт на пользу производительности.
Наш пример материнской платы и ЦП использует чипы DDR3 SDRAM (Double Data Rate version 3, Synchronous Dynamic Random Access Memory – «синхронная динамическая память с произвольным доступом и с версией 3 двойной скорости передачи данных»), и каждый слот предназначен для одного SIMM или DIMM. «IMM» обозначает «In-line Memory Module» («рядный модуль памяти»); буквы S и D (Single и Dual) указывают, одна сторона заполнена чипами, или обе (односторонний или двухсторонний модуль памяти).
Вдоль нижнего края модуля памяти располагаются позолоченные контакты, обеспечивающие питание и обмен данными. У данного типа памяти этих контактов 240 (по 120 с каждой стороны).

Одинарный модуль DIMM DDR3 SDRAM. Фото: Crucial
Бо́льшие модули могли бы дать вам больше памяти, но конфигурация устанавливает ограничения контактами на процессоре (почти половина из тех 1150 контактов в нашем примере выделена для обмена данными с модулями памяти) и физическим местом для прокладки всех проводников на материнской плате.
В 2004 году компьютерная индустрия остановилась на использовании 240 контактов в модулях памяти и с тех пор не показывает никаких признаков изменения этого стандарта в ближайшее время. Чтобы улучшить производительность памяти, с каждой новой версией просто ускоряется работа чипов. В нашем примере контроллеры памяти ЦП могут отправлять и получать по 64 бита данных за такт. А поскольку контроллеров у нас два, было бы логично увидеть на планках памяти 128 контактов для обмена данными. Так почему же их 240?
Каждый чип на модуле DIMM (всего их 16, по 8 на каждую сторону) передаёт 8 бит за такт. Это означает, что каждому чипу для обмена данными требуется 8 контактов; однако чипы работают парно, используя одни и те же выводы, поэтому только 64 контакта из 240 являются контактами для данных. Остальные 176 выводов необходимы для контроля и синхронизации, а также для передачи адресов данных (места расположения данных на модуле), управления микросхемами и обеспечения электроэнергией.
Так что, как видите, наличие более 240 контактов не обязательно должно улучшить ситуацию!
MSI B360M MORTAR
Качественная материнка, в которой используется улучшенная элементная база и большие радиаторы. Есть три версии данной материнки – MORTAR, ИЛЬЯ МУРОМЕЦ и TITANIUM, которые отличаются только дизайном.

Характеристики MSI B360M MORTAR
| Форм-фактор | Micro-ATX |
| Звуковой кодек | ALC892 |
| Оптика | да |
| Аудио разъемы | 5 |
| Сетевая карта | Intel |
| Видео разъемы | DVI, HDMI, DP |
| Количество USB | 5 |
| Слоты M.2 | 2 (SATA, PCI-E) |
| Количество фаз | 5+2 |
| Рекомендуемые процессоры | Core i3, i5 |
Это материнка практически уровня хороших игровых, основное что ее от них отличает это не топовый аудио кодек, зато у него неплохая обвязка, что тоже немаловажно для качественного звука, плюс полноценные звуковые разъемы и оптический выход. Есть все современные видео разъемы, кроме безнадежно устаревшего VGA
Количество полноценных USB портов отвечает минимальным требованиям, плюс есть Type-C. Система питания с мощными радиаторами позволяет установить младшую модель Core i5 (8400, 9400F).Материнская плата MSI B360M MORTAR
Есть все современные видео разъемы, кроме безнадежно устаревшего VGA. Количество полноценных USB портов отвечает минимальным требованиям, плюс есть Type-C. Система питания с мощными радиаторами позволяет установить младшую модель Core i5 (8400, 9400F).Материнская плата MSI B360M MORTAR
GIGABYTE B360 / H370 AORUS GAMING 3 WIFI
Мы не рекомендовали игровые материнки от этого производителя в компактном формате, так как они ничем не лучше рассмотренной ASUS и хуже чем MSI, а стоят дороже, при этом на них много нареканий. Так что сразу рекомендуем достойную полноразмерную модель, да еще и с Wi-Fi модулем.

Характеристики GIGABYTE B360 / H370 AORUS GAMING 3 WIFI
| B360 | H370 | |
| Форм-фактор | ATX | ATX |
| Звуковой кодек | ALC892 | ALC1220 |
| Оптика | нет | нет |
| Аудио разъемы | 6 | 6 |
| Сетевая карта | Intel | Intel |
| Видео разъемы | DVI, HDMI | DVI, HDMI |
| Количество USB | 6 | 6 |
| Слоты M.2 | 2 (SATA, PCI-E) | 2 (SATA, PCI-E) |
| Поддержка RAID | нет | да |
| Количество фаз | 7 (5+2) | 10 (8+2) |
| Рекомендуемые процессоры | Core i3, i5 | Core i5, i7 |
За свою цену данная материнка является вполне добротной, но предлагает не самое крутое оснащение – тут нет топового кодека, оптики, всего 2 видео разъема и средненькая система питания в модели на чипсете B360, но с достаточно большими радиаторами.
Основная фишка здесь все-таки Wi-Fi, который реализован просто в виде M.2 адаптера и заглушки PCI-слота с антеннами, которые идут в комплекте. Само-собой поддерживается стандарт 802.11ac в диапазоне 2.4 и 5 ГГц.
Модель на чипсете B360 не рассчитана на сборку топовых конфигураций, но с любым Core i3 и i5 вполне справится. Брать ее имеет смысл прежде всего если вы никак не можете подключить ПК к интернету кабелем и вам ну очень нужен Wi-Fi, здесь это выйдет дешевле. В остальном эта материнка ничем не лучше моделей, которые мы рассмотрим дальше.
А вот модель на чипсете H370 в этот раз имеет действительно важные отличия. Это топовый кодек с улучшенной обвязкой и гораздо более мощная система питания, позволяющая установить топовый 6-ядерный процессор из линейки Core i7 (8700). Сюда в принципе можно было бы поставить даже 8-ядерный Core i9 (9900), но при условии если не грузить его под завязку профессиональными приложениями, а использовать больше для игр. В противном случае понадобится еще более мощная материнка, обычно для таких камней берут гораздо более дорогие модели с 12 фазами на процессор на чипсете Z390.
В обоих случаях основным недостатком является отсутствие оптики и в будущем вы не сможете подключить таким образом колонки, если вдруг у вас возникнет желание, но такова цена дешевого Wi-Fi.Материнская плата Gigabyte B360 AORUS GAMING 3 WIFI rev. 1.0
Вывод
Не стоит бояться самостоятельно собирать компьютер, ведь в этом нет абсолютно ничего сложного. Проверить совместимость процессора и материнской платы довольно легко с помощью нескольких нехитрых способов. После проверки вы сможете наверняка узнать, будет ли работать материнская плата с процессором. Обязательно проверяйте заранее совместимость всех деталей компьютера, чтобы потом не попасть в неприятную ситуацию.
Видео — Как выбрать процессор и материнскую плату
Замена процессора не самая частая проблема. Большинство пользователей не меняют процессор до полной замены компьютера. Однако иногда из-за поломки или апгрейда появляется необходимость заменить установленный процессор. В этом случае возникает вопрос, как подобрать процессор к материнской плате. В этой статье мы разберем эту проблему и расскажем о том, как правильно подобрать процессор к вашей материнской плате.
Для того чтобы подобрать процессор к материнской плате, необходимо узнать какой сокет она поддерживает. Сокет – это разъем на материнской плате, предназначенный для установки процессора. Существуют различные виды сокетов для различных процессоров. Сокеты отличаются размером, формой и количеством ножек. Поэтому установить процессор в неподходящий сокет не возможно.
Сейчас наиболее популярными являются такие сокеты:
Для процессоров Intel
- LGA 1150
- LGA 1155
- LGA 1356
- LGA 1366
Для процессоров AMD
AM3
AM3+
FM1
FM2
Если вы подбираете процессор к материнской плате, которая установлена в рабочий компьютер, то вы можете узнать название сокета с помощью специальных программ для просмотра характеристик компьютера. Наиболее подходящей программой, для нашего случая, является программа CPU-Z. С помощью данной программы можно узнать все основные характеристики процессора и материнской платы.

Название сокета будет указано на первой вкладке программы CPU-Z, напротив надписи «Package». Также с помощью данной программы можно узнать производителя и модель материнской платы. Для этого нужно перейти на вкладке «Mainboard».
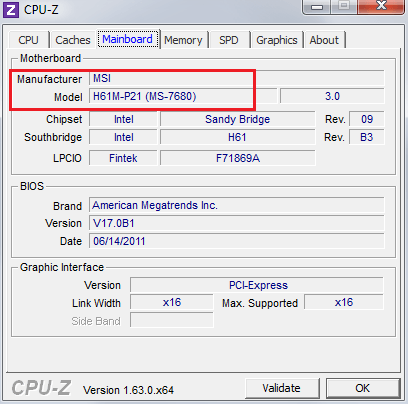
Если у вас есть материнская плата, к которой нужно подобрать процессор, но компьютер не работает или вообще не собран. То вы можете посмотреть название материнской платы на ее коробке. Если и коробки нет, то внимательно осмотрите саму плату, на ее поверхности должно быть нанесено название.
После того как вы знаете название сокета и материнской платы подбор процессора не составляет труда. Сначала выбираете процессор, который оснащен нужным сокетом, а потом проверяете, поддерживается ли он вашей материнской платой.







