Как поставить 144 гц на мониторе?
Содержание:
- Как изменить частоту обновления экрана в Windows 10
- Как изменить частоту обновления экрана (Гц) в Windows 10
- Дополнительная информация
- Частота развертки
- Средний ценовой сегмент
- Как увеличить частоту монитора до 144 Гц
- Частота обновления экрана и гейминг
- Перешёл на монитор 144 Гц — делюсь впечатлениями
- Как изменить частоту обновления экрана в ПО NVIDIA, AMD и Intel
- Как повысить частоту обновления экрана монитора
- Как увеличить частоту монитора в Windows 10
- Как изменить частоту и разрешение экрана на Windows 10
- Нельзя выбрать и установить нужную частоту обновления экрана или она отсутствует в списке — что делать?
- Специфика разгона
- Почему 144 Гц не нужны обычному геймеру
- Что такое частота обновления монитора, её назначение
- Дополнительная информация
Как изменить частоту обновления экрана в Windows 10

В открывшемся окне «Параметры» выберите категорию Система.

Выберите вкладку Дисплей, и в правой части окна нажмите на ссылку Дополнительные параметры дисплея.

В окне «Дополнительные параметры дисплея» нажмите на ссылку Свойства видеоадаптера для дисплея # (если у вас подключено несколько дисплеев, то нажмите на ссылку нужного вам дисплея).

В открывшемся окне перейдите на вкладку Монитор, в выпадающем списке Частота обновления экрана: выберите необходимую частота обновления экрана и нажмите кнопку OK, после этого монитор на пару секунд станет черным.

У вас будет 15 секунд, чтобы сохранить или отменить изменения, иначе автоматически будут применены прежние параметры отображения.

Также можно изменить частоту обновления экрана вместе с изменением разрешения экрана, для этого на вкладке Адаптер нажмите кнопку Список всех режимов.

В окне Список всех режимов выберите необходимую частоту обновления экрана вместе с разрешением экрана из списка доступных режимов и нажмите кнопку OK.

Затем в окне свойств видеоадаптера нажмите кнопку OK, после этого монитор на пару секунд станет черным.

У вас будет 15 секунд, чтобы сохранить или отменить изменения, иначе автоматически будут применены прежние параметры отображения.

Используя рассмотренные выше действия, можно изменить частоту обновления экрана в операционной системе Windows 10.
Как изменить частоту обновления экрана (Гц) в Windows 10

В этой статье показаны действия, с помощью которых можно изменить частоту обновления экрана (Гц) в операционной системе Windows 10.
Частота обновления экрана (screen refresh rate) — параметр определяющий количество кадров в секунду которое монитор может отобразить.
Частота обновления экрана измеряется в Герцах (Гц Hz). При использовании более высокой частоты обновления экрана, изображение становится более четким, что приводит к снижению нагрузки на зрение.
Доступные частоты обновления экрана зависят от монитора, его драйвера, драйвера видеокарты и установленного разрешения экрана
Дополнительная информация
В статье я не упоминаю отдельно типы подключения VGA и DVI, поскольку они в некоторой степени устарели (хотя на некоторых видеокартах и мониторах позволяют получить достаточно высокие разрешения и адекватные частоты обновления, во всяком случае для Full HD вполне можно использовать).
Также не касаюсь отдельно темы «разгона матрицы», которое обычно сводится к установке «кастомной» частоты обновления в фирменной утилите производителя видеокарты или в сторонних программах наподобие Custom Resolution Utility. Однако отмечу, что при появлении артефактов на мониторе (иногда проявляются не сразу), попробуйте снизить частоту обновления до значений, рекомендованных производителем для данного разрешения.
Источник
Частота развертки
Частота монитора — это скорость обновления изображения на мониторе. Если проще: сколько кадров показывает дисплей за секунду — это и будет скорость в герцах. Например, универсальные 60 Гц для среднего монитора. Или 144 Гц для игрового. Или 240 Гц для экстремальной модели. Это все максимальное количество картинок в секунду.
Допустим, у нас есть 10 секунд, чтобы увидеть вспышку праздничного салюта. Теперь представим, что взглянуть на салют можно только несколько раз, остальное время глаза должны быть закрытыми. Открыли — посмотрели — закрыли. И так, допустим, 60 раз за 10 секунд. Сложно. Нужна практика. Но, в итоге, моргая 60 раз, мы увидим достаточно, чтобы сказать «да, это салют, разноцветный и яркий». А теперь снижаем скорость до трех морганий. Так вообще ничего не разглядишь.
Чем чаще мы открываем глаза в каком-то промежутке времени, тем больше информации успеваем заметить. Радует, что человеческий глаз может видеть картинку непрерывно, что не дано электронным устройствам. Тем не менее, есть и другая сторона вопроса о высокой частоте обновления. Очень часто возникают споры о том, сколько кадров достаточно человеку, чтобы картинка казалась плавной и непрерывной. Когда братья Люмьер изобрели кино, все думали, что для этого достаточно показать 24 кадра в секунду.
Однако, как только человек увидел анимацию с 30 и более кадрами в секунду, понимание плавности и непрерывности изменилось. Теперь минимальный комфортный фпс — это 30 кадров в секунду. Дальше — больше. Если 30 кадров достаточно для телевизора и YouTube, то в играх появился свой стандарт — заветные 60 кадров, поэтому совершенству нет предела. Ведь, если верить ученым, человек способен различать качество до 1000 Гц и выше. Отсюда и гонка за герцами.
Так, между 30 и 60 кадрами разница колоссальна. Вот наглядный пример:
Если замедлить видео, то можно понять разницу между 60 Гц и 144 Гц. Как в этом видео:
Тем не менее, высокая частота обновления не только улучшает плавность движений. Есть еще кое-что интересное. Но сначала разгоним матрицу.
Средний ценовой сегмент
В разрешении Full HD достичь хорошего качества прорисовки несложно. С этим справятся видеоадаптеры Nvidia GeForce 1650 SUPER или AMD Radeon RX 5500 XT, выдавая стабильные 60 кадров в секунду. Однако для 144 Гц монитора нужно что-то помощнее. Про не дорогие карты и речи нет — они не справятся.
Один из кандидатов — AMD Radeon RX 5700 XT. На момент написания этой статьи такой видеоадаптер стоит около 1200 долларов США. Возможно, в ближайшем будущем цены еще снизятся, так как ситуация с дефицитом видео чипов постепенно стабилизируется.
У этого видеоадаптера есть 40 вычислительных блоков и 2560 потоковых процессоров в общей сложности, 8 Гб видеопамяти GDDR 6, работающей на скорости 14 Гбит/с, и 256-битная шина данных.
Здесь отсутствует технология трассировки лучей в реальном времени, как например у «зеленых» видеокарт серии RTX, а потому и производительность будет немного выше.
Как увеличить частоту монитора до 144 Гц
20 июня 2019 djvan

Большинство мониторов для персональных компьютеров работают на стандартной частоте 60 Гц. При этом, если заглянуть в подробные характеристики монитора, то окажется, что максимально возможная частота обновления изображения у большинства доступных мониторов соответствует 75 Герцам. Выходит, что банальной ручной настройкой своего монитора можно поднять частоту экрана с 60 до 75 Герц, то есть на целых 25 процентов, а в некоторых случаях — и до 120-144 Гц. Короткая инструкция по ручной настройке разгона частоты монитора компьютера в продолжении.
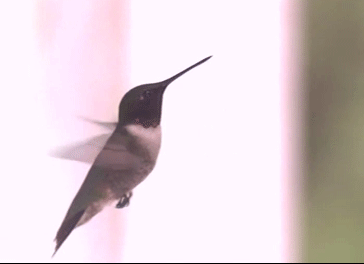
Для начала немного теории. Герцами обозначается количество смены чего-либо в одну секунду. К примеру, птичка колибри способна махать крыльями до 100 раз в секунду, то есть частота взмахов крыльев колибри равна 100 Герцам.
Какой смысл повышать частоту обновления картинки компьютера?
Стандартно, интерфейс операционной системы не имеет ограничение по фреймрейту (смены кадров), то есть открытие папок; прокрутка списков, каталогов; web-сайтов в браузере может происходить с максимально возможной скоростью, которую способна обеспечить вычислительная мощь ПК. Чем мощнее компьютер, тем плавнее будет прокрутка и анимация. Соответственно, к примеру, компьютер прокручивает web-сайт со скоростью 120 кадров в секунду, картинка отправляется на монитор, а уже тот, работающий на частоте 60 Гц, урезает плавность прокрутки в два раза. Разница между «программной» и «реальной» частотой может быть ещё больше. Соответственно, повышение частоты монитора окажет благоприятное воздействие на плавность изображения, улучшит восприятие анимаций, сделает изображение более четким при резкой смене кадра.
Наиболее простой способ повысить герцовку монитора.

При использовании видеокарт от Nvidia можно воспользоваться стандартным приложением производителя. Для этого необходимо открыть Панель управления Nvidia (правый клик мышки на рабочем столе Windows) и перейти во вкладку «Дисплей — Изменение разрешения
В этой вкладке можно увидеть список поддерживаемых разрешений дисплеем и, что самое важное, список поддерживаемых частот экрана. Стоит отметить, что аналоговый кабель подключения дисплея (в основном VGA / D-Sub, DVI) не может работать выше 60 Гц
То есть во вкладке настроек Nvidia необходимо обратить внимание на строку «Разъем», последний должен быть цифровой (в большинстве случаев будет HDMI или Display Port)

Если компьютер подключен аналоговым кабелем, то можно расслабиться и прекратить чтение инструкции, дальнейшие действия будут бесполезны. Если же монитор подключен через цифровой разъем, то читаем далее. Чуть ниже списка разрешений есть кнопка «Настройка…». Жмем эту кнопку, в открывшимся окне выбираем кнопку «Создать пользовательское разрешение».

В открывшимся окне настроек все оставляем как есть, кроме пункта «Частота обновления». Здесь выставляем 75 Гц, после чего жмем кнопку «Тест». После нажатия кнопки монитор перезагрузится, это нормально. И тут будет два варианта: если экран взял новую частоту, то изображение появится, если не взял — не появится. Бояться потерять контроль над компьютером не стоит, новые настройки действуют в течение 20 секунд. За это время в меню маленького окошка необходимо подтвердить работоспособность системы, если подтверждения не будет, то система автоматически откатится на старые параметры. Таким образом можно поэкспериментировать с герцовкой монитора, возможно, удастся выставить частоту и выше 75 Гц.

После сохранения ручных настроек в списке доступных разрешений и частот экрана появится пользовательский пункт (собственное). Этот пункт необходимо выбрать и применить. На этом настройка экрана завершена.
Что делать для разгона монитора с видеокартой AMD Radeon.
Стандартное программное обеспечение AMD, к сожалению, не имеет настроек частоты изображения. Для компьютеров на основе видеоадаптеров этого производителя необходимо использовать приложение Custom Resolution Utility.
Видеоинструкция по установке и настройке приложения Custom Resolution Utility.
Опубликовано в Оффтоп Теги: герцовка, Инструкция, как повысить количество кадров у монитора, повысить частоту монитора, поднимаем частоту экрана, разгон монитора, сделать 144 Гц, увеличиваем Гц
Новости по теме:
- Копируем кириллические адреса правильно
- Создание циферблатов для Xiaomi Mi Band
- Добавляем карту в Xiaomi Mi Band
- Ошибка Xiaomi Mi Band «Не удалось загрузить данные»
Частота обновления экрана и гейминг
Рендеринг всех видеоигр обеспечивается аппаратной частью компьютера.
Чаще всего (особенно это касается ПК-платформ) кадры передаются на монитор настолько быстро, насколько быстро они могут быть сгенерированы – это способствует более гладкому геймплею, поскольку чем меньше временной интервал между соседними кадрами, тем меньше входная задержка.

Проблемы могут возникнуть в случае, когда рендеринг игровых кадров осуществляется с частотой, превосходящей частоту обновления дисплея.
Например, при использовании 60-герцового дисплея для гейминга с частотой кадров на уровне 75 FPS вы можете столкнуться с так называемым «разрыванием картинки» (screen tearing). Это происходит потому, что дисплей, который принимает входной сигнал от видеокарты с регулярными временными интервалами, вынужден пропускать часть кадров. В результате вы получаете прерывистую динамику с нарушением целостности изображения. Большинство игр позволяют ограничить частоту кадров, но тогда вы не будете в полной мере использовать потенциал вашего игрового «железа».
И какой отсюда выход?
Более высокая частота обновления дисплея. То есть для быстрого гейминга нужно покупать монитор с частотой обновления по меньшей мере 120 Гц. Такой экран сможет без проблем поддерживать частоту кадров до 120 FPS, результатом чего будет намного более гладкий геймплей.
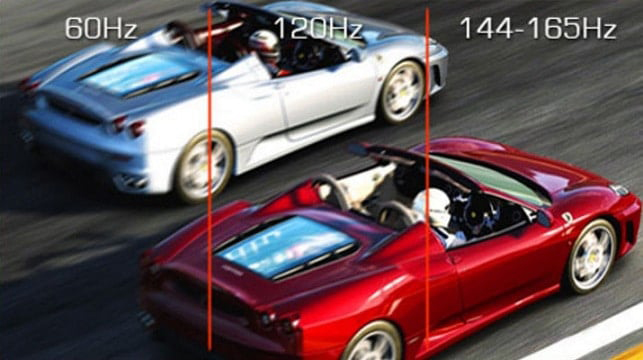
Он также сможет компенсировать низкую или искусственно ограниченную с помощью опции V-sync частоту кадров (например, 30 FPS или 60 FPS), «повышая» ее до 120 FPS путем повторного (многократного) воспроизведения одних и тех же кадров. Апгрейд монитора по частоте обновления – 60 Гц, 120 Гц, 144 Гц – дает очень заметную разницу. В этом можно убедиться собственными глазами, но, конечно, не путем просмотра видеороликов на 60-герцовом дисплее.
Кроме того, существуют отличные технологии переменной частоты обновления (VRR, Variable Refresh Rate), набирающие все большую популярность. Версия VRR от NVIDIA называется G-SYNC, от AMD – FreeSync, но принцип работы у них одинаковый.
Дисплей с VRR запрашивает у видеокарты частоту кадров входного сигнала и подстраивает под нее свою частоту обновления. Это позволяет избежать разрывания картинки при любой частоте кадров – вплоть до значения, соответствующего максимальной частоте обновления монитора.
Перешёл на монитор 144 Гц — делюсь впечатлениями
Не так давно я обновил свой старый монитор на 144-герцовый, в основном для динамичных игр, а именно сетевых шутеров. В этом блоге хочу поделиться своими впечатлениями. А также сравню матрицы TN и IPS.
Для начала, пару слов о самом мониторе. На замену своему старичку с частотой обновления 60 Гц я подобрал AOC Gaming G2460PF. После обвала рубля цены резко пошли вверх, сейчас даже со скидкой стоимость составляет более 15 тысяч рублей. Отмечу лишь, что я покупал данную модель за сумму чуть более 10 тысяч.
Это бюджетная модель на TN-матрице. У неё есть поддержка Freesync и даже встроенные колонки (I never asked for this). Сам экран — матовый, с поддержкой Flicker-Free (технологии устранения мерцания). В комплекте кабель DisplayPort, что хорошо. Ведь только по этому «шнурку» доступны те самые 144 Гц, а HDMI и DVI здесь не подойдут. DP кладут в коробку далеко не все производители — экономят.
Также у данной модели очень удобная подставка, можно крутить-вертеть дисплей как угодно: и по горизонтали, и по вертикали. И даже развернуть в «портретное» положение.
После 60 Гц, плавность поражает даже на рабочем столе Windows. Что уж говорить об играх: честные 144 Герца — это то, что нужно современному игроку. Время кадра сокращается более чем в 2 раза, что даёт некислое преимущество.
Если вы играете в Overwatch, CS:GO, Call of Duty: Warzone или, например, в Apex: Legends, то я бы рекомендовал вам задуматься об обновлении монитора. Про стратегии вроде Dota 2 или LoL сказать ничего не могу — таким ширпотребом не увлекаюсь. Но наверняка и в них «шпилить» будет гораздо комфортнее.
Правда, есть одно но — железо вашего ПК должно соответствовать и выдавать не менее 100-120 кадров в нужной игрушке. Например, в вышеупомянутой Call of Duty: Warzone я чувствую, что моей системы Ryzen 5 1600X + Radeon 5700 уже начинает не хватать для комфортного гейминга. Сейчас AMD не в почёте, а если говорить про NVIDIA, то для 120+ FPS в Warzone вам понадобиться как минимум GeForce RTX 2070. Процессор должен быть соответствующий, хотя бы Ryzen 5 3600 или Intel Core i5-10400F.
Теперь что касается визуала. У меня есть с чем сравнить, ведь на работе я сижу за IPS-монитором AOC I2480SX 23.8″. И разница есть, причём она внушительная.
Когда я прихожу домой и сажусь обратно за свой TN, мир как будто бы тускнеет. Сколько бы я не копошился в настройках, при прочих равных IPS выдаёт гораздо более сочную и приятную картинку. Если вы хотите одновременно получить и яркие цвета, и плавность в играх, готовьтесь выложить не менее 20 тысяч рублей за 24-дюймовый монитор.
С другой стороны, если не с чем сравнивать, то и TN смотрится вполне неплохо. Про VA ничего не могу сказать — я с этими матрицами не сталкивался, судить по статьям в интернете не берусь.
По итогу могу сказать — обновляться на 144 Гц однозначно стоит. В играх разница колоссальная. Если раньше вы сомневались, то мой совет — берите. Получите только положительные эмоции.
Источник
Как изменить частоту обновления экрана в ПО NVIDIA, AMD и Intel
Производители интегрированных и дискретных видеокарт вместе с драйверами распространяют и свои собственные программы для настройки параметров изображения, позволяющие, в том числе, менять частоту обновления экрана.
Обычно, необходимые настройки можно запустить одним из следующих способов:
Запустив утилиту управления параметрами видеокарты, вы можете задать необходимые параметры, включая частоту обновления экрана монитора:
Кроме этого, фирменное ПО позволяет создавать собственные профили с заданными вами вручную разрешением и частотой обновления. Например, у Intel это можно сделать в разделе «Пользовательские разрешения», а у NVIDIA — в разделе «Изменение разрешения» — «Настройка» — «Создать пользовательское разрешение».
Однако, учитывайте, что они не всегда могут работать. Более того, даже поддерживаемые монитором и видеокартой частоты обновления могут работать не всегда, о чем — далее.
Как повысить частоту обновления экрана монитора
Как можно понять из описания выше, 99% матриц имеют возможность выдавать большую частоту обновления экрана, чем 60 Гц, которые положены по техническим характеристикам. Сдерживает их от работы при повышенной частоте программное ограничение. Соответственно, именно на программном уровне нужно решать вопрос, чтобы увеличить частоту обновления экрана монитора.
В зависимости от того, AMD или Nvidia видеокарта установлена в компьютере, будет отличаться способ настройки повышенной частоты обновления экрана монитора.
Видеокарта NVidia
Чтобы увеличить частоту обновления выше 60 Гц на экране монитора, который подключен к компьютеру с видеокартой NVidia, можно использовать утилиту видеокарты:
- Нажмите правой кнопкой мыши в любом свободном месте на экране рабочего стола, после чего выберите в выпадающем меню вариант “Панель управления NIVIDIA”;
- Откроется утилита для настройки параметров видео, 3D и дисплея. Здесь нужно в левой части окна переключить на подраздел “Изменение разрешения” в разделе “Дисплей”;
- Далее потребуется создать свои собственные настройки параметров разрешения. Для этого нажмите “Настройка” в нижней части окна;
- Откроется страница настройки параметров, здесь поставьте галочку в чекбоксе “Включить режимы, не предлагаемые дисплеем” и нажмите “Создать пользовательское разрешение”;
- Появится окно настройки пользовательского разрешения. В разделе “Синхронизация” установите параметр “Авто” в пункт “Стандартное”. Сверху можно видеть параметр “Частота обновления (Гц)”, который и будет настраиваться. Поскольку заранее нельзя сказать, какой потенциал имеется в матрице вашего монитора, нужно будет понемногу повышать частоту, после чего нажимать “Тест”, проверять нет ли искажений в изображении или артефактов. Если проблем нет, то можно повысить еще на 1 Гц и снова провести тестирование. И так до тех пор, пока не будет найдено максимальное значение частоты обновления экрана, на котором он работает без проблем;
- Обнаружив максимальное значение частоты обновления экрана, нажмите “Да” в окне с предложением применить изменения;
- После этого требуется сохранить результат, и на экране изменения разрешения выбрать пользовательское разрешение. Как можно видеть, частота обновления для него будет на том уровне, который был задан в результате настройки.
Видеокарта AMD
Встроенной утилитой AMD выполнить подобные манипуляции по настройка частоты обновления экрана не получится, поэтому придется использовать сторонний софт. Для решения проблемы подойдет программа Custom Resolution Utilities (CRU), которую можно бесплатно скачать в сети.
Важно: В отличие от настройки для видеокарты NVidia, Данный способ несколько сложнее. Главная его сложность в том, что нет возможности провести тестирование монитора до того, как будет установлено новое значение частоты обновления экрана. Соответственно, если после установки неправильной частоты обновления возникнут проблемы, возвращаться к исходным настройкам может потребоваться через безопасный режим Windows
Соответственно, если после установки неправильной частоты обновления возникнут проблемы, возвращаться к исходным настройкам может потребоваться через безопасный режим Windows.
Чтобы через программу Custom Resolution Utilities (CRU) повысить параметр частоты обновления экрана, выполните следующие действия:
- Запустите программу, для этого воспользуйтесь ярлыком CRU.exe;
- Откроется окно настройки. Здесь нужно создать новое разрешение. Сверху нажмите “Add”;
- Как и в описанном выше способе, нужно далее подобрать максимально допустимую для конкретного монитора частоту обновления. Это настраивается параметром Refresh Rate;
- Добавлять следует также по 1 Гц, чтобы найти оптимальное значение, после каждого выбора нажимая “ОК”;
- Далее на главном экране программы сверху нужно выбрать новое разрешение и нажать “ОК”;
- После этого запустите поочередно (от имени администратора) все exe-файлы Restart, которые имеются в папке с программой. Как отмечалось выше, если в результате таких действий возникнут сбои, придется использовать безопасный режим для возвращения к исходным настройка.
Как увеличить частоту монитора в Windows 10
Начиная с версии 20H2 в операционной системе Windows 10 появилась штатная функция для изменения частоты монитора. Для того чтобы воспользоваться данной функцией нужно кликнуть правой кнопкой по рабочему столу и выбрать « Параметры экрана ».

В результате перед вами должно открыться окно « Параметры » в разделе « Дисплей ». Здесь нужно пролистать страницу вниз и нажать на ссылку « Дополнительные параметры дисплея ».

После этого вы попадете на страницу с настройками монитора. Здесь нужно выбрать монитор и после этого указать нужную частоту обновления.

Нужно отметить, что изменение частоты обновления монитора через настройки Windows 10 работает далеко не всегда. Некоторые мониторы могут поддерживать более высокую частоту, но Windows 10 будет предлагать только 50 или 60 Гц. В таких случаях нужно использовать способы для Windows 7, которые описаны ниже.
Как изменить частоту и разрешение экрана на Windows 10
Тема, о которой пойдет речь в этой статье, давно замусолена, и о ней писали все кому не лень, но для дополнения некоторых уроков на нашем портале и специально для тебя, наш читатель, решили об этом написать. Для удобства мы объединили изменения частоты обновления и разрешения экрана Windows 10 в одну короткую статью.
У нас также есть уроки по теме, написанные на примере Windows 7 Максимальная:
Внимание: перед началом статьи мы должны предупредить о том, что установка слишком высокой частоты обновления экрана или разрешения экрана (выше рекомендуемой), может привести к не совместимости видеокарты и монитора и появлению ошибки out of range
Нельзя выбрать и установить нужную частоту обновления экрана или она отсутствует в списке — что делать?
Иногда при изменении частоты обновления экрана вы можете не обнаружить нужные параметры в списке: может не быть нужных вам 144 Гц для недавно купленного монитора, а порой — даже вполне штатных 60 или 75 Гц.
Возможные причины невозможности выбрать правильную частоту обновления:
Прежде всего — драйверы видеокарты. Но, надеюсь, уж с этим вы справились. Если нет, то я писал об этом, например, в статье: Не меняется разрешение экрана Windows 10. Учтите, что сообщение диспетчера устройств о том, что «драйвер не нуждается в обновлении» не означает, что у вас установлен нужный драйвер.
Для некоторых «продвинутых» мониторов стоит также установить драйверы. Обычно они доступны на официальном сайте производителя (скачивайте драйверы именно для вашей модели монитора).
Используемая видеокарта. Например, интегрированное видео Intel/AMD имеет значительные ограничения по частоте обновления экрана при использовании разных интерфейсов и разрешений: актуальные на момент написания этой статьи версии Intel HD не дадут вам вывести изображение 4K по HDMI с частотой выше 30 Гц и это не единственное ограничение: для других режимов и выходов лимит может быть на уровне 50 или 60 Гц.
Используемый для подключения кабель. Допустим, у вас современная видеокарта и такой же монитор с высоким разрешением, частотой обновления и глубиной цвета. Оба устройства поддерживают высокие разрешения и частоту обновления. Но нужный кабель в комплект не входил, и вы взяли старый Display Port 1.2 или HDMI 1.4a (также подобное может произойти если просто купить первый попавшийся дешевый кабель). Как результат — недостаточная пропускная способность, чтобы обеспечить нужные параметры отображения.
Особенности монитора и типов подключения. Некоторые, во всём отличные мониторы, могут поддерживать максимальное разрешение и частоту обновления только при использовании определенного типа подключения: например, работать «на полную» только при подключении Display Port или USB Type-C, но иметь ограничения при использовании HDMI
Внимательно изучите информацию на официальном сайте, обратите внимание на версии интерфейсов.
Специфика разгона
Мониторы, как и процессоры, видеокарты и оперативную память, можно разгонять по частоте. Они также бывают удачными и нет, поэтому итоговая частота зависит от качества монитора и его комплектующих: матрицы, контроллера, видеовыходов и даже сигнального провода.
Матрицы современных мониторов делятся на TN, IPS и VA. До недавнего времени высокоскоростные мониторы чаще работали на TN, но сейчас на рынке доминируют модели с IPS и VA. Этот переход обусловлен тем, что у новых матриц выше контрастность и цветовой охват. И разгонные способности последних моделей уже не отличаются от матриц TN, у которых раньше было преимущество.
Почему 144 Гц не нужны обычному геймеру
В предыдущем блоге я восторгался плавностью, по сравнению с 60 герцами, которых мне не хватало на прошлом мониторе. Однако, ко всему быстро привыкаешь, и сейчас даже 144 Гц на рабочем столе Windows не кажутся чем-то невероятным. Другое дело, что в играх эти самые 144 кадра мне редко удается увидеть.
Я не играю в онлайн-сессионки для школьников, типа Dota 2 и CS: GO. Предпочитаю более качественные проекты, например Call of Duty: Black Ops Cold War и Warzone, а недавно взяли с друзьями по скидке Warhammer: Vermintide 2. Также не брезгую новинками, вроде Cyberpunk 2077, Assassin’s Creed: Valhalla или Mafia: Definitive Edition.
Все эти проекты объединяет то, что в них отличная графика — а значит на моей Radeon RX 5700 ни о каких 144 герцах ни может быть и речи. Тот же «Киберпанк» идет у меня на средне-высоких настройках при 70-80 fps, а в помещениях частота кадров может повышаться до сотки. Даже несмотря на то, что в мониторе есть AMD Freesync, эти дропы довольно сильно чувствуются. В других играх ситуация получше, но в целом схожая. Если вы не киберспортсмен, никакого смысла в высокочастотном мониторе нет. Уж лучше играть на 60 или 75 Гц мониторе, но со стабильной кадровой частотой. При этом, можно взять монитор с более высоким разрешением и наслаждаться картинкой — FPS упадет не сильно.
Второе, что мне не нравится в моем текущем дисплее — это матрица TN. Поэтому я принял решение обновиться на 27-дюймовый монитор с разрешением 2K (2560 х 1440) и IPS. Ценовой диапазон пусть будет до 25 тысяч рублей.
Что такое частота обновления монитора, её назначение
Частота обновления монитора (герцовка, ЧОМ) — это скорость, с которой может изменяться изображения на экране за момент времени. Отсчёт принято вести в секундах, а это значит, что средняя частота в 60 герц — это возможность смены 60 кадров в секунду. Только герцы не показывают реальную картину возможности монитора. Существует такая физическая проблема: передача изображения от видеокарты до монитора проходит с задержкой из-за матрицы экрана. Это значит, что экран, рассчитанный на частоту в 60 Гц, номинально выдаёт до 40 кадров в секунду. Для просмотра фильмов этого достаточно, однако качественный и плавный гейминг требует больших значений FPS (Frames per Second — кадров в секунду).
Так как герцовка отвечает за плавность картинки, она автоматически влияет на восприятие глазом происходящего. Чем меньше зрительный орган задействует периферийное и боковое зрение, тем меньше он устаёт, медленнее портится глазная линза, сокращение палочек и колбочек приостанавливается. Соответственно, мониторы с большей частотной возможностью меньше влияют и портят глаза.
Приемлемая частота обновления экрана
Как говорилось ранее, средняя частота, которая используется в большинстве современных мониторов, — 60 Гц. С этой герцовкой можно спокойно смотреть фильмы, а также играть в средние по качеству игры (если позволяет «начинка» ПК). Однако для большего качества и плавности изображения в более серьёзных играх требуются мониторы с частотой в 120–150 Гц и даже больше. Некоторые ультрасовременные мониторы уже разогнаны до 240 Гц.
Частоту 3D монитора желательно оставлять не меньше 120 Гц: в таком состоянии экран будет выдавать по 60 Гц на каждый глаз, а значит поддерживать неплохие параметры плавности картинки.
Дополнительная информация
В статье я не упоминаю отдельно типы подключения VGA и DVI, поскольку они в некоторой степени устарели (хотя на некоторых видеокартах и мониторах позволяют получить достаточно высокие разрешения и адекватные частоты обновления, во всяком случае для Full HD вполне можно использовать).
Также не касаюсь отдельно темы «разгона матрицы», которое обычно сводится к установке «кастомной» частоты обновления в фирменной утилите производителя видеокарты или в сторонних программах наподобие Custom Resolution Utility. Однако отмечу, что при появлении артефактов на мониторе (иногда проявляются не сразу), попробуйте снизить частоту обновления до значений, рекомендованных производителем для данного разрешения.






