G-sync что это такое?
Содержание:
- Лучшие мониторы G-Sync
- G-Sync vs. G-Sync Compatible vs. G-Sync Ultimate
- Nvidia G-Sync не работает в Windows 10
- Включение G-SYNC на панели управления NVIDIA
- Cheaper Alternative: Dell AW3420DW
- Best Ultrawide G-SYNC Monitor: LG 34GP950G-B
- What is G-Sync?
- G-Sync vs FreeSync: which is best?
- Универсальность
- Тестирование игровых мониторов
- Войдите в G-Sync
- G-Sync Compatible TVs
- Что делать с V-SYNC, если у меня G-SYNC? Оставить включенным или отключить его?
- Nvidia Control Panel V-SYNC vs. In-game V-SYNC
- Как включить G Sync на мониторе FreeSync
- G-SYNC Ultimate
- FreeSync против G-Sync: что лучше?
Лучшие мониторы G-Sync
Сейчас нужно отметить 6 лучших игровых мониторов с поддержкой G-Sync, которые заслуживают внимания геймеров.
Acer Predator XB3 G-Sync

Acer Predator XB3 G-Sync
Модель явно относится к лучшим устройствам на рынке, особенно ее стоит рекомендовать тем, кто желает играть в 4k. Монитор основан на IPS-матрице с диагональю 27 дюймов. Формат дисплея – 16:9, а разрешение – 3840×2160 точек. В стандартном режиме использования, посредством подключения через HDMI, монитор может работать с частотой обновления 60 Гц. Если переключиться на разъем DisplayPort, можно поднять частоту до 144 Гц.
Максимальная яркость монитора достигает 1000 нит – это более, чем достаточно для любых игр. Еще он имеет светодиодную подсветку с 576 зонами. Для улучшения визуального эффекта от дисплея присутствует поддержка HDR 10. Правда, это недешевое удовольствие, которое обойдется около 100 000 рублей. Можно не сомневаться, что его цена оправдана.
Asus ROG Swift PG279Q

Asus ROG Swift PG279Q
Устройство от Asus включает большинство тех же функций, которые присутствовали в предыдущей модели. Главное его отличие – цена на уровне 60-70 тыс. руб. Монитор получился дешевле при том же размере в 27 дюймов. Одна из причин более доступной стоимости – разрешение 2560×1440 пикселей.
Если читателя не пугает отсутствие 4k-разрешения, это идеальный монитор, в котором есть все то же самое, что и в Acer Predator XB3. Частота обновлений даже выше, может составлять 164 Гц. Еще доступно изменение синего цвета экрана с помощью 4 разных уровней. Подобное решение позволяет снизить нагрузку на глаза во время длительного игрового сеанса. Дополнительный бонус поклонникам шутеров от первого лица – возможность установки специальных наложений для 4 разновидностей прицелов.
Asus ROG Swift PG27UQ

Asus ROG Swift PG27UQ
Монитор является улучшенной версией модели PG279Q. Покупатель получает такой же дисплей на 27 дюймов с IPS-матрицей, но разрешение уже составляет 3840×2160. Устройство поддерживает частоту обновлений на уровне 144 Гц, а также максимальную яркость – 1000 нит.
Модель включает 384 локальных зон затемнения и продвинутый режим HDR, который обеспечивает лучшую передачу цветов в играх. Устройство получило и фильтры синего света, сертифицированные Rheinland. Это позволяет облегчить нагрузку на глаза даже после марафонских игр. Однако, цена у него составляет 180-190 тыс. рублей.
Dell S2417DG

Dell S2417DG
Сейчас время более пристально прочитать описание тем, кому нужен отличный G-Sync-монитор за сравнительно небольшие деньги. При цене около 30 000 рублей покупатель получает 24-дюймовый монитор с 2k-разрешением (2560 x 1440 pi) и частотой обновлений до 165 Гц. Модель может работать с минимальным временем отклика – меньше 1 мс. Еще одна причина купить монитор – наличие технологии анти-мерцания, которая улучшает игровой опыт.
Acer Predator X35

Acer Predator X35
Модель Acer Predator X35 предназначается для тех, кто желает получить ультраширокий экран. Диагональ монитора составляет 35 дюймов, соотношение сторон – 21:9. Здесь изогнутая форма матрицы, разрешение 2560 x 1440 пикселей и возможность повышения частоты обновлений до 200 Гц. Устройство включило поддержку VESA с сертификатом DisplayHDR 1000 для максимальной четкости изображения.
Показатель яркости составляет 1000 нит. Использование квантовых точек в пикселях позволило добиться превосходного качества цветов. Фирма Acer встроила в монитор игровой режим Predator, позволяющий автоматически переключаться между несколькими игровыми профилями. Технология обеспечивает быструю смену графики. Один из лучших мониторов с G-Sync стоит 230 000 рублей.
Alienware 1900R

Alienware 1900R
Еще один сверхширокий монитор с G-Sync, но уже по более доступной цене. Его диагональ составляет 34,1 дюйм, баланс сторон – 21:9, а разрешение 3440 х 1440. Правда, приходится жертвовать частотой обновлений (120 Гц) и временем отклика (4 мс). Зато модель имеет привлекательный дизайн и ультратонкую рамку.
Монитор включает поддержку технологии AlienFX от Alienware, которая позволяет настраивать 4 зоны RGB-освещения. Главное же его достоинство – при больших размерах цена составляет всего 70 тысяч рублей. Недостаток – сложно купить на территории России, приходится заказывать из-за рубежа.
1
G-Sync vs. G-Sync Compatible vs. G-Sync Ultimate
Because G-Sync is a hardware solution, certified monitors must include Nvidia’s proprietary board. Fortunately, most major monitor manufacturers like Asus, Philips, BenQ, AOC, Samsung, and LG offer G-Sync displays.
Nvidia currently lists three monitor classes: G-Sync Ultimate, G-Sync, and G-Sync Compatible. Here’s a breakdown of each:
G-Sync Compatible
- 24 to 88 inches
- Validated no artifacts
G-Sync
- 24 to 38 inches
- Validated no artifacts
- Certified +300 tests
G-Sync Ultimate
- 27 to 65 inches
- Validated no artifacts
- Certified +300 tests
- Best quality HDR
- 1000 nits brightness
For G-Sync Ultimate displays, you’ll need a hefty GeForce GPU to handle HDR visuals at 4K. They’re certainly not cheap, but they provide the best experience.
As for G-Sync Compatible, it’s a newer category. These displays do not include Nvidia’s proprietary G-Sync board, but they do support variable refresh rates. These panels typically fall under AMD’s FreeSync umbrella, which is a competing technology for Radeon-branded GPUs that doesn’t rely on a proprietary scaler board. Nvidia tests these displays to guarantee “no artifacts” when connected to GeForce-branded GPUs. Consider these displays as affordable alternatives to G-Sync and G-Sync Ultimate displays.
Overall, resolutions range from Full HD to 4K while refresh rates range from 60Hz max to 240Hz max. Nvidia provides a full list of compatible monitors on its website. Prices range from about $100 to well over $1,000, like the Asus’ ROG Swift PG279Q 27-inch monitor selling for $698.
Nvidia G-Sync не работает в Windows 10
Если вы геймер для ПК, то есть хороший шанс, что вы слышали о G-Sync . Это запатентованная технология адаптивной синхронизации, разработанная Nvidia , и, возможно, она лучшая в бизнесе, несмотря на жесткую конкуренцию со стороны AMD FreeSync. G-Sync полностью устраняет разрывы экрана в видеоиграх, но чтобы воспользоваться этим, вам понадобится монитор компьютера с поддержкой G-Sync. Кроме того, поскольку G-Sync работает на аппаратном уровне, у геймеров не будет особых причин активировать программный V-Sync . На протяжении многих лет Nvidia подвергалась атакам из-за запатентованной природы G-Sync, поскольку доступны бесплатные альтернативы. Как бы то ни было, эта технология адаптивной синхронизации все еще, возможно, лучшая, но с некоторыми проблемами.
Nvidia G-Sync не работает
Ваш компьютер работает под управлением Windows 10 ? Если это так, то, возможно, вы один из тех, кто сталкивался с проблемами с G-Sync. Мы понимаем, что некоторые игроки не могут найти сервис в панели управления Nvidia.
Для других он не отображается, в то время как для некоторых сервис полностью сломан. Вопрос в том, что нужно сделать, чтобы вернуть вещи к нормальной жизни. Мы можем с уверенностью сказать, что есть несколько способов исправить ваши проблемы G-Sync, поэтому продолжайте с нами.
Установите новейший драйвер G-Sync
Всегда важно обновлять драйверы, потому что многие проблемы можно исправить с помощью простого обновления. Просто посетите веб-сайт Nvidia G-Sync здесь , загрузите последнюю версию драйвера, установите его, а затем выберите вариант с пользовательской установкой
После этого выберите «Чистая установка», затем следуйте инструкциям на экране, чтобы продолжить и завершить установку.
Что если у меня уже установлен последний драйвер?
Итак, если у вас уже установлен последний драйвер и G-Sync работает, возможно, виноват самый новый драйвер. Тогда лучше всего вернуться к более старому драйверу, нажав клавишу Windows + I, а затем перейти к приложениям и функциям.
Оттуда вы можете найти нужный драйвер/программу и удалить его, без проблем.
Теперь, когда вы закончите, посетите веб-сайт Nvidia и загрузите предыдущую версию драйвера, а затем завершите свою задачу, установив его. После этого перезагрузите компьютер с Windows 10 и внимательно проверьте, работает ли G-Sync снова и снова.
Активировать V-Sync
Некоторые пользователи утверждают, что одним из немногих способов исправить G-Sync, когда он не работает, является фактическое включение V-Sync. Делать это не имеет большого смысла, но мы подозреваем, что это может быть связано с ошибкой Nvidia.
Чтобы активировать V-Sync, просто запустите панель управления Nvidia и перейдите в раздел «Управление 3D-настройками». После этого перейдите в раздел «Глобальные настройки» и нажмите параметр Вертикальная синхронизация , затем установите для этого параметра значение «Вкл.» И, наконец, нажмите «Применить».
Перезагрузите компьютер с Windows 10, и с этого момента все должно работать как положено.
Правильно ли настроен G-Sync?
Для геймеров Windows 10 очень важно время от времени проверять, работает ли G-Sync должным образом. Для этого просто включите монитор компьютера с поддержкой G-Sync и выключите систему
Убедитесь, что монитор выключен, пока компьютер выключен, это важно. Теперь проверьте, находится ли ваш монитор в режиме G-Sync
Для этого просто включите монитор компьютера с поддержкой G-Sync и выключите систему
Убедитесь, что монитор выключен, пока компьютер выключен, это важно. Теперь проверьте, находится ли ваш монитор в режиме G-Sync
Перезагрузите компьютер и перейдите к панели управления Nvidia. Здесь вам нужно выключить, затем снова включить G-Sync и, наконец, перезагрузить компьютер.
Если ничего не работает, последний лучший вариант — обратиться в службу поддержки Nvidia в надежде получить помощь от настоящих экспертов.
Включение G-SYNC на панели управления NVIDIA
Начнем с простейшего базового решения, то есть с момента включения модуля G-SYNC. Это можно сделать с помощью панели управления NVIDIA. Кликните правой кнопкой мыши на рабочем столе и выберите NVIDIA Control Panel (Панель управления NVIDIA).
Затем перейдите на вкладку Дисплей – Настройка G-SYNC. Здесь сможете включить технологию с помощью поля «Enable G-SYNC». Отметьте его.

Затем сможете указать, будет ли работать только в полноэкранном режиме, или может также активировать в играх, запущенных в оконном режиме или полноэкранного окна (без границ).
Если выберите опцию «Enable G-SYNC for full screen mode», то функция будет работать только в играх, которые имеют установленный режим на весь экран (эту опцию можно изменить в настройках конкретных игр). Игры в оконном режиме или полноэкранного окна не будут использовать эту технологию.
Если хотите, чтобы «оконные» игры также использовали технологию G-SYNC, то включите опцию «Enable G-SYNC for windowed and full screen mode». Когда выбран этот параметр, функция перехватывает текущее активное окно и накладывает на него свое действие, активируя в нем поддержку измененного обновления экрана. Для активации этой опции возможно потребуется перезагрузка компьютера.
Как проверить, что эта технология включена. Для этого откройте меню Display в верхней части окна и отметьте в нем поле «G-SYNC Indicator». Благодаря этому вы будете проинформированы о том, что G-SYNC включен при запуске игры.
Затем перейдите на вкладку «Manage 3D Settings» (Управление параметрами 3D) в боковом меню. В разделе «Global settings» (Общие настройки) найдите поле «Preferred refresh rate» (Предпочтительная частота обновления экрана).

Установите здесь значение «Highest available» (Максимальное возможное). Некоторые игры могут навязывать себе свою частоту обновления, это может привести к тому, что G-SYNC не будет полностью задействован. Благодаря этому параметру все настройки игры будут проигнорированы и всегда будет включена возможность использования максимальной частоты обновления монитора, которая в устройствах с G-SYNC чаще всего составляет 144Гц.
В общем, это базовая настройка, которую нужно выполнить, чтобы включить G-SYNC. Но, если вы хотите в полной мере использовать потенциал своего оборудования, то следует ознакомиться с дальнейшими инструкциями.
Cheaper Alternative: Dell AW3420DW

Size
34″
Resolution
3440×1440
Max Refresh Rate
120 Hz
Pixel Type
IPS
Variable Refresh Rate
G-SYNC
If you find the LG 34GP950G-B too expensive, consider the Dell Alienware AW3421DW. It’s also a 34 inch model with a 3440 x 1440 resolution and 21:9 aspect ratio. However, it has a lower refresh rate of 120Hz, and it doesn’t support HDR. Its response time is slower but still excellent, so fast motion still looks clear with almost no blur trail behind moving objects. Unfortunately, it doesn’t get very bright, so it’s best suited for a moderately lit room as glare might be an issue. On the upside, it has better ergonomics because it allows for swivel adjustment, and it has two more USB ports.
Overall, the LG is a better choice because it has a higher refresh rate, faster response time, and supports HDR. However, the Dell is a good alternative if you’re on a tighter budget, as long as you don’t mind a few compromises.
Best Ultrawide G-SYNC Monitor: LG 34GP950G-B

8.4
Gaming
Size
34″
Resolution
3440×1440
Max Refresh Rate
180 Hz
Pixel Type
IPS
Variable Refresh Rate
G-SYNC
The best G-SYNC monitor we’ve tested with an ultrawide screen is the LG 34GP950G-B. Part of LG’s UltraGear lineup of gaming monitors, it delivers an impressive gaming experience, with an extremely fast response time at any refresh rate, outstanding low input lag, and, of course, G-SYNC support. It’s also compatible with FreeSync sources, including computers with AMD graphics cards, but it’s not ideal for console gamers, as the ultrawide aspect ratio isn’t supported on those devices.
The ultrawide 21:9 aspect ratio delivers a more immersive gaming experience, assuming your favorite games support it. It provides a wider field of view, so you can see more of what’s going on around you. Sadly, it doesn’t have a backlight strobing feature, commonly known as black frame insertion (BFI), but since it already has incredibly clear motion, it’s not that disappointing.
Feature-wise, you get a USB hub with two USB 3.0 ports so that you can plug your peripherals, or wireless dongles, directly into the monitor. You can add a virtual crosshair or frame rate indicator on the screen, and there’s also a black stabilizer feature that makes objects easier to see in dark scenes. Overall, this is an impressive gaming monitor that should make most people happy.
What is G-Sync?
G-Sync is Nvidia’s variable refresh rate technology, and (unsurprisingly) requires an Nvidia graphics card in order to work. That’s generally not a problem, unless you were waiting for a lesser-spotted RTX 3080, but an even bigger problem might be how much the best Nvidia G-Sync monitors tend to cost.
You see, whereas FreeSync piggy-backs off a monitor’s built-in DisplayPort 1.2 (and, more recently, HDMI) protocols, fully-fledged G-Sync monitors require a propriety processing chip, which pushes up the price. It’s a fixed standard, too, and G-Sync monitors have to undergo over 300 compatibility and image quality tests, according to Nvidia, before they can join the G-Sync club.
On the bright side, G-Sync monitors also support a wider range of features than the FreeSync stable, such as:
- Variable refresh rate support from 1-240Hz (or whatever the monitor’s maximum refresh rate is)
- Low input lag
- Ultra Low Motion Blur (ULMB)
- Factory colour calibration
- G-Sync support in windowed mode as well as fullscreen
This is why you often only find G-Sync on higher-end monitors, as it’s simply not cost-effective to include it on cheaper ones. That said, since G-Sync is a fixed standard, you also know exactly what you’re getting whenever you buy a G-Sync enabled display: the effectiveness won’t be slightly different between monitors, as is the case with FreeSync.
G-Sync vs FreeSync: which is best?
From a purely technical point of view, it’s clear that G-Sync does a heck of a lot more for your gaming experience than what you’ll find on a FreeSync monitor. When you buy a FreeSync monitor, there’s no guarantee that synchronization will work as well as the technology allows, and some have too narrow a variable refresh rate range. G-Sync, by contrast, shows consistent quality.
The problem with G-Sync, though, is that it’s so damn expensive. It’s a hard sell at the best of times, and prices only get more expensive the further you move up the sizing scale. The inconvenience of trying to ascertain different monitors’ different FreeSync ranges is, comparatively, a small price to pay.
Of course, if you’re already a determined AMD GPU owner, you don’t have much of a choice in the first place, but for those with Nvidia cards the best solution would be to take the G-Sync Compatible route. Particularly if you’re not fussed about Ultra Low Motion Blur, or don’t play enough twitchy shooters to justify native G-Sync’s lower latency, it’s a good way to secure adaptive sync while also saving yourself a bundle.
It’s also future-proofed in the sense that your next graphics card can be either Nvidia or AMD, and you won’t miss out either way. And, while the number of G-Sync Compatible monitors isn’t the full 1309, there are still loads of options you can pick from.
Универсальность
Как уже говорилось, G-Sync нужно лицензировать и платить дополнительные баксы в зеленую казну. Поэтому мониторы с этой технологией в разы более редкие. Добавить FreeSync в монитор намного легче, поэтому их — как грибов после дождя. Легче найти геймерский монитор с этой технологии, чем без нее.
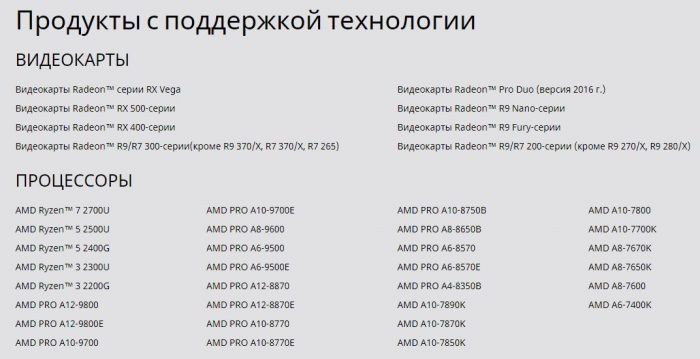
Что же касается поддержки видеокарт, то G-Sync поддерживает все модели NVIDIA GTX после 650 Ti, а также модели для ноутбуков после 960M. FreeSync поддерживает видеокарты Radeon R7 и выше, все модели RX и APU 6-го поколения и выше.

С FreeSync 2 дела обстоят значительно хуже — поддерживаемых мониторов единицы. От AOC есть, впрочем, парочка моделей. Например, изогнутый Agon AG322QC4 диагональю 31,5 дюйма, разрешением QHD и частотой 144 Гц. Кроме того, для передачи видеоданных с FreeSync 2 понадобится кабель HDMI не ниже версии 2.0a и DisplayPort не ниже версии 1.4.
Тестирование игровых мониторов
Есть два основных способа проверить монитор. Первый – поиграть на нем, что очевидно. Субъективное тестирование игровой производительности каждой панели не обязательно даст вам представление о технических особенностях конкретного экрана, но позволит протестировать функциональное соотношение сторон и различные технологии.
Невероятно полезным является и параллельное сравнение каждого экрана для выявления тонких различий между каждым устройством. Когда вы используете лишь один монитор, то легко не заметить недостатки по сравнению с другими. Такое тестирование также позволяет обнаружить и выделить конкретные проблемы на каждом из них.
Войдите в G-Sync

Nvidia представила G-Sync в 2013 году. Он основан на технологии переменной частоты обновления и полностью устраняет необходимость в VSync и Adaptive VSync. Этот метод основан на использовании проприетарного модуля внутри дисплея, который заменяет типичную плату и микросхему масштабатора. Плата масштабирования выполняет обработку, декодирование входного изображения, рендеринг изображения, управление подсветкой и т.д. Это означает, что модуль Nvidia G-Sync полностью контролирует частоту обновления дисплея.
Первый модуль G-Sync от Nvidia поддерживал только 60 Гц и DisplayPort. Вторая версия добавила поддержку диапазона от 144 Гц до 240 Гц вместе с HDMI 1.4, хотя G-Sync по-прежнему требует подключения DisplayPort. Третья версия добавляет HDR и обновляет HDMI 2.0 и DisplayPort 1.4.
На стороне ПК вам понадобится совместимый дискретный графический чип GeForce. Драйверы служат платформой связи между графическим процессором и внешним модулем G-Sync, так что оба они остаются синхронизированными на протяжении всего игрового процесса. Вот где в игру вступает переменная частота обновления.
Вся проблема разрывов и заиканий связана с синхронизацией: графический процессор становится подчиненным по отношению к дисплею с включенным VSync. Но с переменной частотой обновления графический процессор и дисплей кажутся на одной странице. Например, когда в передний буфер графического процессора поступает полный кадр, он сканирует, чтобы увидеть, находится ли дисплей в середине вертикального гашения: период между обновлениями экрана. Этот процесс сканирования предотвращает разрыв экрана.
Что неизвестно, так это то, как G-Sync справляется с падением частоты кадров, когда игры нагружают графический процессор. Одна из теорий заключается в том, что G-Sync просто повторяет кадры в соответствии с возможностями переменной частоты обновления панели, пока GPU борется. Между тем, если графический процессор выдал больше кадров, чем максимальная частота обновления дисплея, G-Sync будет имитировать VSync и ограничивать частоту кадров.
Хотя все эти разговоры об оборудовании звучат прекрасно, вам необходимо выполнить следующие минимальные требования на стороне ПК:
| Рабочий стол | Ноутбук | |
|---|---|---|
| GPU: | GeForce GTX 650 Ti BOOST | GTX 965M |
| Водитель: | R340.52 или выше | R352.06 или выше |
| Платформа: | Windows 7 / 8.0 / 8.1 / 10 | Windows 7 / 8.0 / 8.1 / 10 |
| Протокол: | DisplayPort 1.2 | DisplayPort 1.2 |
А теперь самое интересное: дисплей. Вы не можете подключить какой-либо дисплей и ожидать, что G-Sync будет работать. Поскольку эта функция работает на аппаратном уровне по обе стороны кабеля, вам понадобится дисплей, содержащий модуль Nvidia, или дисплей, поддерживающий стандарт VESA Adaptive Sync. Мы скоро перейдем к последнему варианту.
По теме:Лучшие ноутбуки MSI для покупки в 2019 году – игры, творчество и рабочие станции
G-Sync Compatible TVs
Some LG TVs have Nvidia’s G-Sync Compatible certification. (Image credit: LG)
As of 2021, there are numerous LG-branded G-Sync Compatible OLED TVs. They work via connection over HDMI to a desktop or laptop with an Nvidia RTX or GTX 16-series graphics card. You also need to. Nvidia said it’s working on getting more TVs that work with G-Sync Compatibility over HDMI in the future.
Here’s every G-Sync Compatible TV announced as of this writing:
- LG 2021 B1 4K series (55, 65 or 77-inch)
- LG 2021 C1 4K series (48, 55, 65, 77 or 83-inch)
- LG 2021 G1 4K Series (55, 65 or 77-inch)
- LG 2021 Z1 8K Series (77 or 88-inch)
- LG 2020 BX (55, 65 or 77-inch)
- LG 2020 CX (487, 55, 65 or 77-inch)
- LG GX (55, 65 or 77-inch)
- LG 2020 ZX (77 or 88-inch)
- LG 2019 B9 (55, 65 or 77-inch)
- LG 2019 C9 (55, 65 or 77-inch)
- LG 2019 E9 (55 or 65-inch)
- LG 2019 Z9 (88-inch)
This article is part of the .
Further reading:
- How to Run G-Sync on a FreeSync Monitor
- Best 4K Gaming Monitors
Что делать с V-SYNC, если у меня G-SYNC? Оставить включенным или отключить его?
Это самая распространенная дилемма владельцев мониторов с G-SYNC. Принято думать, что эта технология полностью заменяет классическую V-SYNC, которую можно полностью отключить в панели управления NVIDIA или просто проигнорировать.
Сначала нужно понять разницу между ними. Задача обеих функций теоретически та же – преодоление эффекта разрыва экрана. Но способ действия существенно отличается.
V-SYNC синхронизирует кадры, подстраивая их к постоянной частоте обновления монитора. Следовательно, функция действует в качестве посредника, захватывая картинку и, соответственно, отображение кадра, так чтобы адаптировать их к постоянной частоте кадров, тем самым предотвратить разрывы изображения. В итоге это может привести к возникновению input lag (задержки), потому что V-SYNC сначала должен «захватить и упорядочить» изображение, а только потом его вывести на экран.
G-SYNC работает в точности наоборот. Подстраивает не изображение, а частоту обновления монитора к количеству кадров, отображаемых на экране. Все делается аппаратно с помощью модуля G-SYNC, встроенного в монитор, поэтому не возникает дополнительная задержка отображения картинки, как это имеет место в случае с вертикальной синхронизацией. В этом ее основное преимущество.
Вся проблема заключается в том, что работает G-SYNC хорошо только в случае, когда FPS находится в поддерживаемом диапазоне частот обновления. Этот диапазон захватывает частоты от 30 Гц до того значения, сколько максимально поддерживает монитор (60Гц или 144Гц). То есть эта технология работает в полную меру, когда FPS не падает ниже 30 и не превышает 60 или 144 кадров в секунду в зависимости от максимально поддерживаемой частоты обновления. Выглядит очень хорошо, приведенная ниже инфографика, созданная сервисом BlurBusters.
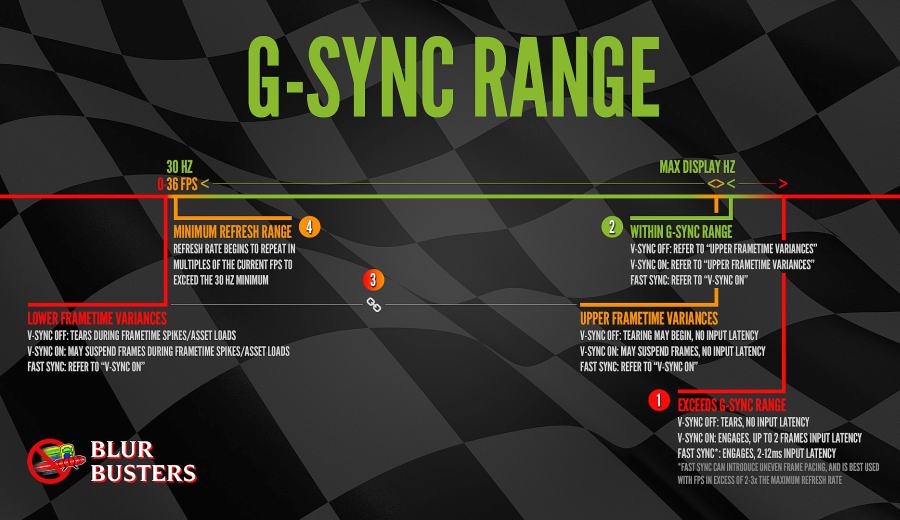
Что произойдет, если частота кадров в секунду выйдет за пределы этого диапазона? G-SYNC не сможет настроить обновление экрана, поэтому что за пределами диапазона не работает. Вы обнаружите точно такие же проблемы как на обычном мониторе без G-SYNC и работать будет классическая вертикальная синхронизация. Если она будет выключена, то возникнуть разрывы экрана. Если будет включена, то эффекта разрыва не увидите, но появится iput lag (задержка).
Поэтому в ваших интересах оставаться в диапазоне обновления G-SYNC, который составляет минимум 30 Гц и максимум от того, сколько максимально поддерживает монитор (чаще всего 144 Гц, но и есть дисплеи 60 Гц). Как это сделать? С помощью соответствующих параметров вертикальной синхронизации, а также через ограничение максимального количества FPS.
Какой, следовательно, из этого вывод? В ситуации, когда количество кадров в секунду падает ниже 30 FPS нужно оставить по-прежнему включенную вертикальную синхронизацию. Это редкие случаи, но если до них дойдет, то V-SYNC гарантирует, что не возникнет эффект разрыва картинки. Если превышен верхний предел, то здесь все просто – нужно ограничить максимальное количество кадров в секунду, чтобы не приближаться к верхней границе, при пересечении которой включается V-SYNC, тем самым обеспечивая непрерывную работу G-SYNC.
Следовательно, если у вас монитор 144 Гц нужно включить ограничение FPS на уровне 142, чтобы не приближаться к верхнему пределу. Если монитор 60 Гц – установите предел 58. Если даже компьютер находится в состоянии сделать больше FPS, то он этого не сделает. Тогда не включится V-SYNC и будет активен только G-SYNC.
Nvidia Control Panel V-SYNC vs. In-game V-SYNC
While NVCP V-SYNC has no input lag reduction over in-game V-SYNC, and when used with G-SYNC + FPS limit, it will never engage, some in-game V-SYNC solutions may introduce their own frame buffer or frame pacing behaviors, enable triple buffer V-SYNC automatically (not optimal for the native double buffer of G-SYNC), or simply not function at all, and, thus, NVCP V-SYNC is the safest bet.
There are rare occasions, however, where V-SYNC will only function with the in-game option enabled, so if tearing or other anomalous behavior is observed with NVCP V-SYNC (or visa-versa), each solution should be tried until said behavior is resolved.
Как включить G Sync на мониторе FreeSync

Nvidia теперь поддерживает свою технологию G-Sync на мониторах AMD FreeSync, и вот как вы можете включить эту функцию в Windows 10. Начиная с версии драйвера 417.
71, Nvidia теперь поддерживает G-Sync на мониторах FreeSync, обеспечивая адаптивную синхронизацию для более плавной
частоты кадров, уменьшая разрыв и «дерганье» для более приятной работы пользователей.
Если у вас есть одна из моделей Nvidia G Sync мониторов, про которые мы уже писали, тогда G-Sync включится автоматически
. Однако, если у вас нет поддерживаемого дисплея, по-прежнему возможновключить эту функцию с помощью панели управления Nvidia.
Как включить G-Sync на FreeSync-совместимом мониторе
Используя инструкцию ниже, вы сможете понять как включить и как отключить g sync на мониторе.
1)
Убедитесь, что у вас установлены новые драйвера или загрузите последнюю версию видео драйвера Nvidia 2021 для своей видеокарты — https://www.nvidia.ru/Download/index.aspx?lang=ru.
2)
Дважды щелкните на загруженный файл, чтобы установить или обновить текущий драйвер Windows 10.3) Продолжите установку пользуясь инструкциями.Совет: вам не нужно устанавливать все компоненты, достаточно установить только драйвер.4) Щелкните правой кнопкой мыши на значок Nvidia в области уведомлений, чтобы зайти в параметры панели управления Nvidia .5) Разверните ветвь Дисплей.6) Нажмите на Настройка G-Sync.7) Установите галочку включить G-SYNC, G-SYNC Совместимый . Проверьте параметры «Включить настройки» для выбранной модели дисплея .9) Нажмите кнопку Применить.Поздравляем, вы смогли включить g sync на мониторе freesync.
Альтернативные способы для включения монитора G-Sync или FreeSync
Если указанные выше настройки недоступны или G-Sync не работает на Windows 10, тогда в панели управления Nvidia выполните следующие действия:
1)
Разверните ветку «Настройки 3D»
2)
Нажмите на Управление настройками 3D3) Нажмите вкладку Глобальные настройки4) Выберите параметр «Технология монитора»5) Используйте раскрывающееся меню и выберите параметр, совместимый с G-Sync.6) Нажмите кнопкуПрименить .
Кроме того, вам может потребоваться щелкнуть раздел «Изменить разрешение» в разделе «Отображение» и применить более
высокую частоту обновления или другое разрешение, чтобы G-Sync начал работать.
После того, как вы выполните эти шаги, G-Sync должен начать работать на вашем мониторе FreeSync.
G-SYNC Ultimate
Gaming monitors with the G-SYNC Ultimate certification also feature a dedicated module, but with added HDR (High Dynamic Range) support.
The criteria for this certification has changed over time, however.
Here are the old requirements:

And here you can see the current requirements for G-SYNC Ultimate:

So, the very first G-SYNC Ultimate gaming monitors, such as the Acer X35 and the ASUS PG27UQ, offered a next-level HDR viewing experience thanks to their high 1000-nit peak brightness and multi-zone backlight (with full-array local dimming).
Nowadays, you can see G-SYNC Ultimate monitors with a lower 600-nit peak brightness and inferior multi-zone backlights – down to 32 edge-lit local dimming zones, for instance, from something like the 512-zone FALD solution of the Acer X35.
These monitors still offer somewhat decent HDR image quality, usually with VESA’s DisplayHDR 600 certification.
You get noticeably better HDR image quality in comparison to SDR or DisplayHDR 400, but you’re not getting the ‘true’ HDR viewing experience, more like a glimpse of it. Some scenes will look a lot better, others might even look worse than SDR.
In other words, G-SYNC Ultimate no longer guarantees an amazing HDR image quality. It is as misleading as the other HDR certifications.
For the best HDR image quality, you’ll have to check if the monitor has a good full-array local dimming solution with many zones (or simply an OLED panel) among its specifications.
Note that G-SYNC Ultimate was previously branded as ‘G-SYNC HDR.’
FreeSync против G-Sync: что лучше?

Если вы когда-либо наблюдали разрывы экрана при игре на ПК, то знаете, насколько это раздражительно. В таком случае идеально разработанная видеоигра становится испорченной грубыми горизонтальными линиями и заиканием. Вы можете включить V-Sync, однако при отсутствии действительно высокопроизводительной системы, это может сильно повлиять на общую производительность.
И Nvidia, и AMD усилили попытки решить эту проблему, сохранив частоту кадров, и оба производителя обратились к технологии адаптивной синхронизации, чтобы наконец решить столь глобальную проблему. Но давайте разберемся, чтобы выяснить, какой же вариант все-таки лучше.
Производительность
G-Sync и FreeSync предназначены для сглаживания игрового процесса, уменьшения задержки ввода и предотвращения разрывов экрана. Обе технологии используют разные методы для достижения данных целей, но на самом деле их отличает то, что одна из них тщательно охраняется, а вторая – используется в открытую. В то время как G-Sync от Nvidia добавляется путем включения чипа в конструкцию монитора, FreeSync использует функциональность видеокарты для управления частотой обновления монитора, используя стандарт Adaptive Sync, встроенный в стандарт DisplayPort, – в результате имеем разницу в производительности.
Пользователи отмечают, что, хотя разрыв и заикание уменьшаются при включенной FreeSync, некоторые мониторы имеют еще одну проблему: эффект Ghosting. Суть его заключается в том, что, когда объекты движутся по экрану, то оставляют изображения своей последней позиции, и это выглядит как тень. Это баг, которого некоторые люди вообще не замечают, но это действительно раздражает.
Кажется, что большинство пользователей, сравнивших две технологии, все же предпочитают качество G-Sync, которое не показывает проблем с заиканием при низкой частоте кадров и, таким образом, является более плавной в реальных ситуациях.
Выбор
Одним из первых отличий, о котором вы услышите, когда речь заходит о технологии адаптивной синхронизации, помимо общего соперничества между AMD и Nvidia, является разница между закрытым и открытым стандартом. Хотя G-Sync является запатентованной технологией Nvidia и требует разрешения компании и сотрудничества, FreeSync бесплатна, и её реализация – цель программы, а не способ заработать деньги. Таким образом, с поддержкой FreeSync доступно больше мониторов.
С другой стороны, G-Sync существует дольше, и она управляется Nvidia, нынешним лидером в производстве графических процессоров. Это может помешать расширению лидерства AMD в совместимых мониторах, но сейчас технология все еще имеет преимущество.
В большинстве случаев вы не можете смешивать и сочетать две технологии. Хотя сами мониторы будут работать независимо от марки видеокарты, для функций FreeSync и G-Sync конкретно требуется графический процессор AMD и Nvidia соответственно. Вы должны выбрать Nvidia или AMD, а затем приобрести монитор соответственно.
Модуль G-Sync также выполняет большую часть тяжелой работы, поэтому, пока монитор совместим, вы можете использовать карты младшего поколения. Nvidia перечисляет совместимые опции, которые варьируются от Titan X и 1080 Ti до 1050, цены на которых стартуют от 9 500 рублей.





