Сетевая игра
Содержание:
- Разница между Java Edition и Windows 10 Edition
- Какой пароль?
- Решение ошибки в Майнкрафте, если нет подключения к Интернету
- Realms
- Виды мультиплеера
- Как поиграть в ненастоящий Майнкрафт бесплатно
- Возможные проблемы и их решения
- Регистрация в игре Майнкрайфт
- Сброс пароля на сервере Minecraft
- Как изменить пароли игроков (для администраторов)
- Виды серверов Майнкрафт
- Как подключится к другу?
- Как подключится к FTP через Проводник Windows
- Подключение к VDS с Windows через RDP
- Почему не заходит: «недопустимая сессия» и другие ошибки?
- Создание мира
- Подключаемся с помощью Total Commander
- Серверы[]
Разница между Java Edition и Windows 10 Edition
Если удалось упросить родителей купить игру, предстоит выбрать издание Майнкрафта. 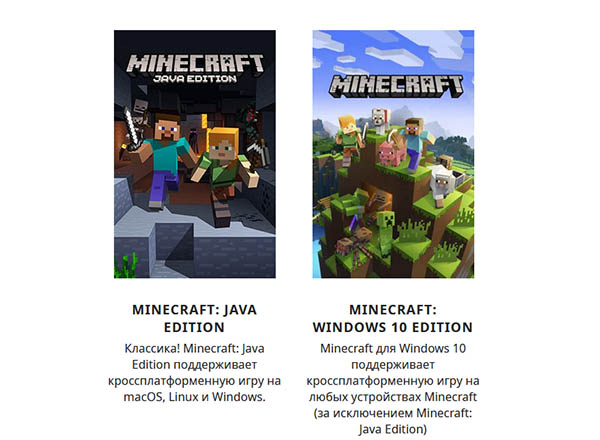 Сайт даёт на выбор два.
Сайт даёт на выбор два.
Java Edition
- Эта платформа, на которой первый разработчик придумал игру. Истинные поклонники предпочитают классику – Джава Эдишн;
- Немного раньше, чем на остальные платформы сюда приходят обновления;
- Это издание поддерживает моды и игру с другими игроками только на ПК с Windows, Linux и Mac.
Windows 10 Edition
- Выбрав эту версию, можно играть с теми, кто зашёл с мобильного Android, iOS или консоли;
- Через приложение Xbox подключается контроллер, которым вы сможете управлять Майнкрафтом на компьютере;
- Официальные серверы для мультиплеера. Игроки по подписке могут скачивать свои «сервера»;
- Доступны ачивки (достижения): Начало, Горячо, Сложный блок и т.д.;
- Education Edition – платформа для изучения разных наук, в том числе программирования прямо в игре;
- Трассировка лучей – технология, которая делает графику более реалистичной.
В остальном выбор не столь важен
Стоит уделять внимание на то, с кем вы будете играть и на каком устройстве
Какой пароль?
При заходе на сервер Вам необходимо придумать пароль. В чате игры часто вылетают подсказки что нужно писать. Почти всегда это команды “/register пароль пароль” или “/reg пароль пароль”.
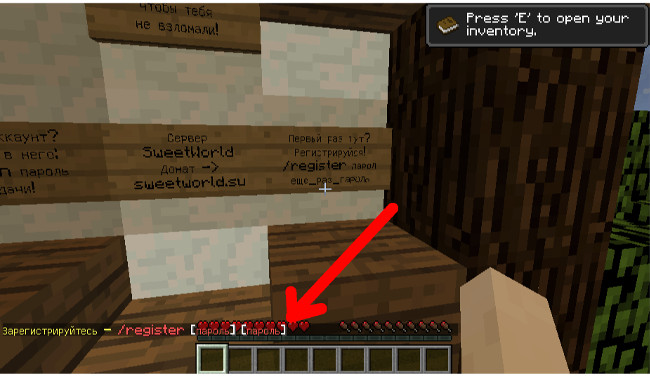
Поэтому для начала придумайте себе пароль. Он может быть каким угодно, главное чтобы был больше 5ти символов.
Когда придумали пароль, нажимайте английскую букву t, откроется командная строка, и записывайте «/register ПридуманныйПароль ПовторитеПридуманныйПароль» (без кавычек). То есть пароль, который Вы придумали, нужно написать дважды. После этого Вы попадете на сервер и сможете начать игру.
При следующих заходах на сервер не нужно будет регистрироваться, но необходимо будет написать «/login пароль». Пароль, естественно, который вводили при регистрации.
Решение ошибки в Майнкрафте, если нет подключения к Интернету
Для начала нужно убедиться в наличии подключения устройства к Интернету. Для этого откройте рандомную веб-страницу в своем браузере. Например, кликните по закладкам или вбейте запрос в поисковик.
Можно также сделать следующее:
Обратите внимание на панель Windows. Щелкните по белому треугольнику, при наведении на который появляется надпись «Отображать скрытые значки»
Появится небольшое меню с набором иконок. Кликните правой кнопкой мыши по символу подключения, который выглядит как последовательность белых столбцов с постепенно возрастающей высотой. Выберите пункт «Центр управления сетями». Перед вами появится рабочее окно, в котором будет ясно виден статус текущего подключения.
Кликнув левой кнопкой мыши по ряду белых столбцов, вы также увидите сведения о текущем состоянии соединения и активности сети. Если символ подключения горит в новом окне не зеленым, а желтым, красным или серым, то проблема может заключаться именно в этом. Попробуйте перезагрузить сеть, кликнув по соединению. Нажмите сперва кнопку «Отключение».

Где находится кнопка Отключить сеть
Она появится, как только вы щелкните по названию источника сигнала. Затем нажмите на клавишу «Подключение», которая появится на том же месте. Если это не помогает, перезагрузите заодно компьютер и вспомните, не забыли ли вы заплатить за Интернет.
Чтобы получить точную информацию о техническом наличии доступа, позвоните непосредственно провайдеру. Спросите, заблокирован ли Майнкрафт на территории вашего проживания. Если нет, то следует осведомиться, связаны ли ограничения доступа с оборудованием провайдера.

Звонок провайдеру
Попробуйте войти в свой аккаунт с другого устройства, чтобы проверить, появляется ли ошибка «Не удалось подключиться к серверу Майнкрафт». Когда такой возможности нет, следует попросить о помощи друга. Если у него другой провайдер, то желательно заодно проверить и версию с блокировкой.
Realms
Майнкрафт — культовая игра подростков. И было бы странно если бы разработчики не продумали вариант создания сервера и не встроили бы его в игру. Но благо Mojang AB (создатели игры) под руководством Microsoft отчетливо понимают, что нужно игрокам, и наделила свое детище уже готовым решением с серверами. Называется оно «Realms» и доступно сразу в главном меню. Однако, для того чтобы воспользоваться данным функционалом, требуется заплатить немного золотых. Сервис распространяется по подписке и стоит 219 рублей в месяц за возможность игры вдвоем и 479 рублей для 10 друзей.

На официальном сайте можно подробнее ознакомиться с функционалом. Так же имеется пробный период. И поскольку это предложение от официальных разработчиков, то вам не потребуется настраивать защиту сервера, заниматься его обновлением, беспокоиться о сохранениях и бэкапах. Все эти заботы берет на свои плечи разработчик. И хоть это самый простой и практичный способ из всех, он всё же не лишен определенных минусов.
Помимо оплаты за проезд за сервер, у всех участников должна быть куплена лицензионная версия продукта. Более того, вы не сможете устанавливать на выделенный сервер различные плагины и модификации, которые способны улучшить и разнообразить геймплей. На свой сервер можно пригласить до 20 игроков, однако онлайн не сможет превысить 10 человек. Если эти особенности вас не пугают, то вперёд, в совместное приключение!
Как запустить свой сервер с помощью Realms?
Всё интуитивно просто и понятно. Как и говорилось выше, в главном меню есть соответствующий пункт «Realms», нажав на который вы попадете в небольшое окно настроек, которое мало чем отличается от создания мира в одиночном режиме игры. После примененных настроек запускаем сервер и наслаждаемся! Profit!
Преимущества
- Официальная поддержка
- Автоматические обновления
- Встроенная защита
- Облачные сохранения и бэкапы
- Самая актуальная версия игры
- Стабильность сервера без отвалов
- Доступ к официальным мини-играм и ивентам от разработчиков
- Платит только владелец сервера
Недостатки
- Довольно высокая стоимость
- Требуется официальное издание у всех участников
- Отсутствие сторонних модов
- Ограниченные возможности настроек
- Маленький максимально возможный онлайн
Виды мультиплеера
Прежде чем разбирать то, как играть в «Майнкрафт» по локальной сети, нужно понять, какие вообще бывают режимы сетевой игры. Возможно, вам ничего из этого не понравится, и вы откажетесь от данной затеи. Хотя это вряд ли, потому что в большинстве своем режимы повторяют синглплеер. Всего их имеется четыре, а одним из самых распространенных является режим творчества. Здесь вы получаете неограниченный запас материалов и создаете настоящие произведения искусства из различных блоков.
Еще один крайне популярный режим — выживание, он является стандартным. Здесь вы оказываетесь посреди рандомно сгенерированного мира вообще без каких-либо приспособлений или ресурсов, и вам нужно с нуля разжиться нужными предметами, материалами, соорудить дом и подготовиться к выживанию в суровых условиях. Хардкорный режим очень похож на выживание, но только в нем значительно увеличен уровень сложности. Ну а режим приключений представляет собой тематическую игру, в которой перед вами могут даже ставиться определенные задачи, в отличие от других режимов. Какой именно вариант выбирать — решать вам. А теперь пришло время узнать, как играть в «Майнкрафт» по локальной сети.
Как поиграть в ненастоящий Майнкрафт бесплатно
Этим способом поиграть пользуются все нормальные люди, кому жалко отдавать за игру 2 косаря.
- Открываем в браузере ссылку TLauncher.
- Выбираем значок Windows (если в компьютере эта система).
- Открываем лаунчер, нажимаем продолжить и устанавливаем как и прочие игры на компьютере.
- Это Java Edition, поэтому в клиенте должна быть установлена галочка Скачать Java. Без неё Майнкрафт на компьютере работать откажется.
- Если вы случайно пропустили пункт с загрузкой Джава, то скачать программный пакет можно из сайта – Java.
- Клиент запустится сам.
В окне лаунчера всё-всё расписано. Вверху находится список серверов для подключения. Справа в меню есть детальная инструкция, как пользоваться ТЛаунчером. Для входа в игру нужно сделать несколько шагов. А именно – ввести имя игрока, выбрать версию и нажать на кнопку Установить.
Возможные проблемы и их решения
– При подключении к серверу появляется: «Недопустимая сессия» или «Проверьте имя пользователя».
Решение: Необходимо запускать версию с иконкой TL (иначе нужна лицензия игры), если такую и запускаете, проверьте, стоит ли галочка (в лаунчере) в «Управление аккаунтами» -> «Использовать скины TLauncher».
– При подключении к серверу появляется: «Io.netty.channel.AbstractChannel$AnnotatedConnectException: Connection time out: no further information»
Решение: игра не смогла найти информации о таком сервере, значит настройка сети выполнена не верно. Попробуйте на хост компьютере отключить антивирус и брандмауэр или настроить правильно.
– При подключении к серверу идет прогрузка чанков и сразу выкидывает с сервера (разрыв соединения).
Решение: настройка сети выполнена верно, но антивирус и брандмауэр разрывает соединение. Отключите их или настройте правильно.
– При подключении к серверу появляется: 1.14.2: Bad packet ID 26; 1.13.2: Bad packet ID 27; 1.7.10: Застряло на Logging in. или «received string length longer than maximum allowed»
Решение: длина вашего ника больше 16 символов, сделайте меньше.
Допустим, у нас есть рьяное желание поиграть с другом в майнкрафт по локальной сети.Локальная сеть – это сеть между несколькими компьютерами, соединенными сетевым проводом, либо одной сетью WiFI. Это игра не через интернет.Данный способ отлично подходит для игры с друзьями находящимися рядом, а так же в местах, где нет интернета.
Другие способы поиграть с друзьями по сети, в том числе через интернет:
Регистрация в игре Майнкрайфт
Minecraft — суперпопулярная инди-игра. Отождествляет собой лучшие традиции жанра «песочница»: огромный открытый мир с различными мобами, предметами и механизмами; типы игрового пространства; симулятор выживания; система достижений; полная свобода действий для игрока — он сам себе выбирает занятия по душе.
Игра создана Маркусом Перссоном, талантливым шведским программистом. Её первая альфа-версия для ПК появилась в 2009 году. Двумя годами позже, в 2011, под издательством компании Mojang вышел полноценный дистрибутив Майнкрафта для операционных систем Linux и Windows.
Спустя пять лет активного существования игры в сети, интерес к ней не угасает. Напротив — количество желающих в неё поиграть уже измеряется миллионами. Кубический мир регулярно дополняется модами («Голодные игры», ComputerCraft, Chisel, Bloodmoon и др.); тут и там, во всех уголках глобальной сети, открываются новые игровые серверы; регулярно выходят свежие версии дистрибутива для всех популярных платформ; появляются мини-игры по мотивам игры, которые можно бесплатно запустить в браузере (без скачивания клиента).
Играть в Minecraft интересно не только школьникам. Онлайн-баталии в «квадратизированном измерении» любят устраивать и студенты, и ребята постарше.
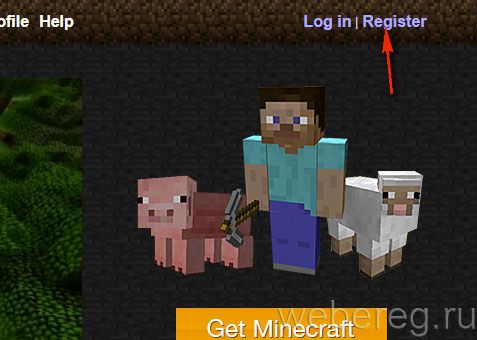
2. В форме по два раза в отдельных полях введите адрес своей электронной почты и пароль. Укажите дату рождения в ниспадающих меню «Дата», «Месяц», «Год».
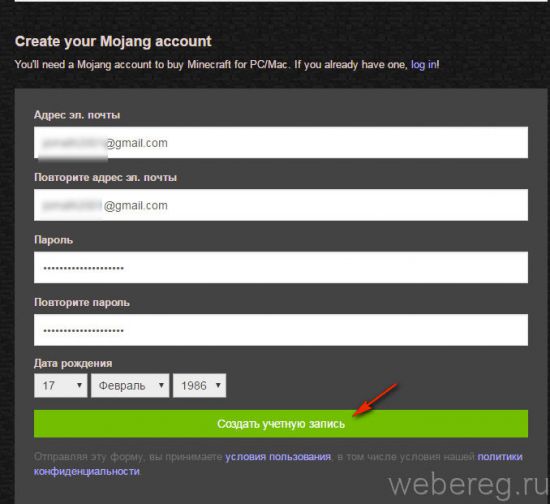
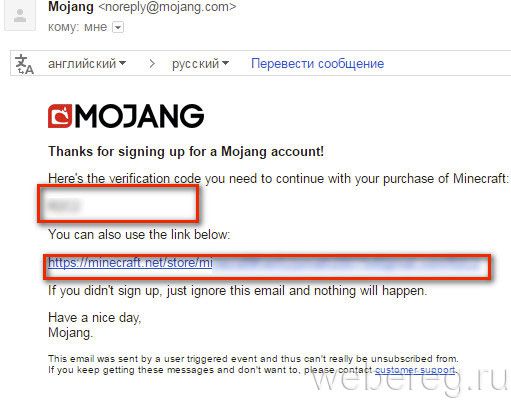
4. Перейдите на вкладку регистрации и вставьте его в поле «Код подтверждения». Клацните «Подтвердить адрес… ».
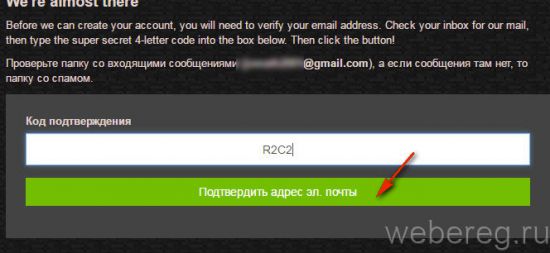
2. В разделе «Варианты оплаты», в ниспадающем перечне, установите страну проживания. Выберите платёжную систему, при помощи которой будете оплачивать лицензию (кредитная карта, PayPal, Qiwi Wallet, Diners).
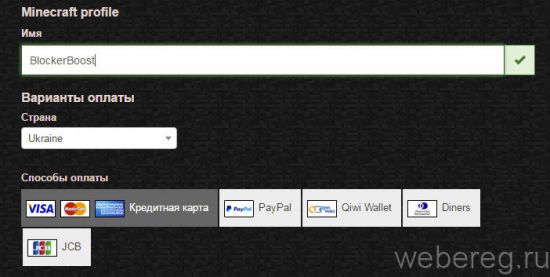
3. Введите все необходимые платёжные реквизиты (номер, код безопасности, срок действия карты, почтовый индекс, страну выставления счёта).
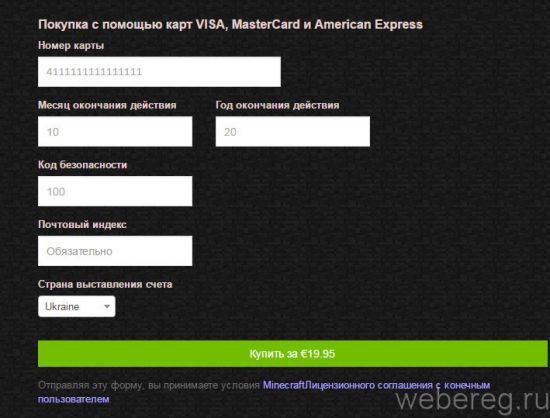
4. Проверьте, правильно ли заполнены поля. Кликните кнопку «Купить». Следуйте инструкциям сервиса.
1. Перейдите на страницу для скачивания инсталлятора клиента — https://minecraft.net/download.
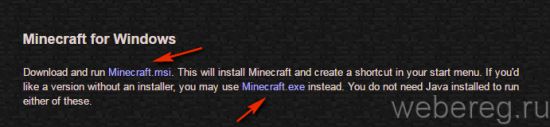
3. По завершении инсталляции запустите лаунчер.
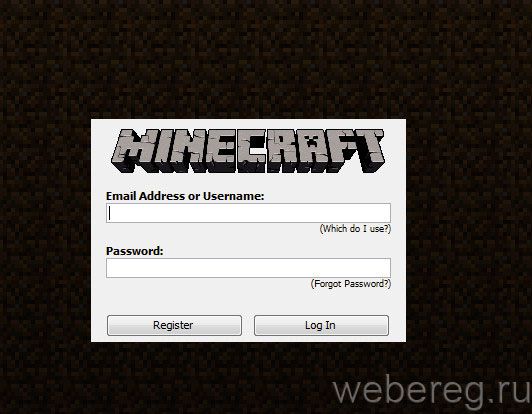
5. Чтобы играть, щёлкните кнопку «Play».
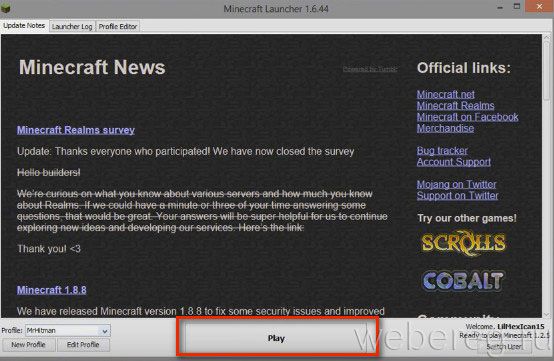
А чтобы изменить имя профайла и выбрать другую версию игры, кликните «Edit Profile» и сделайте изменения в соответствующих полях.
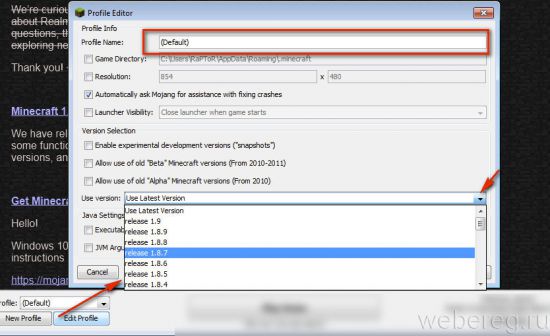
Захватывающих вам приключений в Minecraft!
Как зарегистрироваться в ГТО для школьников?
Сброс пароля на сервере Minecraft
Самостоятельно сбросить свой пароль на сервере, кроме как изменить его, не получится, что сделано из соображений безопасности учетных записей. Сейчас некоторые сайты внедряют систему восстановления, когда на привязанный электронный адрес отправляется код, а после его ввода появляется возможность задать новый пароль. Если такая форма есть на сервере, где вы играете, воспользуйтесь ей, следуя отобразившимся на экране инструкциям.
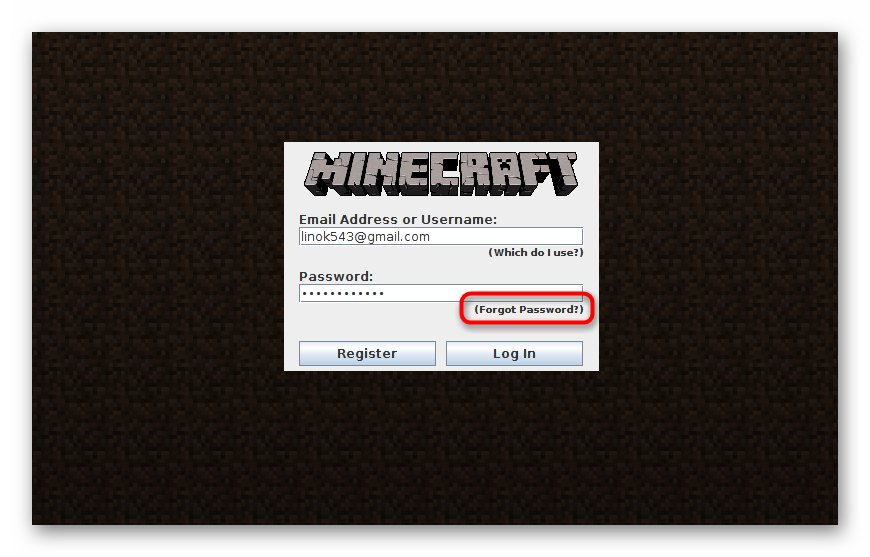
Однако в большинстве случаев она отсутствует, поэтому остается только напрямую обращаться к администрации с просьбой решить возникшую неприятность. Соответственно, они попросят подтвердить личность, что можно сделать при помощи привязанного электронного адреса, если к нему есть доступ.
Подробнее: Методы удаления в Minecraft при помощи команд и графического интерфейса
Как изменить пароли игроков (для администраторов)
Многие игроки желают поиграть с друзьями на своем сервере, поэтому скачивают из интернета готовую директорию с файлами или модернизируют ее самостоятельно при помощи сторонних средств. Если друзья забыли свои пароли, но подключение необходимо произвести именно к старым учетным записям, администратор может вручную изменить их. Для начала зайдите в папку с миром, найдите там директорию «Players» и узнайте ники всех игроков, кому нужно вернуть доступ.
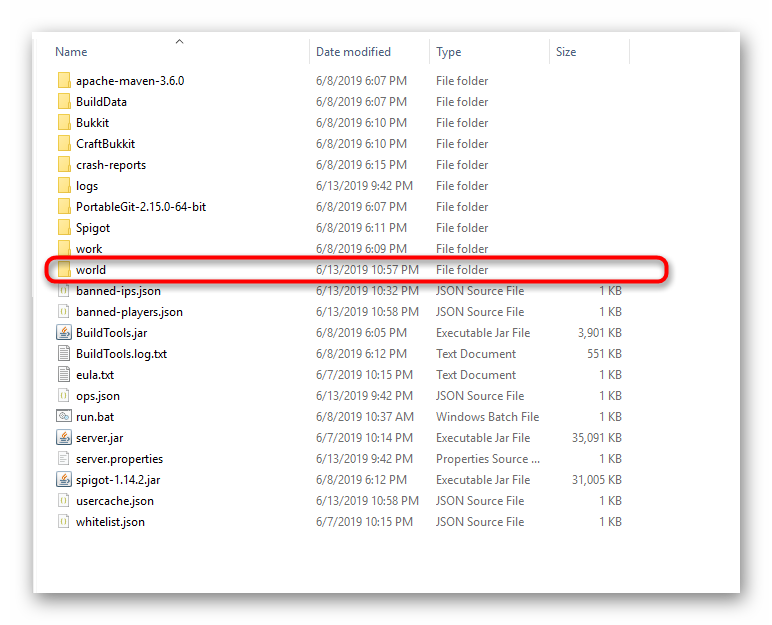
После этого выполните авторизацию на сервере как администратор, откройте чат и введите команду /authme changepassword <playername> <newpassword>, заменив указанные части на необходимые. Сделайте то же самое со всеми оставшимися профилями и проверяйте доступ.
Виды серверов Майнкрафт
Для начала давайте разберемся, какие виды серверов Майнкрафт существуют. В настоящее время можно выделить 4 типа основных ядер серверов Minecraft.
Vanilla – это официальное ядро, созданное разработчиками. Благодаря чему оно выходит сразу после релиза новой версии. Однако, для нее выпущено немного плагинов, невысокая оптимизация использования ресурсов, потребуется отдельно устанавливать Forge для использования модов.
Bukkit – это ядро, созданное на основе Vanilla. Обладает высокой оптимизацией, кучей плагинов от сторонних разработчиков. Однако, все равно потребуется отдельно устанавливать Forge для использования модов. После версии 1.6.4 проект поддерживается вместе со Spigot.
Spigot – это ядро, разработанное на основе Bukkit. Имеет множество улучшений по сравнению с предшествующими ядрами. Однако установка сервера на данном ядре более сложная, также потребуется отдельно устанавливать Forge для использования модов.
Cauldron (ранее MCPC+) – это прогрессивное ядро, сделанное на основе Spigot, в состав которого уже включен Forge, благодаря чему можно сразу устанавливать различные моды, также поддерживаются плагины, написанные на Bukkit и Spigot. Однако переход на новые версии Майнкрафт происходит долго, ведь сначала должен обновиться Spigot.
Прежде, чем создавать свой сервер в Майнкрафт вам потребуется установить пакет Java, который можно скачать по этой ссылке. Когда Java-пакет установлен, можно переходить к созданию собственного сервера в Minecraft.
Как подключится к другу?
Для начала необходимо скачать и настроить программу Hamachi. Затем в Minecraft открыть мир для сети или же подключиться к другому игроку по адресу сервера. Ниже подробно пошагово распишу о том, как это лучше сделать.
Компьютер № 1
Скачиваем программу Хамачи;
В процессе установки выбираем желаемый язык. Нажимаем «Next >». Затем ставим галочку, тем самым мы принимаем лицензионное соглашение. Нажимаем «Далее». Выбираем папку для установки программы. Завершаем установку, вновь нажав на кнопку «Далее», «Установить» и «Готово».

После того, как скачали и установили программу, её необходимо ещё и настроить. Делается это следующим образом:
- Запускаем Hamachi
- Нажимаем на иконку «Включить»
Автоматически откроется окно для регистрации или входа в систему.

Создайте учётную запись, пройдите регистрацию на сайте. Введите свой адрес электронной почты и придумайте пароль. В поле «подтверждение пароля» повторно введите новый пароль.
В меню «Сеть» выберите «Создать новую сеть…»

- Придумайте название для сети и пароль. Запомните их. Эти данные понадобятся для соединения двух или нескольких компьютеров.
- Нажмите на кнопку «Создать».

Запустите Майнкрафт.
- Запустите «Одиночная игра».
- Создайте новый мир или откройте ранее созданный.
- Нажмите «Esc», выберите «Открыть для сети»
- Настройте режим игры (творческий режим, выживание т.д.) и нажмите «Открыть мир для сети».
На экране отобразиться порт локального сервера. Запомните его номер. Он ещё вам понадобиться для подключения второго игрока.

Первый компьютер настроили, теперь настраиваем компьютер друга
Компьютер № 2
Скачайте программу, установите и зарегистрируйтесь на сайте Хамачи (подробнее об этом написано выше)
Настройте программу следующим образом:
- В меню «Сеть» выберите «Подключиться к существующей сети…»
- В новом окне введите данные компьютера № 1 (название и пароль).
- Нажмите «Подключиться».

Подключившись к другу, скопируйте адрес IPv4 (правой кнопкой мыши по присоединенному компьютеру № 1).

- Запустите Майнкрафт (версии игры что у вас, что у вашего друга должны быть одинаковыми!).
- В главном меню выберите «Сетевая игра».

В нижней части экрана нажмите на кнопку «По адресу».

Введите адрес сервера, поставьте двоеточие (без пробела!) и нажмите «Подключиться».
Иногда, при подключении к сети возникают проблемы. Например, такие как на скриншоте:

Не удалось подключиться к серверу
Ниже разберём как решить эту и другие возникшие проблемы.
Как подключится к FTP через Проводник Windows
Сначала рассмотрим, как подключиться к FTP-серверу через программу «Проводник» в Windows 10. Здесь ничего дополнительно устанавливать не надо, просто открываем системный файловый менеджер. В левой панели находим значок «Этот компьютер» и жмем по нему правой кнопкой мыши для вывода контекстного меню. В списке выбираем элемент «Добавить новый элемент в сетевое окружение».

В результате откроется окно мастера добавления сетевого расположения. В начальном окне просто нажимаем «Далее».

Следом надо выбрать его дальнейшее местоположение, но в этом окне нам доступен только один вариант. Для продолжения снова нажимаем на кнопку «Далее».

В этом окне понадобится указать ссылку на сетевой ресурс, к которому планируется провести подсоединение
Важно соблюдать предписанный формат (чуть ниже есть несколько примеров). В поле вводим адрес/ссылку и вновь идем дальше.

Теперь понадобится ввести в поле имя пользователя. Пароль заранее вводить не нужно, он будет запрашиваться только при подключении. Если на вашем хосте есть такая возможность, вход можно осуществить анонимно, отметив соответствующую галочку.

В самом конце даем название новому сетевому окружению.

На этом настройка завершена. При необходимости можно поставить галочку, чтобы сразу после нажатия на кнопку «Готово» открыть указанный сервер и приступить к работе.

Новое подключение теперь находится в «Сетевых расположениях» в разделе «Этот компьютер».

Теперь подключаемся – открываем только что созданное соединение. Открывается маленькое окошко, где мы вводим пароль, затем жмем на кнопку «Вход».

Если все данные введены успешно, откроется папка сервера. Можно приступать к работе.

Подключение к VDS с Windows через RDP
Если на VDS установлена Windows, можно подключиться к серверу по протоколу RDP (Remote Desktop Protocol).
На Windows есть встроенный RDP-клиент.
- Нажмите сочетание клавиш Win+R, чтобы вызвать меню «Выполнить».
- Введите команду mstsc.exe и нажмите «ОК».
- Укажите в появившемся окне IP-адрес сервера и нажмите на кнопку «Подключить».
- Введите логин и пароль для доступа к серверу.
- При входе на виртуальный сервер появится окно «Не удается проверить подлинность сертификата». Поставьте галочку «Больше не выводить…» и нажмите «ОК».
Чтобы сообщение об отсутствии сертификата больше не появлялось, нажмите на кнопку «Показать параметры» и на вкладке «Дополнительно» выберите режим «Подключаться без предупреждения».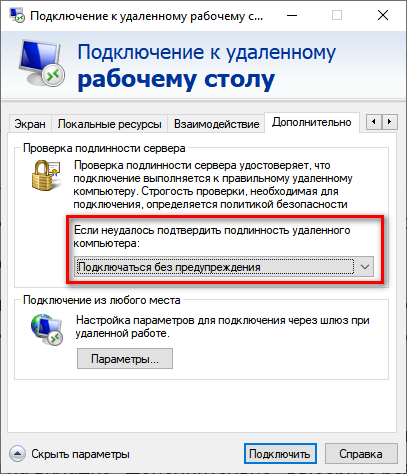
Чтобы передавать файлы на сервер, добавьте к подключению источники. Откройте вкладку «Локальные ресурсы», нажмите на кнопку «Подробнее» и отметьте нужное устройство в списке.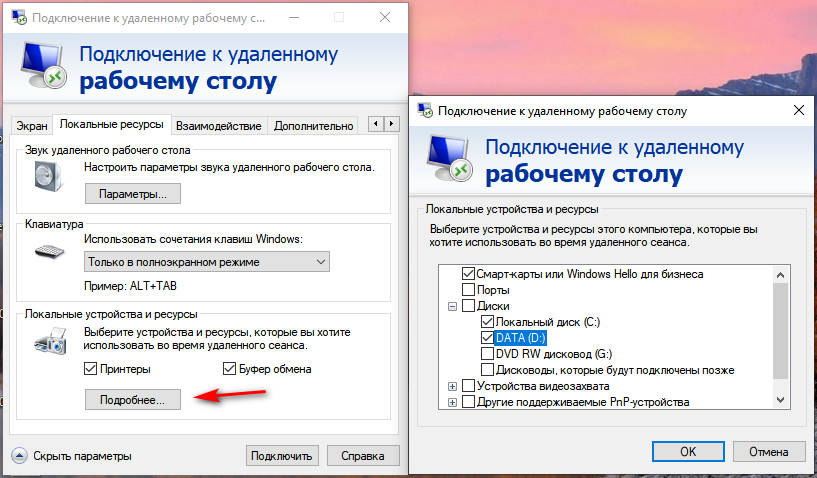
На Linux для подключения нужен RDP-клиент. Он может быть встроенным или его придется устанавливать специально.
Например, на Ubuntu есть встроенная программа Remmina. В ней нужно создать новое подключение, указать IP-адрес сервера, логин и пароль для подключения и нажать на кнопку «Connect». Появится окно с сообщением о сертификате, в котором нужно кликнуть «ОК». При первом подключении также всплывает уведомление с текстом «Вы хотите найти в этой сети…». Нажмите «Да», чтобы в дальнейшем не было проблем с соединением.
На macOS для подключения используется фирменная утилита от Microsoft, которая называется Remote Desktop.
- В строке Connection name пропишите любое имя для подключения.
- В строку PC name добавьте IP-адрес сервера.
- Укажите логин и пароль для подключения в полях User name и Password соответственно.
- В окне с предупреждением нажмите на кнопку «Continue». Чтобы предупреждение больше не появлялось, щелкните Show Certificate и отметьте пункт Always Trust.
Чтобы подключить к серверу папку, которая располагается на локальном компьютере, перейдите на вкладку Redirection, нажмите на плюс и выберите директорию.
Вне зависимости от версии ОС на локальном компьютере, подключение через RDP будет работать одинаково.
Читать далее: Инструкция по настройке VDS
Почему не заходит: «недопустимая сессия» и другие ошибки?
Иногда, при входе на сервер, мы видим ошибки типа «Недопустимая сессия» или другие.

В каждой ошибке необходимо разбираться персонально, но основные проблемы зачастую касаются:
а) интернета на Вашем компьютере. Проверьте подключение.
б) брэндмауэеров, антивирусных программ и фаерволлов, установленных на Вашем компьютере для защиты от вирусов и атак. Отключите их на время игры или сделайте для игры исключение.
в) неправильно выбранной версии игры. Если версия сервера – 1.5.2, а Вы выбрали и скачали 1.8.9 – то зайти не получится.
г) попыток зайти с нелицензионного лаунчера (без лицензионного аккаунта) на лицензионный сервера. Помните, чтобы зайти на лицензионный сервер, нужно платить. Такие сервера, как GommeHD, Mineplex и т.д. являются лицензионными.
Если у Вас возникают вопросы по заходу – почитайте данный FAQ еще раз. Если это не помогло – пишите нам на info@servera-minecraft.net, поможем!
Создание мира
В первую очередь вам нужно определить, что будет выполнять роль хоста. Это очень важный момент, так как на компьютере хоста будет храниться вся серверная информация, все данные, а также именно он будет больше всех нагружен. Поэтому роль хоста должен исполнять тот геймер, у которого самый мощный компьютер. Учитывая тот факт, что вы будете играть по локальной сети, соответственно, скорость соединения у вас у всех будет одинаковая, ключевую роль здесь играет именно конфигурация компьютера. Однако это только первый шаг, который вам предстоит сделать, чтобы разобраться с тем, как играть в «Майнкрафт» по локальной сети.
Когда хост будет определен, на его плечи возлагается задача по созданию нового мира, в котором и будет происходить игра. Некоторые геймеры уже на данном этапе интересуются тем, все ли смогут получить такую возможность и как по сети играть в «Майнкрафт». Через интернет и локальную сеть можно играть абсолютно всем, у кого есть хоть какое-то соединение с другими игроками. Только вот процессы создания и подключения немного отличаются в случае с всемирной и локальной сетями.
Подключаемся с помощью Total Commander
Вам потребуется скачать и установить приложение Total Commander. Рекомендуем делать это с официального сайта. После завершения установки открываем приложение. Переходим во вкладку «Сеть» и выбираем там пункт «Соединиться с FTP-сервером». Для этого действия, кстати, предусмотрена комбинация горячих клавиш – Ctrl + F.

В новом окне нажимаем на кнопку «Добавить». Дальше вводим имя нового соединения, адрес хоста, учетную запись и пароль. Нажимаем на кнопку ОК, чтобы сохранить всю введенную информацию.

Новое подключение отразится в списке. Остается только соединиться с сервером, нажав на соответствующую кнопку.

Серверы[]
На серверах вы можете сыграть с друзьями и другими игроками. Для того что бы попасть на определённый сервер нужно ввести его IP нажав на кнопку «Добавить сервер». На современных серверах есть некие правила, лобби, спауны и так далее. На многих серверах также присутствуют Мини-игры, выживания (опять же с некими правилами), это называется режимами. Так же на почти всех серверах присутствует система пожертвований, привилегий, и внутриигровых валют. Также у серверов часто бывают свои лаунчеры, которые нужно скачивать с официального сайта сервера.
Предварительный скриншот, который демонстрирует окно списка серверов.
Существует множество различных сайтов, на которых представлены списки серверов игры. В версии Beta 1.8 появился список посещённых серверов, что упростило подключение к ним. С предварительной сборки 1.3.1 (12w25a) меню автоматически ищет серверы в локальной сети.






