Настройка и калибровка геймпада на пк, как проверить джойстик на windows 10
Содержание:
- Игра не видит геймпад
- Преимущества
- Лучший эмулятор джойстика xbox 360 для PC
- Как пользоваться
- Как использовать Switch Pro Controller в Steam
- Xbox 360 Controller Emulator — для эмуляции любого контроллера и решения проблемы с его определением
- Подключение к компьютеру
- Для чего нужно приложение Tocaedit Xbox 360 Controller Emulator
- Минусы
- Настройка геймпада с помощью программы XPadder
- Калибровка и настройка
- Настройка
- Где скачать x360ce
- Беспроводной контроллер XBOX
- Предисловие
- Для чего нужен эмулятор геймпада
- Лучшие эмуляторы геймпада Xbox 360 для PC
Игра не видит геймпад
Всего существует несколько решений данной проблемы:
- Если используетсяSteam, то надо перейти в режим BigPucture с помощью опции в правом верхнем углу, в нём включить «настройки» и перейти в «настройки геймпада».
- Если речь идёт о нелицензионной версии игры, которая не поддерживает геймпад, то требуется найти качественный эмулятор.
- Некоторые игры либо вовсе не поддерживают геймпад, либо поддерживает только Xinput, т.е. от Xbox. В этом случае необходимо найти эмулирующую программу: например x360ce, настроить устройство в ней и (в текущей ситуации) скопировать данные настройки в папку с игрой. Также может помочь Xpadder, копирующий нажатия клавиш клавиатуры, благодаря чему геймпад обязательно будет работать во всех играх – причём абсолютно бесплатно.
Преимущества
Почему стоит использовать x360ce x64?
- Любой джойстик или компьютерный руль можно превратить в аналоговый геймпад.
- Присутствует поддержка многих популярных игр, таких как GTA5, Dark Souls 3, Street Fighter 5, и т.д.
- Одновременно можно эмулировать до четырёх контроллеров.
- Присутствует возможность назначить каждую клавишу самостоятельно в соответствии с дизайном оригинального геймпада.
- Полученную конфигурацию можно сохранить.
- Эмуляция поддерживается для игр на базе как 32-разрядной системы, так и 64-разрядной.
- Доступна для Windows 10, 8, а также более старых версий – «семёрки», XP, Vista.
- Простая установка и понятное меню управления.
- Обширное комьюнити, которое может предоставить собственные настройки для популярных игр.
Также имеется x360ce 64 бит для win 10 на русском, скачать которую можно совершенно бесплатно. При этом нет надобности проводить установку, достаточно переместить файлы эмулятора в нужную пользователю папку. В таком случае потребуется лишь запустить файл .exe с правами администратора.
Лучший эмулятор джойстика xbox 360 для PC
Таких программ великое множество, но большинство из них пишутся несколькими энтузиастами, проект достаточно быстро глохнет, а устаревшая версия несовместима. Некоторые эмуляторы просто распространяют фишинговое и хакерское ПО, а в самом безобидном случае устанавливают на компьютер ничего не подозревающего юзера тонну назойливых рекламных троянов.
Уже многие годы лучший, единственный действенный и по-настоящему «честный» в плане КПД и содержимого эмулятор геймпада xbox 360 для pc — это Tocaedit xbox 360 controller emulator. Данное ПО является полностью свободным и развивается сообществом добровольцев. Все распространение в Интернете любой его части бесплатно, именно поэтому его можно встретить на многих сайтах. В Рунете xbox 360 controller emulator лучше всего скачать с нашего, либо официального сайта. Преимущество в том, что мы всегда выкладываем последнюю версию этой программки и содержащую наиболее свежую базу игровых профилей и тонких конфигураций.
Существует две версии эмулятора:
- Версия 64 бит для win 10 и win7 – выбирайте её, если у вас установлена 64 разрядная Windows;
- Версия 32 бит для win 10 и win7 – загружайте её, если пользуетесь Windows 32 bit.
Скачать x360ce на русском не возможно, так как программа разработана англоязычным сообществом и никто не перевел ее на русский язык. Программа исключительно англоязычная, но проста в плане конфигурации. Все попытки найти этот эмулятор на русском ни к чему хорошему не приведут.
Как пользоваться
Установка программы проходит быстро, нужно всего лишь распаковать архив в любую папку (желательно свободную).
Запускать x360ce x32 нужно от имени администратора, поскольку программа требует доступ к интернету для определения геймпада.
Собственно насчет определения геймпада – при первом запуске появляется окно с предложением подключиться к сети и идентифицировать устройство.
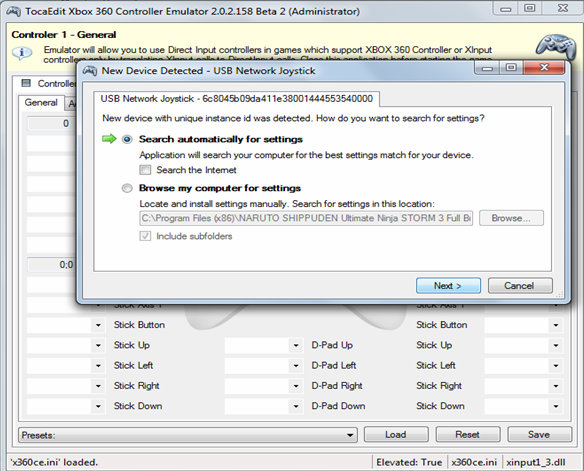
Несколько раз нажимаем на «Next (Далее)», проходит поиск драйверов и настроек, и наконец, их установка. Если в будущем будет подключен другой геймпад, то будет предложено найти и скачать новые настройки.
В главном окне эмулятора есть вкладки «Контроллер 1», «Контроллер 2», «Контроллер 3» и «Контроллер 4». Одновременно можно подключать несколько разных джойстиков с разными настройками.
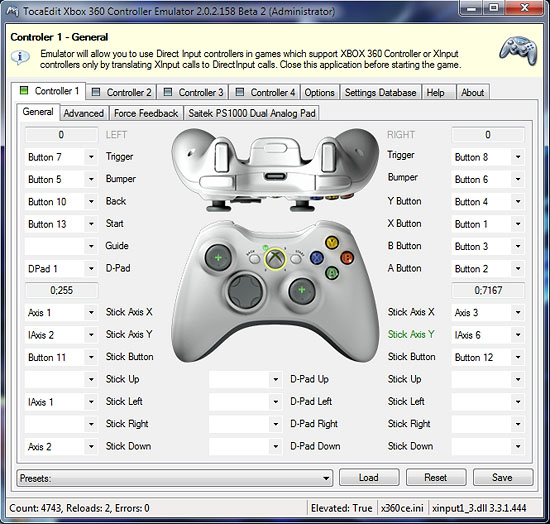
На этих вкладках можно непосредственно настроить значения каждой кнопки геймпада. По центру вкладки изображен геймпад Xbox 360. Если на нем горит серый цвет, это означает, что геймпад не подсоединен к ПК. Зеленый – подсоединен и правильно работает. Красный – возникли неполадки. Исправить неполадки поможет снятие галочки «Пропуск» с вкладки «Advanced (Продвинутые настройки)».
Клавиши на джойстике настраиваются следующим образом: выбираем нужную кнопку в программе, нажимаем «Record». Когда на изображении геймпада настраиваемая кнопка начнет светиться, нажимаем нужную кнопку на своем геймпаде для привязки.
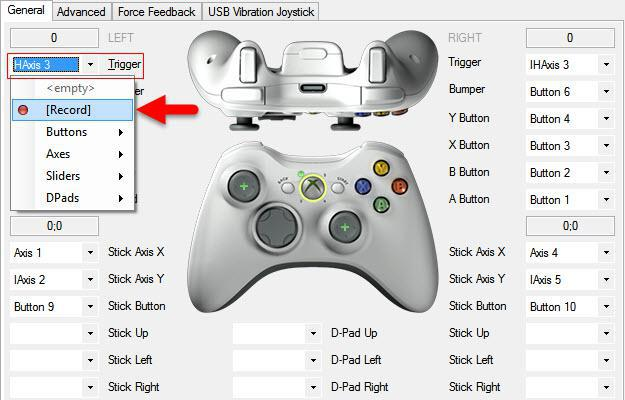
Крестовину можно настроить двумя способами. Нажать DPad 1 > DPads > DPad 1 и программа сама настроит направления. Если сделать это не удалось, то аналогично кнопкам настраиваем каждое направление отдельно. Для этого нужно выбрать «D-Pad Up(Вверх)/Left(Влево)/Right(Вправо)/Down(Вниз)» и нажать соответствующие стрелки на джойстике.
Настройка аналоговых стиков происходит несколько иначе. Выбираем «Axis 1» и начинаем двигать стик в тех направлениях, которые будет показывать программа. Если стики на вашем геймпаде не чувствительны к силе нажатия, то настраивается все аналогично крестовине и кнопкам.
Во вкладке «Force Feedback» можно включить вибрацию джойстика. Сначала нужно поставить галочку в пункте «Enable Force Feedback». В выпадающем меню можно выбрать тип выбрации. Ползунки слева служат для настройки интенсивности вибрации.
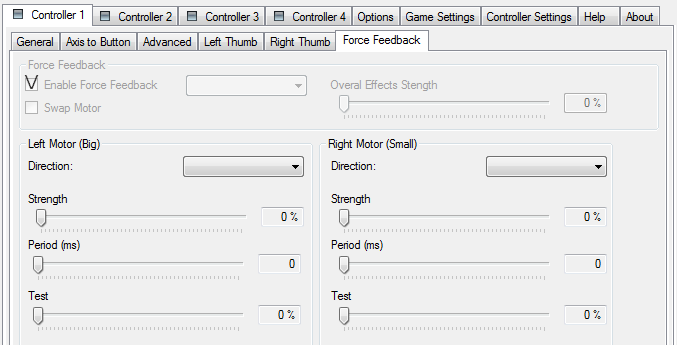
Во вкладках «Right Thumb» и «Left Thumb» можно настроить чувствительность стиков для более комфортного и точного прицеливания в шутерах.
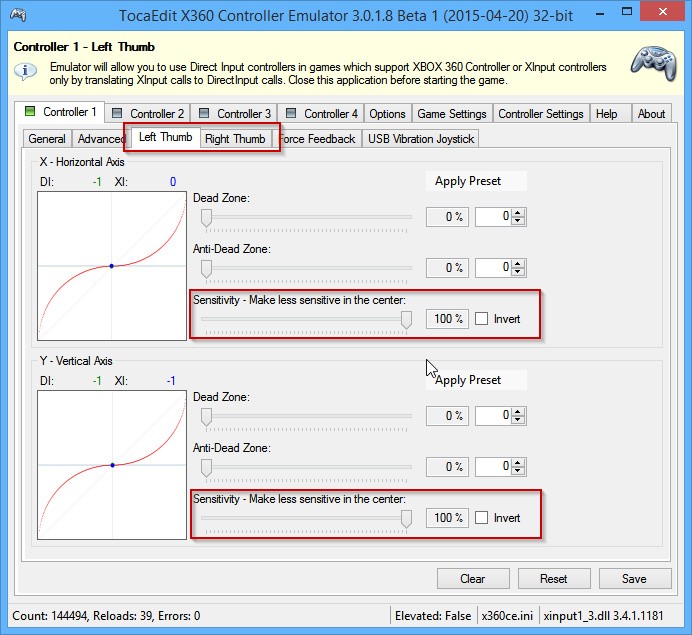
После завершения настройки, эмулятор джойстика нужно подключить к игре. В главном меню программы выбираем «Add» и находим exe-файл игры:
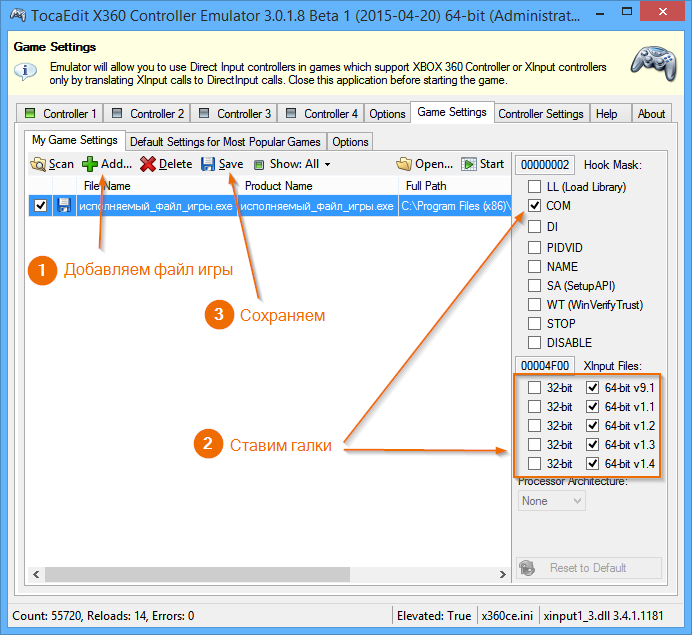
Теперь можно приступать к игре!
Как использовать Switch Pro Controller в Steam
Встроенная поддержка контроллера Steam включает в себя контроллер Switch Pro с 2018 года, что упрощает использование контроллера в играх Steam. Включить его предельно просто. Начните с подключения контроллера к вашему ПК.
1. Откройте Steam и меню настроек. Найдите вкладку «Контроллер» и откройте «Общие настройки контроллера». Слева вы должны увидеть несколько вариантов поддержки конфигурации. Естественно, мы хотим включить поддержку конфигурации Switch Pro.
 Как использовать контроллер Nintendo Switch Pro на ПК
Как использовать контроллер Nintendo Switch Pro на ПК
Если вам нравится ваш контроллер Pro с перекидными кнопками X / Y и A / B, вы также можете включить макет кнопок Nintendo, чтобы игры использовались по умолчанию. Если этот параметр не включен, ваш контроллер Pro будет рассматриваться как контроллер Xbox. Вы также можете изменить элементы управления для каждой игры, щелкнув правой кнопкой мыши эту игру в своей библиотеке, выбрав «Изменить конфигурацию контроллера Steam» и переназначив каждую кнопку.
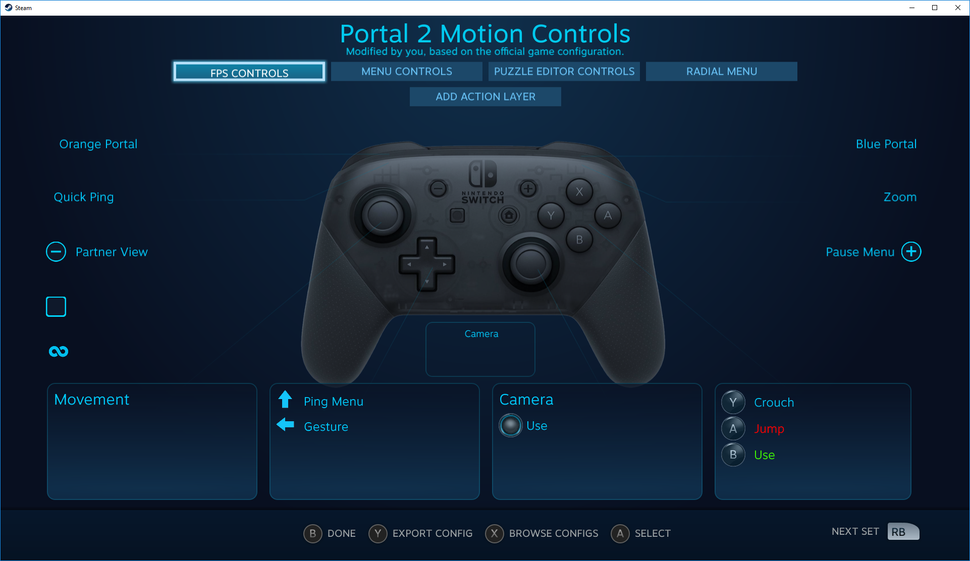 Как настроить контроллер Nintendo Switch Pro на ПК в Steam
Как настроить контроллер Nintendo Switch Pro на ПК в Steam
3. Пока вы здесь, найдите время, чтобы персонализировать свой контроллер Switch, выбрав его в разделе «Обнаруженные контроллеры». Если ваш контроллер не регистрируется должным образом, начните с нажатия «Идентифицировать», затем откройте настройки контроллера. Вы можете изменить название, яркость светового кольца кнопки «Домой» и использовать ли гироскопический датчик движения.
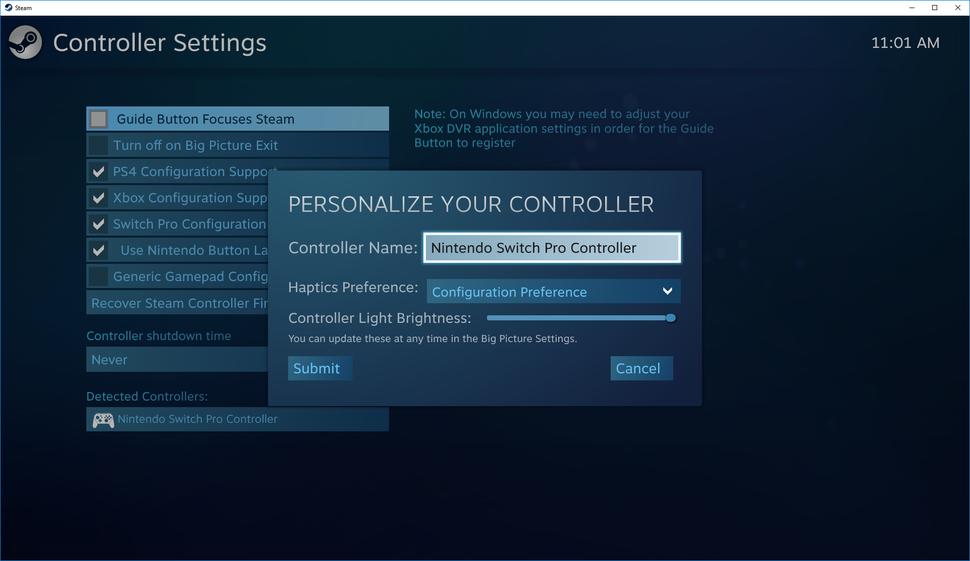 Как настроить контроллер Nintendo Switch Pro на ПК в Steam
Как настроить контроллер Nintendo Switch Pro на ПК в Steam
На странице настроек контроллера вы также можете откалибровать гироскопический датчик и джойстики вашего контроллера, нажав «Калибровать», но вам следует откалибровать контроллер только в случае возникновения проблем с задержкой. Если он не сломан, не чините его: если вы откалибруете перед тем, как попробовать свой контроллер в игре, вы действительно можете создать проблему с задержкой. Если вы когда-нибудь почувствуете необходимость откалибровать контроллер, нажмите «Калибровка», установите его на плоскую поверхность и следуйте подсказкам кнопок.
Итак, если все кажется правильным, просто сохраните свой профиль и вуаля, вы готовы к работе. Всякий раз, когда вы хотите использовать свой контроллер, обязательно подключите его перед открытием Steam или любых игр Steam, чтобы предотвратить любые проблемы с подключением.
Xbox 360 Controller Emulator — для эмуляции любого контроллера и решения проблемы с его определением
Чаще всего проблема связана с библиотекой xinput1_3.dll и в интернете предлагают самые разные решения, вроде переустановки DirectX, скачивания и регистрации библиотеки насильно и много чего еще. Мы всем этим заниматься не будем, т.к нам необходимо решить вполне конкретную проблему и делать мы это будем вполне определенным инструментом.
Само собой, что в рамках этой статьи мы предполагаем, что драйвера для джойстика (контроллера) у Вас скачены и установлены с сайта производителя или с диска, который шел в комплекте.. Либо установлены системой автоматически.
Нам потребуется такое чудо программисткой мысли Xbox 360 Controller Emulator. Кстати эта программа (бесплатная, к слову) не только поможет решить нашу проблему, но и зачастую поможет поиграть с джойстиком там, где поддерживается только контроллер от xbox 360 (а такие игры есть, в частности это касается эмуляторов консоли).

Распакуйте архив, допустим, используя 7-zip, в удобное для Вас место. В архиве окажется всего один файл программы. Прежде чем его запустить лучше все отключить джойстик от компьютера, а так же, если не установлен, то установить пакет .NET Framework.

Возможно, что Вы столкнетесь с ошибкой, которая представлена на скриншоте выше (он кликабелен). В нашем случае это нормально и необходимо просто нажать в кнопку «Greate».
Теперь в папке, куда Вы распаковали программу, у Вас будет три файла, а именно, x360ce.ini, x360ce_x64.exe и xinput1_3.dll. Возможно, что Вы еще раз столкнетесь с ошибкой следующего вида:

Просто проигнорируйте её, нажав в кнопочку «ОК» (чаще всего она не возникает повторно, но мало ли). На этом этапе самое время подключить джойстик в USB-порт (при этом программа-эмулятор Xbox 360 Controller Emulator всё еще должна быть запущена).

Если ничего не происходит, то возможно потребуется понажимать кнопки контроллера и перевоткнуть его еще раз в порт, после чего Вы должны увидеть окно, которое на скриншоте выше.
Рекомендуется оставить всё как есть и нажать в кнопку «Next», обычно необходимые настройки будут подгружены автоматически о чем будет свидетельствовать соответствующее окно.

После чего нажать в кнопочку «Finish». Если Вы увидите ошибку как на скриншоте ниже, то нажмите в кнопку «Продолжить».

Если Вы всё сделали правильно (или наоборот никаких окон автоматически не появлялось и Вы ничего не поняли), то в первой вкладке у Вас должна определится некая раскладка (все эти Button 1, Button 2 и тп):

А по нажатию на кнопку Game Controller (скриншот выше кликабелен) открываться список игровых устройств, где, собственно должен быть джостик в состоянии ОК (он кстати может называться не так как в реальности, но не это главное).

Далее Вам необходимо либо:
- Оставить всё как есть (что часто срабатывает) и нажать кнопку «Save», после чего закрыть программу;
- Либо настроить раскладку, что делается методом изменения значения кнопок.
Во втором случае назначение кнопок, чтобы потом выставить их соответствующим образом, можно узнать, нажимая их на вкладке с названием определившегося джойстика и наблюдая в соответствующие обозначения.


Например на скриншоте выше я зажал одну из клавиш и увидел, что ей назначен седьмой номер, потом перешел на первую вкладку и поставил Button 7 там, где я хочу, чтобы была, скажем, кнопка правого «курка».
Завершив все настройки и нажав в «Save» программу необходимо закрыть, после чего все три полученных файла в папку с игрой, а именно:
- Либо в то место, где лежит её exe-файл для запуска;
- Либо в то (это особенно актуально для Steam и игр-портов) место (это может быть папка bin или data в папке с игрой) где уже есть xinput1_3.dll (или его аналог), заменив его новосозданным (старый файл, перед заменой, можете предварительно куда-либо сохранить, на всякий случай).
Возможные вариации файла:
- xinput1_4.dll;
- xinput1_3.dll;
- xinput1_2.dll;
- xinput1_1.dll;
- xinput9_1_0.dll.
Т.е, иногда, перед заменой, полученный с помощью эмулятора Xbox 360 Controller Emulator, файл, необходимо (если потребуется замена) переименовать в то имя, которое Вы найдете в папке с игрой (если же не найдете, то положите как есть, т.е просто рядом с exe-шником).
На сим всё, можно запускать и играть.
А мы переходим к послесловию.
Подключение к компьютеру
Чтобы подключить любой джойстик к ПК или ноутбуку достаточно вставить USB-кабель или BlueTooth адаптер (в зависимости от самого устройства) в USB разъём компьютера. Тем не менее после этого он вряд ли заработает, поскольку скорее всего будут отсутствовать нужные драйвера.
Для нефирменных и китайских контроллеров они почти всегда идут в комплекте на отдельном диске, либо предоставляется ссылка на их скачивание в инструкции (в противном случае нужно найти их в сети), всё зависит от производителя. После установки драйверов и подключения, компьютер должен определить джойстик, как контроллер и добавить его в диспетчер устройств – он начнёт работать.
Для чего нужно приложение Tocaedit Xbox 360 Controller Emulator
Итак, вы привыкли играть на геймпаде Xbox 360. Контроллер вы находите удобным, и рука уже привыкла к расположению стиков и кнопок. Однако в данный момент вы играете на компьютере, и оригинального контроллера у вас под рукой нет.
К сожалению, периферия сторонних производителей не всегда воспринимается играми как «настоящая». Дело в политике их разработчиков — как правило, недорогие контроллеры для ПК разрабатываются в Китае, а там авторские права белых лаоваев традиционно игнорируют. В свою очередь, создателям игр выгодно, чтобы покупатели платили им за честные лицензии, поэтому они не очень-то спешат ввести поддержку устройств-«дженериков»
Всё внимание — приставкам с «настоящим» железом
Вот тут и приходит на помощь приложение Tocaedit Xbox 360 Controller Emulator. Расположившись как посредник между игрой и оборудованием, программа принимает сигналы от контроллера-дженерика, а игре передаёт те же сигналы, но переведенные на язык настоящего контроллера Xbox 360. Все довольны.
Единственное «но» — программа нуждается в некоторой настройке. Об этом поговорим ниже.
Минусы
Казалось бы, всё идеально, однако TocaEdit Xbox 360 Controller Emulator также имеет недостатки:
- Управление в некоторых играх некорректное, что вызывает трудности при прохождении, или вовсе невозможность проходить игру. В пример можно поставить Dead Zone.
- Иногда настройки других пользователей могут вам не подойти, или же их не будет вовсе. Тогда придётся назначать каждую кнопку самостоятельно для комфортной игры.
- Программа не поддерживает геймпады, у которых отсутствует DirectInput. В этот список входит фирменный джойстик для PlayStation – DualShock.
- Чтобы эмулятор работал правильно, необходимо установить драйвер джойстика и специальное сервисное программное обеспечение, к примеру .NET Framework и дистрибутивы Visual C++.
Зачастую в компьютере пользователя уже установлено нужное ПО, а драйвера ставятся автоматически при подключении игрового устройства
Однако если при запуске программы выдаётся ошибка, или её работа кажется вам некорректной, обратите внимание на обновление необходимых сервисов и самого эмулятора. Сейчас скачать последнюю версию на русском не составит труда
Стоит также учитывать стоимость и качество самого геймпада, для которого вам необходима данная программа. Очевидно, что плохо собранное устройство может функционировать неправильно само по себе, или же окажется недостаточно комфортным для игры, к примеру, в стрелялки. Позаботьтесь, чтобы джойстик подходил по характеристикам для эмуляции, и вы на старте не обнаружили нехватку кнопок.
Настройка геймпада с помощью программы XPadder
Итак, сейчас рассмотрим, как настроить геймпад с помощью программы XPadder. Можно сказать, что сейчас мы переходим к тяжелой артиллерии, поскольку данная программа уже эмулирует не контроллер, а клавиатуру вашего ПК, то есть вы назначите клавиши клавиатуры на геймпад. Это универсальный способ, ведь с помощью него можно играть в игры с устройства, даже если они вообще не поддерживают управление джойстиком.

Итак, настраиваем программу:
- В окне программы нажмите на значок джойстика, который располагается в верхней части окна слева.
- Нажмите «Новый».
- Из всех кнопок выберите «Открыть».
- В появившемся окне откройте папку controllerimages. В ней есть картинки разных геймпадов. Выберите свой и нажмите «Открыть» (если свой не нашли, выберите любой).
- В левой панели выберете пункт «Стики».
- В окошке поставьте галочку рядом со «Включено». Следуя инструкциям, нажмите влево, после вправо.
- На изображении джойстика появится кружок, переместите его на левый стик.
- В окошке настроек стика поставьте галочку рядом со «Включено», только теперь справа, и повторите все действия, но кружок переместите на правый стик.
- На левой панели выберете «Крестовину».
- Поставьте галочку «Включено» и, следуя инструкциям, нажмите соответствующие кнопки на геймпаде.
- Перетащите крестовину на картинке в нужное место.
- В левой панели выберете «Кнопки».
- Поочередно нажмите все кнопки геймпада. Появятся квадратики на картинках: перетащите их на соответствующие кнопки.
- В левой панели выберете «Триггеры».
- Нажмите левый, а затем правый курок.
- Нажмите «Принять».
Теперь вам остается, нажимая на белые квадратики, назначить соответствующие клавиши на клавиатуре.
Теперь вы знаете, как настроить геймпад с помощью программы Xpadder.
Калибровка и настройка
После подключения геймпада к компьютеру нужно провести настройку и калибровку:
- Для калибровки джойстика требуется перейти в «Панель управления», а затем в «Оборудование и звук».
- В «устройствах» оборудования, если геймпад подключен правильно, будет обозначен контроллер – по нему нужно нажать правой кнопкой мыши и нажать «Параметры игровых устройств» — «Свойства».
- Во вкладке «проверка» можно проверить и оценить текущую калибровку.
- Чтобы собственноручно откалибровать устройство надо перейти во вкладку «параметры» — «откалибровать», после чего запустится окно мастера калибровки – далее требуется лишь следовать его советам.
Настройки джойстика для Windows 7, 8, 10 полностью идентична.
Настройка
Полное название программы – TocaEdit Xbox 360 Controller Emulator. Перед её запуском с правами администратора нужно подсоединить джойстик к компьютеру через USB-провод. При первом старте эмулятор предложит скачать настройки по сети, после чего в меню Controller Settings → Most Popular Settingsfor My Controller отобразится список уже готовых конфигураций.
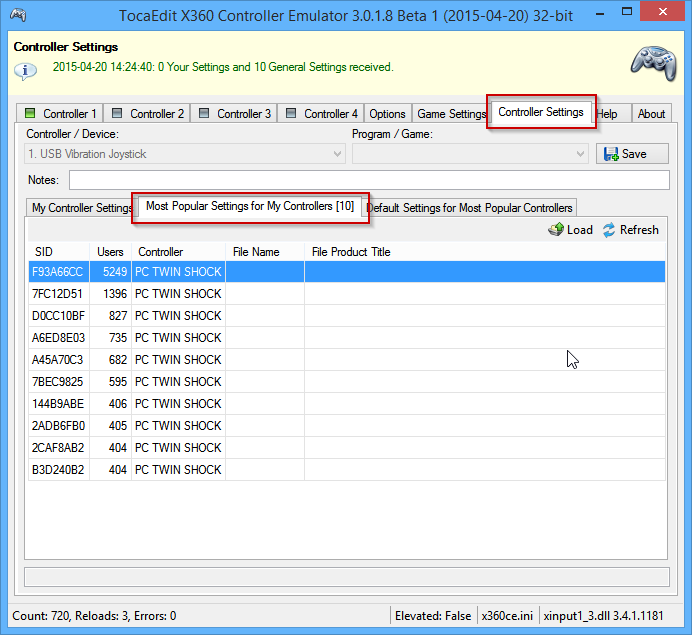
Чтобы узнать, подключился ли контроллер, достаточно взглянуть на верхние вкладки с обозначениями «Controller 1», «Controller 2» и т.д. Рядом с названием можно заметить квадратик, который при успешном соединении поменяет цвет с серого на зелёный. Если при подключении возникли проблемы, индикатор станет красным.
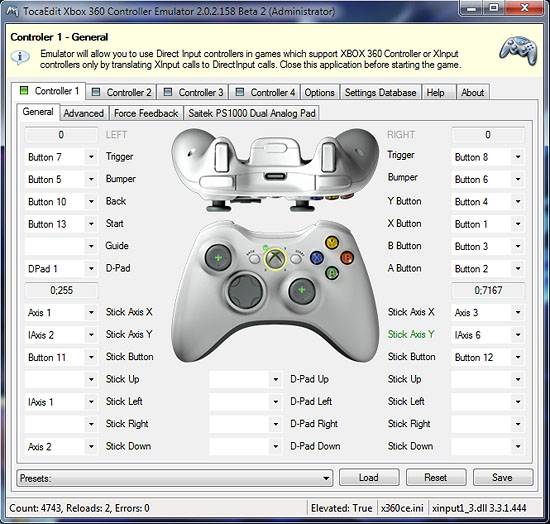
Настройки кнопок можно менять при выборе подключенного геймпада на кладке «General», при этом выбрав около наименования кнопки значение «Record», что обозначает запись. В программе записываемая кнопка начнёт мигать, и для совершения привязки достаточно нажать нужную кнопку на стороннем джойстике.
Не работает геймпад ? Самую подробную инструкцию по настройке эмулятора читайте тут.
Где скачать x360ce
Существует две версии эмулятора разной разрядности – 32 и 64. Если у вас 64-битная Windows, берите 64. Иначе – 32.
Эмулятор работает в Windows XP, Vista, 7, 8, 8.1 и 10. Для запуска необходимы .NET Framework 3.5 (Windows 7), .NET Framework 4.6 (Win 8-10), Visual C++ Redistributable for VS2003 и DirectX End-User Runtime. Если указанные компоненты не установлены, при запуске x360ce появится ошибка «Не найден указанный модуль» и ничего не заработает!
Что находится в архиве x360ce.zip:
- xinput1_3.dll – программная библиотека для трансляции вызовов DirectInput в XInput (это протоколы обычных геймпадов и от Xbox соответственно).
- x360ce.exe – программа настройки эмулятора.
- x360ce.ini – настройки эмулятора.
- x360ce.gdb – база данных готовых настроек к различным играм.
- Dinput8.dll – программная библиотека, улучшая в некоторых случаях работу эмулятора.
Беспроводной контроллер XBOX
Процесс подключение беспроводного контроллера Xbox сильно отличается от подключения беспроводного обычного джойстика (описанного выше), а всё благодаря его уникальным возможностям: вибрации и свечению. Чтобы осуществить его надо следовать этим шагам:
- Для начала следует проверить, поддерживает ли геймпад функциюBluetooth – если нет, то логотип Xbox будет находиться в пластиковой части контроллера, если поддерживает, то отдельно от неё, как показано на изображении.
- Затем включить Bluetooth на ПК.
- Перейти в «Параметры», «Устройства».
- «Добавить Bluetooth устройство».
- «Всё остальное».
- Связать «Беспроводной геймпад Xbox» с компьютером и подождать пару минут.
Предисловие
Все началось с того, что я и моя жена решили играть вместе на одном ПК в файтинги — серии игр Mortal Kombat, Naruto. Так как на одной клавиатуре в четыре руки играть неудобно, решили купить геймпады (джойстики — некорректное слово по отношению к кнопочным игровым устройствам).
Выбрали относительно дешевые, потому что было неизвестно, как часто будем использовать:
Пришли откуда-то из Китая.
Подобных геймпадов море. Все они отличаются внешним видом и качеством сборки, недостатки одни и те же:
- Слишком чувствительные аналоговые стики — те черные рычажки, благодаря которым целятся, управляют бегом. Достаточно небольшого сдвига, чтобы персонаж бежал как ошпаренный. Управлять камерой тем более неудобно. Для файтингов сойдут, но про «стрелялки» забудьте.
- Вместо курков, чувствительных к силе нажатия — обычные кнопки. В некоторых играх (например, гонках) будет неудобно играть.
- Проблемы с драйверами — не работает виброотдача с теми, что идут на комплектном диске. Нашел подходящие (ссылка), но они подойдут не ко всем моделям.
- Совместимость с современными играми. Этому вопросу посвящена следующая глава.
Конечно, можно было не заморачиваться и купить универсальный геймпад, который работает и на ПК, и с Xbx 360, и даже с PS3 и Android, но тогда, признаюсь, об этом как-то не подумал. Пришлось выкручиваться с помощью эмулятора, чему и посвящена эта инструкция.
Для чего нужен эмулятор геймпада
Проблема использования игровых манипуляторов на ПК заключается в том, что их производители далеко не всегда беспокоятся на тему игровых лицензий. Оригинальный контроллер от Xbox прекрасен по качеству исполнения, но стоит довольно дорого. В России и СНГ популярны «дженерики», игровая периферия от сторонних китайских производителей. Чаще всего они копируют либо контроллер Microsoft, либо один из предыдущих Дуалшоков от Sony, в первую очередь сегодня популярен манипулятор от ПС3 как технологичный, но сравнительно дешевый.
Финансово геймеры могут быть удовлетворены, но тут начинаются проблемы прошивки. Только сравнительно именитые фирмы вроде Steelseries полностью платят лицензионные отчисления и получают необходимые библиотеки совместимости. Подключить же к ПК безымянный китайский геймпад довольно сложно. Физически нет никаких ограничений, система его успешно опознает, но вот далее начинаются ошибки в интерпретации конкретной игрой команд с кнопок, триггеров и стиков. Сам игровой процесс становится почти невозможным. Для решения этого вопроса и нужно установить стороннюю исполнимую программу, «подменяющую» сигналы на якобы «оригинальные» от настоящей периферии Майкрософт.
Лучшие эмуляторы геймпада Xbox 360 для PC
20.12.2017

Некоторые игры на ПК, хоть и позволяют использовать для управления клавиатуру и мышь, все же «заточены» под геймпад. С его помощью удобнее играть в файтинги, платформеры, гоночные симуляторы. Практически все современные проекты выпускаются с поддержкой геймпада Xbox 360, который работает за счет использования технологии XInput.
Недорогие модели джойстиков не поддерживают XInput, а используют только DInput. Из-за этого игра просто не определяет геймпад, либо делает это не совсем корректно (путаются кнопки, оси стиков). Для более комфортной игры, на «простом» контроллере можно использовать эмулятор геймпада Xbox 360.
Xbox 360 Controller Emulator (x360ce)
Представляет из себя небольшую программу, которая распространяется в виде EXE файла. При подключении геймпада пользователь может самостоятельно назначить для геймпада клавиши так, чтобы они следовали «иксбоксовским», либо изменить раскладку на свой вкус. Например, сделать так, чтобы при нажатии «X» срабатывала «Y» и т.д. Это удобно, если в самой игре изменить управление на геймпаде нельзя.

Все изменения записываются в config-файл, который затем необходимо переместить в корневую папку с игрой. Поэтому один раз настроив эмуляцию, саму программу можно удалить. Дополнительно x360ce позволяет настроить виброотклик, чувствительность стиков. Программа распространяется бесплатно, но работает не со всеми играми.

XPadder
В отличие от x360ce, XPadder эмулирует не сам геймпад от Xbox, а клавиатуру, мышку. Например, можно сделать так, чтобы при нажатии «X» или «бампера» на контроллере нажималась правая кнопка мышки или клавиша «Shift». Благодаря этому программу удобно использовать для запуска игр, которые официально не поддерживают любые контроллеры.

В некоторых играх, опознающих геймпад, но делают это не совсем корректно (путают клавиши, горизонтальную и вертикальную ось), при использовании может возникать ошибка. При нажатии кнопок на контроллере в игре одновременно будут срабатывать кнопка «по умолчанию» и та, которую вы назначили на нее через эмулятор.

XPadder поддерживает работу со всеми геймпадами (DInput, XInput), поэтому использовать его можно для дистанционного управления ПК.
JoyToKey
Как и XPdder представляет собой не совсем эмулятор геймпад от Xbox, а позволяет управлять клавиатурой и мышью с помощью DInput или XInput контроллера. Отличается более простым интерфейсом.

Через JoyToKey можно эмулировать различные действия на клавиатуре, мыши сразу для двух геймпадов. Это удобно, если вы хотите поиграть на одном компьютере вместе с друзьями.
Программа позволяет создавать и сохранять разные профили. Например, для дистанционного управления ПК или просто игр с разным управлением. В отличие от x360ce, не позволяет использовать виброотклик, менять настройки чувствительности.
Если игра официально поддерживает работу с геймпадом Xbox 360, то лучше всего использовать x360ce. Программа отличается большим количеством настроек, поэтому позволяет сделать максимально точную калибровку, без риска ухудшить игровой опыт. Однако, работает x360ce далеко не во всех играх. Если вы планируете дополнительно использовать геймпад для дистанционного управления ПК, либо просто хотите запускать приложения, которые поддерживают только клавиатуру, мышь, то обязательно установите XPadder или JoyToKey.






