Настройка geforce experience
Содержание:
- Избавляется от ошибки
- Игровой оверлей NVIDIA GeForce Experience
- Не работает автоматический запуск
- Акт второй
- Отключить весь оверлей GeForce Experience
- Как устранить ошибки в работе GeForce Experience
- Настройка трансляции
- Что такое GeForce Experience?
- Что вызывает ошибку «Невозможно получить настройки» в GeForce Experience?
- Заключение
Избавляется от ошибки
К лечению этой проблемы следует проявить последовательность и терпеливость, так как изначальных причин возникновения Nvidia GeForce Experience error code 0×0001 достаточно много – никогда не знаешь точно, на каком из этапов инструкция даст положительный результат.
Итак, приступим:
Отказ от «стабильной» версии в сторону «Бета»
Многие интернет-пользователи отмечают, что именно последнее обновление данного ПО часто приводит к проявлению этого сбоя. И, как отмечают именно эти люди, переход на бета-версию у многих позволил решить проблему.
Делается это следующим образом:
- За счет комбинации клавиш «ВИН» и «R» перейти к строке «Выполнить».
- Вбить в нее и подтвердить команду appwiz.cpl. Активируется окно «Программы и компоненты».

В предложенном перечне обнаружить Nvidia Experience. Кликнуть по названию ПКМ. Откроется доп.меню. В нем нажать на «Удалить».

- Выполнить удаление программы на основе предложенных инструкций. Четко их соблюдать.
- Осуществить перезапуск компьютерного оборудования.
- После входа в систему воспользоваться удобным для себя веб-браузером, чтобы зайти на страничку официального разработчика.
- Найти на ней требуемую бета-версии и перенести на жесткий диск персонального компьютера.

Выполнить установку. Рекомендуется сразу же после завершения этой процедуры еще раз перезапустить компьютер.
Игровой оверлей NVIDIA GeForce Experience

Если вы активируете опцию «Overlay within the game» в меню опций, вы увидите, что появляется сообщение о том, что когда вы находитесь в игре, вы можете нажать комбинацию клавиш ALT + Z, чтобы получить доступ к ее конфигурации, хотя кнопка также кажется, чтобы получить доступ к этому.

Отсюда вы сможете выполнять ряд довольно интересных действий, таких как отслеживание показателей производительности в игре (таких как система или задержка экрана), вы сможете делать скриншоты, получать доступ к режиму ANSEL, если игра совместима, применяйте фильтры благодаря технологии FreeStyle, а также делайте видеозаписи.
В параметрах вы можете настроить, среди прочего, запись всего сеанса игры, в которую вы собираетесь играть, а затем, например, загрузить ее в YouTube но вы также можете сделать прямую трансляцию (LIVE Broadcast), если вы, например, свяжете свой Twitch учетная запись. Он также имеет режим мгновенного воспроизведения, с помощью которого вы можете снимать «клипы» последних секунд для вашего удовольствия. Все это настраивается, как видеокодек для захвата, так и время мгновенных повторов, а также место сохранения видеофайлов или снимков экрана.
Этот раздел, как вы можете видеть, является очень интересной альтернативой использованию стороннего программного обеспечения, такого как Open Broadcaster Software, хотя правда, что варианты более ограничены, и вы не можете добавлять дополнительные элементы на экран, кроме передачи пьесы. .
Не работает автоматический запуск
Если GF Experience не запускается при старте системы, в первую очередь нужно понять, почему программа не загружается в фоновом режиме при включении компьютера (т. к. она добавляется в автозагрузку автоматически).
Проверка автозагрузки
Если процесс GF Experience перестал запускаться с загрузкой операционной системы (ОС), стоит проверить список автозагрузки. Можно использовать утилиту CCleaner. Порядок действий в программе следующий:
- Открыть вкладку «Сервис».
- Зайти в подменю «Автозагрузка».
- В этом меню видны все программы, запускающиеся вместе с системой. Нужно найти Nvidia GeForce Experience, в столбце «Включено» должно быть слово «Да». Если же программы нет, ее нужно полностью переустановить, скачав с сайта Nvidia.
Что делать, если не работают usb порты
Нехватка оперативной памяти
Когда в автозагрузке слишком много задач, компьютер перегружается, и часть программ, в том числе GeForce Experience просто не запускается. Особенно часто это происходит на устройствах с малым количеством оперативной памяти. Но даже в этом случае работу ПК можно оптимизировать:
- В первую очередь стоит удалить ненужные программы, файлы и папки, а также очистить корзину.
- После очистки жесткого диска необходимо очистить оперативную память. Сделать это можно используя CCleaner:
- открыть вкладку «Автозагрузка»;
- выбрать ненужные процессы и отключить их;
- перезагрузить ПК.
После этой простой процедуры GeForce Experience должна запускаться при загрузке Windows без проблем.
Акт второй
Спустя месяц я заметил, что перезаписал уже терабайт данных. Посчитав, что это могло быть связано с установкой системы и программ, было принято решение не обращать внимания, ведь ничего критичного. К тому же, при условии, что в месяц переписывается 1 Тбайт — получаем 75 месяцев гарантийного срока, что равно более чем 6 годам.
Через 3 месяца я перезаписал уже 5 ТБайт, что начало меня сильно смущать, ведь я очень мало взаимодействовал с установкой на SSD, а все загрузки (в том числе браузера) перенес на жёсткий диск.
Спустя пол года цифра достигла 10 Тбайт, что повергло меня в шок. Переустановив все программное обеспечение связанное с интернетом на жёсткий диск, я стал ждать и периодически проверять состояние SSD. На какое-то время стало легче, но, как оказалось, это было связано только с тем, что в эти дни я играл мало.
Cпустя пару дней цифра достигла 11 Тбайт
Отключить весь оверлей GeForce Experience
Не любите или не используете оверлейную панель NVIDIA? Без проблем. В GeForce Experience мы также сможем отключить его. Таким образом, мы не только экономим ресурсы ПК, но и избегаем этого надоедливого Сообщения NVIDIA появляются каждый раз, когда мы открываем игру, в которой, например, они предлагают нам активировать фильтры.
Чтобы отключить эту панель, нам нужно вернуться в главное окно GeForce Experience. Оттуда мы нажимаем кнопку в форме шестеренки, чтобы войти в настройки, и переходим в раздел «Внутриигровой оверлей».
Здесь мы увидим небольшой переключатель. Нажав на нее, мы можем полностью активировать или деактивировать эту панель.

Умный. С этого момента это оверлейное окно больше не будет работать. Панель управления NVIDIA перестанет потреблять ресурсы без необходимости, хотя мы также не сможем использовать функции и возможности, предлагаемые этим дополнением.
В случае, если мы захотим активировать его снова в будущем, нам просто нужно выполнить те же шаги и активировать переключатель, который мы только что видели. В данный момент он снова загрузит панель, и все инструменты снова будут доступны.
Как устранить ошибки в работе GeForce Experience
Решая проблему запуска фирменного ПО, пользователь вынужден обращаться к причинам возникновения неполадок. Но порой со стопроцентной точностью установить вредителя не получается. В таком случае рекомендуется действовать в соответствии с алгоритмом, представленным ниже. Он базируется на основных причинах и рассматривает методы решения проблемы в зависимости от того, насколько часто встречается тот или иной фактор.
Отладка автозагрузки
Первым делом стоит проверить, работают ли процессы GeForce Experience в режиме автозагрузки. Он необходим, чтобы пользователь всегда получал доступ к утилите, управляющей настройками видеокартами. Если приложение не открывается, то вполне вероятно, что для него просто не был отлажен автозапуск. Проверить, так ли это на самом деле, удается при помощи инструкции:
Откройте «Диспетчер задач» («Ctrl» + «Shift» + «Esc»).
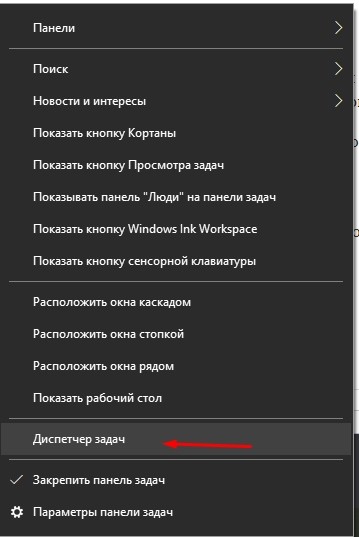
Перейдите во вкладку «Автозагрузка».

Проверьте наличие утилиты для видеокарт NVIDIA в списке.
Если в строке «Состояние» будет установлено значение «Отключено», то понадобится исправить ошибку кликом ПКМ и выбором пункта «Включить». После этого приложение будет автоматически запускаться при каждом включении компьютера, а также через ярлык на рабочем столе или EXE-файл в корневой папке.
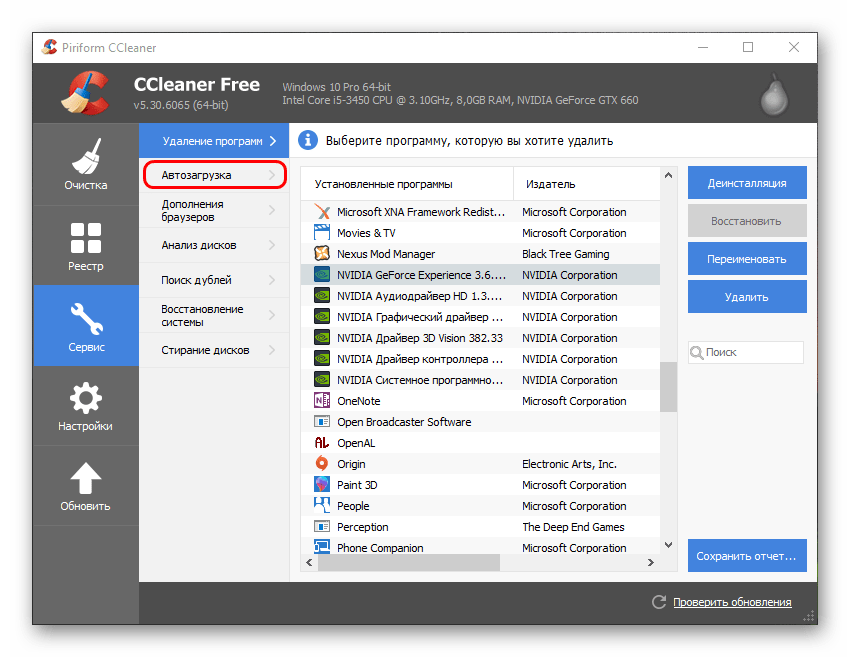
На заметку. Управлять автозагрузкой можно не только системным инструментом «Диспетчер задач», но и при помощи стороннего ПО вроде CCleaner.
Проверка статуса и отладка служб NVIDIA
За работу приложения также отвечает соответствующая служба. Если она отключена, то с запуском утилиты GeForce могут возникать проблемы. Для исправления ситуации действуйте по алгоритму:
- Откройте окно «Выполнить» комбинацией клавиш «Win» + «R».
- Введите запрос «services.msc».
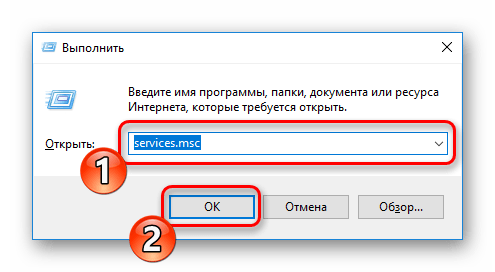
- Нажмите на кнопку «ОК».
- В открывшемся меню служб найдите «NVIDIA LocalSystem Container».

- Кликните по ней ПКМ и откройте «Свойства».
- Во вкладке «Тип запуска» установите значение «Автоматически», а также нажмите на кнопку «Запустить».
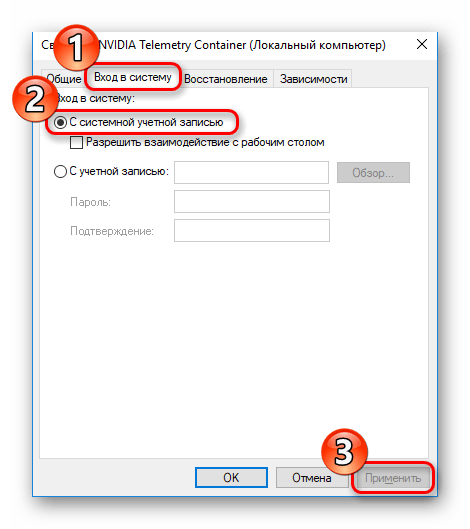
- Перейдите в раздел свойств «Вход в систему».
- Отметьте пункт «С системной учетной записью».
- Нажмите на кнопку «Применить» для сохранения изменений.
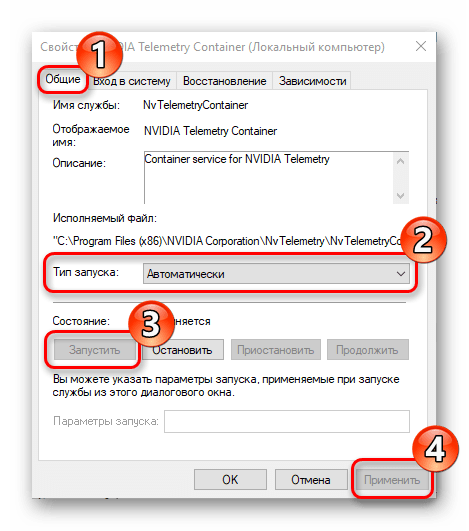
Теперь служба, как и само приложение, должна заработать в принудительном порядке. Иногда для вступления изменений требуется перезагрузка компьютера, поэтому воспользуйтесь этой рекомендацией для стопроцентного решения проблемы.
Проверка актуальности драйверов и их обновление
За работу видеокарты и сопутствующих служб отвечают драйверы, которые нуждаются в регулярном обновлении. Использование устаревшего ПО становится причиной проблем с запуском, в связи с чем их рекомендуется обновить:
- Кликните ПКМ по иконке «Пуск».
- Запустите «Диспетчер устройств».

Раскройте вкладку «Видеоадаптеры».

- Щелкните ПКМ по названию своей графической карты.
- Нажмите на кнопку «Обновить драйвер».
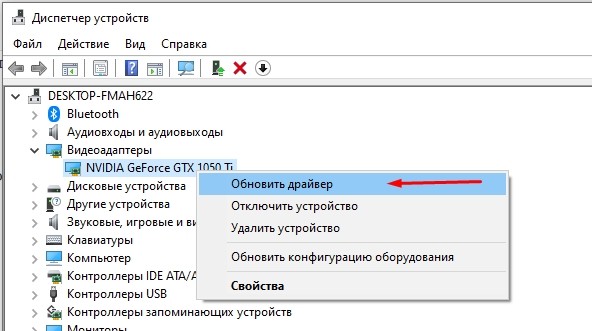
Борьба с вирусами
Не стоит недооценивать влияние вредоносных файлов и программ на работу компьютера. Не исключено, что именно под воздействием вирусов GeForce Experience перестал запускаться. В таком случае необходимо воспользоваться любым антивирусом от Kaspersky Internet Security до Windows Defender для тщательного сканирования устройства на предмет наличия вредоносного софта. По окончании проверки вы сможете избавиться от вирусов одним нажатием.

Устранение косвенных причин
Проблема запуска утилиты GeForce носит программный характер, но иногда ошибка становится следствием косвенных причин вроде поломки графического адаптера или жесткого диска. Конечно, если во всех остальных сценариях компьютер работает стабильно, то нет особого смысла рассматривать подобную вероятность. Однако есть и другие косвенные факторы.
В частности, утилита для видеокарт NVIDIA перестает работать при нехватке оперативной памяти. Оценить количество свободного места на ОЗУ можно через «Диспетчер задач».
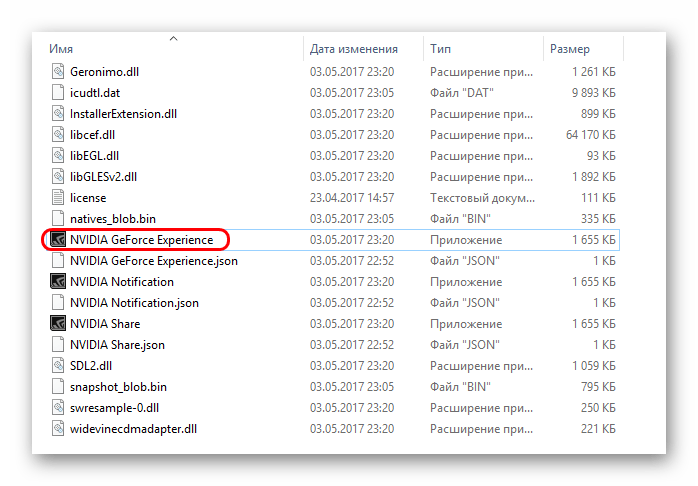
Также рекомендуется выполнить очистку реестра, воспользовавшись программным обеспечением вроде CCleaner, так как отказ в запуске нередко становится следствием остаточных файлов предыдущей версии GeForce Experience.
Обновление драйверов
Для корректной работы программного обеспечения важно иметь не только актуальную версию драйверов видеокарты, но и последнюю сборку утилиты GeForce. Существует вероятность, что вы используете старое поколение приложения, которое уже не поддерживается производителем
Поэтому посетите сайт NVIDIA и в разделе с драйверами загрузите актуальную версию GFE. Перед этим не забудьте удалить старую утилиту GeForce с компьютера, иначе может возникнуть конфликт в рамках одного и того же ПО.
Настройка трансляции
Перед тем, как запустить прямой эфир на свои аккаунты стрим сервисов нужно произвести первоначальную настройку общего доступа (Share) в программе GeForce Experience.
Откройте меню настроек в интерфейсе утилиты нажав на иконку шестеренки.
Перейдите в раздел «Общие». В правой части интерфейса выберите пункт «Настройки» в окне общего доступа.
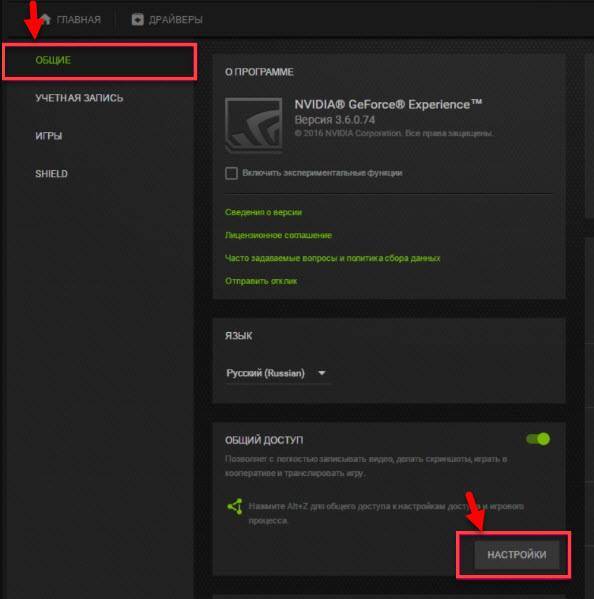
Откроется окно, в котором необходимо выбрать пункт «Подключиться».
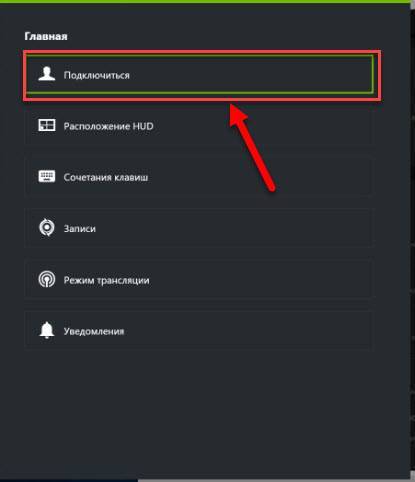
Выберите ресурс для запуска стрима: Facebook, Google, Twitch или YouTube. Рассмотрим на примере Твича.
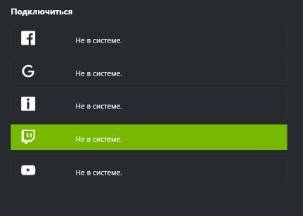
Введите логин и пароль от аккаунта или зарегистрируйте новый. Нажмите «Войти», чтобы залогиниться.
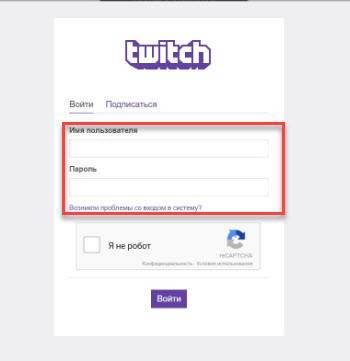
Для трансляции через Geforce Experience видео далее нужно выбрать сервер. Откройте раздел «Режим трансляции». Выберите страну, на которой располагается один из стрим серверов.
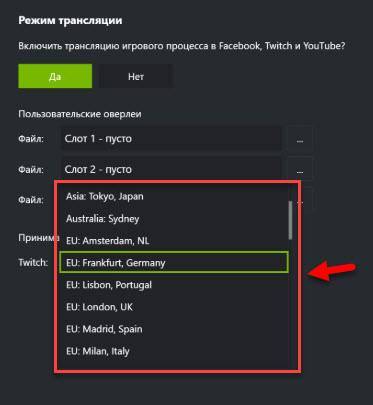
Дальнейшие действия по настройке производятся через внутри игровой оверлей. Включить оверлей в GeForce Experience можно нажатием горячей клавиши ALT+Z во время игры.
Запустите игру и откройте внутриигровой оверлей. В меню выберите пункт «Трансляция». Перейдите в раздел «Настройки».
В открывшемся окне оверлея нажмите на иконку социальной сети, на которой хотите запустить стрим. Теперь нужно выбрать качество трансляции: низкое, среднее, высокое и пользовательское.
Чем выше качество, тем больше нагрузка на систему. Если у вас слабый компьютер, то выбирайте между низким и средним качеством стрима.
Установите разрешение, частоту кадров и битрейт (скорость передачи).
Инструмент позволяет запускать прямые эфиры игрового процесса в 1080p и 60 FPS для сервиса Twitch и 1440p для видеосервиса YouTube.
Установив оптимальные параметры нажмите «Сохранить» для завершения процесса настройки стрима.
Запуск прямого эфира
Разберемся, как стримить через GeForce Experience? Запуск прямой трансляции производится через внутри игровой оверлей программы. Нажмите ALT+Z во время игры. В открывшемся оверлее выберите пункт «Режим трансляции» и нажмите «Пуск».
Далее для того чтобы запустить стрим через Geforce Experience, выберите социальную сеть, укажите настройки (если вы указали их ранее, то пропустите этот шаг).
Стрим Geforce Experience через стрим на одной из доступных площадок запущен.
Технология ShadowPlay, помимо запуска стримов позволяет осуществлять запись видео и делать скриншоты игр. Разберемся, как снимать видео с Geforce Experience.
Запись Geforce Experience производится через оверлей. Запустите игру и откройте инструмент Share нажав сочетание клавиш ALT+Z.
Выберите пункт «Запись» и нажмите «Пуск». Также можно нажать сочетание клавиш ALT+F9 для быстрого запуска процесса захвата видео с экрана монитора.
Чтобы настроить качество исходной записи ShadowPlay, перейдите в настройки видео. Здесь можно выбрать качество:
- низкое;
- среднее;
- высокое;
- пользовательское.
Установите разрешение. По умолчанию для записи в GeForce Experience установлено разрешение «Игра». Это означает, что захват видео производится в разрешении, которое установлено в настройках игры.
Здесь же можно указать, куда сохранить видео Geforce Experience, запись лучше всего осуществлять на логический диск в отдельную папку.
После этого установите желаемое число кадров записи. Настраивать скорость передачи не нужно, так как этот пункт относится к стримам.
Функция «Мгновенный повтор» в оверлее ShadowPlay позволяет сохранить последние 30 секунд геймплея. Инструмент позволяет сделать запись запоминающихся моментов во время игры.
В Geforce Experience делать скриншоты во время игры намного проще. Для этого нужно воспользоваться горячими клавишами. По умолчанию стоит сочетание ALT+F1.
Куда сохраняются скриншоты Geforce Experience? Созданные экранные снимки сохраняются в галерее.
Фильтры
Недавно в программе NVIDIA появилась функция Freestyle. Основная задача инструмента – улучшить качество изображения путем наложения фильтров Geforce Experience
Чтобы активировать Freestyle откройте настройки программы и перейдите в раздел «Общие». Установите галочку напротив пункта включения экспериментальных функций.
Запустите оверлей программы GeForce Experience во время игры. В левой части выберите пункт «Фильтр».
Приступайте к настройкам резкости, четкости, насыщенности, размытия и т.д. Все вносимые изменения будут отражаться на качестве изображения.
Поиск файлов
После записи видео или создания скриншота у многих пользователей возникает вопрос, куда сохраняет видео Geforce Experience.
Существует несколько вариантов поиска исходных материалов:
- Откройте оверлей в игре нажав ALT+Z. Перейдите в раздел «Галерея».
- Перейдите в следующий раздел компьютера: C:ПользователиИмя пользователя»Видео (Изображения)»Название игры».
Что такое GeForce Experience?
В двух словах, GeForce Experience — это программный пакет для графических процессоров Nvidia.
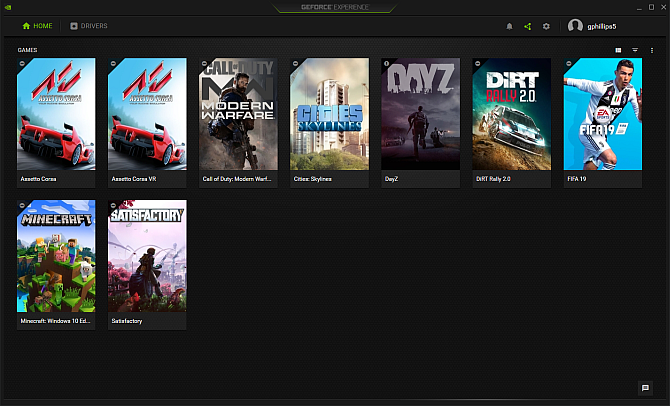
GeForce Experience включает в себя множество настроек производительности и конфигурации для игр, автоматическое обновление драйверов для вашего графического процессора, Nvidia Shadowplay для потоковой передачи в реальном времени, встроенные игровые фильтры (например, фильтры Instagram, но для игр на ПК), а также множество более мощных опций.
Опыт GeForce от Nvidia в прошлом имел неоднозначную репутацию. Некоторые считали это ненужным дополнением к игровому ПК. Другие утверждают, что он использует дополнительные системные ресурсы. Но в последних версиях GeForce Experience стала универсальным инструментом управления графическими процессорами для владельцев графических процессоров Nvidia.
GeForce Experience против панели управления Nvidia
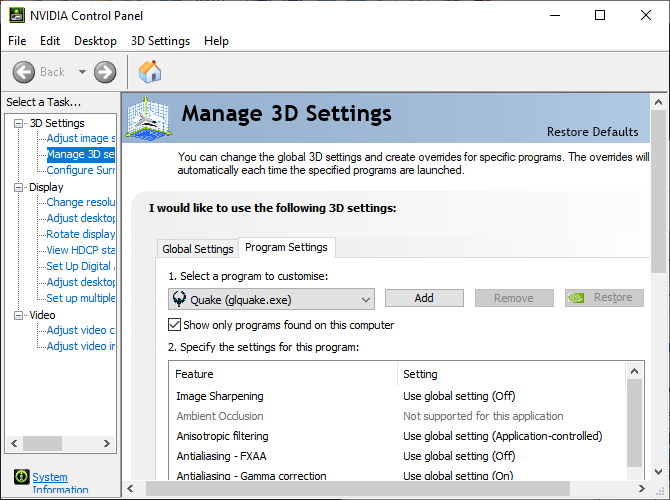
Оставайтесь на линии. Разве панель управления Nvidia не обладает таким же набором опций, как Nvidia GeForce Experience?
Тот факт, что Nvidia устанавливает два отдельных инструмента для настройки и управления настройками графического процессора, немного сбивает с толку. Но это разные инструменты, которые предлагают пользователям разные варианты графических процессоров.
Панель управления Nvidia в основном работает с универсальными настройками графического процессора, а также с настройками для отдельных игр.
Например, вы можете управлять 3D-настройками графического процессора Nvidia во всей системе, настраивать конкретное разрешение экрана, настраивать цветной дисплей рабочего стола, настраивать несколько дисплеев и многое другое. Если вы используете ноутбук с графическим процессором Nvidia, вы можете использовать панель управления Nvidia, чтобы указать, когда использовать встроенную графику ноутбука, а когда переключаться на графический процессор, что позволяет сэкономить заряд аккумулятора ноутбука.
Хотя панель управления Nvidia ориентирована на универсальные настройки, вы также можете создавать собственные настройки для отдельных программ. Эти настройки графического процессора переопределяют общие настройки для этой конкретной программы. Вы можете заставить игру использовать определенный тип анизотропной фильтрации, заставить V-Sync оставаться включенным или определить режим управления питанием для вашего GPU.
Применение этих настроек 3D в игре или программе может иметь непредвиденные последствия. Вы не будете разрушать свой компьютер или графический процессор, но вы можете вызвать сбой ваших игр и программ без предупреждения.
Что вызывает ошибку «Невозможно получить настройки» в GeForce Experience?
Как и приложение, это сообщение об ошибке также связано с графическими драйверами и самой утилитой. Многое может пойти не так, что может привести к этой ошибке. Некоторые из причин, по которым у вас может возникнуть «Невозможно получить настройки» в GeForce Experience, включают, но не ограничиваются:
- Установочные модули: GeForce хорошо известен своими испорченными установочными файлами. Простая переустановка может решить проблему мгновенно.
- Брандмауэр и антивирус. Программное обеспечение антивируса и брандмауэра может помечать приложение как ложное срабатывание, что ограничивает его связь с серверами.
- Драйверы графики: драйверы графики, установленные на вашем компьютере, могут быть причиной появления сообщения об ошибке.
Прежде чем перейти к решению, убедитесь, что вы вошли в систему как администратор на своем компьютере и имеете активное открытое подключение к Интернету. Кроме того, вы должны также попытаться войти в GeForce Experience, используя учетные данные своей учетной записи NVIDIA вместо входа через Facebook или Google.
Решение 1: переустановка GeForce Experience
Установочные файлы приложений, таких как GeForce Experience, могут быть повреждены или несовместимы, что может привести к неправильной работе приложения. Простое и понятное решение — переустановить все приложение. Это удалит все проблемные файлы, которые будут заменены при установке новой версии. Убедитесь, что вы вошли в приложение, чтобы ваши конфигурации были сохранены в облаке.
- Нажмите Windows + R, введите « appwiz. cpl ”в диалоговом окне и нажмите Enter.
- Попав в диспетчер приложений, найдите запись GeForce Experience, щелкните правой кнопкой мыши приложение и выберите « Удалить» .
- Перезагрузите компьютер после этого шага и после запуска приложения проверьте, исчезло ли сообщение об ошибке.
Решение 2. Удаление данных пользователя Steam
Другим выходом из ситуации является удаление некоторых файлов Steam, которые являются специфическими, а затем попытайтесь запустить опыт GeForce. Steam, как известно, конфликтует с опытом GeForce, поскольку оба являются приложениями, которые напрямую взаимодействуют с играми, в которые вы играете. Мы будем удалять некоторые Пользовательские данные, которые являются временными файлами, используемыми для хранения конфигураций приложения.
- Нажмите Windows + E и перейдите в следующий каталог:
C: \ Program Files \ Steam \ userdata
Если у вас есть другой каталог, где установлен Steam, перейдите туда. Это место по умолчанию, где установлен Steam.
- Попав в папку, удалите все папки, в которых нет номера . Например, папка может быть «анонимной» и т. Д.
- После удаления всех файлов, у которых нет номеров, перезагрузите компьютер и снова запустите GeForce Experience. Проверьте, разрешено ли сообщение об ошибке.
Решение 3. Установка новейших драйверов NVIDIA
Если все вышеперечисленные методы не работают, мы можем попробовать установить последние версии драйверов NVIDIA для вашего графического оборудования после прямой загрузки последней версии с веб-сайта. Графические драйверы являются основными компонентами, которые обеспечивают взаимодействие между оборудованием и программным обеспечением.
Мы будем использовать утилиту Display Driver Uninstaller для полного удаления драйверов с вашего компьютера.
- Теперь установите драйверы, которые мы только что загрузили, и перезагрузите компьютер снова. Теперь запустите GeForce Experience и проверьте, устранено ли сообщение об ошибке.
Заключение
Как можно видеть, серьезных проблем, которые нельзя решить в кратчайшие сроки, практически не происходит с данным вопросом. Достаточно покопаться в программе, произвести необходимые настройки, и все будет работать так, как надо.

Приложение GeForce Experience является инструментом, с помощью которого проводится обновление драйверов для видеокарты GeForce GTX. Помимо этого GeForce Experience включает в себя функции оптимизации работы персонального компьютера для игрового режима и сохранение игры, а так же потоковую трансляцию.
Если при запуске игры и приложения, в GeForce Experience она не доступна, то необходимо убедиться в следующем:
1
В первую очередь важно проверить, чтобы игра была реализована через технологии OpenGL и DirectX (версии 9, 10, 11)
2. Выполнение сканирования на обнаружение нового программного обеспечения. Если эта операция выполнялась до установки новой компьютерной игры, то она может быть еще не включена в список. Достаточно выполнить операцию сканирования для начала работы. Для этого нужно перейти в раздел с настройками, потом в меню с играми и нажать кнопку «Сканировать сейчас».



3. В базовых настройках GeForce Experience указаны возможные каталоги для установки игр. Если игра имеет другое местоположение, то система не сканирует такие каталоги по умолчанию. Поэтому нужно на закладке «Настройка» – «Игры» добавить вручную путь к расположению игры. Нажать кнопку «Проверить» для запуска сканирования.

4. Если продукт не может предоставить соответствующие сертификаты подлинности, то GeForce Experience не воспринимает такую игру, которой можно доверять без нарушения безопасной работы системы.
5. В некоторых случаях само приложение от NVIDIA может работать не корректно. Тогда его нужно полностью деинсталлировать (так же после удаления программы можно воспользоваться проверкой и очисткой реестра). После чего скачать последнюю версию установочного пакета с официального сайта. При инсталляции обязательно установить флажок в поле «Выполнить чистую установку».

6. Если компьютерная игра была разработана давно, даже с использованием DirectX, то приложение так же не может работать с таким вариантом GamePlay в виду отсутствия поддержки драйверов.
7. Если игра была разработана без программного участия NVIDIA, то такой продукт может быть недоступен в приложении.
После этого будет произведена установка программного обеспечения для работы видеокарты, а также нового NVIDIA GeForce Experience.Теперь все должно исправно работать.
Чаще всего, проблема быстро устраняется, если GamePlay в принципе совместим с NVIDIA.
NVIDIA GeForce Experience – полезная утилита для обновления драйверов видеокарты и оптимизации игр под технические параметры компьютера. Приложение поддерживает более 500 популярных проектов.
В их число входят:
- Assassin’s Creed;
- Far Cry;
- Grand Theft Auto;
- Need For Speed;
- The Witcher;
- Crysis;
- Just Cause;
- И т.д.
С полным списком игр в алфавитном порядке можно ознакомиться на официальном сайте NVIDIA GeForce Experience.
Список поддерживаемых игр отображается в интерфейсе программы в разделе «Главная».

Как добавить игру в Geforce Experience NVIDIA? Чтобы добавить в список контент, установленный на компьютере, нужно запустить сканирование системы. Для этого нажмите на иконку с тремя точками на главной странице. В открывшемся меню выберите первый пункт «Поиск игр».

Имеется второй способ сканирования: откройте настройки программы и перейдите в раздел «Игры». В правой части интерфейса расположен небольшой раздел с информацией о поиске: количество обнаруженных приложений и время последней проверки. Для запуска процесса нажмите «Сканировать сейчас».

Иногда GeForce Experience не видит игру и не добавляет ее в общий список. Причин возникновения этой проблемы может быть несколько:
Указана неверная директория для поиска. Чтобы решить проблему откройте настройки приложения.

Перейдите в раздел «Игры». В окне «Сканировать местоположение» укажите правильную директорию для поиска нажав кнопку «Добавить». Неправильно указанное местоположение можно удалить из списка.







