Опасен ли разгон монитора?
Содержание:
- Популярные «горячие» клавиши «Windows 10»
- Как разогнать монитор: разгон частоты монитора, программы
- Что такое герцовка монитора и за что она отвечает?
- Частота обновления монитора, разрешение экрана и мощность компьютера
- Как увеличить частоту монитора до 144 Гц
- Что на самом деле означает значение Гц в телевизоре
- Какая герцовка у современных компьютеров
- Как посмотреть частоту обновления монитора в Windows 10
- Как разогнать монитор
- Нельзя выбрать и установить нужную частоту обновления экрана или она отсутствует в списке — что делать?
- Чем частота обновления экрана отличается от частоты сенсора
Популярные «горячие» клавиши «Windows 10»
«Поворот экрана». Случайный поворот экрана считается распространенной проблемой среди пользователей. Поскольку многие даже не догадываются об этой встроенной возможности Windows, то воспринимают развернутый на 180º экран как сбой в работе операционной системы или вирус. На самом деле все гораздо проще.
Горячие клавиши для поворота экрана в Windows 10
Одновременное нажатие комбинации Ctrl + Alt + стрелка (вниз, вверх, в стороны) позволяет перевернуть изображение экрана в любую сторону для удобства пользователя в работе. Например:
- Поворот экрана на 180º вверх — Ctrl + Alt + стрелка вверх
- Поворот экрана по часовой стрелке — Ctrl + Alt + стрелка вправо
- Поворот экрана против часовой стрелки — Ctrl+Alt + стрелка влево
- Поворот вниз — Ctrl + Alt + стрелка вниз
Однако указанные выше комбинации клавиш могут не работать, если на компьютере установлен стандартный драйвер от «Microsoft». Это часто случается в случае использования устаревшей модели компьютера (ноутбука) с установленной на нем современной операционной системой.
«Представление задач». Одним из главных нововведений «Windows» 10 стала функция «Представление задач» или, иначе говоря, создание нескольких виртуальных рабочих столов. Между ними можно перемещаться с помощью «горячих» клавиш, причем не только последовательно. С рабочего стола №1 возможно сразу попасть на рабочий стол №4, что крайне удобно для пользователей.
Горячие клавиши для перехода к окну «Представление задач» в Windows 10
Для перехода к окну «Представление задач» нажмите комбинацию горячих клавиш Win + Tab. Если вы используете в данный момент первый рабочий стол, а хотите попасть на третий, то нажмите сочетание Win + Tab + 3, потом кликнув по кнопке Enter. Если вы хотите переместиться на соседний рабочий стол, то используйте сочетание Win + Tab + стрелка влево(вправо).
Чтобы закрыть рабочий стол, нажмите Win + Ctrl + F4. Чтобы, наоборот, открыть новый рабочий стол, используйте сочетание кнопок Win + Ctrl + D.
Горячие клавиши для закрытия и открытия рабочего стола в Windows 10
Функция «Представление задач» особенно полезна тогда, когда компьютер используется в нескольких целях. К примеру, вы работаете, но хотите сделать перерыв. В этом случае рабочая база будет полностью отделена от досуга. При этом вы будете использовать любимый браузер, не опасаясь за открытые на нем ссылки для работы. Также вы сможете перетаскивать приложения с одного рабочего стола на другой, либо просто кликать по приложению правой клавишей мыши для выбора соответствующего пункта меню, чтобы оно открылось на новом рабочем столе.
«Блокировка экрана». Экран блокировки «Windows 10» дополнительно стал выполнять и информационную функцию: на нем указываются текущее время и дата, а также отображаются уведомления и задачи. По умолчанию через заданный пользователем промежуток времени, когда компьютер неактивен, блокировка экрана устанавливается автоматически. Однако разработчики «Windows 10» предлагают воспользоваться комбинацией горячих клавиш для моментальной блокировки экрана, если вы не хотите оставлять компьютер без защиты персональной информации.
Горячие клавиши для блокировки экрана в Windows 10
Для этого стоит воспользоваться комбинацией Win + L. Если у вас на учетной записи установлен пароль, операционная система перед блокировкой запросит его ввод. После блокировки все пользователи будут видеть только белый или черный экран, в зависимости от выбранной темы оформления.
«Калькулятор». «Калькулятор» для «Windows» – это программа, предназначенная для тех же действий, что и стандартный калькулятор. Она выполняет аналогичные арифметические действия, например, сложение и вычитание, а также функции инженерного калькулятора, такие, как нахождение логарифмов и факториалов.
Горячие клавиши для вызова меню «Выполнить» в Windows 10
Для запуска программы используйте горячие клавиши Win + R, и в появившейся строке поиска введите «calc». «Калькулятор» для «Windows» будет запущен.
Как разогнать монитор: разгон частоты монитора, программы
Однако, как и во всех подобных случаях, к процессу разгона монитора стоит подходить с большой осторожностью, чтобы не повредить тонкие внутренние компоненты. Часто разгон матрицы монитора прекращает гарантию, поэтому прежде чем приступать к каким-либо манипуляциям, обязательно выясните это. В нашем руководстве мы представим лучшие способы эффективного и безопасного разгона монитора
В нашем руководстве мы представим лучшие способы эффективного и безопасного разгона монитора.
С большинством видеокарт используется один и тот же метод разгона частоты монитора, но из-за наличия разных программ разгона монитора мы рассмотрим несколько вариантов.
Разгон с NVIDIA
Сначала откройте на своем компьютере Панель управления NVIDIA. Это можно сделать, кликнув по рабочему столу правой кнопкой мыши и выбрав в меню соответствующий пункт. Найдите в меню слева раздел Изменение разрешения и нажмите кнопку Настройка.
Появится меню, в котором вы сможете изменить частоту обновления монитора в герцах (Гц). Мы рекомендуем прибавлять ее понемногу, не более чем по 5-10 Гц. Панель управления NVIDIA позволяет проверить результаты разгона монитора, чтобы убедиться, что они вас устраивают, после чего потребуется перезагрузить компьютер.
Разгон с AMD
С видеокартами AMD разгон частоты монитора будет практически таким же, как с NVIDIA, но он осуществляется через другую платформу. Многие пользователи видеокарт AMD предпочитают программу для разгона монитора Custom Resolution Utility от ToastyX, но мы рекомендуем по возможности пользоваться штатными настройками AMD Radeon.
Откройте настройки AMD Radeon, затем кликните по вкладке Дисплей. Нажмите на кнопке Создать рядом с надписью Пользовательские разрешения. Чтобы разогнать частоту монитора, последовательно увеличивайте ее с небольшим шагом. После выбора оптимального значения кликните Создать.
Разгон с Intel
Хотите – верьте, хотите – нет, но монитор можно разогнать даже если у вас ноутбук с интегрированной видеокартой Intel. Для разгона матрицы монитора с одной из таких карт откройте Панель управления HD-графикой Intel. Нажмите Дисплей, затем Пользовательские разрешения. Убедитесь, что открыта вкладка Добавить и вручную введите разрешение и желаемую частоту обновления.
Что нужно знать о разгоне монитора
После выбора настроек для разгона монитора потребуется перезагрузка компьютера, чтобы изменения полностью вступили в силу. Однако, и этого может быть недостаточно! Иногда компьютер может установить разогнанные значения, с которыми не в состоянии справиться, что может вызвать искажения, черный экран и другие ошибки.
Перед тем, как во что-либо играть, убедитесь, что изменения вступили в силу. Затем можно проверить ваш компьютер на нескольких играх или запустить тест пропуска кадров. Для этого перейдите на этот сайт и следуйте указаниям на экране.
Важно также отметить, что разгон монитора всегда остается на ваш страх и риск. В большинстве случаев разгон частоты монитора безвреден, но никто не гарантирует, что он не сократит срок службы монитора и не вызовет других проблем в долгосрочной перспективе. Большая часть мониторов вполне может справиться с небольшим разгоном, но риск возникновения трудностей всегда сохраняется, пусть даже минимальный
Большая часть мониторов вполне может справиться с небольшим разгоном, но риск возникновения трудностей всегда сохраняется, пусть даже минимальный.
Кроме того, не забывайте, что потенциал разгона матрицы монитора ограничен самим монитором и периферией. Если вы используете устаревшее подключение, ваш монитор не разгонится даже после установки всех настроек.
Подводя итог, можно сказать, что разгон частоты монитора – процесс довольно простой, но не быстрый. Для него требуется некоторое количество манипуляций, связанных с путем проб и ошибок. Однако, если гарантийный срок вашего монитора уже истек, или вы считаете риск оправданным, разгон монитора может вас здорово порадовать в плане расширения возможностей вашего компьютера в играх.
Что такое герцовка монитора и за что она отвечает?
Частота обновления представляет собой периодичность подачи светодиодами импульса на пиксели для изменения цветов, тонов и оттенков картинки. Измеряется она в Герцах.
Все процессы происходят посредством широкополосной импульсной модуляции. При ее помощи изменяется не только скорость обновления изображения, но и яркость. Функциональность регулятора лежит за пределами, превышающими 60-100 Гц, когда зрительный анализатор уже практически не реагирует на такую частоту, сколько не присматривайся. Человек попросту не замечает пульсации. Увеличение показателя необходимо для того, чтобы изображение на дисплее не мерцало. Чтобы не путаться в настройках и не подвергать излишней нагрузке глаза и аппаратное обеспечение в большинстве случаев операционная система самостоятельно подгоняет скорость изменения изображения под частоту конкретного экрана.
Частота обновления монитора, разрешение экрана и мощность компьютера
Самое распространенное разрешение — FullHD, или 1920х1080 пикселей. Часто обозначается как 1080p. Это общепризнанный стандарт. Такие экраны могут иметь любую частоту — даже при 120–180 Гц встречаются достаточно бюджетные модели, да и с более высокой «герцовкой» цена может остаться средней, если в основе лежит TN-матрица.
Чем выше разрешение, тем сильнее влияет на цену увеличение частоты, поскольку усложняется технология производства быстрых матриц.
Так, мониторы с разрешением QuadHD, они же 2К, они же 1440p, 2560х1440 пикселей, имея частоту, скажем, 144 Гц, будут стоить заметно выше FullHD-мониторов с такой же «герцовкой».
Аналогично с разрешением в 3840х2160 пикселей, называемым 4K, либо UltraHD или 2160p: такие экраны с частотой 144 Гц будут еще дороже, чем QuadHD и тем более FullHD.
Чем выше разрешение, тем четче картинка. Однако высокие разрешение и частота увеличивают не только цену монитора, но требования к компьютеру.
Чтобы «железо» выдавало больше 100 FPS, при которых появляется смысл в высокочастотных игровых дисплеях, процессор и видеокарта должны быть достаточно мощными. Например:
- Для стабильных 140+ FPS в большинстве игр, для чего подойдут 144-герцевые мониторы, требуются комплектующие на уровне процессора Intel Core i5, например 11600K, и графического ускорителя Nvidia GeForce RTX 3060.
- Для раскрытия мониторов с 240 Гц конфигурация должна быть на уровне не ниже Intel Core i7, например 11700K, с видеокартой класса Nvidia GeForce RTX 3070.
- Смысл в мониторах с 360 Гц появляется при процессоре Intel Core i9 10900K или 11900K и видеокарте класса Nvidia GeForce RTX 3080.
Эти примеры конфигурации обеспечат достаточные FPS при разрешении FullHD.
Чтобы получить действительно высокий FPS в разрешении 4K, придется устанавливать самое мощное «железо», например, видеокарты Nvidia GeForce RTX 3090 или AMD Radeon RX 6900 XT и процессоры уровня Intel Core i9 или AMD Ryzen 9 5900X, поскольку в большинстве современных ААА-игр очень трудно достичь выше 120 кадров в секунду, а значит, им не нужны мониторы с частотой выше 144 Гц. Исключение — проекты пятилетней давности и более старшие или соревновательные игры с низкими настройками графики.

Как увеличить частоту монитора до 144 Гц
20 июня 2019 djvan

Большинство мониторов для персональных компьютеров работают на стандартной частоте 60 Гц. При этом, если заглянуть в подробные характеристики монитора, то окажется, что максимально возможная частота обновления изображения у большинства доступных мониторов соответствует 75 Герцам. Выходит, что банальной ручной настройкой своего монитора можно поднять частоту экрана с 60 до 75 Герц, то есть на целых 25 процентов, а в некоторых случаях — и до 120-144 Гц. Короткая инструкция по ручной настройке разгона частоты монитора компьютера в продолжении.
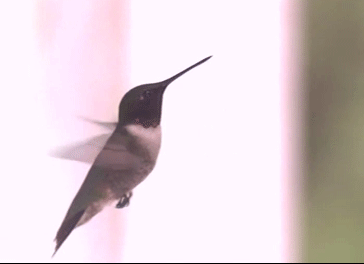
Для начала немного теории. Герцами обозначается количество смены чего-либо в одну секунду. К примеру, птичка колибри способна махать крыльями до 100 раз в секунду, то есть частота взмахов крыльев колибри равна 100 Герцам.
Какой смысл повышать частоту обновления картинки компьютера?
Стандартно, интерфейс операционной системы не имеет ограничение по фреймрейту (смены кадров), то есть открытие папок; прокрутка списков, каталогов; web-сайтов в браузере может происходить с максимально возможной скоростью, которую способна обеспечить вычислительная мощь ПК. Чем мощнее компьютер, тем плавнее будет прокрутка и анимация. Соответственно, к примеру, компьютер прокручивает web-сайт со скоростью 120 кадров в секунду, картинка отправляется на монитор, а уже тот, работающий на частоте 60 Гц, урезает плавность прокрутки в два раза. Разница между «программной» и «реальной» частотой может быть ещё больше. Соответственно, повышение частоты монитора окажет благоприятное воздействие на плавность изображения, улучшит восприятие анимаций, сделает изображение более четким при резкой смене кадра.
Наиболее простой способ повысить герцовку монитора.

При использовании видеокарт от Nvidia можно воспользоваться стандартным приложением производителя. Для этого необходимо открыть Панель управления Nvidia (правый клик мышки на рабочем столе Windows) и перейти во вкладку «Дисплей — Изменение разрешения
В этой вкладке можно увидеть список поддерживаемых разрешений дисплеем и, что самое важное, список поддерживаемых частот экрана. Стоит отметить, что аналоговый кабель подключения дисплея (в основном VGA / D-Sub, DVI) не может работать выше 60 Гц
То есть во вкладке настроек Nvidia необходимо обратить внимание на строку «Разъем», последний должен быть цифровой (в большинстве случаев будет HDMI или Display Port)

Если компьютер подключен аналоговым кабелем, то можно расслабиться и прекратить чтение инструкции, дальнейшие действия будут бесполезны. Если же монитор подключен через цифровой разъем, то читаем далее. Чуть ниже списка разрешений есть кнопка «Настройка…». Жмем эту кнопку, в открывшимся окне выбираем кнопку «Создать пользовательское разрешение».

В открывшимся окне настроек все оставляем как есть, кроме пункта «Частота обновления». Здесь выставляем 75 Гц, после чего жмем кнопку «Тест». После нажатия кнопки монитор перезагрузится, это нормально. И тут будет два варианта: если экран взял новую частоту, то изображение появится, если не взял — не появится. Бояться потерять контроль над компьютером не стоит, новые настройки действуют в течение 20 секунд. За это время в меню маленького окошка необходимо подтвердить работоспособность системы, если подтверждения не будет, то система автоматически откатится на старые параметры. Таким образом можно поэкспериментировать с герцовкой монитора, возможно, удастся выставить частоту и выше 75 Гц.

После сохранения ручных настроек в списке доступных разрешений и частот экрана появится пользовательский пункт (собственное). Этот пункт необходимо выбрать и применить. На этом настройка экрана завершена.
Что делать для разгона монитора с видеокартой AMD Radeon.
Стандартное программное обеспечение AMD, к сожалению, не имеет настроек частоты изображения. Для компьютеров на основе видеоадаптеров этого производителя необходимо использовать приложение Custom Resolution Utility.
Видеоинструкция по установке и настройке приложения Custom Resolution Utility.
Опубликовано в Оффтоп Теги: герцовка, Инструкция, как повысить количество кадров у монитора, повысить частоту монитора, поднимаем частоту экрана, разгон монитора, сделать 144 Гц, увеличиваем Гц
Новости по теме:
- Копируем кириллические адреса правильно
- Создание циферблатов для Xiaomi Mi Band
- Добавляем карту в Xiaomi Mi Band
- Ошибка Xiaomi Mi Band «Не удалось загрузить данные»
Что на самом деле означает значение Гц в телевизоре
Как узнать кол во герц монитора windows 10 Когда мы выбираем телевизор, то часто сталкиваемся с таким параметром как частота кадров — Гц. Производители телевизоров преподносят собственную технологию как лучшее решения на рынке ЖК- телевизоров, обещая нам наилучшее качество картинки. А маркетологи активно используют различные уловки при расчёте заветного параметра.
В технических характеристиках производитель часто указывает немалые цифры— 100, 200, 400, 600, 800, 1200Гц и так далее.
В данной статье выясним воздействие этого параметра на качество изображения, а так же опровергнем известные мифы и заблуждения, связанные с частотой телевизора.
Что такое частота обновления кадров телевизора?
Не стоит путать частоту обновления ЖК матрицы и частоту обновления кадров видео.
Кадровая частота обновления — это количество кадров видео-контента, отображаемые на экране телевизора за период в 1 секунду. Частота напрямую зависит от типа контента.
Стандартная частота снятого фильма — 24 кадра в секунду.
Частота ТВ-контента — 50 кадров в секунду (в Европейских странах).
Частота обновления — это параметр, который означает, сколько кадров в секунду способен отображать ЖК телевизор, данное значение не улучшит качество картинки в кинофильмах.
Где будет полезна более высокая частота обновления ЖК матрицы?
Например, при подключении к компьютеру, ЖК телевизор с матрицей 120 Гц будет отображать более плавную анимацию в Windows. При поддерживающей видеокарте можно получить хорошую картинку в играх.
Для чего нам дополнительные Гц?
В старых кинескопных телевизорах с диагональю экрана свыше 70 см, при стандартной частоте в 50-60 Гц наблюдалось сильное мерцание, что давало дополнительную нагрузку на глаза.
Причиной этому служило не низкое количество кадров, а особенность самой технологии. Поэтому инженеры разработали ЭЛТ-телевизор с частотой обновления 100 Гц. С такой частотой картинка не мигала, а глаза не уставали.
Именно поэтому возникло заблуждение, что телевизор с большим значением частоты не влияет на зрение.
В ЖК телевизоре с частотой 60 Гц мерцание нет, и увеличение показателя частоты необходимо совершенно для других целей.
Технология 100,200,400,800 Гц
Основной недостаток ЖК телевизоров уменьшение разрешения отображаемого кадра в динамических сценах.
На динамическое разрешение влияет отклик матрицы, вызванный медленным переключением жидких кристаллов от текущего цвета в абсолютно черный и обратно. Примером качественного отображения быстрых сцен в фильмах, будет любой плазменный телевизор.
1.Применение Led подсветки для увеличения динамического разрешения— сканирующая подсветка. Самый простой метод. Влияние на чёткость картинки заметно, но при этом снижается значение яркости и наблюдается мерцание. Польза от этой функции не однозначна. Используется в бюджетных телевизорах.
2.Вставка дополнительных кадров. Технология требует мощный процессор, и применяется в моделях средней ценовой категории.
Воздействие на картинку в динамических сценах значительное. Имеется ряд недостатков:
— если эту функцию использовать при просмотре обычных фильмов, то появится эффект спектакля:
— при создании дополнительных кадров наблюдаются значительные артефакты в виде неправильного наложения кадров и остаточного изображения.
3.Комбинированный метод. Вышеуказанные технологии и различные алгоритмы обработки, сглаживания и устранения дефектов картинки. Лучшее решение. Можно регулировать создание дополнительных кадров и степень подавления эффекта размытия в динамике раздельно. Тем самым получить высокие показатели динамического разрешения в фильмах(24fps) без эффекта спектакля.
Числовое значение, указываемое в характеристиках — это индекс обработки изображения, в сумму которого входят работа всех технологий телевизора. При этом эффективность индекса не зависит от числового значения.
Вывод.
Какая герцовка у современных компьютеров
Когда речь идёт о герцовке компьютеров, то чаще всего подразумевается герцовка центрального процессора, так как именно он и является ключевым компонентом любого ПК. Частота процессоров сегодня может достигать почти 4 Гц, однако если речь идёт о разогнанных процессорах, то частота может быть и выше.
8 способов исправить проблему с Instagram, если он не работает, не загружается или дает сбои
СПРАВКА! Для решения большинства бытовых задач достаточно 2-3 Гц. Также стоит понимать, что частота — это не единственная характеристика ЦПУ, которая сказывается на производительности.
Также играет роль и объём кэш-памяти, и многие другие параметры, поэтому не стоит уделять частоте слишком большое внимание, только если это не игровой компьютер. В случае с играми всё кардинально меняется
Они нуждаются в исключительно мощных процессорах с высокой частотой.
Лишь в таком случае игры не будут тормозить и геймер сможет получить максимум удовольствия от игрового процесса.Герцовка игровых ПК достигает 3-4 Гц. Этого хватает для решения большинства задача. Если же частота будет меньше, то во время игры могут наблюдаться так называемые «лаги», то есть подтормаживания «картинки».
Как посмотреть частоту обновления монитора в Windows 10
Частота обновления монитора измеряется в Гц. Для простого просмотра страниц в интернете, работы с текстовыми документами и просмотра видео требуется не менее 30 Гц. Однако для игр и комфортного просмотра видео рекомендуется уже минимум 60 Гц, а для специфических задач, например, обработка видео и игры в динамичные игры уже лучше обзавестись монитором в 120 Гц.
Посмотреть текущую герцовку монитора в Windows можно как с помощью встроенных программных средств, так и сторонних программ. Давайте рассмотрим оба варианта для Windows 10.
Вариант 1: AIDA64
AIDA64 – одна из самых популярных программ для просмотра технических характеристик компьютера и отдельных его компонентов, например, монитора. К сожалению, программа распространяется на платной основе, поэтому может подойти далеко не всем пользователям. Доступен режим демонстрационного использования, в ходе которого программой можно пользоваться бесплатно на протяжении 30 дней.
Давайте рассмотрим, как с помощью AIDA64 вы можете узнать текущую частоту обновления монитора:
Скачайте и установите программу, если она у вас по каким-то причинам отсутствует. Процесс не отличается какими-либо сложностями, поэтому подробно останавливаться на нем не будем. Вам нужно будет только следовать инструкциям мастера установки.
Запустив AIDA64 переключитесь во вкладку «Отображение»
Она расположена в левом меню программы.
Там выберите подраздел «Рабочий стол».
Теперь в основном окне обратите внимание на строку «Частота регенерации». Там будет указана текущая частота обновления экрана в Гц.. В AIDA64 вы можете узнать более точный диапазон значений – от минимальных до максимальных
Для этого вместо подраздела «Рабочий стол» в 3-м пункте, вам нужно переключиться на «Монитор».
Искомый диапазон будет представлен в строке «Частота кадров».
Дополнительно в программе можно посмотреть совместимость того или иного разрешения экрана с рабочими частотами. Чтобы это сделать перейдите в подраздел «Видеорежимы».
В AIDA64 вы можете узнать более точный диапазон значений – от минимальных до максимальных. Для этого вместо подраздела «Рабочий стол» в 3-м пункте, вам нужно переключиться на «Монитор».
Искомый диапазон будет представлен в строке «Частота кадров».
Дополнительно в программе можно посмотреть совместимость того или иного разрешения экрана с рабочими частотами. Чтобы это сделать перейдите в подраздел «Видеорежимы».
Данные с доступными разрешениями для выбранного монитора и рекомендованными значениями частоты обновления будут представлены в виде списка.
Как видите, AIDA64 очень функциональная программа, но у нее есть и бесплатные, правда, менее функциональные аналоги.
Вариант 2: Стандартные средства Windows 10
В отличии от предыдущей программы они не позволят узнать, например, диапазон максимальных и минимальных частот обновления для выбранного монитора. Однако этого хватит, чтобы определить текущую частоту обновления изображений.
Сделать это можно следующим образом:
- Перейдите в раздел «Параметры» Windows 10. Сделать это можно, кликнув по иконке «Пуска» и нажав там по пиктограмме в виде шестеренки.
- В открывшемся окне «Параметры» перейдите в раздел «Система». Он самый первый.
По умолчанию у вас должен сразу открыться подраздел «Дисплей». Если это не так, то выберите его в левом меню. Пролистайте страницу раздела до конца и переключитесь в «Дополнительные параметры дисплея».
В случае, если к компьютеру подключено несколько мониторов, вам придется выбрать тот, параметры которого вы хотели бы узнать. Выберите его из контекстного меню «Дисплей»
Если же к ПК подключен только один дисплей, то вам ничего не нужно трогать.
Ниже обратите внимание на строку «Частота обновления (Гц)». Там будет указана текущая частота обновления для вашего монитора.
Примечательно, что через «Параметры» Windows 10 вы можете ее изменить. Для этого кликните по надписи «Свойства видеоадаптера для дисплея».
В открывшемся окошке переключитесь во вкладку «Монитор».
Дополнительно рекомендуется установить галочку для параметра «Скрыть режимы, которые монитор не может использовать». Это рекомендуется сделать, чтобы случайно не установить ту частоту, которую монитор не сможет использовать.
Для изменения частоты обновления экрана нажмите строке выпадающего меню под заголовком «Частота обновления экрана». Выберите из контекстного меню ту частоту, которую вы хотели бы использовать.
Нажмите «Применить» и «Ок» для сохранения настроек.
Теперь вы знаете, как посмотреть частоту обновления у монитора в Windows 10 и можете даже настроить ее под свои нужды.
Как разогнать монитор
Есть несколько способов разогнать монитор. Мы собрали три самых популярных инструмента и расскажем, как ими пользоваться. Доступны и другие инструменты, но три нижеперечисленных будут работать практически со всеми графическими процессорами AMD, Nvidia и Intel.
Независимо от того, какую утилиту разгона вы используете, вам необходимо обновить частоту обновления в Windows, чтобы фактически применить разгон. Для этого откройте приложение «Настройки», перейдите к Отображать, и выберите Расширенные настройки дисплея. Вы найдете там раскрывающийся список, чтобы обновить частоту обновления.
Как и все попытки разгона, лучше всего начинать с малого и медленно. Вместо того, чтобы сразу переходить к желаемой частоте обновления, внесите умеренные корректировки в серию испытаний, проверяя новую частоту обновления с каждым циклом.
Для этого мы рекомендуем использовать инструмент для пропуска кадров от Blur Busters. Этот инструмент синхронизируется с частотой обновления вашего дисплея и быстро мигает серией квадратов. Для теста сделайте снимок экрана (не снимок экрана) с длинной выдержкой. Цель состоит в том, чтобы захватить сразу несколько квадратов. Если ваше изображение показывает серию непрерывных квадратов, ваш разгон сработал. Если есть пробелы, ваш монитор пропускает кадры.
Утилита настраиваемого разрешения (CRU)
Утилита настраиваемого разрешения (CRU) бесплатный инструмент от разработчика ToastyX. На самом деле вам не нужен CRU, потому что вы можете устанавливать собственные разрешения и частоту обновления на графических панелях управления от Nvidia и AMD. Тем не менее, это почти универсальный инструмент для разгона монитора, так что его стоит иметь в заднем кармане.
Загрузите CRU и извлеките четыре исполняемых файла. Выбирать CRU.exe из них, затем выполните следующие действия:
Шаг 1: Выберите активный дисплей, используя раскрывающееся меню вверху.
Шаг 2: Под Подробные разрешения, щелкнуть Добавлять.
Шаг 3: Под Сроки раскрывающийся список выберите Автомат (ПК) если вы используете традиционный ЖК-монитор или Автоматический (HDTV) если вы используете телевизор.
Шаг 4: Введите желаемую частоту обновления в Частота обновления коробка.
Шаг 5: Щелкните OK.
После этого перезагрузите компьютер и следуйте инструкциям в Windows, чтобы обновить частоту обновления. Если ваш экран становится черным или работает неправильно, подождите несколько секунд, пока Windows автоматически не вернется к вашей предыдущей частоте обновления. Это означает, что вы слишком далеко зашли в разгон. Если все в порядке, обновите свой профиль в CRU и повторите.
Панель управления Nvidia
Если у вас видеокарта Nvidia, вы можете установить пользовательское разрешение и частоту обновления в Панели управления Nvidia. Это Панель управления, а не GeForce Experience, где вы обновляете графические драйверы.
Кстати, убедитесь, что у вас установлены последние версии драйверов и установлена последняя версия Панель управления Nvidia установлена. Откройте его и выполните следующие действия:
Шаг 1: Под Отображать, Выбрать Изменить разрешение.
Шаг 2: Нажмите Настроить.
Шаг 3: Проверять Включить разрешения, не отображаемые дисплеем, затем выберите Создать нестандартное разрешение.
Шаг 4: Введите желаемую частоту обновления в Частота обновления коробка.
Шаг 5: Нажмите Тест.
Шаг 6: Выберите свой новый профиль, затем обновите Частота обновления падать.
Шаг 7: Выбирать Подать заявление.
В отличие от CRU, вы можете проверить новую частоту обновления в Панели управления Nvidia. Однако это не всегда точно, поэтому подождите, пока не нажмете Подать заявление чтобы узнать, действительно ли работает ваш разгон. После того, как все пройдет проверку, проверьте новую частоту обновления в Windows, затем повторяйте описанный выше процесс, пока не достигнете желаемого разгона.
Программное обеспечение Radeon
Для пользователей AMD вы можете выполнить аналогичный процесс в приложении Radeon Settings. Как и Nvidia, убедитесь, что вы обновили драйверы и у вас установлена самая последняя версия Программное обеспечение Radeon установлено. После этого выполните следующие действия:
Шаг 1: Щелкните значок Настройки значок.
Шаг 2: Выберите Отображать таб.
Шаг 3: Выбирать Создавать следующий на Пользовательские разрешения.
Шаг 4: Введите желаемую частоту обновления в Частота обновления коробка
Шаг 5: Выбирать Сохранять.
Как и в случае с другими инструментами, мы рекомендуем начинать медленно. Повторите описанный выше процесс, внося незначительные изменения в частоту обновления, пока не достигнете желаемой частоты. После того, как вы закончите, проверьте новую частоту обновления в Windows.
Нельзя выбрать и установить нужную частоту обновления экрана или она отсутствует в списке — что делать?
Иногда при изменении частоты обновления экрана вы можете не обнаружить нужные параметры в списке: может не быть нужных вам 144 Гц для недавно купленного монитора, а порой — даже вполне штатных 60 или 75 Гц.
Возможные причины невозможности выбрать правильную частоту обновления:
Прежде всего — драйверы видеокарты. Но, надеюсь, уж с этим вы справились. Если нет, то я писал об этом, например, в статье: Не меняется разрешение экрана Windows 10. Учтите, что сообщение диспетчера устройств о том, что «драйвер не нуждается в обновлении» не означает, что у вас установлен нужный драйвер.
Для некоторых «продвинутых» мониторов стоит также установить драйверы. Обычно они доступны на официальном сайте производителя (скачивайте драйверы именно для вашей модели монитора).
Используемая видеокарта. Например, интегрированное видео Intel/AMD имеет значительные ограничения по частоте обновления экрана при использовании разных интерфейсов и разрешений: актуальные на момент написания этой статьи версии Intel HD не дадут вам вывести изображение 4K по HDMI с частотой выше 30 Гц и это не единственное ограничение: для других режимов и выходов лимит может быть на уровне 50 или 60 Гц.
Используемый для подключения кабель. Допустим, у вас современная видеокарта и такой же монитор с высоким разрешением, частотой обновления и глубиной цвета. Оба устройства поддерживают высокие разрешения и частоту обновления. Но нужный кабель в комплект не входил, и вы взяли старый Display Port 1.2 или HDMI 1.4a (также подобное может произойти если просто купить первый попавшийся дешевый кабель). Как результат — недостаточная пропускная способность, чтобы обеспечить нужные параметры отображения.
Особенности монитора и типов подключения. Некоторые, во всём отличные мониторы, могут поддерживать максимальное разрешение и частоту обновления только при использовании определенного типа подключения: например, работать «на полную» только при подключении Display Port или USB Type-C, но иметь ограничения при использовании HDMI
Внимательно изучите информацию на официальном сайте, обратите внимание на версии интерфейсов.
Чем частота обновления экрана отличается от частоты сенсора
Частота сенсора, которая также измеряется в Гц, объясняет, насколько быстро экран реагирует на прикосновения к нему. У каждого современного смартфона есть специальный сенсорный слой, который также считывает информацию заданными итерациями — определенное число раз в секунду. Чем выше это значение, тем более отзывчивым кажется устройство. От частоты обновления сенсора также зависит время условной задержки, и на это больше всего внимания обращают производители современных игровых смартфонов. Они пытаются выудить дополнительное преимущество для геймеров, что особенно актуально в онлайн-зарубах.
В общем, когда производитель говорит, что у дисплея повышенная частота обновления, нужно уточнять, о чем именно идет речь — или про матрицу, или про сенсор
И первое, и второе достаточно важно во время использования смартфона или другого устройства, но характеристики достаточно разные






