Как исправить ошибку «java.io.ioexception» в minecraft?
Содержание:
- Решение 7. Ремонт / переустановка Minecraft
- Итак, что в таких случаях делать?
- Настройка Hamachi для игры в Майнкрафт через удаленный хост
- Изменение реализации объекта Socket
- Ошибка io.netty.channel.AbstractChannel$AnnotatedConnectException Майнкрафт: как исправить
- Итак, что в таких случаях делать?
- Solution 2: Clear the DNS Cache of Your System
- Несколько дополнительных советов
- Solution 6: Edit the Java Settings
- Решение 5.Уменьшите расстояние отрисовки в настройках Minecraft
- Решение 1. Обновите программу запуска Minecraft до последней сборки.
- Решение 2. Очистите кеш DNS вашей системы
- Решение 8. Измените параметры, связанные с сетью
- Решение 3. Отключите пакет ресурсов сервера
- Способ исправить проблему подключения к хосту Minecraft
- Fix 1. Power Cycle Your Router
- Почему появилась ошибка?
- Что делать, если удаленный хост разорвал существующее подключение
Решение 7. Ремонт / переустановка Minecraft
Проблема с Java.io может возникнуть, если установка Minecraft повреждена. В этом контексте его ремонт или переустановка могут решить проблему.
- Кликните Windows, введите: Панель управления и запустите.
- Теперь откройте Удаление программы и выберите Minecraft.
- Затем нажмите «Восстановить» и следуйте инструкциям по ремонту Minecraft.
- Теперь перезагрузите компьютер и проверьте, решена ли проблема IOexception.
- Если нет, удалите Minecraft и Java (обязательно сделайте резервную копию самого необходимого).
- Теперь перезагрузите компьютер и после перезагрузки кликните правой кнопкой мыши Windows и выберите «Выполнить».
- Затем перейдите по следующему пути (скопируйте и вставьте адрес):
AppData
- Теперь откройте каждый каталог (Local, LocalLow и Roaming) один за другим и удалите в них папки Minecraft.
- Затем загрузите последние версии Java и Minecraft.
- Затем установите Java от имени администратора и перезагрузите компьютер.
- После перезагрузки установите Minecraft от имени администратора и проверьте, решена ли проблема с внутренним исключением.
Итак, что в таких случаях делать?
Повторюсь, описанные меры являются определённым танцем с бубном. Сейчас очень плотно общаюсь с технической поддержкой своего брокера и надеюсь, это принесёт свои плоды. Для реализации данного решения требуется, чтобы все акции были разнесены по разным закладкам, то есть графики Сбербанка, Газпрома, Алросы, Роснефти, фьючерсы, опционы и другие инструменты должны находиться на отдельных закладках.
Шаг 0. Настройка соединения
Отключаем автоматическое восстановление соединения. Иначе обрывы и зависания нам не дадут покоя.
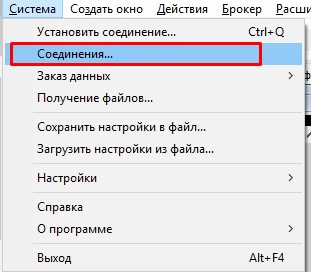 Меню Система -> Соединения
Меню Система -> Соединения 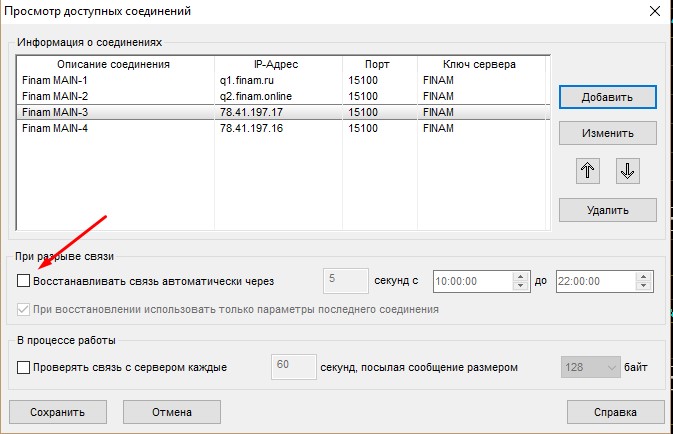
Шаг 1. Настройка потока котировок
Обратите внимание на количество используемых инструментов и установите получение котировок только по открытым пользователем таблицам. Это существенно снизит поток получаемой информации с серверов брокера
Из документации Quik`a:
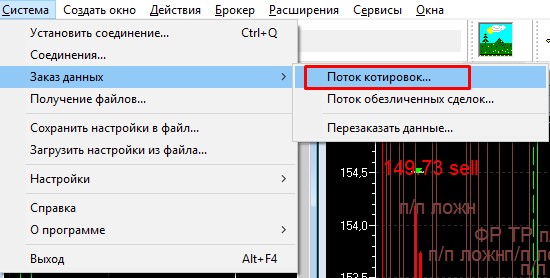 Меню «Система->Заказ данных->Поток котировок»
Меню «Система->Заказ данных->Поток котировок» 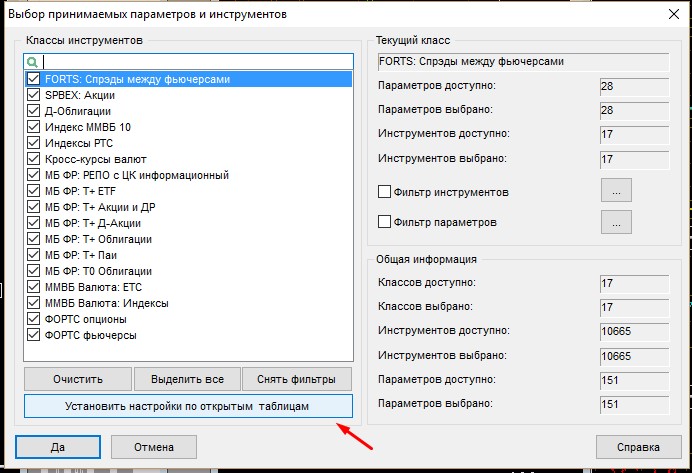 Давим кнопку «Установить настройки по открытым таблицам»
Давим кнопку «Установить настройки по открытым таблицам» 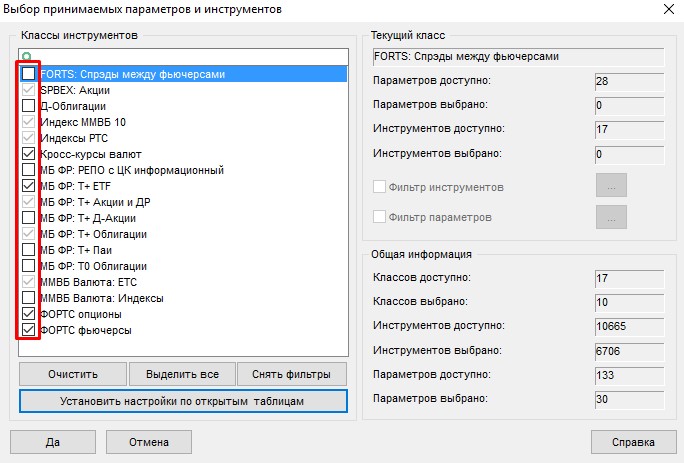 …и получаем котировки только по нужным нам инструментам. Давим «Да»
…и получаем котировки только по нужным нам инструментам. Давим «Да»
Шаг 1.1 Сохранение изменений
Сохраняем конфигурацию Quik`a в используемый файл.wnd.
Шаг 2. Очистка служебных файлов
Закрываем терминал Quik и удаляем файлы с расширением.dat в корне папки Quik. У меня там хранился 21 файл, у кого-то это число может быть как больше, так и меньше.
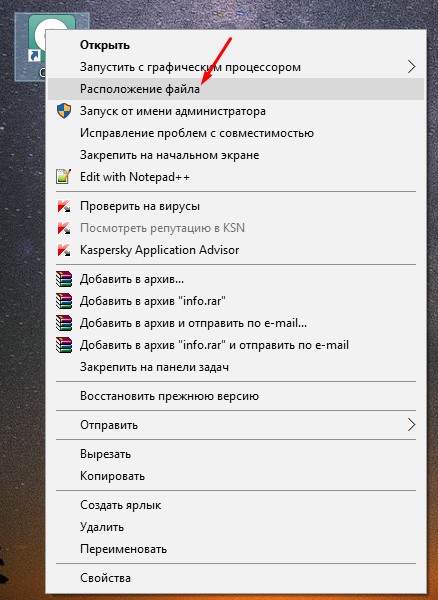
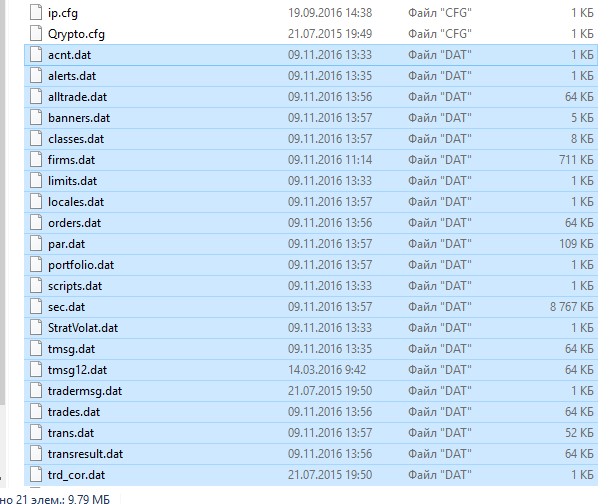 Список файлов с расширением.dat папки Quik
Список файлов с расширением.dat папки Quik
Шаг 2.1 Добавление строки -clear
Для очистки служебных файлов с расширениями.log и.dat при каждом запуске терминала добавляем к ярлыку Quik`a строку -clear.
 Заходим в свойства ярлыка Quik
Заходим в свойства ярлыка Quik 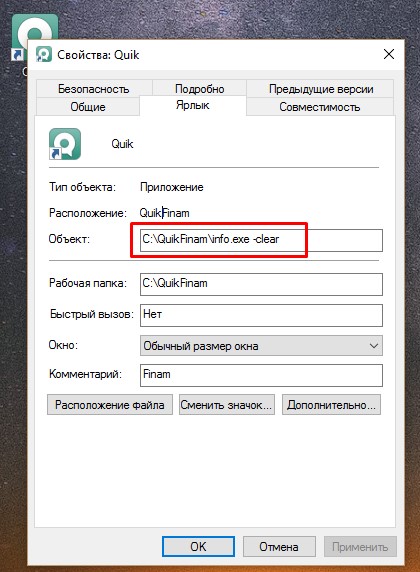 Параметр позволяет очистить служебные файлы. Давим на «Ок»
Параметр позволяет очистить служебные файлы. Давим на «Ок»
Наличие параметра -clear несколько ускоряет загрузку терминала Quik. Однако, после обновления программы параметр -clear придётся заново добавлять к ярлыку файла info.exe. Также это не спасёт после автоматического перезапуска программы.
 Заходим в меню «Основные настройки»
Заходим в меню «Основные настройки» 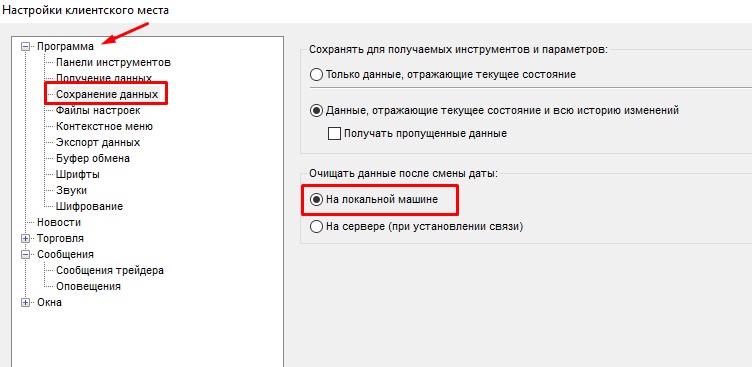 Установка признака «На локальной машине.» Давим на ОК.
Установка признака «На локальной машине.» Давим на ОК.
Шаг 2.2 Запуск после внесённых изменений
Запускаем терминал Quik`a, загружаем используемую конфигурацию и пробуем подключиться. Если не помогло, то следуем инструкции далее.
Теперь сохраняем закладку самого «жирного» инструмента в отдельный файл:
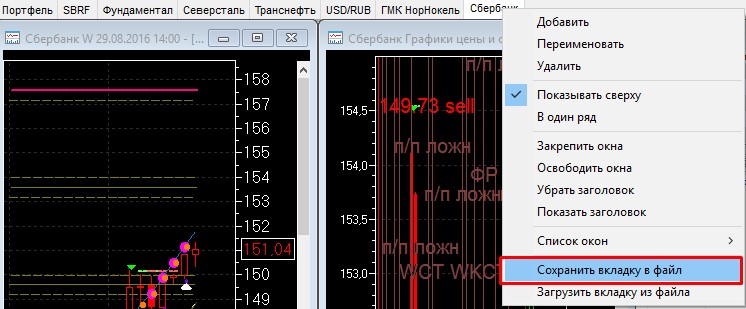
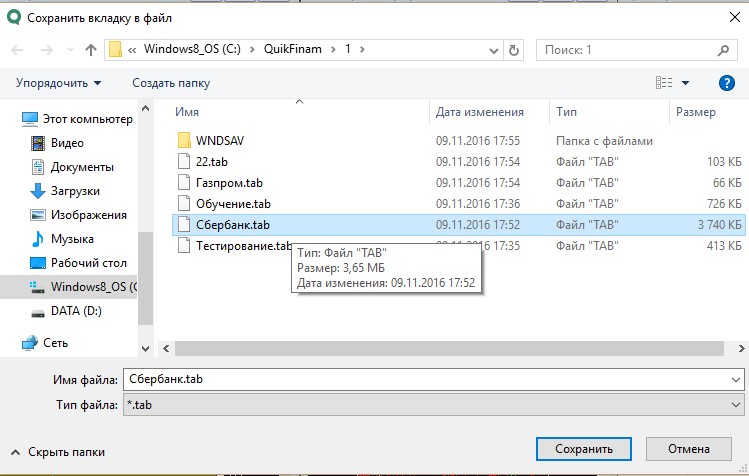
Шаг 4. Удаление закладок
Удаляем ранее сохранённую закладку с самым «жирным» инструментом. В моём случае это закладка с графиками акций «Сбербанка.»
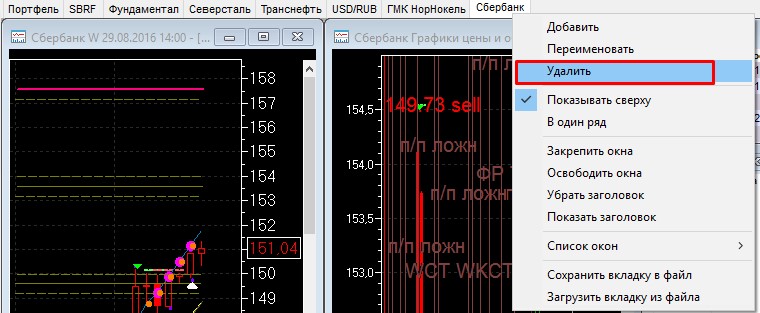
Удаление закладки с «жирным» инструментом
Шаг 5. Подключение
Подключаемся к серверу брокера и авторизуемся. Если картина не изменилась удаляем закладку с менее «жирным» инструментом и так до тех пор, пока соединение не будет установлено стабильно.
Шаг 6. Сохранение конфигурации со стабильным соединением
После того, как соединение установлено и не разрывается, сохраняем полученный файл конфигураций под другим именем. Например, your_bunny_wrote.wnd.
После установки стабильного подключения к серверу брокера производим обратные действия. Загружаем сохранённые закладки:
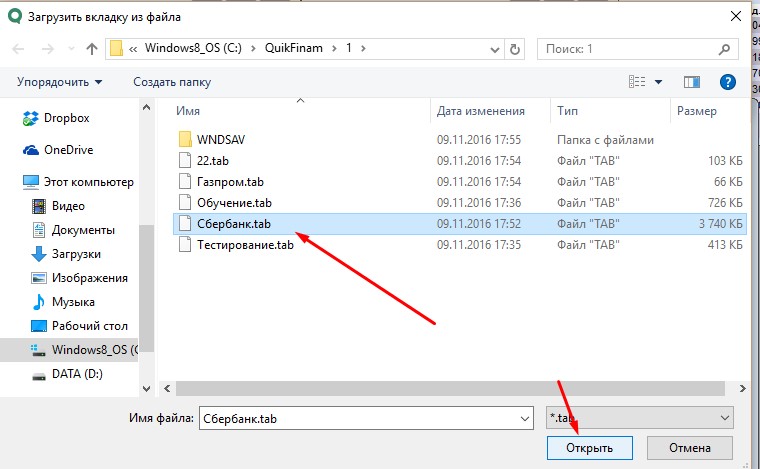 Выбираем закладку и давим «Открыть»
Выбираем закладку и давим «Открыть»
Начинаем в обратном порядке — с наименее «жирного» и двигаемся к наиболее «толстому» инструменту. На секунду терминал подвисает, но после этого разрисовывает нужные нам графики. Вуаля!
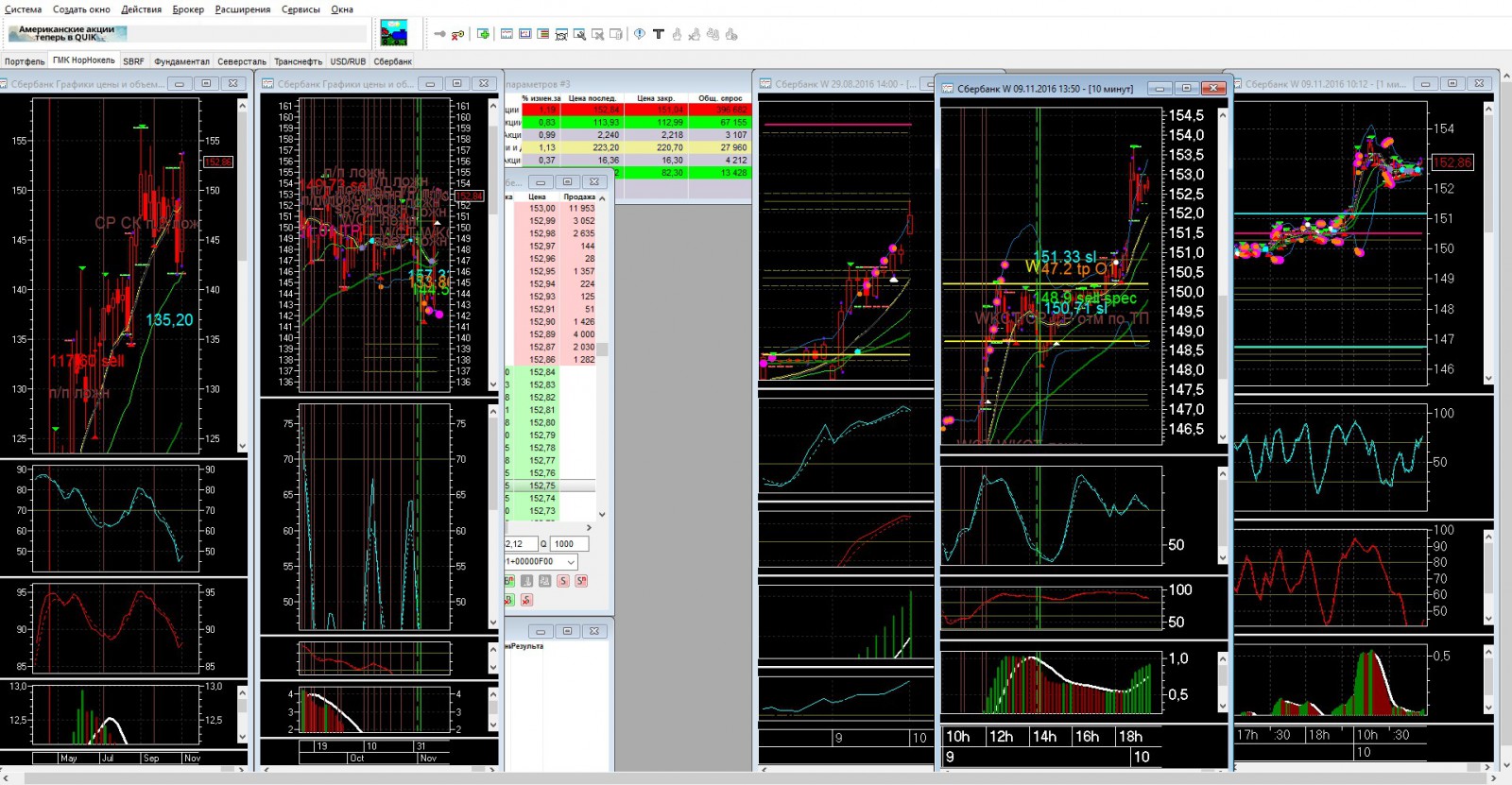
Повторяем шаг 7 до тех пор, пока не загрузим удалённые закладки всех необходимых инструментов. Благо у меня он один и обрыв соединения происходит только при сохранении в основной файл.wnd закладки с графиками Сбербанка. Хотя их там всего 5 штук.
Перед каждым закрытием терминала Quik сохраняем закладку в отдельный файл, повторяя шаг 3 для каждого «жирного» инструмента.
Мы не знаем, на каком моменте у Quik`а возникнет желание оборвать соединение. Это возможно после очередного сохранения и загрузки файла. Поэтому рекомендую иметь два таких файла, например Сбербанк и Сбербанк_new, сохраняя изменения по очереди то в один, то в другой файл. Таким методом мы уменьшим вероятность потери данных занесённых на основной график инструмента.
Настройка Hamachi для игры в Майнкрафт через удаленный хост
Хамачи представляет собой ПО для построения VPN-сетей. Клиент Hamachi используется игроками в Майнкрафт для организации совместных онлайн-сессий. Чтобы вы могли хостить сервер без ошибок, эта программа нуждается в дополнительной настройке.
Рассмотрим, как отключить сжатие и шифрование в «Параметрах» Hamachi:
Запустите файл с программой
Обратите внимание на левый верхний угол окна. Нажмите на название вкладки «Система».
Выберите пункт «Параметры».
В новом окне с левой стороны экрана найдите строчку с аналогичным названием и нажмите на нее.
Напротив опции «Шифрование» выберите пункт «Отключено».
Перейдите к следующей строке «Сжатие»
Здесь тоже поставьте параметр «Отключено».
Нажмите на «ОК».
Перезапустите активную сессию, кликнув на большую клавишу «Вкл».
Все игроки обязательно должны были установить одну и ту же версию клиента Hamachi. Если это не так, то могут начаться проблемы. Если у вас стоит клиент с модами, то он должен быть инсталлирован и у всех остальных игроков. Это должно помочь исправить проблему, когда удалённый хостинг принудительно разрывает ваше существующее подключение к игре Майнкрафт.
Изменение реализации объекта Socket
Если определенная реализация объекта Socket имеет ошибку, это может помешать элементам приложения функционировать должным образом. Поэтому попробуйте его перенастроить:
Проверьте, что есть класс StateObject с «public byte[] buffer = new byte, public Socket socket;».
Вызовите функцию Receive(Socket s), затем следующий код «void ReceiveCallback(IAsyncResult ar)».
| SocketError errorCode; int nBytesRec = socket.EndReceive(ar, out errorCode); if (errorCode != SocketError.Success) { nBytesRec = 0; } |
Проверьте, сохраняется ли проблема с подключением к удаленному хосту после реализации этого кода.
Ошибка io.netty.channel.AbstractChannel$AnnotatedConnectException Майнкрафт: как исправить
Рассмотрим детально пошаговую инструкцию по исправлению ошибки io.netty.channel.AbstractChannel$AnnotatedConnectException при подключении к серверу Minecraft.
Проверка работоспособности сервера
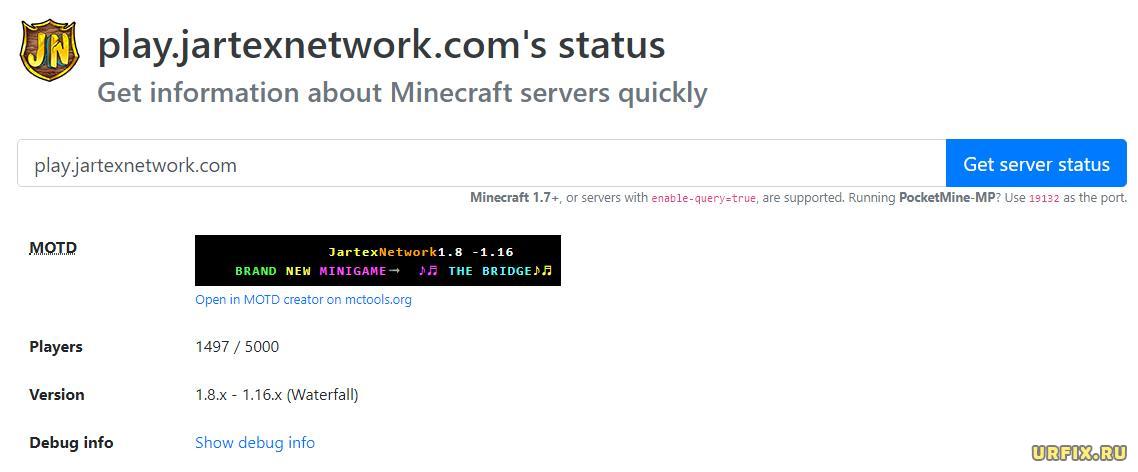
Если появляется сообщение «Could not get the server status…», то причина появления ошибки заключает в некорректной работе сервера. Необходимо просто подождать, пока она нормализуется.
Перезагрузка компьютера
Первым, что сделает делать, если возникает ошибка io.netty.channel.AbstractChannel$AnnotatedConnectException – перезагрузить ПК. Банальная перезагрузка компьютера в большинстве случае помогает устранить возникающие ошибки. Не следует пренебрегать данным советом.
Отключение антивируса, брандмауэра, VPN, Proxy
Непосредственно перед попыткой подключения к серверу стоит полностью отключить антивирусную программу и брандмауэр Windows. Если помогло, то в таком случае нужно включить их снова, зайти в настройки антивируса и брандмауэра и добавить папку с игрой в исключения. Инструкция для разных антивирусов индивидуальная, а для брандмауэра следует сделать следующее:
- Открыть меню «Пуск»;
- Перейти в параметры системы;
- Зайти в раздел «Обновления и безопасность»;
- Выбрать пункт «Безопасность Windows» в левом навигационном меню;
- Зайти в подраздел «Брандмауэр и защита сети»;
- Выбрать пункт «Разрешить работу с приложением через брандмауэр»;
- Найти в списке Майнкрафт и его компоненты и отметить их галочками, после чего нажать кнопку «ОК».
Также нужно отключить все программы, которые выполняют подмену или сокрытие IP-адреса: VPN, Proxy, если таковые имеются. В частности, отказаться от использования софта наподобие Hamachi.
Очистка кэша DNS
Также следует выполнить очистку кэша DNS. Для этого нужно:
- Открыть командную строку от имени администратора. Сделать это можно из меню «Пуск» или воспользовавшись встроенным поиском операционной системы. Также можно запустить приложение «Выполнить» с помощью сочетания горячих клавиш Win+R, куда следует ввести в строку команду cmd.
Пользователи Windows 10 могут использовать Windows PowerShell вместо командной строки; - Ввести команду ipconfig /flushdns в командную строку и нажать клавишу Enter.
Перезагрузка роутера
Стоит сделать перезагрузку сетевого оборудования. Необходимо выключить роутер, полностью отключив его от электросети и подождать минимум 1 минуту, прежде чем включить его снова.
Устранение проблемы с файловой системой игры
Достаточно часто причиной, почему происходит ошибка io.netty.channel.AbstractChannel$AnnotatedConnectException становится проблема файловой системы игры:
- Поврежденные файлы;
- Некорректная версия Майнкрафт;
- Некорректные моды.
Лучшим решением является полное удаление игры с помощью мастера установки и удаления программ Windows. После чего нужно скачать и установить игру заново. Желательно из другого источника.
Если желания скачивать всю игру заново нет, то можно попробовать упрощенный вариант, который заключается в удалении папки сервера, расположенной в папке с игрой. После чего необходимо заново скачать лаунчер и выполнить проверку целостности файлов.
Использование VPN
В некоторых случаях использование VPN может стать не причиной, а – решением проблемы. Можно попробовать использовать программу Hamachi для создания VPN-сети. И подключаться к серверу через нее.
Итак, что в таких случаях делать?
Повторюсь, описанные меры являются определённым танцем с бубном. Сейчас очень плотно общаюсь с технической поддержкой своего брокера и надеюсь, это принесёт свои плоды. Для реализации данного решения требуется, чтобы все акции были разнесены по разным закладкам, то есть графики Сбербанка, Газпрома, Алросы, Роснефти, фьючерсы, опционы и другие инструменты должны находиться на отдельных закладках.
Шаг 0. Настройка соединения
Отключаем автоматическое восстановление соединения. Иначе обрывы и зависания нам не дадут покоя.
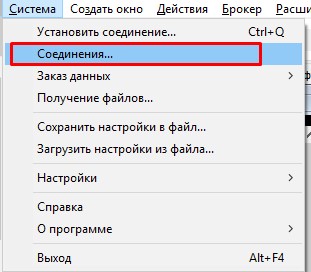 Меню Система -> Соединения
Меню Система -> Соединения 
Шаг 1. Настройка потока котировок
Обратите внимание на количество используемых инструментов и установите получение котировок только по открытым пользователем таблицам. Это существенно снизит поток получаемой информации с серверов брокера
Из документации Quik`a:
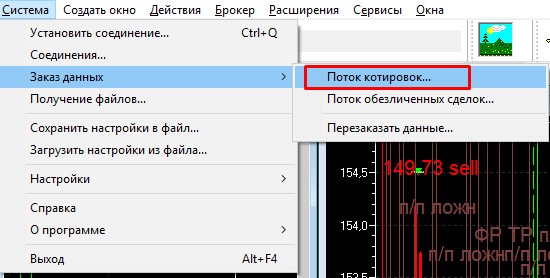 Меню «Система->Заказ данных->Поток котировок»
Меню «Система->Заказ данных->Поток котировок» 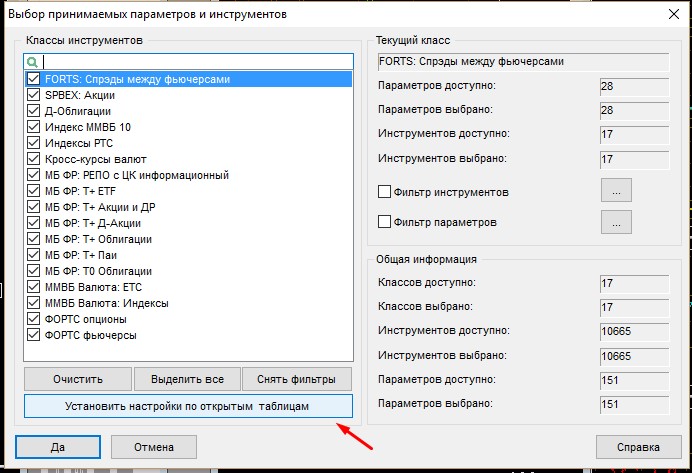 Давим кнопку «Установить настройки по открытым таблицам»
Давим кнопку «Установить настройки по открытым таблицам»  …и получаем котировки только по нужным нам инструментам. Давим «Да»
…и получаем котировки только по нужным нам инструментам. Давим «Да»
Шаг 1.1 Сохранение изменений
Сохраняем конфигурацию Quik`a в используемый файл.wnd.
Шаг 2. Очистка служебных файлов
Закрываем терминал Quik и удаляем файлы с расширением.dat в корне папки Quik. У меня там хранился 21 файл, у кого-то это число может быть как больше, так и меньше.
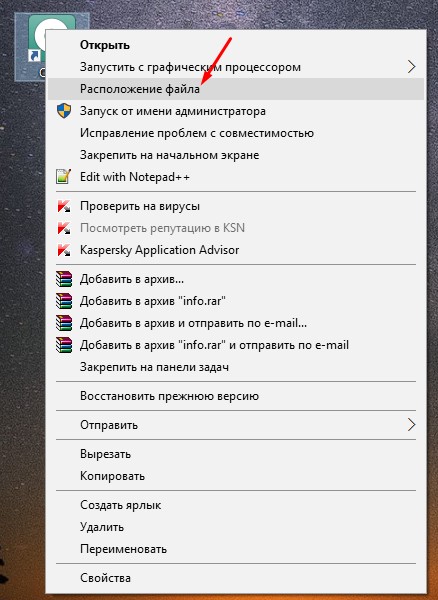
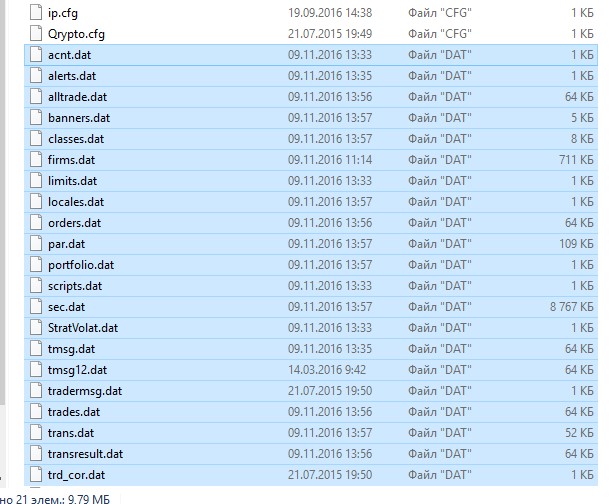 Список файлов с расширением.dat папки Quik
Список файлов с расширением.dat папки Quik
Шаг 2.1 Добавление строки -clear
Для очистки служебных файлов с расширениями.log и.dat при каждом запуске терминала добавляем к ярлыку Quik`a строку -clear.
 Заходим в свойства ярлыка Quik
Заходим в свойства ярлыка Quik  Параметр позволяет очистить служебные файлы. Давим на «Ок»
Параметр позволяет очистить служебные файлы. Давим на «Ок»
Наличие параметра -clear несколько ускоряет загрузку терминала Quik. Однако, после обновления программы параметр -clear придётся заново добавлять к ярлыку файла info.exe. Также это не спасёт после автоматического перезапуска программы.
 Заходим в меню «Основные настройки»
Заходим в меню «Основные настройки» 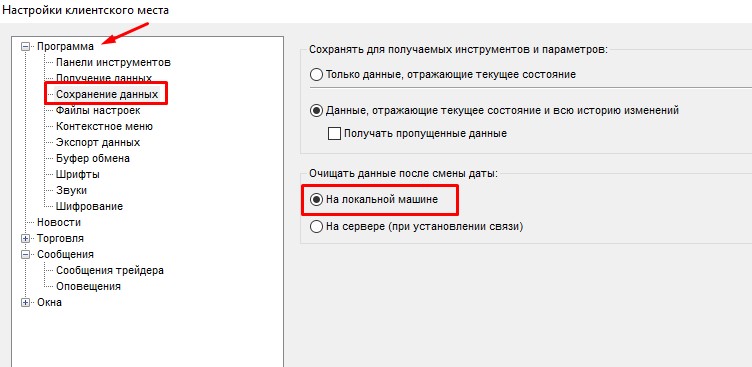 Установка признака «На локальной машине.» Давим на ОК.
Установка признака «На локальной машине.» Давим на ОК.
Шаг 2.2 Запуск после внесённых изменений
Запускаем терминал Quik`a, загружаем используемую конфигурацию и пробуем подключиться. Если не помогло, то следуем инструкции далее.
Теперь сохраняем закладку самого «жирного» инструмента в отдельный файл:
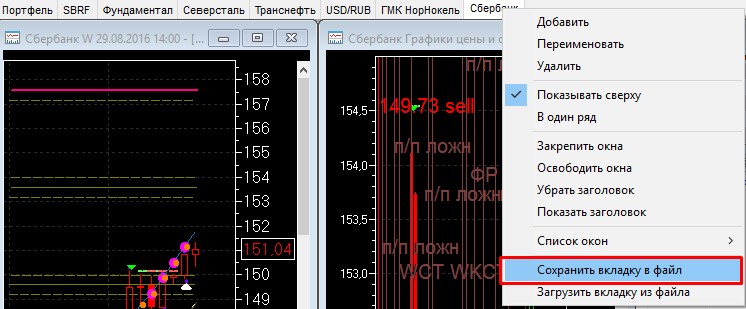

Шаг 4. Удаление закладок
Удаляем ранее сохранённую закладку с самым «жирным» инструментом. В моём случае это закладка с графиками акций «Сбербанка.»
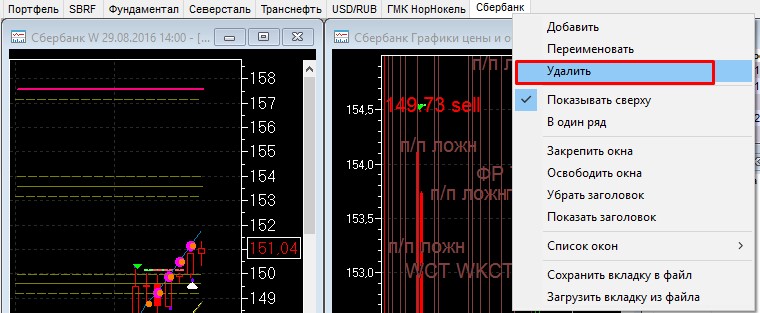
Удаление закладки с «жирным» инструментом
Шаг 5. Подключение
Подключаемся к серверу брокера и авторизуемся. Если картина не изменилась удаляем закладку с менее «жирным» инструментом и так до тех пор, пока соединение не будет установлено стабильно.
Шаг 6. Сохранение конфигурации со стабильным соединением
После того, как соединение установлено и не разрывается, сохраняем полученный файл конфигураций под другим именем. Например, your_bunny_wrote.wnd.
После установки стабильного подключения к серверу брокера производим обратные действия. Загружаем сохранённые закладки:
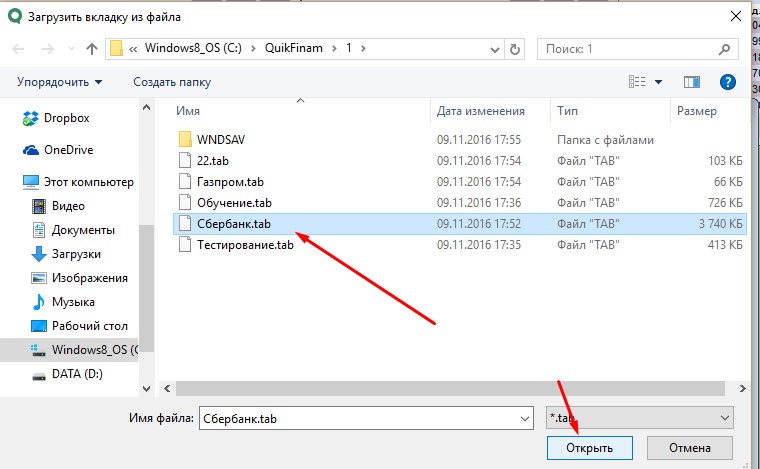 Выбираем закладку и давим «Открыть»
Выбираем закладку и давим «Открыть»
Начинаем в обратном порядке — с наименее «жирного» и двигаемся к наиболее «толстому» инструменту. На секунду терминал подвисает, но после этого разрисовывает нужные нам графики. Вуаля!
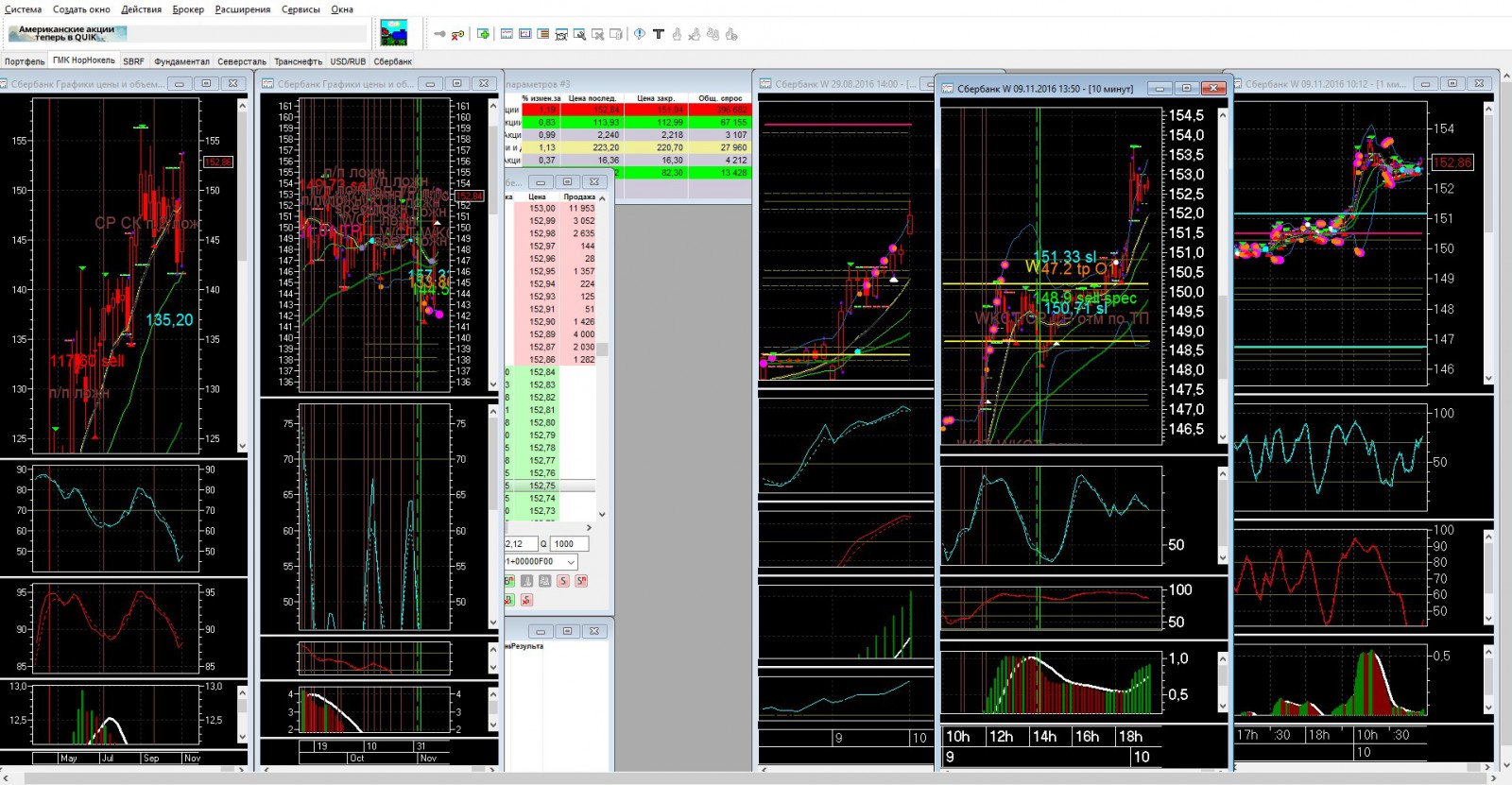
Повторяем шаг 7 до тех пор, пока не загрузим удалённые закладки всех необходимых инструментов. Благо у меня он один и обрыв соединения происходит только при сохранении в основной файл.wnd закладки с графиками Сбербанка. Хотя их там всего 5 штук.
Перед каждым закрытием терминала Quik сохраняем закладку в отдельный файл, повторяя шаг 3 для каждого «жирного» инструмента.
Мы не знаем, на каком моменте у Quik`а возникнет желание оборвать соединение. Это возможно после очередного сохранения и загрузки файла. Поэтому рекомендую иметь два таких файла, например Сбербанк и Сбербанк_new, сохраняя изменения по очереди то в один, то в другой файл. Таким методом мы уменьшим вероятность потери данных занесённых на основной график инструмента.
Solution 2: Clear the DNS Cache of Your System
The Java.io error may emerge if the DNS cache of your system is corrupt as it may lead to the system’s ability to resolve the domain name. In this context, flushing the DNS cache (which will force the system to re-fetch the combinations) may solve the problem.
- Click Windows, type: Command Prompt, and right-click on the result of Command Prompt. Then choose Run as Administrator.
- Now execute the following one by one:
ipconfig /flushdns ipconfig /release ipconfig /renew
- Then exit the Command Prompt and check if the Java exception issue is resolved.
If the issue persists, then check if changing DNS server (e.g., Google DNS) resolves the internal exception issue.
Несколько дополнительных советов
Предложенные выше способы не помогли? Тогда воспользуйтесь одним из следующих советов:
- Перезапустите компьютер.
- Переустановите Minecraft.
- Почистите операционную систему с помощью CCleaner.
- Перезапустите игру.
- Установите актуальную версию Java.
Current thread (0x45c63400): JavaThread «AWT-Windows» daemon [_thread_in_native, >siginfo: ExceptionCode=0xc0000005, reading address 0x00000000
Registers:EAX=0x46eaf4f4, EBX=0x000000c0, ECX=0x0000007e, EDX=0x000000c0ESP=0x46eaf4dc, EBP=0x00000000, ESI=0x45cedc90, EDI=0x00000000EIP=0x46bce470, EFLAGS=0x00010216
Top of Stack: (sp=0x46eaf4dc)0x46eaf4dc: 46eaf4f4 00001000 00000000 000000010x46eaf4ec: 45c63df0 0010000f 46c968ca 46bc558b0x46eaf4fc: 00000000 00000000 45c63df0 46bc566a0x46eaf50c: 00000000 45c63df0 00000001 46bc576e0x46eaf51c: 45c63df0 46bc1d90 45c1e288 000000000x46eaf52c: 46bc83fa 00000001 46ca6104 000000000x46eaf53c: 45c1e288 46bc98f2 46ca60fc 46bc9aeb0x46eaf54c: 46ca60fc 46c55e99 00000000 c69d455a
Instructions: (pc=0x46bce470)0x46bce450: d8 53 1b c0 57 8b be 10 a0 00 00 25 00 f0 ff ff0x46bce460: 05 00 20 00 00 50 c1 e2 05 8d 44 24 14 50 8b da0x46bce470: 8b 17 53 c1 e1 05 51 8b 4a 2c 57 ff d1 33 ff 3b0x46bce480: c7 0f 8c 8f 00 00 00 8b 56 04 8b 4c 24 10 c1 e2
Register to memory mapping:
EAX=0x46eaf4f4 is pointing into the stack for thread: 0x45c63400EBX=0x000000c0 is an unknown valueECX=0x0000007e is an unknown valueEDX=0x000000c0 is an unknown valueESP=0x46eaf4dc is pointing into the stack for thread: 0x45c63400EBP=0x00000000 is an unknown valueESI=0x45cedc90 is an unknown valueEDI=0x00000000 is an unknown value
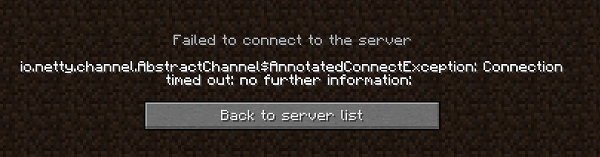
Solution 6: Edit the Java Settings
The Java.io error may arise if the Java installation of your system is not properly configured. In this context, editing the Java settings (like enabling the Native Sandbox) may solve the problem. But before proceeding, make sure you have only one Java installation.
Update Java to the Latest Build
- Click Windows, type: Configure Java & then open it.
- Now steer to the Update tab & click on the Update Now button.
- If an update is available, apply the Java update & check if the internal exception issue is resolved.
Enable Native Sandbox
- Click Windows, type: Configure Java & open it.
- Now steer to the Advanced tab & checkmark Enable the Operating System’s Restricted Environment (Native Sandbox).
- Then apply your changes & reboot your PC.
- Upon reboot, check if the Minecraft IOexception issue is resolved.
Edit the Java Path in the Launcher Settings
- Right-click Windows & open Run.
- Now navigate to the following path:
\Program Files (x86)\
- Then open the Java folder & steer to the latest version of the Java installation (e.g., the jre1.8.0_291 folder).
- Now open the Bin folder & copy the address from the address bar.
- Then open the Minecraft Launcher & select Edit Profile.
- Now, under Java Settings (Advanced), checkmark the option of Executable.
- Then paste the address (copied at step 4) up to Bin, so the path should be something like below:
C:\Program Files (x86)\Java\jre1.8.0_291\bin\javaw.exe
- Now apply your changes & check if the internal exception issue is resolved.
If the issue persists, then check if reinstalling Java sorts out the IOexception issue.
Решение 5.Уменьшите расстояние отрисовки в настройках Minecraft
Проблема с внутренним исключением может возникнуть, если Minecraft не может отобразить все видеоблоки сразу (из-за низкой скорости интернета). В этом контексте уменьшение расстояния рендеринга в настройках Minecraft до минимально возможного может решить проблему.
- Откройте Minecraft Launcher и откройте его Параметры (также будет хорошей идеей уменьшить Расстояние рендеринга в настройках сервера, если это возможно).
- Теперь выберите «Настройки видео» и сдвиньте расстояние рендеринга до минимально возможного (например, до 2).
- Затем проверьте, решена ли проблема с Java.io. Если да, то вы можете увеличить расстояние рендеринга на единицу, пока не достигнете желаемого расстояния рендеринга.
Решение 1. Обновите программу запуска Minecraft до последней сборки.
Вы можете столкнуться с проблемой внутреннего исключения, если программа запуска Minecraft в вашей системе устарела, поскольку это может создать несовместимость между программой запуска и сервером.
В этом контексте обновление средства запуска Minecraft до последней версии может решить проблему. Но прежде чем двигаться дальше, проверьте, настроено ли у вас более одной учетной записи с пусковой установкой Minecraft, если да, то удалите все остальные учетные записи, кроме одной.
- Откройте панель запуска Minecraft и рядом с именем пользователя нажмите Параметры.
- Затем нажмите кнопку «Принудительное обновление» и примените обновление средства запуска.
- После обновления перезапустите средство запуска Minecraft и проверьте, не возникла ли в нем ошибка IOexception.
- Если нет, проверьте, решает ли проблему использование другого средства запуска.
Решение 2. Очистите кеш DNS вашей системы
Ошибка Java.io может возникнуть, если кеш DNS вашей системы поврежден, поскольку это может привести к тому, что система не сможет разрешить доменное имя. В этом контексте очистка кеша DNS (что заставит систему повторно выбирать комбинации) может решить проблему.
- Кликните Windows, введите: Командная строка и кликните правой кнопкой мыши результат командной строки. Затем выберите «Запуск от имени администратора».
- Теперь выполните следующее одно за другим:
ipconfig /flushdns ipconfig /release ipconfig /renew
- Затем выйдите из командной строки и проверьте, решена ли проблема исключения Java.
Если проблема не исчезнет, проверьте, решает ли изменение DNS-сервера (например, Google DNS ) проблему внутреннего исключения.
Решение 8. Измените параметры, связанные с сетью
Minecraft может отображать проблему внутреннего исключения, если сетевые настройки вашей системы не настроены должным образом (или ваш интернет-провайдер блокирует доступ к ресурсу, необходимому для работы Minecraft). В этом случае изменение настроек сети (или попытка использования другой сети / VPN) может решить проблему.
Попробуйте другую сеть или VPN
- Отключите вашу систему от текущей сети и подключитесь к другой сети, например, к точке доступа вашего телефона, чтобы проверить, решена ли проблема IOexception. Вы также можете проверить с помощью VPN. Кроме того, это будет идея хорошо переключаться между с Wi-Fi и локальных сетей связи.
- Если проблема не исчезнет, подключите систему к Интернету напрямую без маршрутизатора, чтобы исключить, не вызывает ли проблема его конфигурация.
Отключите ускорение NAT в настройках роутера.
- Запустите браузер и перейдите на страницу управления маршрутизатором.
- Теперь выберите LAN (на левой панели) и отключите аппаратное ускорение на вкладке Switch Control. Если аппаратное ускорение (функция фирменного маршрутизатора Asus) не отображается, ищите его с другими названиями, такими как CTF (сквозная пересылка) и FA (ускоритель потока).
- Затем примените свои изменения и проверьте, решена ли проблема с внутренним исключением.
Решение 3. Отключите пакет ресурсов сервера
Пакеты ресурсов позволяют игрокам выполнять множество настроек (например, текстуры, музыку, модели, тесты на всплески и т. д.), Но эта настройка может препятствовать обмену данными между клиентом и сервером и, таким образом, вызвать проблему исключения ввода-вывода. В этом сценарии отключение пакета ресурсов сервера может решить проблему.
- Откройте программу запуска Minecraft и выберите «Многопользовательская игра».
- Затем выберите проблемный сервер и нажмите «Изменить».
- Теперь нажмите Server Resource Packs, чтобы установить его в Disabled (если он включен), и нажмите Done.
- Затем проверьте, очищена ли программа запуска от проблемы Java.io.
Способ исправить проблему подключения к хосту Minecraft
Огромная популярность Minecraft сделала своего создателя Маркуса Перссона миллиардером. Получать доходы от Майнкрафта он начал еще до того, как он продал права на игру корпорации Microsoft в 2014 году.
Одним из способов заработка был платный хостинг серверов. Он осуществляется по подписке на сервис Realms. В настоящий момент существует несколько тарифов, рассчитанных на разное количество игроков.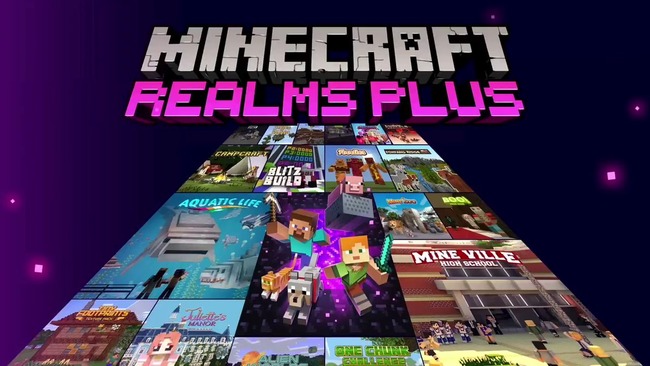
Так как компания сама хостит сервера для вашей сессии, она берет на себя обязательство помогать игрокам со всеми возникающими проблемами. Если вы пользуетесь платным сервисом, то просто напишите в поддержку по адресу https://help.minecraft.net/hc/en-us. Подписаться на Realms Plus можно на официальном сайте игры https://www.minecraft.net/ru-ru/realms-plus.
Если упали сервера Майнкрафт, то их вскоре восстановят. В этом случае вам не потребуется совершать лишние манипуляции.
Fix 1. Power Cycle Your Router
As mentioned above, the most common reason for the Internal Exception java.io.ioexception Minecraft is the corrupt Internet cache built-up by the router. To fix the issue, you can power cycle your router.
Step 1. Unplug the internet router from the wall socket.
Step 2. Hold the Power button on the back of your router for about 15 seconds until the router is turned off completely.
Step 3. Then wait for about 5 minutes, and plug the router into the socket again and press the Power button to restart it.
Now, all the internet cache should be deleted and you can check if the Minecraft Internal Exception java.io.ioexception error still appears.
Почему появилась ошибка?
Тщательно проанализировав форумы, посвященные Minecraft, можно прийти к выводу, что преимущественно причиной появления программного сбоя становится антивирус или включенный брандмауэр Windows. Эти сервисы блокируют соединение, поэтому игрок лишается возможности подключиться к серверу. Когда появляется рассматриваемая ошибка, обязательно проверьте параметры безопасности, возможно, IP сервера придется добавить в исключения.
Еще одной причиной появления ошибки становится загрузка игры из непроверенных источников, например, малоизвестных torrent-трекеров. Программный сбой мог также возникнуть вследствие некорректной инсталляции мода. Не исключено, что вам удастся решить проблему путем переустановки.
Когда с причинами разобрались, можно переходить к поиску решения. Предлагаем вашему вниманию несколько действенных методов восстановить корректный запуск игры и подключение к серверу.
Предположим, что ошибка появляется на этапе подключения к сети. Это означает, что вам необходимо создать локальную сеть с помощью специального софта. Для этого подойдет следующий софт – Hamachi или Tunngle. Это проверенный способ, который помог игрокам. Предварительно отключите брандмауэр и антивирус, кстати возможно они и блокируют доступ к серверам.
Что делать, если удаленный хост разорвал существующее подключение
Многие пользователи заходят в Майнкрафт через Хамачи, подключаются по LAN или Wi-Fi. Соединение в этом случае может работать нестабильно. Однако с первого раза безошибочно установить источник неполадок не получится. Вам придется попробовать разные методы по устранению неполадки «Удалённый хост принудительно разорвал существующее подключение».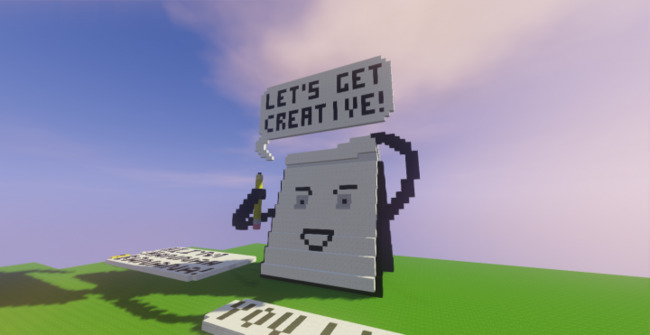
Перечислим самые распространенные методы, способные исправить в Minecraft проблему с удаленным хостом, который принудительно разорвал существующее подключение.
Итак, что следует делать в сложившейся ситуации:
- Перезапустите роутер.
- Перезагрузите компьютер.
- Убедитесь, установлена ли на вашем компьютере последняя версия Java. Если вы припозднились с апдейтом, обновите ее. Для этого проверьте разрядность операционной системы и скачайте с официального сайта нужный файл.
- Проверьте наличие обновлений для ОС.
- Через специальную программу поищите апдейты для драйверов и установите себе последние версии для них.
- Используйте другую точку подключения.
- Снизьте потребление ОЗУ с 1200 на 900.
- Попробуйте установить соединение через другого провайдера.
- Смените лаунчер.
- Откройте порты.
- Отключите брандмауэр.
- Перенастройте клиент
- Обновите ядро до последней версии.
Если ничего не помогает, напишите на форум игры или в техническую поддержку провайдера. Возможно, наблюдаются проблемы с вашим интернет-соединением. В некоторых случаях проблема через некоторое время улаживается сама собой. Ничего делать не потребуется. Достаточно будет просто немного подождать.






