Не работает steam
Содержание:
- Переустановка
- Проблемы с файлами Steam
- Блокировка Steam брандмауэром
- Удаление файлов
- Сбой программы
- Сервера Steam не работают
- Проблемы на смартфоне
- Ничего не происходит, когда я открываю Steam
- Видео инструкция
- Закрытые порты
- Что делать, если Steam не отвечает на клики?
- Сервера Steam не работают
- Не могу войти в аккаунт Steam, что можно сделать?
- Перезапуск игровой среды Steam
- Способы решения проблемы подключения к сети Steam
- Почему не устанавливается стим
- Перезапуск Steam
- Почему не запускается Steam?
- Сеть друзей в Steam недоступна
- Основные способы устранения неполадок
Переустановка
Наконец, если ни один из способов не помогает, можно прибегнуть к переустановке. Самое проблемное в этом способе — полное удаление всех скаченных игр. Однако перед удалением Стима можно создать их резервные копии:
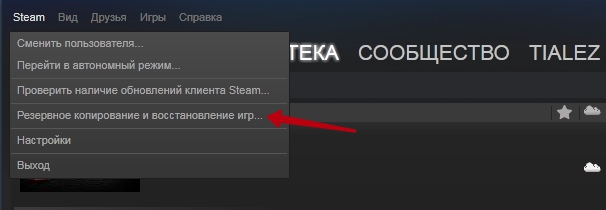
Главное — сохраните копии игр не в папке с сервисом, а в ином месте. Также можно просто скопировать папку «steamapps» и файл «userdata». После чего Стим можно безболезненно переустанавливать.
Попробуйте все эти способы. Скорее всего, вам даже не придётся прибегать к последнему, чтобы Steam смог вновь зайти в сеть.
Компьютерные игры давно считаются основным двигателем прогресса компьютерной индустрии. Первый раз в магазин за обновкой пользователей отправил великий Doom (конец 1993 года), потом последовали Half-Life (ноябрь 1998), FarCry (март 2004) и Crysis (ноябрь 2007). Но мысль о том, что деньги можно зарабатывать не только на продаже игр, но и на их дистрибуции, появилась относительно недавно. 12 сентября 2003 года Valve выпустила джина из бутылки и открыла доступ к сервису Steam.
Однако, несмотря на многочисленные и очевидные достоинства, его до сих пор преследует множество технических проблем: неработоспособность клиента, слёт лицензии, спонтанная блокировка аккаунта и множество других. Но самой неприятной является ошибка подключения к сети Steam, когда пользователь оказывается полностью отрезанным от сервиса.
О причинах ошибки и способах её устранения мы сегодня и поговорим, ведь в части проблем можно попробовать разобраться своими силами.
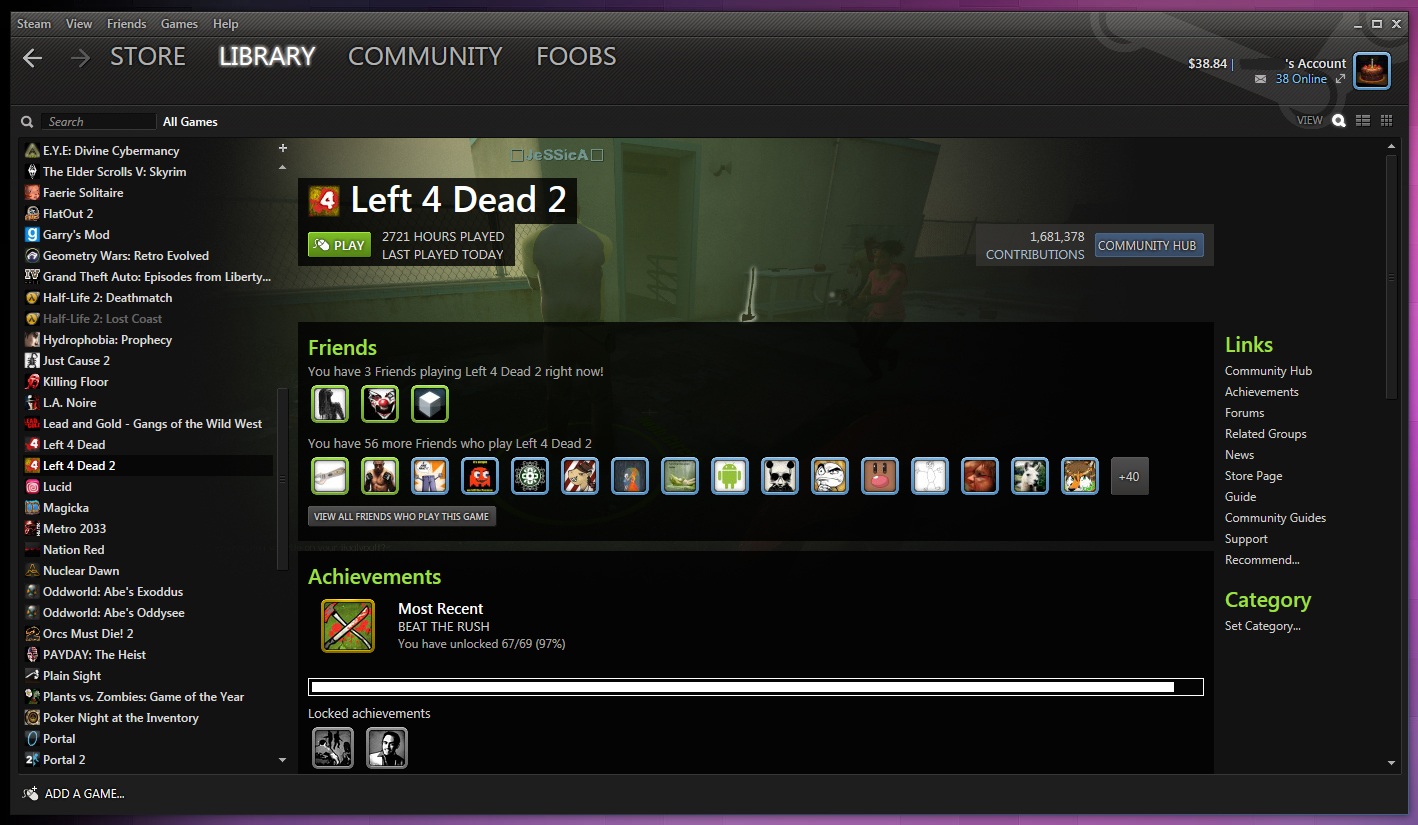
Подключение к сети Steam
Проблемы с файлами Steam
Они могут возникать из-за некорректного обновления клиента, вирусной атаки или спонтанного системного сбоя. Но вы должны понимать, что «могут» и «возникают» – слова совершенно разные, потому приводимый ниже рецепт лучше применять тогда, когда иные способы уже испробованы и не принесли желаемого эффекта.
Решение проблемы. Сначала попробуйте удалить файл «ClientRegistry.blob», который находится в каталоге Steam. Если это не помогло, удалите из него все содержимое, кроме каталога «Bin» и самого исполняемого файла «Steam.exe».
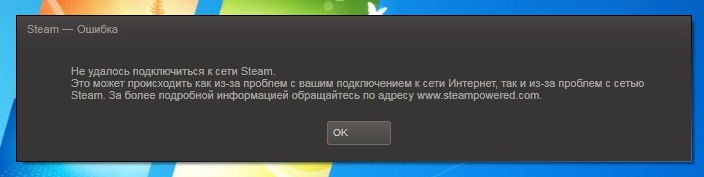
Проблемы с файлами Steam
Наверняка многие кто пытались зайти в Steam сталкивались с такой ошибкой как «» Обычно такая ошибка выходит если отсутствует подключение к интернету или проблемы у провайдера. Но если же интернет работает, провайдер тут не причем, то как решить данную проблему? Я попробую рассказать вам способы решения этой проблемы.
Блокировка Steam брандмауэром
Конечно же, когда вы впервые запускаете Стим после обновления, он запрашивает разрешение на подключение к интернету. Возможно, вы отказали ему в доступе и теперь брандмауэр Windows блокирует клиент.
Необходимо добавить Стим в исключения. Рассмотрим, как это сделать:
- В меню «Пуск» нажмите на «Панель управления» и в появившемся списке найдите «Брандмауэр Windows».
- Затем в открывшемся окне выберите пункт «Разрешения взаимодействия с приложением или компонентом в брандмауэре Windows».

Откроется список приложений, которые имеют доступ в интернет. Найдите в этом списке Стим и отметьте его галочкой.
Удаление файлов
В случае если завершение процессов в диспетчере задач не решило проблему, из-за которой Steam не запускается, то можно попробовать удалить часть файлов из корневой папки программы. Переходим по следующему пути: C:\Program Files\Steam, где C – диск, на который по умолчанию устанавливаются приложения.
Перейдем к удалению. Нам необходимы 2 конкретных файлов, которые называются tier0_s64.dll и tier0_s.dll. При стандартной сортировке они расположены рядом друг с другом:

Выделяем указанные файлы и удаляем их. После этого пробуем запустить Steam. Сервис должен начать загружать обновления и как только процедура закончится, Стим загрузится.
Есть и более радикальный вариант, который подразумевает полное удаление всех файлов, кроме внутренней папки Steam и Steam.exe. Вновь запускаем сервис. Начнется его обновление, так как игровая площадка будет восстанавливать утраченные документы.
Сбой программы
У вас не запускается Steam? Что делать в данной ситуации? Естественно, если причины кроются вовсе не во взломе аккаунта, интернете и технических работах, то, может быть, у вас попросту произошел какой-то системный сбой в запускаемом приложении. Это распространенная проблема, которая устраняется довольно легко и просто. И сейчас мы узнаем, как именно.
Первый способ, который следует применить, — это простой перезапуск «Стима». Так, если Steam Mac OS не запускается (или на любой другой операционной системе), то достаточно просто полностью закрыть программу, а потом попытаться включить ее снова. Иногда данный вариант оказывается очень действенным и эффективным.

Второй вариант развития событий — это полная переустановка программы. Для этого вам необходимо будет полностью удалить клиент «Стима» при помощи панели управления, а потом установить его снова. Последнюю версию можно всегда скачать с официального сайта. Он, как правило, не поддается никаким техническим работам, что позволяет постоянно взаимодействовать пользователю с данным интернет-ресурсом. Теперь, когда вы все сделали, попробуйте запустить «Стим» и авторизоваться в нем. Получилось? Тогда можно радоваться. Все равно Steam не запускается? В этом случае придется искать причины в другом месте. Ведь их и так очень много.
Сервера Steam не работают

Когда не работает Steam, инстинкт может подсказывать вам жесткие методы для решения этой проблемы, например, несколько раз ударить мышь, клавиатуру или даже компьютер. Не стоит этого делать.
Первое, что вам нужно сделать, когда не работает Steam, это проверить, не упали ли сервера Steam. Это может произойти, когда проходят технические обслуживания серверов или проблемы, которые никак не зависят от вас. Лучшим сайтом, чтобы проверить работу сервером Steam, является Steamstat.us.
Перейдите на этот сайт и проверьте, есть ли у сервера вашего региона проблемы. Если это так, тогда нет другого выхода, как просто ждать, пока разработчики исправят проблему. Если же с серверами все в порядке, тогда попробуйте следующие решения проблемы не работает Steam.
Проблемы на смартфоне
Трудности, при появлении которых у вас не заходит в Steam с телефона, мы выделили отдельно
Советуем обратить пристальное внимание на следующие параметры:
- Обновление. Откройте магазин программ и убедитесь, что вы пользуетесь последней версией игрового сервиса. При необходимости поставьте обновление;
- Операционная система. Ось также нуждается в обновлении – в настройках смартфона можно поставить последнюю версию, которая будет стабильно работать;
- Забитый кэш. Вновь отправляйтесь в настройки и очистите кэш, часто это помогает избавиться от проблем.
Разобрались, почему не получается войти в Steam – и что можно с этим сделать! Любая проблема имеет решение, мы предложили массу вариантов на выбор, если программа не заходит. Один из них обязательно подойдет, вы сможете восстановить работоспособность игровой платформы!
йлам
Ничего не происходит, когда я открываю Steam
Steam разбит на несколько отдельных процессов на вашем компьютере, что помогает ему работать быстро и стабильно. Однако иногда, когда вы пытаетесь открыть Steam, происходит следующая ошибка — процесс запускается, но Steam фактически не отображается на рабочем столе или в области уведомлений. Вы пытаетесь открыть его снова, но ничего не происходит.

Это может быть связано с тем, что процесс Steam запущен, но часть, которая отвечает за отображение интерфейса программы Steam, все еще не работает. Если вы столкнулись с подобной ситуацией, тогда нажмите Ctrl + Shift + Esc . В диспетчере задач выберите «Подробнее» в левом нижнем углу, затем прокрутите список вниз во вкладке «Процессы», пока не увидите «Steam — Steam Bootstrapper, Client Service, WebHelper» и т.д. Щелкните правой кнопкой мыши на все процессы Steam, которые вы видите, и нажмите «Завершить задачу».
Как только все процессы Steam будут завершены, попробуйте снова открыть Steam, и он должен работать.
Видео инструкция
Steam – это одна из лучших игровых платформ на сегодняшний день! Но увы, и с ней, как с любой другой программой, бывают проблемы.
Искать причину в железе тут не нужно, так как для стима системные требования очень уж маленькие. Навряд ли ваш компьютер не потянет его, так как Steam запустится даже на слабеньком ПК. Иногда причиной того, что он не запускается, служит обновления самого клиента. Бывает, что после выхода какого-то обновления самого клиента – он перестает работать. В таком случае нужно ждать следующее обновления, так как причиной «глюков» могут быть косяки разработчиков. Они в основном очень быстро исправляют свои ошибки.
Но что же делать, если никаких обновлений не выходило, но стим не запустился?
Первое что нужно сделать, это проверить работающие процессы. Иногда при запуске сам процесс запускается, но потом идет сбой и сам процесс запускается не полностью. Все что нам нужно – это закрыть данный процесс и перезапустить программу. Для этого используем диспетчер задач, который вызывается сочетанием клавиш ctrl+alt+delete. Далее заходим в процессы и ищем процесс, который имеет в своем названии «Steam» и закрываем их.
Если же это не помогло, то возможно, вы установили стим в русскую папку или же по пути к Steam присутствуют русские буквы. Запомните: устанавливайте программы так, чтобы по пути к ним не было русских букв! Бывают случаи, когда ничего с вышеупомянутого не помогает. Тогда поступаем следующим образом: — заходим в папку с установленным стимом и удаляем два файла: tier0_s64.dll и tier0_s.dll. Во многих случаях этого будет достаточно для удачного запуска. — если не помогло, то пробуем удалить все из папки Steam, кроме файла Steam.exe. После этого нажимаем на данный файл и у вас стим начнет автоматически скачивать все не достающиеся для его работы файлы. Но бывают и такие случаи, когда ничего с вышеперечисленного не помогает. Тогда нужно переустановить вашу программу Steam. Для правильной переустановки сначала удалите ваш старый клиент, уберите все хвосты за ним. После этого скачайте и установите новый клиент Steam с официального сайта.
Что делать, если ничего не помогло?
Вам необходимо проделать определенную работу с вашей системой. Предлагаем сделать это с помощью двух полезных программ.
1. Обновление драйверов с Driver Booster . Это действительно крутой софт, который часто помогает. Обновление старых драйверов на новые – одно из ключевых требований для нормального функционирования игр и программ на компьютере.
Возможно, вы думаете, что Windows всегда оповещает пользователей о наличии новых обновлений. Так и есть, он показывает оповещения, но только на наличие обновлений для Windows и видеокарты. Но, кроме этого, есть еще множество драйверов, которые необходимо регулярно обновлять.
2. Ремонт ПК с Reimage Repair . Запустите эту программу, чтобы проанализировать вашу систему на наличие ошибок (а они будут 100%). Затем вам будет предложено вылечить их, как по отдельности, так и все сразу.
Меня такой вариант конечно не устроил, хотелось поиграть в свободное время в CS, но не тут то было, Valve преподнесла сюрприз.
Закрытые порты
Их может блокировать как фаервол, так и роутер. При этом не следует путать запрет доступа в сеть для клиента Steam и недоступность портов, нужных для его нормального функционирования (полный список можно найти по адресу https://support.steampowered.com/kb_article.php?ref=8571-GLVN-8711).
Решение проблемы. Физически перезагрузите роутер посредством кнопки включения. Если используете Wi-Fi соединение, попробуйте временно перейти на проводное подключение. Убедитесь в том, что нужные порты находятся в списке разрешённых (инструкция на сайте производителя роутера или в руководстве пользователя фаервола).
Что делать, если Steam не отвечает на клики?
- Перезапустите свой клиент Steam
- Очистите кеш
- Обновить настройки времени
- Запустите проверку на своих устройствах хранения
- Отключить режим совместимости
- Ремонт Steam
- Переустановите Steam
1. Перезапустите свой клиент Steam
Если Steam не отвечает, иногда перезапуск это лучшее решение.
- Нажмите правой кнопкой мыши на панели задач и выберите Диспетчер задач .
- Перейдите в раздел Процессы и найдите все запущенные процессы Steam.
- Нажмите правой кнопкой мыши на Steam и выберите, чтобы завершить каждый процесс по отдельности, или нажмите Завершить дерево процессов .
- Повторно откройте свой клиент Steam.
2. Очистите кеш
Ваша папка кеша используется для хранения временных файлов, связанных с играми или программами, в вашей библиотеке. Однако Steam может перестать отвечать, если кеш поврежден. Чтобы решить эту проблему, сделайте следующее:
- Откройте свой клиент Steam и перейдите в раздел Настройки .
- Выберите Загрузки на панели Настройки .
- Теперь нажмите Очистить кэш загрузок .
- У вас все готово.
3. Обновите дату и время
Если Steam не отвечает, возможно, ваша дата или время неверны. Чтобы это исправить, сделайте следующее:
- Выберите Панель управления в меню Пуск .
- Теперь выберите Часы и регион и нажмите Дата и время .
- Перейдите на вкладку Время в Интернете и нажмите Изменить настройки .
- Установите флажок Синхронизировать с сервером времени в Интернете , нажмите Обновить сейчас , затем нажмите ОК .
4. Запустите проверку на ваших устройствах хранения
Если Steam не отвечает, возможно, на вашем диске возникли проблемы. Чтобы устранить эту проблему, обязательно просканируйте ее на наличие ошибок.
- Во-первых, введите «Проводник» в меню «Пуск» и прокрутите вниз до Этот компьютер.
- Щелкните правой кнопкой мыши диск, на котором установлен Steam, и выберите Свойства .
- Перейдите на вкладку Инструменты и нажмите кнопку Проверить .
- Если есть какие-либо ошибки, выберите Сканировать диск.
- После завершения этого шага вы можете открыть Steam.
5. Отключить режим совместимости
Режим совместимости с Windows делает именно то, что говорит, но он в основном полезен для запуска старых программ. Такие, как те, которые хорошо работали со старыми версиями Windows. Если Steam не отвечает, убедитесь, что вы не запускаете Steam в режиме совместимости.
- Сначала завершите любой процесс Steam, который может выполняться через Диспетчер задач .
- Теперь щелкните правой кнопкой мыши любой ярлык Steam или исполняемый файл под рукой, выберите Свойства .
- Перейдите на вкладку Совместимость и снимите флажок Запустить эту программу в режиме совместимости для .
- Нажмите Применить и попробуйте снова открыть Steam.
6. Ремонт Steam
Возможно, что-то пошло не так с вашим клиентом Steam, и это заставляет Steam не отвечать. Чтобы устранить эту проблему, сделайте следующее:
- Выходите из всех экземпляров Steam.
- Нажмите Пуск и выберите Выполнить .
- Введите следующую команду «C: Program Files (x86) SteambinSteamService.exe»/repair .
- Запустите Steam.
7. Переустановите Steam

Когда все остальное терпит неудачу, лучше всего просто удалить свой клиент Steam и переустановить его. Прежде чем попробовать это решение, обязательно сделайте резервную копию своих игр.
Существует несколько способов удаления приложения, но наиболее эффективным является использование программного обеспечения для удаления, такого как Revo Uninstaller . Используя программное обеспечение для удаления, вы полностью удалите Steam и все его записи в реестре и предотвратите любые будущие проблемы после переустановки Steam.
Получить версию Revo Uninstaller Pro
Мы надеемся, что эти решения были полезны для вас. Если Steam все еще не отвечает, сообщите нам об этом в разделе комментариев ниже.
Сервера Steam не работают

Когда не работает Steam, инстинкт может подсказывать вам жесткие методы для решения этой проблемы, например, несколько раз ударить мышь, клавиатуру или даже компьютер. Не стоит этого делать.
Первое, что вам нужно сделать, когда не работает Steam, это проверить, не упали ли сервера Steam. Это может произойти, когда проходят технические обслуживания серверов или проблемы, которые никак не зависят от вас. Лучшим сайтом, чтобы проверить работу сервером Steam, является Steamstat.us.
Перейдите на этот сайт и проверьте, есть ли у сервера вашего региона проблемы. Если это так, тогда нет другого выхода, как просто ждать, пока разработчики исправят проблему. Если же с серверами все в порядке, тогда попробуйте следующие решения проблемы не работает Steam.
Не могу войти в аккаунт Steam, что можно сделать?
Доброго времени суток!
Вопрос по поводу работы Steam очень популярный, который я уже не раз (и не два ?) получал через самые разные контакты. Может оно и правильно: все-таки игры не только коротают время, но и помогают снять стресс, успокаивают, создают новые знакомства.
В этой заметке я приведу наиболее частые проблемы, возникающие при входе в аккаунт Steam. Пройдясь по ним и выполнив нехитрые рекомендации, высока вероятность восстановления работы аккаунта.
Отмечу, что я не претендую на истину в последней инстанции, и к рекомендациям относитесь критически. Тем более не могу себя назвать частым гостем в Steam (а потому о некоторых новомодных нюансах могу знать не всё) …
Теперь о причинах и о том, что можно сделать с ними…
Перезапуск игровой среды Steam
Следующий логичный шаг – это перезапуск игровой среды Стим. Лучше всего выполнить это действие с помощью «Диспетчера задач». Также можно перезапустить свой компьютер.
В некоторых случаях процесс выполнения игровой среды может немного подвиснуть, поэтому Steam может выдавать сообщения о том, что сетевое подключение отсутствует. Еще можно произвести выход из сервиса и зайти в сервис снова. После всего этого необходимо попробовать получить полный доступ ко всем сетевым играм.
В некоторых случаях рекомендуется всего лишь подождать. Вполне может быть, что на сервисе происходят технические работы, поэтому сервис недоступен и выдает сообщения о невозможности подключиться к сети друзей Steam.
Способы решения проблемы подключения к сети Steam
- Самое простое для начала, попробовать отключить антивирус или фаервол.
- Перезагрузить компьютер или роутер. Чтобы перезагрузить роутер, просто подойдите к нему и нажмите на кнопку его выключения, подождите около 15 минут и запустите заново.
- Попробовать очистить hosts. Перейдите C:WindowsSystem32driversetc , откройте с помощью блокнота hosts и сотрите все кроме 127.0.0.1 localhost.
- Переустановить Стим. Для тех кто не хочет снова устанавливать игры, перенесите SteamApps куда-нибудь и после переустановки перенесите его обратно.
- Перейдите в папку с клиентом Steam, найдите 2 таких файлика и удалите их.
- Сейчас их убрали и у многих этих файлов может не быть.
- По первому виду тупой способ, но мне иногда помогал. Для этого нам понадобиться 2 аккаунта, первый основной, второй любой. Заходим на основной акк, теперь на 2, теперь снова на основной.
Надеюсь один из этих способов поможет вам. Если так и не получается зайти, то скорей всего какие-то проблемы у steam, если же проблем нет, то обращайтесь в службу поддержки.
Не редко пользователи Steam встречаются с проблемой, когда подключение к интернету есть, браузеры работают, но клиент Стим не грузит страницы и пишет, что подключение отсутствует. Зачастую подобная ошибка появляется после обновления клиента. В данной статье мы рассмотрим, причины неполадки и как их исправить.
Возможно, проблема не у вас, а на стороне Valve. Может быть, что вы попытались зайти в тот момент, когда проводятся профилактические работы или же сервера загружены. Для того, чтобы убедится в этом посетите и посмотрите количество посещений в последнее время.
В таком случае от вас ничего не зависит и нужно просто немного подождать, пока проблема не будет решена.
Почему не устанавливается стим
Нехватка места на жестком диске
Часто при установке Стим возникает ошибка «Not enough space on hard drive» (Недостаточно места на жестком диске). Устранить ее достаточно просто, необходимо удалить ненужные файлы или выполнить установку на другой раздел накопителя.
Необходимы права Администратора
Эта ситуация характерна, когда на компьютере две учетные записи «Администратор» и «Пользователь» или «Гость». Если пользователь вошел как «Гость», то установка может быть блокирована т.к. администратор поставил запрет на выполнение некоторых команд.
Как решить проблему:
- скачиваем установочный файл и запускаем его от имени администратора;
- в результате этого, установка должна быть запущена.
Путь установки содержит кириллицу
Если в ходе процесса установки, пользователь указал папку содержащую русские буквы, то может произойти ситуация, когда ПО не запускается. Для исправления ситуации понадобится удалить программу и произвести установку в директорию, где в пути отсутствует кириллица. Стандартный путь клиента по умолчанию выглядит так: «C:\Program Files (x86)\Steam».
Поврежден инсталлятор
Поврежденный инсталлятор может быть в случае, когда ПО было скачено из неофициального источника. Для устранения неисправности потребуется выполнить удаление программы и скачать клиент с официального сайта, выполнив повторную установку.
https://youtube.com/watch?v=mED6Oaymb1I
Завис процесс
В некоторых случаях, клиент может зависнуть и тогда потребуется выполнить его отключение через «Диспетчер задач». Процесс достаточно простой:
- нажимаем сочетание клавиш «Ctrl+Alt+Del»;
- после запуска диспетчера задач переходим во вкладку «Процессы»;
- ищем «Steam Client» и щелкаем по нему «ПКМ»;
- в контекстном меню выбираем «Снять задачу».
Что делать, если Стим не грузит обновление
Иногда Стим не загружает обновления, или висит надпись updating steam. Для устранения неисправности потребуется выполнить несколько последовательных действий:
- выбираем игру, которую требуется обновить и щелкаем по ней «ПКМ»;
- в открывшемся окне, отмечаем «Всегда обновлять игру»;
- после этого переходим в параметры: «Steam» и «Настройки»;
- открываем вкладку «Загрузки» и отмечаем чекбокс «Замедлять загрузку во время трансляции»;
- выбираем вкладку «Очистить кэш» и после этого потребуется заново зайти в аккаунт.
Второй способ:
- переходим по пути: «Steam» и «Настройки»;
- выбираем «Аккаунт», открываем «Бета-тестирование»;
- щелкаем по кнопке «Сменить» и подключаемся к кругу тестеров;
- затем переходим во вкладку «Загрузки» и меняем свой регион на любой другой.
Перезапуск Steam
Следующим логичным шагом будет перезапустить сам сервис Стим. Сделать это лучше через «Диспетчер задач ». Либо вообще полностью перезагрузить компьютер. Процесс выполнения программы может зависнуть, из-за чего Steam будет сообщать об отсутствии сетевого подключения. Также можно выйти из сервиса и войти. После этого снова попробовать получить доступ к сетевым играм. Не получается? Тогда пробуем следующий способ.
Иногда стоит просто подождать. Возможно, проводятся какие-либо технические работы, из-за чего сервис сейчас недоступен и выдаёт оповещения: «Не удалось подключиться к сети Steam». Через пару часов всё может работать, как и прежде.
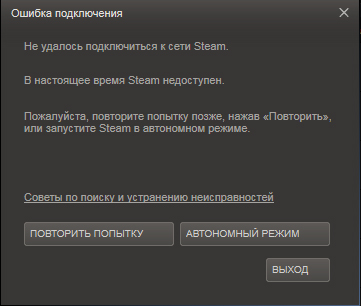
Почему не запускается Steam?
Steam — один из самых популярных сервисов и игровых площадок, которые существуют на данный момент в мире. «Стимом» пользуются наравне во всех странах земного шара. Главная функция этой программы — выполнение активации игр, которые в широком ассортименте представлены во внутреннем магазине. Как и с любой другой программой с ней могут возникнуть проблемы. Многих пользователей может волновать один вопрос — почему Steam перестал запускаться и что с этим можно сделать?
Для начала мы напомним, что у любого софта есть минимальные системные требования, необходимые для нормального функционирования. У Steam они совсем небольшие и возникнуть с ними проблемы могут, только если вы используете очень древний и очень слабый компьютер. В частности, у вас должно быть не меньше 512 ОЗУ (оперативной памяти), процессор мощностью больше 1Ггц (не путайте с Мгц), операционная система не старее windows XP.
Скорее всего, с этими требованиями у вас все в порядке, в чем же тогда дело?
Бывают ситуации, когда вы запустили Steam, процессор начала обрабатывать задачу, но по какой-то причине произошел сбой и программа не запустилась, оставаясь висеть в диспетчере задач. Смысла пытаться дальше запускать Стим нет, так как старая задача все еще выполняется и ее необходимо завершить. Для этого нажмите Ctrl+Alt+Delete и выберете пункт «Запустить диспетчер задач». В открывшемся окне вам нужно перейти на вкладку «Процессы» и найти все процессы, в имени которых есть слово «Steam». Обычно они носят название Steam.exe, Steamwebhelper.exe и иногда появляется процесс Steamerror.exe. По каждому из процессов нужно нажать правой кнопкой мыши и выбрать пункт «Завершить процесс». Подтверждаете действие и закрываете диспетчер. Теперь можете попробовать запустить программу еще раз.
Если это не помогло, то не теряйте надежды и продолжайте попытки «вылечить» свой софт. Действенным лекарством может стать удаление двух файлов в корневой папке с игрой. Зайдите в «Мой компьютер» — «Локальный диск С:» — «Program Files (x86)» — «Steam» (именно по такому адресу устанавливается программа в windows 7 по умолчанию, путь может различаться) и найдите там два файла — tier0_s64.dll и tier0_s.dll. Выделите их мышью и удалите. После опять можете пытаться запустить Стим.
При отрицательном результате потребуются более радикальные меры. Не выходя из указанной выше папки, удалите все внутренние папки кроме Steam. То же самое нужно проделать с остальными файлами, которые лежат по соседству, оставив только Steam.exe. Попытайтесь снова запустить программу. Не пугайтесь, если она начнет обновляться. Если и это не помогло, то полностью удалите программу, скачайте ее с официального сайта и установите заново.
Если во время запуска Steam у вас выдает ошибку с надписью « Steam.exe (main exception):The registry is in use by another process, timeout expired«, то вам помогут следующие действия: зайдите в панель автозагрузок операционной системы. Для этого нажмите Пуск — Выполнить . В появившемся окне введите фразу msconfig и нажмите Ок.
Во вкладке «Общие» поставьте галочку напротив пункта «Выборочный запуск» и снимите галку с подпункта «Загружать элементы автозагрузки». Затем перейдите во вкладку «Службы» и поставьте галку напротив пункта «Не отображать службы Майкрософт». Нажмите кнопку «Отключить все» — Применить — Ок. Перезагрузите компьютер и попробуйте еще раз запустить Steam. Если после перезагрузки появится окно с настройками системы просто закройте его.
FayTan.ru
Сеть друзей в Steam недоступна
Способ №1. Удалите кеш Steam в Windows
- Зайдите на системный диск C.
- Откройте папку «Пользователи» (Users)
- Выберите папку своей учётной записи.
- Откройте папку AppData. Если её не видно, тогда включите отображение скрытых папок и файлов.
- Перейдите в папку «Local» и полностью удалите папку «Steam».
Способ №2. Очистите кеш загрузки в Steam
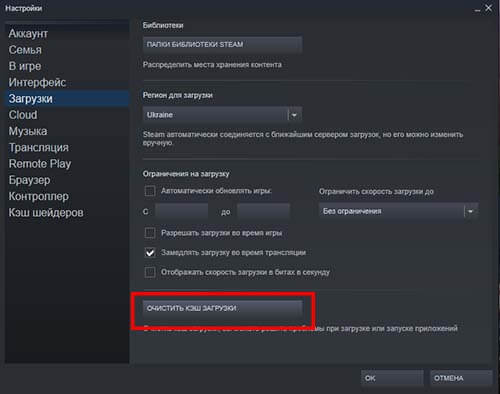
- Запустите Steam и нажмите на надпись «Steam» в левом углу.
- Откройте раздел «Настройки».
- Перейдите в раздел «Загрузки» и нажмите на «Очистить кэш загрузки».
Способ №3. Очистите кеш браузера в Steam
- Запустите Steam и нажмите на надпись «Steam» в левом углу.
- Откройте раздел «Настройки».
- Перейдите в раздел «Браузер» и выберите «Очистить кеш браузера» и «Удалить все куки браузера».
Способ №4. Установите свойства ярлыка Steam
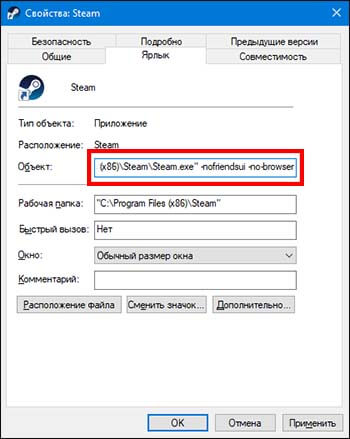
- Нажмите правой кнопкой мышки по ярлыку Steam и выберите «Свойства».
- В разделе «Ярлык» в строке «Объект» нужно дописать «-nofriendsui».
- Также дополнительно выберите пункт «Запускать от имени администратора» в разделе «Совместимость».
- Сохраните изменения.
Время от времени у пользователей и владельцев аккаунта Steam появляется примерно одна и та же проблема — сеть друзей в Steam недоступна. Обычно такая проблема связана с тем, что в Steam произошла ошибка подключения к сети или с кэшем игровой среды. Ниже приведены все способы, касающиеся решения проблемы.
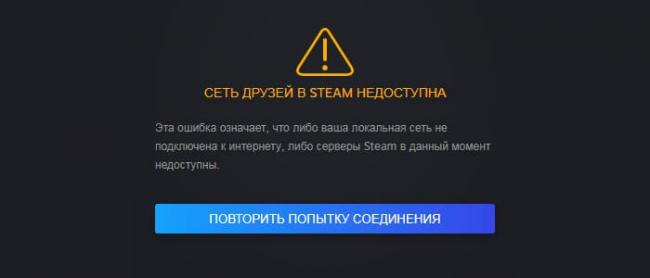
Сеть друзей в Steam недоступна
Основные способы устранения неполадок
Если steam не работает, прежде всего можно попробовать выполнить действия, универсальные при сбоях в работе любой программы:
-
Произвести перезагрузку устройства и самой программы.
-
Перезагрузить роутер.
-
Выключить антивирус.
-
Установить обновления для драйверов.
-
Вернуться к прежним настройкам системы, если сбой обнаружился после установки какого-либо приложения.
Если указанные выше действия не принесли желаемого результата и стим не открывается по-прежнему, следует воспользоваться специальными алгоритмами.
Снятие задач
Если причиной сбоя в работе Steam стало подвисание одного из запущенных процессов, наладить нормальное функционирование утилиты можно при помощи Диспетчера задач:
-
Запустить Диспетчер и перейти во вкладку «Процессы».
-
В появившемся списке найти и снять все задачи, где присутствует слово «steam».
-
Затем перезапустить утилиту.
Удаление поврежденных файлов
Когда служебный компонент steam неправильно работает вследствие повреждения программных файлов, поможет следующий алгоритм:
-
Войти в папку Program files на диске С.
-
Найти папку Steam.
-
Отметить в ней все файлы с именами «blob» и «Steam.dll».
-
Удалить их и перезапустить Стим.
-
При отсутствии положительного результата, удалить файлы «ier0_s64.dll» и «tier0_s.dll».
-
Если приложение по-прежнему не включается, следует удалить все файлы в папке, оставив один — «steam.exe». Теперь при открытии программы произойдет установка всех имеющихся обновлений и на месте удаленных файлов появятся новые, рабочие.
Иногда «зависание» Steam связано с изменениями в файле hosts, что зачастую случается после установки взломанных игр с различных подозрительных ресурсов. В такой ситуации необходимо:
-
Войти в папку Windows на диске С.
-
Открыть последовательно папки: System32 — Drivers — etc.
-
Найти файл hosts и произвести его запуск.
-
Все строки, расположенные ниже 127.0.0.1 localhost, удалить. При отсутствии этой записи потребуется найти в Интернете текст из первоначальной версии файла и вставить его в вместо нового.
-
Сохранить и вновь запустить приложение.
Снятие блокировок антивирусом и другими программами
Порой виной тому, что не запускается steam, становится программа-антивирус, в частности, Avast. Разрешить эту ситуацию очень просто — следует добавить Стим в исключения защитного ПО.
Конфликтовать с сервисом способны и иные пользовательские программы, работающие в фоновом режиме: менеджеры загрузок, редакторы тем, VPN-сервисы и др. (полный перечень сервисов, мешающих функционированию Steam, имеются на официальном сайте https://help.steampowered.com/ru/). До начала работы со Steam их все необходимо отключить.
Сервис Steam может блокироваться также службами Майкрософта. В том случае при открытии программы можно получить уведомление типа «timeout expired». В этой ситуации последовательность действий следующая:
-
Вызвать командную строку при помощи меню «Пуск».
-
Набрать команду «msconfig».
-
Перейти во вкладку «Службы».
-
Установить указатель возле строки «Не отображать службы Майкрософт» и кликнуть кнопку «Отключить все».
-
Сохранить параметры и выполнить перезагрузку.






