The elder scrolls 5: skyrim → оптимизация для слабых пк
Содержание:
- Еще больше ухудшить графику в The Elder Scrolls 5: Skyrim (режим «картошки») — выключить сглаживание и т.п.
- SkyrimPrefs.ini †
- Шаг 4. Настройте файл ENBLocal.ini на свой компьютер.
- Шаг 3: Установите библиотеки ENBSeries и выбранный профиль ENB
- Шаг 3: Установите библиотеки ENBSeries и выбранный профиль ENB
- Разогнать процессор
- Useful Modding Tools
- Как разогнать видеокарту для Skyrim
- Шаг 1: Отрегулируйте графические настройки Skyrim под ENB
- Отключить эффекты Windows
- Managing Mods
- Why Mod Skyrim?
- Modding Terms
- Настройки
- Включить режим производительности Nvidia
- Шаг 2. Найдите профиль ENB, который вас интересует.
- Where To Get Mods
- [General][edit]
- Если проблемы в «Стиме»
- Troubleshooting
- Обновить драйвера видеокарты, скачать драйвера для Skyrim
- Как установить разрешение для UltraWide мониторов (21:9)?
- Изменить параметры электропитания
- Простое решение тормозов в Skyrim
- How To Install Mods On PC
Еще больше ухудшить графику в The Elder Scrolls 5: Skyrim (режим «картошки») — выключить сглаживание и т.п.
Если Skyrim запускается, но сильно тормозит, то перед началом всех процедур следует снизить графику до минимума через настройки игры. Если это не помогло, то придется прибегнуть к помощи сторонних программ для настройки видеокарты:
- NVIDIA Inspector для видеокарт от Nvidia;
- RadeonMod для видеокарт от AMD.
Загрузив программу, запускаем ее. В случае с NVIDIA Inspector нужно запускать файл nvidiaProfileInspector.exe, а не nvidiaInspector.exe. Сверху, в строке «Profiles:» можно выбрать любую игру, которая поддерживается драйверами Nvidia.

Ниже представлены все доступные настройки. Их много, но для того, чтобы ухудшить графику в игре до «картофельной», вполне достаточно всего нескольких, которые находятся в разделе «Antialiasing».
Наибольший прирост производительности дает изменение этих двух параметров:
- Texture filtering — LOD bias;
- Antialiasing — Transparency Supersampling.
Каждая из этих настроек имеет разные значения. Некоторые из них могут делать картинку в The Elder Scrolls 5: Skyrim неудобоваримой, поэтому следует попробовать разные комбинации значений, которые дают более-менее сносное играбельную картинку.

В случае с RadeonMod все аналогично: нужно найти настройки, отвечающие за отображение текстур и снижать их до тех пор, пока FPS в игре не станет достаточно высоким.
SkyrimPrefs.ini †
デフォルトのファイルパス
C:\Users\ユーザー名\My Documents\My Games\Skyrim\SkyrimPrefs.ini
MO2(MOD Mod Organizer 2)から起動するときは、MO2のフォルダの.iniファイルが参照される。
例)~MO2\profile\Default\SkyrimPrefs.ini
隠し項目。
パワーアタック発生に必要な長押し時間を短く設定することで通常攻撃のモーションをキャンセルする。
※SE版MO2環境ではSkyrim.iniの方に追加しないと機能しなかった
影の品質
数値が高いほど影の解像度があがり緻密になる
数値は8の倍数
ただし、iShadowMapResolutionを2048から4096にすると室内のFPSが10程度落ちる
影の解像度は描画距離でも大きく変わる
広くすればするほど荒くなるのでプレイに支障がない程度で狭めるのとよい
Ultraのデフォルト設定ではLowの影よりも描画距離は4倍、面積で言うと16倍に対し
品質は8倍にしかなっていないため、Lowより荒い影になってしまう
Ultra
fShadowDistance=8000
iShadowMapResolution=4096
Low
fShadowDistance=2000
iShadowMapResolution=512
※手動で設定する場合の目安
影のぼかしの強さ(距離) 数字を小さくするとぼかしが弱くなる(遠くの影でもくっきり)
逆に数字を大きくすると近場の影にぼかしが入るようになる
※手動で設定する場合の目安 x=1〜7 or 32
最高設定でも0設定になっている
※一度ゲームするとSkyrimPrefs.ini内に作成される
水面の映りこみ向上?
以下の行を追加(詳細不明)
FXAA
ジャギーを改善します。
英語版ではランチャーから設定できますが、ver1.1.21.0 の日本語版ではランチャーから設定できません。
※2011/12/28に日本語版がVer1.3.8.0にアップデートされ、ランチャーから設定可能になりました
VSYNC(垂直同期)を無効
注意:フォーラムなどの報告にて、オブジェクトが吹っ飛ぶ・水面がバグる・時間の同期がずれる等々、
:様々な悪い副作用があるのでVSyncは1(有効)が推奨されています。
※SkyrimPrefs.iniではなくSkyrim.iniに記載しないと効果がないという報告あり。
Шаг 4. Настройте файл ENBLocal.ini на свой компьютер.
Откройте файл ENBLocal.ini в папке Skyrim с помощью любого редактора файлов Notepad или Notepad ++. Найдите раздел . В нем будут доступны, в частности следующие записи:
- ReservedMemorySizeMb = 256
- VideoMemorySizeMb = 4096
- AutodetectVideoMemorySize = ложь
Слева вы найдете вкладку с отмеченными или не отмеченными эффектами. Мы можем использовать курсор мыши (значок песочных часов), чтобы включить или выключить его во время игры. Наиболее усугубляющими эффектами являются AmbientOcclusion, DepthOfField и Reflections. Если у вас очень мало FPS, вы можете отключить любой из этих эффектов, сняв их в списке и затем сохранить изменения в верхнем левом углу (Применить и сохранить изменения).
Шаг 3: Установите библиотеки ENBSeries и выбранный профиль ENB
Мы НЕ копируем все файлы из каталога Wrapper в Skyrim. Это приведет только к ненужному хаосу среди файлов. Нам нужно ТОЛЬКО три файла ниже:
Откройте ZIP-архив с профилем ENB (от нас Tetrachromatic ENB). В ZIP-архиве мы можем найти различное количество файлов в зависимости от профиля и того, что его создатель «изобрел». Мы копируем все файлы из ZIP-архива в основной каталог Skyrim (где мы вставили двоичные файлы ENB).
Среди скопированных файлов должно быть обязательное следующие пункты:
В дополнение к этому иногда в профилях ENB все еще доступны следующие файлы:
Все эти файлы и папки, если они существуют, должны быть расположены в основной папке Skyrim, где находятся файлы d3d9.dll, enbhost.exe, enblocal.ini или TESV.exe.
После копирования файлов ENB он был установлен, но это еще не конец. Чтобы обеспечить надлежащую производительность, нам необходимо отредактировать файл ENBLocal.ini и установить для него соответствующие значения для нашей видеокарты.
Шаг 3: Установите библиотеки ENBSeries и выбранный профиль ENB
На предыдущем этапе мы загрузили пакет с профилем Tetrachromic ENB, а также — согласно рекомендациям автора — двоичные файлы в версии .305. Таким образом, у нас есть следующие два ZIP-архива на диске:
- enbseries0305.zip
- tetrachromaticENB.zip
Сначала откройте ZIP-архив двоичными файлами ENBSeries. В середине вы найдете два подкаталога — WrapperVersion и InjectorVersion. Это разные версии ENB, которые отличаются своим режимом работы. Инжектор — это более старый способ «впрыскивания» графических эффектов в игру, поэтому мы можем игнорировать его. Мы открываем папку «WrapperVersion».
Мы НЕ копируем все файлы из каталога Wrapper в Skyrim. Это приведет только к ненужному хаосу среди файлов. Нам нужно ТОЛЬКО три файла ниже:
- d3d9.dll
- enbhost.exe
- enblocal.ini
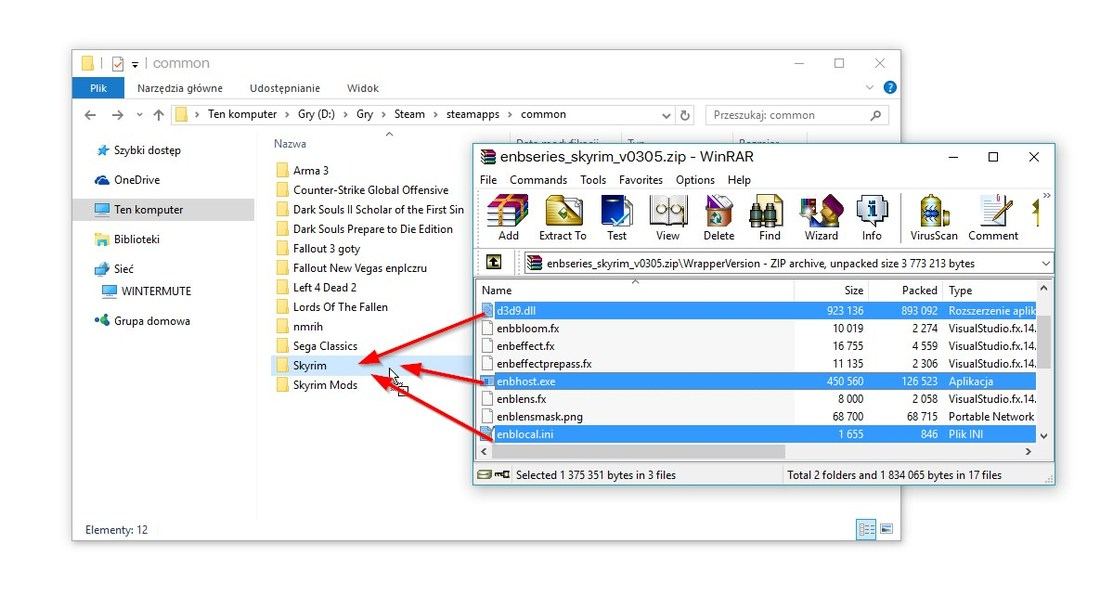
Мы копируем только три файла и вставляем их в основную папку Skyrim. Эти файлы должны находиться в том же месте, где находится файл TESV.exe. Были установлены библиотеки ENBSeries — теперь пришло время установить наш профиль ENB.
Откройте ZIP-архив с профилем ENB (от нас Tetrachromatic ENB). В ZIP-архиве мы можем найти различное количество файлов в зависимости от профиля и того, что его создатель «изобрел». Мы копируем все файлы из ZIP-архива в основной каталог Skyrim (где мы вставили двоичные файлы ENB).
Среди скопированных файлов должно быть обязательное следующие пункты:
- Папка Enbseries
- Файл enbseries.ini
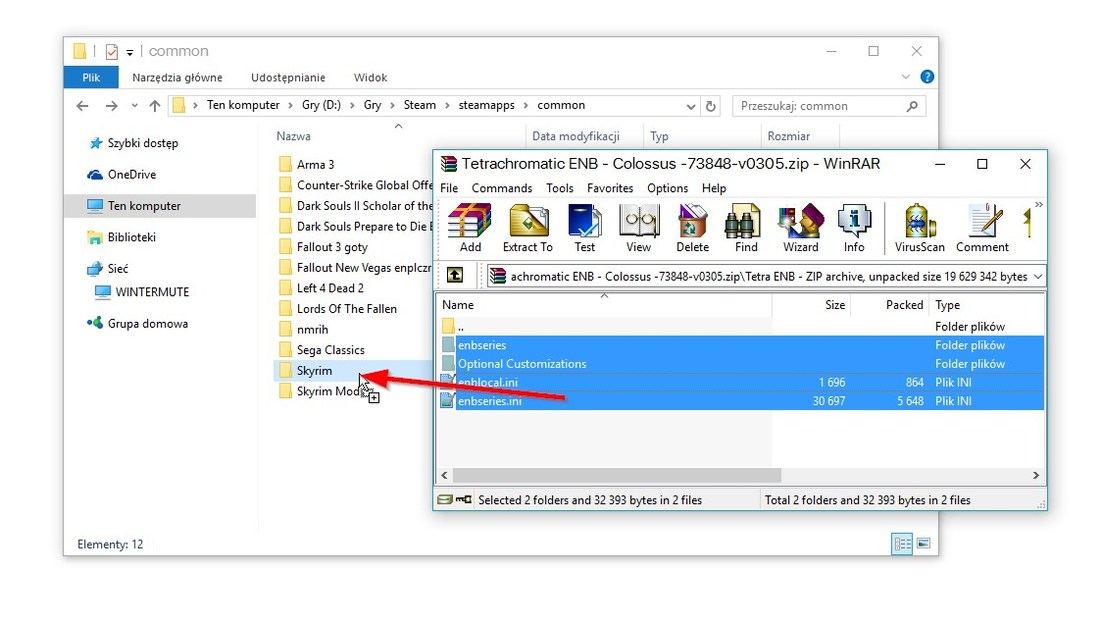
В дополнение к этому иногда в профилях ENB все еще доступны следующие файлы:
- Папка inj_FX_Shaders
- Папка SweetFX
- Пользовательский файл enblocal.ini
- Файл Dxgi.dll
Все эти файлы и папки, если они существуют, должны быть расположены в основной папке Skyrim, где находятся файлы d3d9.dll, enbhost.exe, enblocal.ini или TESV.exe.
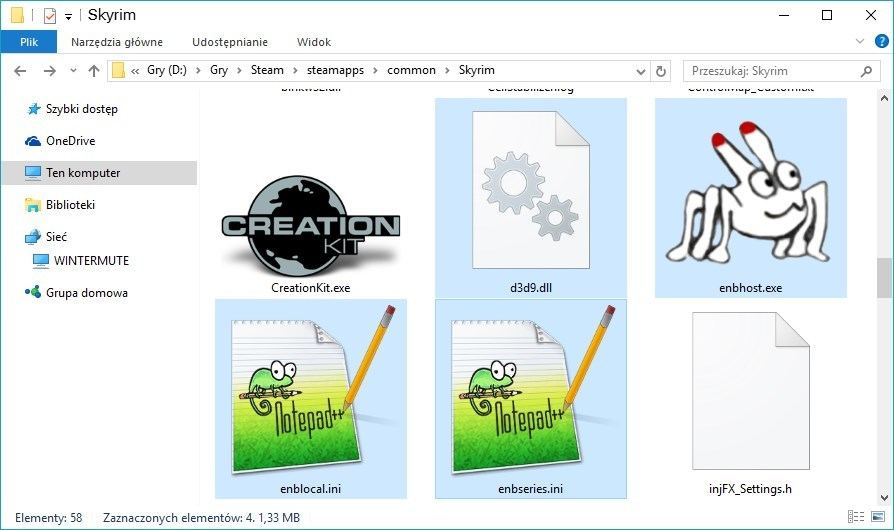
После копирования файлов ENB он был установлен, но это еще не конец. Чтобы обеспечить надлежащую производительность, нам необходимо отредактировать файл ENBLocal.ini и установить для него соответствующие значения для нашей видеокарты.
Разогнать процессор
В то время как «разгон» видеокарты вполне осуществим прямо в Windows, для того, чтобы улучшить работу процессора и тем самым увеличить быстродействие The Elder Scrolls 5: Skyrim, придется лезть в «Биос».
Геймерский «разгон» процессора обычно предполагает увеличение процессорного множителя (Core Ratio). Сделать это можно далеко не на каждом процессоре, а только на том, где этот множитель разблокирован. Обычно такие процессоры помечаются особым образом. Например, компания Intel использует маркировки «K» и «X‘. То есть, например, i7-4790 нельзя разогнать с помощью множителя, а вот i7-4790K — вполне.

Но как узнать точное название модели процессора? Проще всего воспользоваться программой CPU-Z. Запустив ее, нужно открыть вкладку «CPU» и посмотреть на самую первую строчку — «Name». Это и есть название процессора. Кстати, там же можно увидеть из сам множитель. Он в разделе «Clocks», в строке «Multiplier». Если процессор поддерживает «разгон», то этот множитель можно изменить.
Чтобы изменить коэффициент Core Ratio, нужно сначала попасть в оболочку BIOS. Для этого нужно нажать особое сочетание клавиш во время загрузки компьютера (до того, как появится экран Windows).

Сочетание может различаться в зависимости от материнской платы. Часто BIOS можно вызвать с помощью клавиши «F8» или «Del». На экране «Биоса» нужно найти раздел, посвященный процессору. Тут тоже все сложно, так как оболочек у BIOS много. Практически каждый производитель материнский плат использует свою собственную, поэтому без знания английского языка найти нужное место не так-то просто.
Изменять множитель нужно постепенно, повышая его на 2. После каждого изменения следует перезапускать компьютер и тщательно проверять работоспособность и температуру процессора. Если она становится выше 80 градусов во время игры, то нужно немедленно выключить The Elder Scrolls 5: Skyrim, перезагрузить компьютер, зайти в BIOS и снизить значение Core Ratio. Иначе процессор может сгореть.
Useful Modding Tools
| This section is for PC modders. |
Once you start getting more comfortable modding your game, there are a few advanced modding concepts and programs you can start using. We won’t go into detail on how to use each program in this guide, but these tools are worth looking into.
- BethINI: Optimizes your Skyrim .ini files for you. This can dramatically improve performance and game stability.
- Skyrim Script Extender (SKSE): A modified executable that’s needed to run most Skyrim mods.
- xEdit: This allows you to create bashed patches, merging multiple mods into a single file. This bypasses Skyrim’s 255 plugin limit. It can also «clean» mods with duplicate data entries, increasing game stability.
Return to Quick Links
Как разогнать видеокарту для Skyrim
Все, что связано с «разгоном», направлено на увеличение производительности, но это довольно обширные темы, о которых в двух словах рассказать сложно. К тому же это всегда довольно рисковое дело. Если что, мы вас предупредили.
Чтобы добиться большего значения FPS в The Elder Scrolls 5: Skyrim, сначала можно попробовать разогнать видеокарту. Самый простой способ сделать это — воспользоваться встроенными функциями ПО от производителя видеокарты.

Например, в комплекте с некоторыми видеокартами от GIGABYTE поставляется программа Graphics Engine, в которой есть несколько уже готовых профилей разгона. Это позволяет выжать из видеокарты 5-10 дополнительных кадров в секунду.
Если программы от производителя нет, то всегда можно воспользоваться универсальным решением — MSI Afterburner. Это одна из лучших программ для разгона, в ней множество разных настроек.

Но тут придется все настраивать вручную. Повышать следует в первую очередь частоту самого видеочипа («Core Clock») и частоту памяти видеокарты («Memory Clock»). Слева находятся базовые значения этих параметров. Справа отображаются температура и увеличение вольтажа — эти характеристики позволяют следить за «здоровьем» видеокарты.
При повышении частоты возрастает нагрев видеокарты. Если температура переходит отметку в 85 градусов, то следует увеличить скорость оборотов вентиляторов («Fan Speed»). Если температура повысилась до 100 градусов, то следует немедленно прекратить разгон, иначе чип может расплавиться. Мощный «разгон» требует водяного охлаждения, поэтому не следует повышать частоты более чем на 10%.
Шаг 1: Отрегулируйте графические настройки Skyrim под ENB
Перед установкой ENB, настройки Skyrima должны быть подготовлены соответствующим образом. ENB несовместим с сглаживанием краев, предлагаемых игровым движком. Если мы включим игру с сглаживанием краев и включим ENB одновременно, мы увидим невидимые стены и другие модели на экране. ENB, к счастью, предлагает свое сглаживание краев, поэтому не беспокойтесь — вам не придется играть, не сглаживая края.
Запустите программу запуска Skyrim (SkyrimLauncher.exe), а затем введите настройки игры. В окне графических параметров установите следующие два поля в положение «Выкл. (Лучшая производительность)»:
- Сглаживание (выключено)
- Анизотропная фильтрация (выключена)
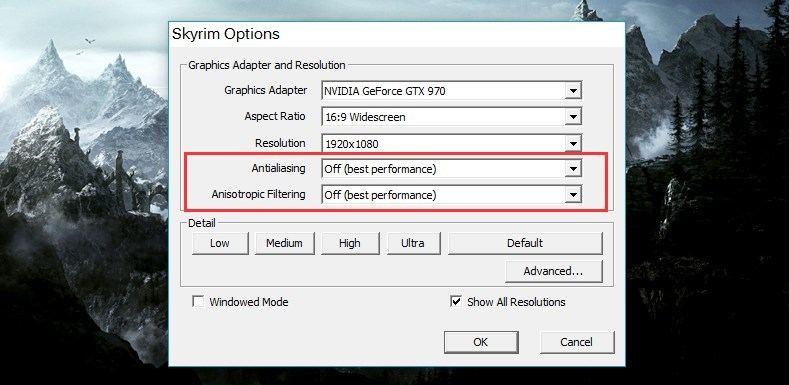
Нажмите «ОК», чтобы сохранить изменения. Следующий шаг — добавить несколько строк в * .INI-файлы из Skyrim. Для этого мы идем в библиотеку на нашем компьютере «Мои документы», а затем в папку «Мои игры / Скайрим». Откройте файл с именем SkyrimPrefs.ini с помощью Notepad или Notepad ++.
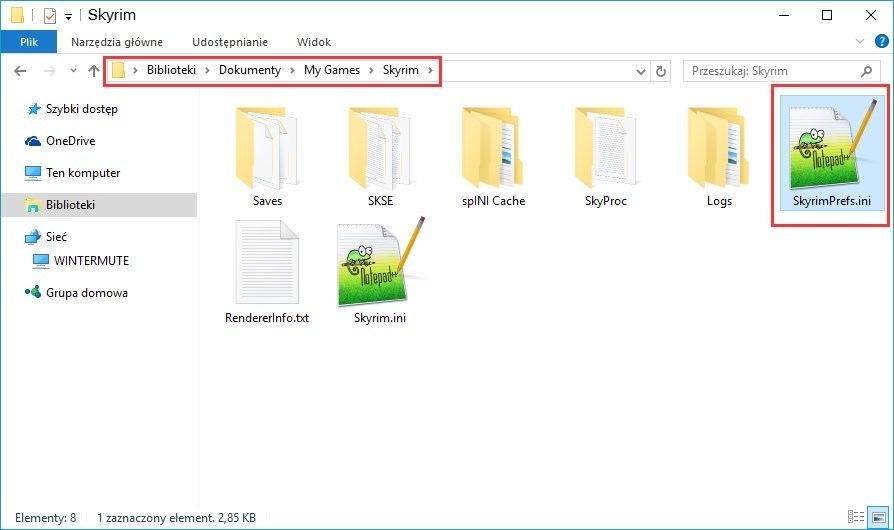
Отобразится список различных значений, которые отвечают за определенные настройки игры (включая графику). Найдите следующие записи и измените их значения, как указано ниже (если эти записи вообще отсутствуют, добавьте их в раздел ):
- bFloatPointRenderTarget = 1
- bDrawLandShadows = 1
- bDrawShadows = 1
- bTreesReceiveShadows = 1
- bShadowsOnGrass = 1
Сохраните файл SkyrimPrefs.ini. Настройки игры Skyrim полны — постарайтесь не открывать Skyrim Launcher сейчас (SkyrimLauncher.exe), потому что он может перезаписывать изменения в файле SkyrimPrefs.ini. Кроме того, вы можете установить аргумент «Только для чтения» для файла SkyrimPrefs.ini.
Отключить эффекты Windows
Если Skyrim работает не в полноэкранном режиме, а в окне, в том числе и без рамки, то повысить FPS можно, если отключить эффекты Windows. Для этого нужно проделать следующие действия:
- Открыть «Проводник»;
- Правой кнопкой нажать на «Этот компьютер» (или «Мой компьютер»);
- В контекстном меню кликнуть на «Свойства»;
- В открывшемся окне слева нажать на «Дополнительные параметры системы»;
- В открывшемся окне перейти на вкладку «Дополнительно»;
- В разделе «Быстродействие» нажать на кнопку «Параметры…»;
- В открывшемся окне перейти на вкладку «Визуальные эффекты»;
- Поставить флажок напротив опции «Обеспечить наилучшее быстродействие».

При необходимости на последнем шаге можно выбрать опцию «Особые эффекты». В таком случае можно самостоятельно выбрать, какие эффекты оставить, а какие — отключить.
Managing Mods
When you install a mod for Skyrim, it gets added to a list of data the game needs to load. This is typically referred to as your «load order.» Skyrim’s engine has a hard limit of 255 master and plugin files it can load at once. Modders have found ways around this limit, something we’ll go over in the «Useful Modding Tools» section. For now, keep this limit in mind.
Load orders become important when multiple mods are being used. Skyrim loads its data sequentially, meaning mods lower on your load order take precedence over files placed higher on your list. This can be problematic if you have two mods that override the same thing. For example, if you have two mods that modify a town, the town mod lowest in your load order will always be applied. This conflict could result in quests breaking, objects clipping through each other, or crashing.
To make sure your mods are working as intended, it’s important to make sure your mod load order is correct. There are three common ways to adjust your load order:
- Use Skyrim: Special Edition’s built-in load order manager.
- Use LOOT.
- Use a mod manager (covered in the next section).
Built-In Manager
This can be accessed from the main menu. While browsing mods, an option will be present to display your load order. You can move mods up or down on this list as you see fit, disable mods you don’t wish to uninstall, or uninstall mods in their entirety.
LOOT
LOOT is a free application that will automatically manage your load order. This is only available for PC. A tutorial on how to use LOOT can be found here.
Return to Quick Links
Why Mod Skyrim?
User-created mods are much more than armor packs or silly texture replacements. Some mods fix critical bugs that Bethesda never had the chance to patch, while others add as much content as an official DLC. If there’s something about Skyrim you want to change, there’s usually a mod for that.
Does magic not feel exciting enough? Install a spell pack. Do you want to roleplay as a non-Dragonborn character? There are mods available just for that. Do you want to replace every dragon with Thomas the Tank Engine trains? Well, a mod exists for that too. Mods allow you to bend and break Skyrim in any way you see fit.
Return to Quick Links
Modding Terms
Modding a video game for the first time can seem rather confusing. Most Skyrim modders use short-hand terminology to discuss certain aspects of modding. Here are some common terms:
| Cleaning | Refers to removing duplicate and unused entries from certain files |
| CC | Creation Club |
| CTD | Crash to desktop |
| Directory | The place Skyrim is installed to. Your «root» Skyrim directory is where your Skyrim.exe file is located. |
| ENB | Short for «Enhanced Natural Beauty,» these mods implement post-processing effects and other graphical tweaks to Skyrim. |
| Load Order | The order in which your mods load. |
| MO2 | Mod Organizer 2, a popular mod manager used by PC players. |
| Mod Manager | A piece of software that installs, maintains, and manages mods for you. These are covered in more detail in the «Mod Managers» section. |
| Oldrim | The 2011 edition of Skyrim. |
| Root Directory | Where Skyrim installed to. |
| SKSE | Short for Skyrim Script Extender. Explained in the «Useful Modding Tools» section. |
| SSE | Short for Skyrim: Special Edition. |
| Vortex | A popular mod manager used by PC players. |
Return to Quick Links
Настройки
Ну вы еще не знаете, как сделать Скайрим полноэкранным? Вы, наверное, только начали познавать игровой мир. Ведь любой, кто хоть раз играл во что-то, знает, что есть специальное меню для выполнения некоторых функций. Это называется «настройки». Именно здесь игра «подстраивается» под пользователя.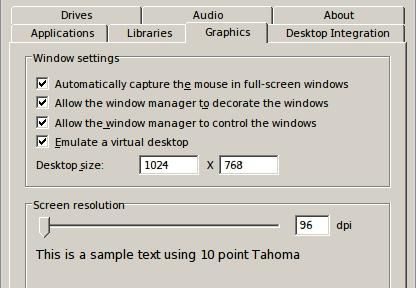
Чтобы ответить на наш вопрос сегодня, вам нужно сначала запустить игру. В том состоянии и окне, в котором он отображается в данный момент. Теперь с помощью мыши или клавиатуры перейдите в «Настройки». Найдите здесь «разрешение экрана». Внимательно посмотрите на надписи. Должен быть полноэкранный элемент. Отметьте это. Теперь сохраните ваши изменения. Посмотри, что случилось. Игра началась в желаемой форме. Однако есть несколько других вариантов, которые могут вам помочь. Давайте познакомимся с ними. Ведь уже предложенные методы не всегда работают.
Включить режим производительности Nvidia
После установки драйвера для видеокарты от компании Nvidia можно ускорить работу The Elder Scrolls 5: Skyrim с помощью режима производительности. Это немного упростит графику в игре, но повысит FPS
Обратите внимание, что этот метод доступен только в случае, если у вас видеокарта с чипом от Nvidia. Вот как это сделать:
- В нижнем правом углу экрана, в трее, нажать правой кнопкой мыши на иконку «Настройки NVIDIA»;
- В открывшемся окне справа выбрать вкладку «Параметры 3D»;
- Нажать на опцию «Регулировка настроек изображения с просмотром»;
- Справа поставить флажок напротив «Пользовательские настройки с упором на:»;
- Передвинуть «ползунок», который находится ниже, в крайнюю левую позицию «Производительность»;
- Снизу нажать на кнопку «Применить».

Далее необходимо запустить Skyrim и убедиться, что все отображается корректно. Если возникают проблемы, то нужно вместо «Пользовательские настройки с упором на:» выбрать «Настройки согласно 3D-приложению».
Шаг 2. Найдите профиль ENB, который вас интересует.
Просмотреть профили ENB для Skyrima
Мы идем на сайт Nexus и ищем интересующий нас профиль. На каждой подстранице моды вы найдете скриншоты, представляющие стиль, который вводит данные ENB. Более того, необходимо просмотреть описание данной модификации, даже если оно очень слабое с нашим английским языком. Это необходимое условие, поскольку отдельные профили ENB требуют отдельных версий библиотек ENBSeries. Мы должны прочитать из описания, какую версию требует профиль. Если нет упоминания о версии ENB, то должна работать только последняя версия библиотеки. Вы можете загрузить библиотеки ENB со следующей страницы:
Загрузите двоичные файлы ENB для Skyrim
Например, для целей руководства я установлю Тетрахроматический ENB. В описании модификации мы можем найти информацию, которую автор предлагает загрузить последнюю версиюsдвоичные файлы ENB в версии 0.305. Поэтому я загружаю модификацию Tetrachromatic ENB из службы Nexus, а затем с официального сайта ENB загружаю двоичные файлы в версии .305.
Внимание! Не всегда на официальном сайте вы найдете все версии двоичных файлов ENB. Для более старых профилей ENB от Nexus могут потребоваться версии, которые больше не доступны на сайте (создатель ENB поддерживает только несколько конкретных версий, а остальные удаляет их)
В такой ситуации ENB должен быть загружен с номером, который наиболее близок к тому, что предлагает автор профиля (например, если автор предлагает загрузить версию ENB .269, и такой версии нет на сайте, тогда мы загрузим ближайшую альтернативу, то есть версию по-прежнему доступна 0,272).
Where To Get Mods
While there are hundreds of websites that provide mods for Skyrim, only a few of them are used by most modders. Here are two websites most fans get their mods from:
- Nexus Mods: The definitive space to find mods for PC Skyrim fans. Both the original and Special Edition versions of Skyrim have mods on this website.
- Bethesda.net: Console players get their mods from here, although PC players can use it as well. Skyrim: Special Edition’s in-game mod menu pulls its content from here.
More websites than these two provide Skyrim mods, but these two are the most popular. Both websites have search bars and tags you can use to find mods that interest you.
Return to Quick Links
[General][edit]
bEnableStoryManagerLoggingedit
bEnableStoryManagerLogging toggles story manager logging. If enabled, these logs shall be written to . See iStoryManagerLoggingEvent setting below. An example story manager log when iStoryManagerLoggingEvent is set to 1 is shown below:
[08/29/2015 - 07:16:10AM] StoryManager log opened (PC) [08/29/2015 - 07:16:10AM] Started processing event 00000071: Kill Actor Event - Victim: ,Killer: ,Location: ,Crime Status: 0,Relationship Rank to Killer Before Death: 0 [08/29/2015 - 07:16:10AM] -Node 'Kill Actor Event' passed [08/29/2015 - 07:16:10AM] --Node '' failed conditions [08/29/2015 - 07:16:10AM] --Node '' failed conditions [08/29/2015 - 07:16:10AM] --Node '' failed conditions [08/29/2015 - 07:16:10AM] --Node '' failed conditions [08/29/2015 - 07:16:10AM] --Node '' failed conditions [08/29/2015 - 07:16:10AM] --Node '' failed conditions [08/29/2015 - 07:16:10AM] --Node '' failed conditions [08/29/2015 - 07:16:10AM] --Node '' failed conditions [08/29/2015 - 07:16:10AM] --Node '' failed conditions [08/29/2015 - 07:16:10AM] --Node '' passed [08/29/2015 - 07:16:10AM] ---Quest 'DLC1RV01KillActorMonitor' failed conditions [08/29/2015 - 07:16:10AM] ---Quest 'DLC1RV03KillActorMonitor' failed conditions [08/29/2015 - 07:16:10AM] --Node '' failed conditions [08/29/2015 - 07:16:10AM] Finished process event.
Default is 0.
bEnableStoryManagerLogging=(0,1)
fBrightLightColorBedit
It has been verified that this setting is completely placebo. The game does not recognize the setting at all. It does not appear in game-generated INIs or in Launcher presets. Its origin is from the SkyrimPrefs.ini file that resides inside the extra Skyrim directory inside the main Skyrim directory, where it is set to 1.
fBrightLightColorB=(...,-0.0001,0,0.0001,...)
fBrightLightColorGedit
It has been verified that this setting is completely placebo. The game does not recognize the setting at all. It does not appear in game-generated INIs or in Launcher presets. Its origin is from the SkyrimPrefs.ini file that resides inside the extra Skyrim directory inside the main Skyrim directory, where it is set to 1.
fBrightLightColorG=(...,-0.0001,0,0.0001,...)
fBrightLightColorRedit
It has been verified that this setting is completely placebo. The game does not recognize the setting at all. It does not appear in game-generated INIs or in Launcher presets. Its origin is from the SkyrimPrefs.ini file that resides inside the extra Skyrim directory inside the main Skyrim directory, where it is set to 1.
fBrightLightColorR=(...,-0.0001,0,0.0001,...)
iStoryManagerLoggingEventedit
iStoryManagerLoggingEvent sets the event for story manager logging.
Default is -1.
iStoryManagerLoggingEvent=(...,-1,0,1,...)
Если проблемы в «Стиме»
Итак, самое время рассказать вам о случае, когда все предложенные варианты уже остались позади, а игра еще не разработана. Да, стоит отметить, что это связано с пользователями Steam. Как правило, у них часто возникают проблемы с «раздачей» игр. Попробуем разобраться, что к чему.
Если вам интересно, как сделать «Скайрим» полноэкранным, сначала попробуйте «пройтись» через все предыдущие шаги. Разве это не помогло? Так что вам следует немного «очистить» папку с игрой. Для этого перейдите в «Мои документы». Теперь найдите «Скайрим». Откройте его и посмотрите, какие файлы там хранятся. Удалите их и перезагрузите компьютер. Запустите игру со Steam. Это все. Проблема решена.
The Elder Scrolls V: Skyrim Special Edition — это новая улучшенная версия с достойными настройками графики. Но многие геймеры стремятся получить при этом широкоформатное разрешение 2560×1080. Это невозможно без добавления модов. Официально в игре нет этих разрешений. У нас также есть руководство, которое поможет вам добиться стабильных 60 кадров в секунду. Щелкните ссылку ниже, чтобы прочитать ее, или воспользуйтесь настройками сверхширокого разрешения.
- Следующие настройки требуют модификации официальных файлов игры. Рекомендуется сначала скопировать оригинал, а затем заменить моды.
- Настройки могут замедлить игру при запуске.
How to get Ultra Wide Screen Resolution at 21:9 aspect ratio:
Для этого процесс сложен. На Nexusmods есть мод, который изменяет пользовательский интерфейс на интерфейс Ultrawide. Большинство меню 16: 9 нормально работают с соотношением сторон 21: 9. Вывод будет хорошо смотреться на дисплее с разрешением 2560 × 1080. Он не поддерживает несколько мониторов.
- Загрузите сверхширокий интерфейс InAComaDial999 с Nexusmod
- Распакуйте содержимое файла в папку «interface”.
- Скопируйте папку и вставьте ее в C: \ Program Files (x86) \ Steam \ steamapps \ common \ skyrim \ Data.
- Теперь запустите игру и проверьте результат.
Приведенные ниже шаги чрезвычайно просты, но я не уверен, действительно ли это сработает или нет. Я все еще добавляю настройки, которые можно попробовать.
- Запустите Steam и перейдите в библиотеку игр.
- Найдите Skyrim Special Edition и щелкните его правой кнопкой мыши. Щелкните «Свойства.
- На вкладке «Общие» найдите пункт «Установить параметры запуска.
- Добавьте следующее: -CustomResolution: enabled -r2560x1080x32.
- Нажмите ОК и попробуйте запустить игру. Если это не удается, удалите приведенные выше строки и дважды проверьте.
Ряд настроек для изменения настроек игры и разрешения можно выполнить через файл SkyrimPrefs.ini. Мы можем получить разрешение 2560 × 1080, изменив простые настройки в файле. Вы также можете добавить более высокое разрешение в значение ниже.
- Щелкните Мои документы> Мои игры> Skyrim и найдите SkyrimPrefs.ini.
- Щелкните правой кнопкой мыши и выберите «Открыть с помощью блокнота.
- Установите следующие значения iSize H = 1080 и iSize L = 2560.
- Еще один более простой способ — использовать безупречный широкоформатный экран. Существует огромное количество игр, поддерживающих этот мод. Вы можете скачать и протестировать различные настройки для улучшения графики игры. Если это не сработает, восстановите все исходные файлы и измените настройки графики с помощью Flawless Widescreen.
Итак, это простейшие методы, с помощью которых вы можете получить достойные настройки высокого разрешения для Skyrim Special Edition. Если вам есть чем поделиться, добавьте в раздел комментариев к игре.
Источники
- https://howtoshka.ru/kompjutery/63222-kak-sdelat-skajrim-na-ves-jekran-razbiraemsja-s.html
- https://kakrufb.ru/kompjutery/kompjuternye-igry/77555-kak-sdelat-skajrim-na-ves-jekran-razbiraemsja-s.html
- https://picture-box.ru/skyrim-special-edition-razreshenie-ekrana-nastraivaem-grafiku-skyrim-podrobnoe-rukovodstvo.html
- https://rub-mining.ru/kak-povysit-razreshenie-v-skairime-kak-sdelat-skairim-na-ves-ekran—/
Troubleshooting
Some mods have incompatibilities with other mods or require tweaking to work. Since mod compatibility issues vary wildly, it is critical to read mod page descriptions. Mod authors will state which mods are incompatible with theirs. A little bit of reading ahead of time can save hours of tinkering.
If no such information exists, consider the following technique:
- Disable half of your currently enabled mods.
- Boot Skyrim up.
- See if the issue persists.
- If so, repeat this process until the problem goes away.
This will help you quickly narrow down which mod is causing issues. Checking for compatibility patches between mods is also a good idea.
Return to Quick Links
Обновить драйвера видеокарты, скачать драйвера для Skyrim
Вне зависимости от того, какая видеокарта стоит в системном блоке, ее драйвера нужно поддерживать в актуальном состоянии. Поэтому перед запуском The Elder Scrolls 5: Skyrim следует зайти на сайт производителя и проверить, не вышли ли новые драйвера:
- Скачать драйвер для видеокарт от Nvidia;
- Скачать драйвер для видеокарт от AMD.
После установки драйвера следует перезагрузить компьютер, чтобы исключить возможность сбоев. Также стоит учитывать, что для многих старых видеокарт новые драйверы уже не выходят.
Для некоторых игр производители видеокарт выпускают специально оптимизированные драйвера. Поищите таковые в разделе новостей о The Elder Scrolls 5: Skyrim — обычно мы про них пишем. Также можно посмотреть на сайте производителей видеокарт.

Как установить разрешение для UltraWide мониторов (21:9)?
Пользователи больших мониторов 21: 9 с разрешением 3440 на 1440 пикселей также имеют проблемы со Skyrim Special Edition. Следуйте инструкциям ниже, чтобы установить желаемое разрешение:
- Первый шаг — открыть папку Skurim Special Edition, расположенную в папке C: Users «username» DocumentsMy Games. Затем выберите файл Skyrim.ini и добавьте несколько строк (если они отсутствуют):, SIntroSequence = 1
- Сохраните файл и выйдите. Далее вам нужно открыть файл SkyrimPrefs.ini и изменить некоторые условия:
- b Без полей = 0
- b Полный экран = 1
- iDimension H = 1440
- iDimension W = 3440
Теперь игра должна хорошо выглядеть на мониторе UltraWide. Однако есть небольшой риск, что интерфейс будет немного «подрезан». К сожалению, исправить этот недостаток пока невозможно. Необходимо дождаться переноса модификации SkyUI в Skyrim Special Edition.
Изменить параметры электропитания
По умолчанию в компьютере установлен сбалансированный режим электропитания, который, а в некоторых ноутбуках, в целях увеличения времени работы, и вовсе установлена экономия энергии.

Это не дает компьютеру раскрыть свой потенциал в Skyrim полностью, поэтому первым делом нужно открыть панель управления, которую можно найти с помощью поиска. После нужно сделать следующее:
- Выбрать режим просмотра «Мелкие значки»;
- Кликнуть на «Электропитание»;
- На экране найти опцию «Настройка схемы электропитания», кликнуть на нее;
- Кликнуть на «Изменить дополнительные параметры питания»;
- В открывшемся окне найти выпадающий список;
- В списке выбрать «Высокая производительность»;
- Нажать кнопку «Применить», затем кликнуть «ОК».
Простое решение тормозов в Skyrim
- Скачайте и запустите всемирно известный CCleaner (скачать по прямой ссылке) — это программа, которая очистит ваш компьютер от ненужного мусора, в результате чего система станет работать быстрее после первой же перезагрузки;
- Обновите все драйверы в системе с помощью программы Driver Updater (скачать по прямой ссылке) — она просканирует ваш компьютер и обновит все драйверы до актуальной версии за 5 минут;
- Установите программу WinOptimizer (скачать по прямой ссылке) и включите в ней игровой режим, который завершит бесполезные фоновые процессы во время запуска игр и повысит производительность в игре.
How To Install Mods On PC
PC users have multiple ways they can install mods:
- Use Bethesda.net: the same process console players use.
- Use Nexus Mods: download mods from the Nexus to a mod manager. The mod manager will install and manage mods for you.
- Use Wabbajack: this installs entire mod lists created by the community while minimizing compatibility issues. You can download it here.
- Manual installation: placing mod files into your Skyrim directory by hand. This is not recommended.
Most PC users pick the second option. Before you go on an installing spree, let’s go over how to manage your mods and why that’s so important.
Return to Quick Links






