Что такое джойстик,обзор лучших моделей, как правильно выбирать
Содержание:
- Виды джойстиков и геймпадов для компьютера
- Как подключить геймпад Dualshock от PS4 к ПК через Bluetooth
- Маппинг кнопок
- Особенности Xpadder
- Программа JoyToKey
- Простой способ с использованием сторонних программ
- XPADDER
- Общее описание
- Контроллер Xbox One
- Геймпады для xbox, ps4, пк
- Проблемы в играх
- Почему не подключается джойстик к компьютеру?
- Почему DS4 Windows не обнаруживает контроллер в Windows 10?
- Как вместо мыши назначить кнопки на геймпаде
- Из чего состоит
- Подключение при помощи JoyToKey
- Инструкция по установке
- Как подключить любой геймпад к компьютеру — пошаговая инструкция к разным типам джойстиков
Виды джойстиков и геймпадов для компьютера
Каждый вид игрового манипулятора рассчитан на определённый тип игр, в которых его наиболее удобно использовать. Их можно разделить на три основные группы:
- джойстик;
- геймпад;
- руль.
Геймпады, в свою очередь, могут быть проводными или беспроводными.
Джойстик для компьютера
Более удобно джойстиком управлять в различных симуляторах. Например, самолётах, вертолётах и другой техники с подобной системой управления. На ручке джойстика для авиасимулятора обычно располагается набор кнопок, который активирует различные функции — наведение на цель, выстрел и т.д. Наклоны джойстика вперёд-назад вызывают смещение объекта на экране в те же стороны. Движение влево-вправо позволит наклониться в нужную сторону.
Современное устройство с кучей кнопок и возможностей
Геймпад
Геймпад наиболее удобен в различных платформерах, файтингах, «стрелялках». Большой набор кнопок позволяет активировать нужное событие, которых может быть очень много. С помощью различных комбинаций кнопок этот арсенал расширяется практически до бесконечности. Стоит отметить, что геймпад может содержать в себе и джойстики. Это небольшие рычажки, размещённые прямо на устройстве, способные вращаться в двух плоскостях. С их помощью иногда удобно наводится на цель в игре или управлять движением персонажа
Игровой руль
Это отдельный вид игрового манипулятора, но рассказать о нём всё же стоит. Рулём удобно играть в симуляторы гонок. Представляет собой небольшую панель с размещённой классической баранкой, на которой могут быть расположены различные кнопки и рычаг переключения передач. Руль может поставляться вместе с педалями, которые имитируют нажатие газа и тормоза.
Современные модели рулей обладают функцией обратной отдачи. Например, если в ходе игры произошло столкновение, то руль передаст вибрацию игроку. Это ещё больше погружает в атмосферу игры.
Проводной и беспроводной джойстик для ПК
Классический геймпад всегда соединяется проводом с компьютером или консолью. Но в век беспроводных технологий провода уже не так актуальны. Поэтому существуют версии беспроводных геймпадов для ПК. Они оснащаются аккумуляторами и работают на расстоянии до 10 метров. Плюсы и минусы обоих видов очевидны. Проводные ограничивают перемещение кабелем, зато всегда готовы к работе, а беспроводные могут разрядиться в любой момент.
Как подключить геймпад Dualshock от PS4 к ПК через Bluetooth
В самом начале я уже поведал о беспроводном методе с применением переходника. Он также поддерживает технологию Блютуз. Но не обязательно приобретать дорогостоящее оборудование Sony. Достаточно прибегнуть к помощи встроенного Bluetooth-адаптера, если он есть в Вашем ноутбуке. Или же купить внешний модуль (за 5-10 долларов), который внешне напоминает обычную флешку:

Активируем режим Блютуз на компе (обычно это делается через значок в области уведомлений или специальную комбинацию на клавиатуре – зависит от модели ноутбука);
Когда технология заработает, стоит на джойстике зажать вместе две кнопки – PS и Share . Спустя 3-4 секунды удержания должен замигать индикатор:

Как только в окне обнаруженных устройств увидите Ваш контроллер Дуалшок 4, жмите в Виндовс на пункт сопряжения – «Связать».
Поздравляю! Теперь можете полноценно «гамать» на компе! Вот только некоторые функции все же могут не поддерживаться, как и в случае с кабельным соединением.
Маппинг кнопок
Теперь, когда стали известны коды всех клавиш, необходимо прописать их функции. Тут есть два пути:
а) найти среди имеющихся в Android конфигов устройство, максимально приближенное к вашему, и просто изменить в нём коды кнопок, скопировав содержимое в свой файл;
б) прописать все самому.
Я пошёл по второму пути, ибо мой джойстик имеет только крестовину управления и четыре кнопки. Для начала нужно понять синтаксис файла раскладки, он очень прост:
key код_кнопки действие_кнопки
Но тут возник вопрос: а какие действия кнопок писать в конфиге? За много лет использования различных геймпадов на Android я для себя определил, что самый универсальный конфиг — это раскладка от Sony Xperia Play, она одинаково хорошо ведёт себя как в играх, так и в интерфейсе системы.
Ok Google, key mapping for Xperia Play
X 23 KEYCODE_DPAD_CENTER 304
circle 4 KEYCODE_BACK 305
square 99 KEYCODE_BUTTON_X 307
triangle 100 KEYCODE_BUTTON_Y 308
up 19 KEYCODE_DPAD_UP 106
down 20 KEYCODE_DPAD_DOWN 105
left 21 KEYCODE_DPAD_LEFT 103
right 22 KEYCODE_DPAD_RIGHT 108
select 109 KEYCODE_BUTTON_SELECT 314
start 108 KEYCODE_BUTTON_START 28
L trigger 102 KEYCODE_BUTTON_L1 310
R trigger 103 KEYCODE_BUTTON_R1 311
Нас интересует третья колонка, но запись действий в ней немного отличается от тех, что были найдены в системе — это не помеха, просто убираем KEYCODE_.
Прописываю свои кнопки (помните листок с карандашными записями? Самое время найти его. ):
key 149 BUTTON_B
key 148 BUTTON_Y
key 146 BUTTON_X
key 157 DPAD_DOWN
key 145 DPAD_LEFT
key 155 DPAD_UP
key 156 DPAD_RIGHT
Но и тут не обошлось без нюансов. У Sony на кнопку «круг» (circle) назначено действие KEYCODE_BACK (привычная нам кнопка «назад»). Несложно догадаться, что нажатие такой кнопки в игре может вызвать нервный срыв. А всё дело в том, что во время игры на Xplay эта кнопка принимает альтернативное значение — KEYCODE_BUTTON_B. Вот её мы и пропишем.
Особенности Xpadder
Xpadder работает с операционными системами Windows XP, Vista и 7 (32 и 64 бит). Более современные системы (8 или 10), к сожалению, не поддерживаются. Подключить можно не только геймпады, но и:
- гитару и барабаны для Guitar Hero;
- руль;
- штурвал (джойстик);
- танцевальные платформы и так далее.
Программа поддерживает до 16 устройств одновременно – этого достаточно, чтобы зарезервировать все клавиши на клавиатуре и мыши. Такое количество контролеров позволит играть в очень больших компаниях, но для этого придётся купить USB-хаб, и найти игру, в которой возможно такое количество игроков. Или же вы можете использовать несколько устройств, чтобы заменить ими стандартные средства ввода – на ваше усмотрение.
Также можно настроить вибрацию и другие функции, доступные на каждом отдельном устройстве – так игровой опыт станет ещё насыщеннее.
Программа JoyToKey
JoyToKey — довольно мощная программа, способная эмулировать нажатие практически всех кнопок клавиатуры и действий мыши (как нажатие на кнопки, так и передвижение курсора). Основная сложность такой задачи заключается в том, что у любого игрового устройства в разы меньше кнопок, чем на клавиатуре. Но разработчикам JoyToKey удалось преодолеть эту проблему, реализовав в программе следующие функции:
- Возможность автоматического переназначения функций кнопок джойстика при нажатии определенной комбинации (т.е. пользователь может быстро переключаться между заранее сохраненными профилями).
- Эмуляция клавиш при одновременном нажатии определенных кнопок джойстика.
- Эмуляция нажатия на клавиши при удержании одной или нескольких кнопок геймпада в течение непродолжительного времени.
- Возможность одновременного использования аналоговых стиков для перемещения курсора мыши либо для эмуляции нажатий на клавиши (с предварительным зажатием определенной кнопки геймпада).
- И другие.
Таким образом, программу JoyToKey можно задействовать, к примеру, для управления джойстиком даже таких игр, в которых управление осуществляется при использовании большого количества клавиш. При необходимости JoyToKey может применяться и для управления разными приложениями, для каждого из которых задействуется своя уникальная раскладка — достаточно лишь загружать заранее сохраненный профиль.
Некоторые игры не поддерживают управление геймпадом, а управлять с клавиатуры неудобно из-за сложных комбинаций клавиш, тогда для настройки геймпада можно использовать программу JoyToKey . JoyToKey также позволяет управлять браузером, Microsoft Office, можно использовать даже в Windows.
Простой способ с использованием сторонних программ

Если у вас нет желания копаться в настройках, в таком случае советуем вам скачать одну из двух программ – DS4windows или InputMapper.
Использование программ для подключения DS4
- Запускаете одну из вышеупомянутых программ;
- Подключаете ваш контроллер к ПК.
- Программы автоматически обнаружат ваш Dualshock 4 и без секунды промедлений позволят вам играть в любые игры.
- Желательно также «подружить» подключённый контроллер со Steam ранее описанным способом.
DS4windowsInputMapper
Как играть на Android с помощью геймпада, клавиатуры или мышки. Настройка Panda Pro
Данный способ позволяет владельцам любых Android устройств играть в игры с помощью USB-контроллеров, даже если в игре нету поддержки данных устройств!…
XPADDER
Xpadder — небольшая утилита, которая используется для настройки джойстиков на ПК. Программа дает возможность играть в любые игры с помощью геймпада. Есть возможность регулирования уровня вибрации и отклика и более 100 игровых профилей.
Приложение имеет полную совместимость с операционной системой Windows (32 и 64 бит) и русскоязычный интерфейс. Модель распространения Xpadder — платная, полная версия стоит 10 долларов.
После запуска утилиты необходимо перейти в раздел настройки подключенного геймпада. Для этого следует нажать на область конфигурации профилей.
Откроется новое окно, в котором выполняются основные настройки джойстика на ПК. Первый доступный раздел — «Изображение». Здесь пользователи могут загрузить изображение собственного геймпада для более точной настройки кнопок.
Следующий раздел — «Стики». Здесь выполняются настройки стиков джойстика. На первом этапе конфигураций нужно установить галочку возле пункта «Включено». После этого пользователям нужно следовать рекомендациям приложения для калибровки геймпада.
В разделе «Крестовина» выполняется настройка крестовины. Чтобы начать процесс конфигурации, необходимо отметить галочкой пункт «Включено» и следовать инструкциям программы — нажимать на клавиши крестовины, которые отображаются на главном экране.
«Кнопки». Здесь пользователи могут добавить кнопки джойстика. Для этого необходимо нажать на все имеющиеся кнопки на устройстве. Добавленные кнопки отображаются на экране. При необходимости ненужные клавиши можно удалить.
«Триггеры» — последний доступный раздел программы Xpadder, который используется для настройки триггеров джойстика. Чтобы начать процесс конфигурации следует отметить галочкой пункт «Включено» и выполнить действия, которые описаны приложением.
По завершению процесса настройки джойстика необходимо нажать кнопку «Принять». После этого пользователи могут запустить игру.
Преимущества Xpadder:
- простой и удобный интерфейс с поддержкой русского языка;
- детальная настройка геймпада;
- поддержка всех популярных производителей джойстиков.
Недостатки:
нет инструмента для регулировки скорости вращений стиков.
Общее описание
Самое простое исполнение устройства представляет из себя рукоятку, которая способна отклоняться от обеих осей, вследствие чего, происходит манипулирование героем игры или каким-либо еще объектом. Кроме того, корпус и ручка джойстика для пк имеют специальные кнопки, помогающие выполнять определенные действия. При всем этом постоянной остается его форма – он «смахивает» на штурвал от самолета. Такая похожесть вовсе не случайная, ведь, в большинстве случаев джойстик применяется в играх типа авиа и космических симуляторов. Правда совершенно несложно применять его и для использования в играх других видов, хотя в таких случаях более удобным девайсом будет геймпад.
Контроллер Xbox One
Огромное преимущество геймпада от Xbox One на фоне DualShock 4 — его полная совместимость с Windows. Чтобы подключить устройство к компьютеру, вам, скорее всего, не придется совершать никаких «танцев с бубнами». А если и придется, мы вас к этому подготовим. Есть несколько способов подключения контроллера к PC.
Способ 1: USB-кабель. Если на вашем ПК нет Bluetooth-модуля, просто подключаем его к PC с помощью кабеля USB — один конец в порт компьютера, а другой в разъем на геймпаде. Все, теперь можно смело отправляться проходить любимую игру.
Способ 2: Bluetooth. Обладатели компьютеров с Bluetooth-модулем могут играть без провода, для этого сделайте следующее:
- Зайдите в «Параметры» вашего компьютера.
- Перейдите в раздел «Устройства».
- Нажмите «Добавить Bluetooth или другое устройство».
- Кликните на «Все остальное».
- Выберите «Беспроводной геймпад Xbox».
- Нажмите на «Готово».
Однако имейте в виду, что не все версии геймпада от Xbox по умолчанию имеют функцию беспроводного подключения к ПК. Чтобы определить, может ли ваш контроллер работать с компьютером по Bluetooth, внимательно посмотрите на корпус. Если ваш геймпад такой же, как тот что слева на фотографии ниже, значит беспроводная связь с ПК у него работает, а если такой, как справа — увы, играть без кабеля можно будет только после покупки специального адаптера.
Способ 3: Bluetooth-адаптер. Если у вас такой же геймпад, как на изображении справа, вы тоже можете его подключить к компьютеру без лишних кабелей, но для этого нужно будет докупить специальный Bluetooth-адаптер от Microsoft. Внешне он напоминает небольшую флэшку. Вставив его в USB-разъем ПК, повторяем все описанные во втором способе действия. Приятной игры!
Геймпады для xbox, ps4, пк
Вопросы в комментах.
А как можно командой с геймпада (комбинацией нажатия клавишь гейпада) переключать два режима — только эмуляция мыши + вызов экранной клавиатуры и только геймпад как таковой (для игр в игры, где нужен просто гейпад). Мне просто хотелось бы загружать операционку и вместо мышки и клавиатуры управлять всем с гейпада (мышью и печатать на экранной клавиатуре), а когда я гейпадом запустил игру, то командой с геймпада переключать пробиль на просто гейпад, чтобы в игре играть с гейпада. А когда вышел из игры командой переключить гейпад на управление (эмуляцию) мыши. Как такое сделать? Т.е. переключение профилей или что-то в этом роде. Помогите пожалуйста решить такую проблему.
Михаил, а зачем так усложнять? Геймпад не будет удобней клава+мышь при работе в Windows. Но сделать можно используя разные конфигурации настроек геймпада и переключаясь между ними при использовании разных приложений. 1-я конфигурация ….и сделать 2-ю, 3-ю, и т.д. конфигурации, при этом для удобства переименуйте их по названию используемого приложения, например Photoshop, Solitaire, Google_Chrome, и тп ps. вызов экранной клавиатуры — Win + CTRL + O
Можно ли перейменовать кнопки зами 123…и тд на lb, rt, rb, lt.
Можно сылку на эту прогу custom mapping, я её найти не могу
кнопки зами 123…и тд на lb, rt, rb, lt расшифруйте, что Вы хотели написать?
Когда играешь в некоторые игры там замисть A, X, Y, B, 1, 2, 3, 4 просто заместь букв цыфры
Это кнопки геймпада для Xbox 1 — Правый мини-джойстик 2 — Крестовина (D-pad) 3 — Левый мини-джойстик 4 — Кнопка «Назад» 5 — Левая кнопка-триггер (lt) 6 — Левый курок (lb) 7 — Кнопка Guide 8 — Кнопка «Пуск» 9 — Правый курок (rt) 10 — Правая кнопка-триггер (rt) A — Кнопка A (зеленая кнопка) B — Кнопка B (красная кнопка) X — Кнопка X (синяя кнопка) Y — Кнопка Y (желтая кнопка)
Очень спасибо. Искал, как для ребёнка можно заменить клавиатуру в играх.
переназначение кнопок геймпада для настройки мыши добавлено в статью
При запуске игры геймпад откликается в меню , а дальше в самой игре молчит, опять клавиатура только откликается ( игра мортол комбат Х премиум эдишен)
Подскажите как настроить круговой обзор в шутерах при игре на геймпаде? Кнопку обзора смог присвоить только на мышке, а как на правый стик геймпада не могу понять.
Вообще ккруто! Но у меня вопрос. В онлайн шутерах не работают xpadder и joy2key. А можно так сделать, чтобы система не видела клаву и мышь, но видела геймапад…? Вздор какой-то! Не могу в игру рубануть. Как бы работает, я всё настроил так круто ещё, запускаю игру и джойстик отключается. ТОЛЬКО в сетевых шутерах, например skill sf2, да за что?! Может кто знает решение?
в MMORPG геймпад не поддерживается в принципе никакой!
переназначение кнопок геймпада вместо использования клавиш и колесика мыши добавлено в статью
а как вместо мыши назначить кнопки на геймпаде?
зайди в Панель управленияОборудование и звукУстройства и принтеры, найди свой геймпад и в Калибровке посмотри верно ли работают кнопки и стики
у меня джойстик PC DualShock U-900 и когда запуская программу то праый стик наслаивается на крестовину а левый стик наслаивается на кнопки с лева.Когда включаю аналог то левый стик программа не видет а все остольные кнопки прекрасно отображает.Что делать?
я сейчас с геймпада видео контролирую
а на call of duty можно?
Как настроить мышь под джойстик (геймпад)?
Спасибо разработчикам этого сайта все ясно и понятно )))
Доброго времени суток!
Управление с помощью клавиатуры в некоторых играх сделано крайне неудобно. И, разумеется, джойстик позволяет не только повысить контроль над персонажем, но и сделать игровой процесс более приятным.
В этой статье рассмотрю такой казалось бы простой вопрос, как подключение джойстика к ПК (ноутбуку). Вообще, обычно, после соединения джойстика с USB-портом (например) — Windows автоматически ставит драйвер и все настраивает (вам останется только запустить игру и до-настроить управление).
Однако, в некоторых случаях этого может не произойти и Windows (или игра) просто не увидят ваш геймпад. Более подробно о том, что и в какой последовательности делать — приведу ниже.
Проблемы в играх
Большинство пользователей после предыдущих пунктов уже могут с удовольствие использовать геймпад, но случается так, что Windows прекрасно фиксирует геймпад, отображает нажатие всех кнопок, но определенная игра почему-то на него не реагирует. Чаще это происходит со старыми ПК-играми. Для того чтобы получить нормальную работоспособность геймпада понадобятся специальные программы. Одно из лучших решений – JoyToKey, существуют аналоги (AutoHotkey, Xpadder), но конкретно на Window 10 стабильнее себя показывает она. Это бесплатная программа, которая позволяет эмулировать нажатия клавиш клавиатуры кнопками геймпада. Можно создать несколько профилей параметров для разных игр. К сожалению, утилита не доступна на русском языке.
Загрузив архив программы, запускаем ее исполняемым файлом. Открываем раздел «Options» и нажимаем «Configure». Далее открываем второй раздел параметров – «Advanced setting for each device» и в первой строек указываем свой геймпад. Если геймпадов несколько, во второй строчке указываем профиль для каждого отдельно. Закрываем окно нажатием «OK» и в том же разделе «Options» нажимаем на «Refresh». В этом окне по нажатию кнопок на геймпаде будут появляться строки с отображение значений этих кнопок. Нажимаем необходимую кнопку, выбрав появившуюся строку, нажимаем «Edit button assigment» – в этом окне необходимо выбрать за какую клавишу клавиатуры/мыши будет отвечать эта кнопка геймпада и нажать «ОК». Подобной процедурой настраиваем все кнопки. Чтобы эти настройки работали необходимо, чтобы утилита была запущена перед игрой.
Почему не подключается джойстик к компьютеру?

Бывают ситуации, когда контроллеры не распознаются и не подключаются. Это бывает довольно редко, в таком случае необходимо точно знать причину, чтобы своевременно устранить её. Чаще всего проблема заключается в следующем:
- Отсутствие драйверов на оборудовании или устаревшая версия ПО.
- Поломка контроллера или провода, используемого для соединения. Повреждение разъёма USB.
- В случае с беспроводной связью причина может быть в неправильной синхронизации.
- Поражение программного обеспечения вирусными программами.
Также возможно медленное функционирование техники. Если вы все сделали правильно, и геймпад стал виден компьютеру, но при этом все действия производятся с задержкой, скорее всего имеются неполадки такого характера:
- Перегрузка системы при большом количестве запущенных программ и приложений.
- Устаревшее программное обеспечение и драйвера.
- Наличие вредоносной программы, тормозящей работу всей системы.
- Геймпад не предназначен для работы на ПК.
Подключайте оборудование правильно и наслаждайтесь игровым процессом от компьютерных игр с удобным управлением, используемым в приставках.
Подпишитесь на наши Социальные сети
Почему DS4 Windows не обнаруживает контроллер в Windows 10?
Может быть много причин, инициирующих эту проблему, и они изображены ниже.
- Обновление Windows 10: Последнее обновление Windows 10 может быть одним из виновников этой проблемы. Новые обновления могут ограничивать использование контроллеров DS4.
- Неисправность драйверов устройств: Неисправность драйверов устройств контроллера DS4 также может привести к этой проблеме, которая может быть решена путем переустановки драйверов.
- Контроллер отключен DS4 Windows: DS4 Windows также может как-то случайно отключить использование контроллера в Windows 10.
Решение 1. Удаление и повторное подключение устройства контроллера DS4
Эта проблема может быть решена путем удаления и повторного подключения устройства контроллера DS4. Для продолжения выполните шаги, указанные ниже.
- близко DS4 Windows и отключите контроллер DS4, если вы этого еще не сделали.
- Нажмите Win + R ключи, чтобы открыть ‘Бежать’ диалоговое окно и тип ‘панель управления’ с последующим Войти.
Доступ к панели управления с помощью диалогового окна «Выполнить» - Внутри панели управления перейдите к ‘Оборудование и звук’ настройки, нажав на него. Теперь нажмите на ‘Устройства и принтеры’ перечислены вверху, чтобы получить доступ ко всем устройствам, подключенным к вашему ПК.
Просмотр устройств и принтеров, подключенных к ПК - Теперь снова подключите контроллер DS4 к компьютеру. Появится значок игрового контроллера, как показано на рисунке ниже. Щелкните правой кнопкой мыши значок и выберите «Свойства».
Просмотр свойств контроллера DS4, подключенного к ПК - В свойствах вашего контроллера DS4, нажмите на «Оборудование» вкладка вверху и двойной щелчок «HID-совместимый игровой контроллер» открыть его свойства.
Доступ к свойствам игрового контроллера, совместимого с DS4 HID, в разделе «Оборудование» - Теперь перейдите к ‘Водитель’ вкладка и нажмите «Удалить устройство». Этот процесс приведет к удалению игрового контроллера. Обязательно отключите его от компьютера после выполнения вышеупомянутых шагов.
Удаление DS4 HID-совместимого игрового контроллера с ПК - открыто DS4 Windows на вашем компьютере и подключите контроллер DS4. Ваш игровой контроллер появится в разделе «Контроллеры».
Решение 2. Повторное включение контроллера DS4
Некоторые пользователи также сталкивались с этой проблемой даже во время игры, то есть контроллер DS4 перестает работать и автоматически отключается. Это может быть ошибкой в программном обеспечении DS4 для Windows, но ее можно исправить, повторно включив контроллер.
- открыто ‘Бежать’ диалоговое окно, нажав Win + R быстрая клавиша. Тип devmgmt.ЦКМ и нажмите клавишу Enter на клавиатуре.
- Разверните список, нажав на стрелку с «Устройства интерфейса человека» и дважды щелкните по «HID-совместимый игровой контроллер».
- Включите, чтобы DS4 Windows обнаружил его.
Решение 3. Удаление Центра обновления Windows
Обновление до последней сборки Windows может помешать работе некоторых устройств, подключенных к вашему ПК. В случае, если вышеупомянутые решения не работают для вас, удаление обновления Windows может быть последней инстанцией.
- Нажмите Windows + I клавиши на клавиатуре для запуска Настройки.
- В настройках нажмите на «Обновление и безопасность».
- Перейдите к ‘Центр обновления Windows’ из списка на левой панели и нажмите на «Просмотр установленной истории обновлений».
Просмотр истории установленных обновлений в настройках Windows 10 - В следующем окне нажмите на «Удалить обновления». Подождите, пока список заполнит все установленные обновления на вашем компьютере.
Удаление установленных на данный момент обновлений Windows - Вы можете организовать список на основе последних установленных обновлений в верхней части. Выберите обновление, после которого вы начали испытывать проблему, и нажмите «Удалить». Пройдите мастер удаления до конца. Перезагрузите компьютер после завершения процесса.
Как вместо мыши назначить кнопки на геймпаде
Переназначить нажатия кнопок, вращения колеса и движения мыши на геймпад используя триггеры, бамперы и D-пад. При желании используйте стики или другие кнопки геймпада . Всё делается по аналогии с переназначением клавиш клавиатуры, то есть поочередно нажимаете выбранные кнопки геймпада и назначаете левую, правую кнопки мыши, затем то же с вращением колеса вверх-вниз и движениями мыши влево-вправо и вверх-вниз. Смотрите скриншоты:

ПКМ и ЛКМ назначим на правый и левый бамперы –
колесо вверх и колесо вниз назначено на левый и правый триггеры –
курсор вверх-вниз-влево-вправо назначен на D-pad –

В Microsoft Flight Simulator до приобретения джойстика можно использовать геймпад для управления самолетом, просто используя комбинации клавиш клавиатуры, и лучше использовать два монитора – во время одного из них сам полет, во второй части – навигационные приборы.
ОБЗОР Logitech G X52 Professional для авиасимуляторов: Настройка РУД и РУС, дисплея МФД, кнопки джойстика проверка работы , Управление мертвыми зонами.

Для удобства контроля за приборами управления самолетом расположите мониторы друг над другом при помощи крепление для двух мониторов
Настройка экрана при вертикальном расположении мониторов
перетаскиваем мышкой эскизы экрана в Экран –> Разрешение экрана из горизонтали в вертикаль :

Удачной игры. Скачать JoyToKey 5.01_ (rus) на геймпад чтобы играть во все игры.
Из чего состоит
Джойстик – это один из тех малочисленных примеров, когда технологии аналоговые одержали верх над цифровыми. Процесс замера угла, на который отклоняется рычаг, выполняется специальными датчиками, находящимися внутри корпуса девайса. Такими датчиками могут быть:
- Потенциометры
- Оптические энкодеры
- Оптические матрицы
- Магнитные датчики
Чтобы не углубляться в подробности технического плана, стоит сказать, что каждый из этих методов имеет хорошую степень надежности. Но выбор каждого пользователя индивидуален, поэтому перед выбором джойстика для компьютера в первый раз, нужно найти возможность для его испытания в работе. Связано это с тем, что одним по душе устройства, имеющие мягкий ход и магнитные датчики, а другим – контроллеры высокой четкости, имеющие датчики на основе оптики.
Рычаг предназначается для управления объектом игры и перемещается в двух или трех плоскостях. Пара осей стандартного назначения задаются с помощью отклонения рычага в одну или другую сторону. Третья же задается при помощи вращения рычага вокруг своей оси.
Принципы выбора формы и материала рычага, обычно, диктуются определенным уровнем комфортности при долгой игре. В точно таких же целях выполняется компоновка кнопок на рукоятке джойстика: они обязательно должны находиться в зоне прямой доступности какого-нибудь пальца.
Подключение при помощи JoyToKey
ОС Windows 10 идеально подходит для геймеров. СКАЧАТЬ Однако, у нее имеется несколько существенных недостатков.
Во-первых — слабая поддержка игрового контролера. Во-вторых — отсутствие серьезных хитов, таких, как, к примеру, на Xbox One.
Зато с помощью этой ОС легко устанавливать разнообразные игры – просто откройте виртуальный магазин и отыщите для себя наиболее подходящую игру. После этого нажмите на «установить».
Вот только многие разработчики не пользуются игровыми возможностями этой операционной системы на полную мощь.
Например, даже в известной игре Asphalt 8 отсутствует встроенная поддержка геймпада. Однако, это нестрашно, так как любая игра может быть подстроена под работу с игровым контроллером.
Для этого просто используйте утилиту JoyToKey. С ее помощью можно легко поменять клавиатурные клавиши на кнопки геймпада Xbox, подключить к компьютеру, который очень просто.
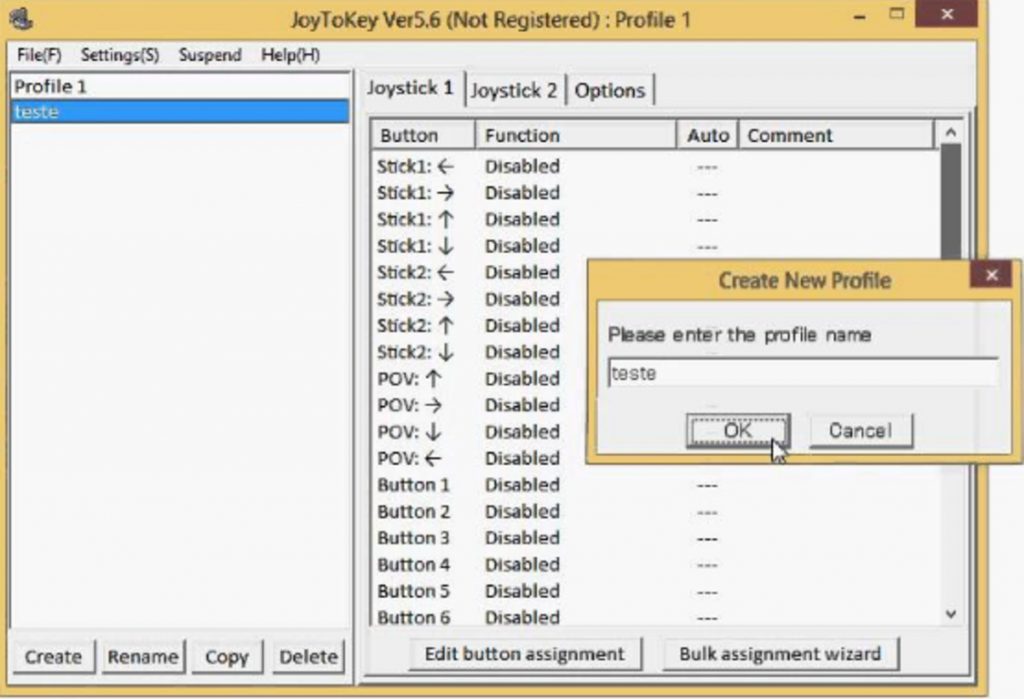
Внешний вид рабочего окна программы JoyToKey
Работа с JoyToKey:
- Скачав архив с официального сайта, пользователь должен распаковать exe файл в выбранную директорию.
- Не забудьте подключить геймпад к USB порту своего планшета.
- Далее, открывайте параметры необходимой игры, где будет указано, какие именно кнопки выполняют различные действия. Обязательно запишите их или запомните. Как вариант, можете не раскрывать игру на весь экран. При этом их не должно быть видно в процессе настройки.
Инструкция по установке
Помните, что если вы просто играете в игры Steam, вам не нужны приведенные ниже инструкции . Просто подключите контроллер, откройте Steam и перейдите в «Настройки»> «Настройки контроллера», чтобы настроить его. Если вы хотите использовать DualShock 4 для игр, отличных от Steam, продолжайте.
1. Загрузите программное обеспечение, указанное выше, начиная с Microsoft .NET Framework. Если вы используете Windows 7, затем установите драйвер контроллера Xbox 360. Этот драйвер входит в состав Windows 8 и 10.
2. Важный шаг: подключите Dualshock 4 к компьютеру с помощью кабеля micro-USB. (Если у вас возникнут какие-либо проблемы, попробуйте использовать порт USB 2.0 вместо порта USB 3.0. DualShock 4 такие странные.) Теперь мы можем заставить DS4Windows делать свое дело.
Примечание по установке Bluetooth: если вы хотите использовать DualShock 4 по беспроводной сети, найдите время, чтобы подключить беспроводной адаптер USB и соединить его с контроллером. Просто одновременно удерживайте маленькую кнопку «Поделиться» и центральную круглую кнопку, пока подсветка контроллера не начнет мигать, затем нажмите на конец адаптера, пока он не начнет мигать. Когда оба мигают, они автоматически соединятся через несколько секунд.
3. Если вы хотите использовать DualShock 4 только для игр через Steam, поздравляем, вы официально закончили! Steam добавил встроенную поддержку Dualshock 4 в 2016 году, поэтому, когда вы подключены или подключены, все готово. Зайдите в меню Steam> Настройки> Контроллер, чтобы настроить контроллер.
Обязательно выполните сопряжение или подключите контроллер перед тем, как открывать Steam или какие-либо игры Steam, иначе ваш контроллер может быть не распознан. Если у вас возникнут какие-либо проблемы с подключением, закрытие и повторное открытие Steam должно помочь.
Читайте дальше, чтобы узнать, как использовать DS4Windows для использования вашего контроллера с играми вне Steam.
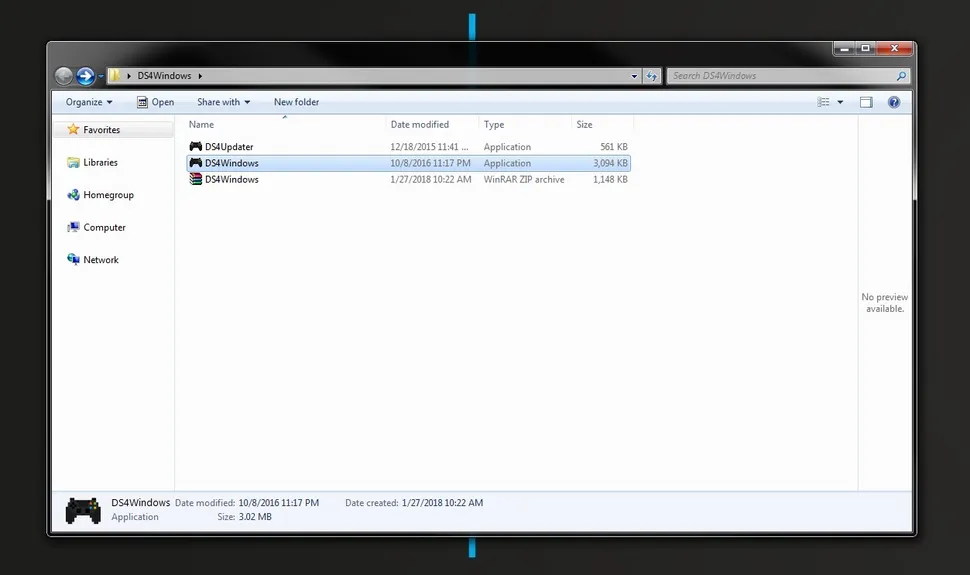
4. Загрузите новейший файл .zip DS4Windows, сохраните его в новой папке и извлеките его содержимое с помощью 7-Zip или любого другого архиватора файлов, который вы предпочитаете. Вы увидите два приложения: DS4Updater и DS4Windows. У вас уже установлена последняя версия, поэтому вы можете пока игнорировать программу обновления.
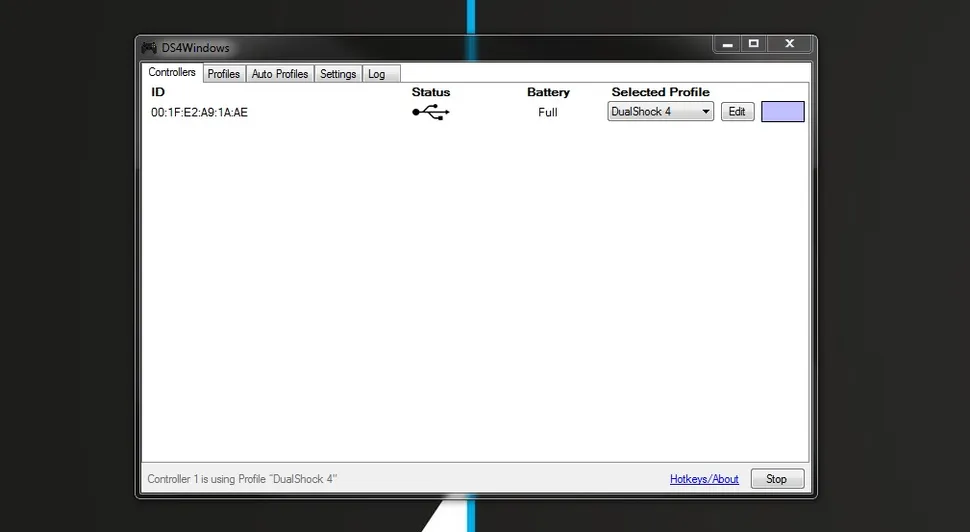
5. Откройте DS4Windows, и вы увидите вкладку «Контроллеры». На этой вкладке отображаются подключенные контроллеры. Поскольку вы уже подключили контроллер (или подключили его через Bluetooth), он должен быть указан здесь. Если это не так, закройте DS4Windows, повторно подключите контроллер, затем снова откройте DS4Windows. Не беспокойтесь об идентификационном номере вашего контроллера; нам это не понадобится.
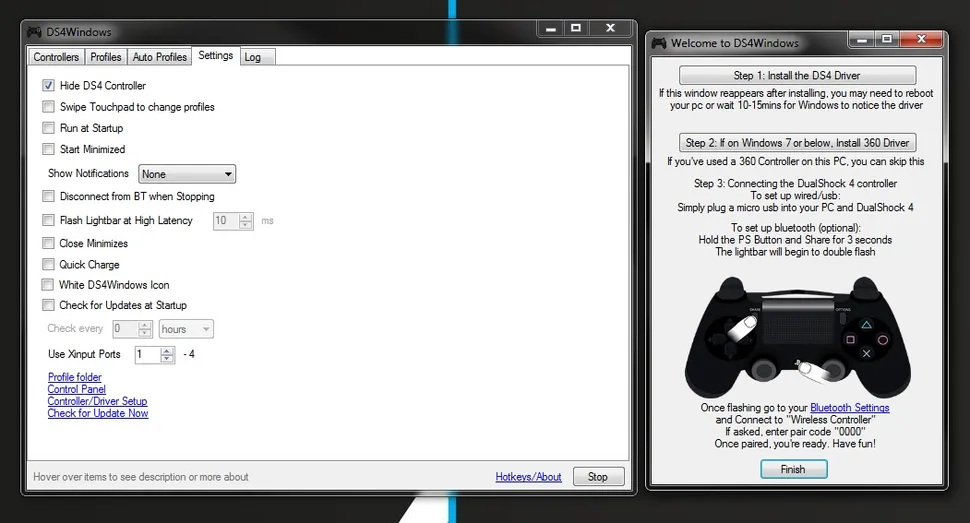
6. Откройте вкладку «Настройки» в DS4Windows, чтобы настроить несколько параметров. Убедитесь, что установлен флажок Скрыть контроллер DS4 . Это предотвратит конфликт DS4Windows с настройками контроллера по умолчанию для любой игры. По той же причине убедитесь, что для параметра Использовать порты Xinput установлено значение 1.
После установки DS4Windows отобразится в виде значка на панели задач. На вкладке «Настройки» вы также можете настроить его запуск при запуске или оставаться активным в фоновом режиме. Вы также можете обновить DS4Windows прямо с этой вкладки, щелкнув Проверить наличие обновлений сейчас в левом нижнем углу. Выше вы увидите Настройка контроллера / драйвера. Если у вас возникнут какие-либо проблемы, откройте эту установку и следуйте инструкциям по установке отсутствующих драйверов.
Как подключить любой геймпад к компьютеру — пошаговая инструкция к разным типам джойстиков
В этом разделе мы поговорим о подключении разных джойстиков к вашему ПК. Запомните, что к 1 компьютеру можно подключить до 8 контроллеров (до 4, если они с гарнитурой).
Рассмотрим как подключить геймпады от PS4, PS3, Xbox, Nintendo Switch и джойстики от консолей старого поколения.
Как подключить джойстик Playstation 4 (DualShock 4) к компьютеру

Сам процесс очень простой:

Чтобы подключить геймпад PS4 через блютуз, вам нужен специальный приемник для компьютера, если Bluetooth контроллера нет, то его придется купить. Далее вам нужно:
Кстати, если вы не знали, то Steam автоматически может определить ваш геймпад, что очень удобно.
А что делать тем, кто хочет и вибрацию, и функционирование сенсорной панели? У нас есть решение и для этого:
Первое окно выглядит как на скриншоте:

Первую кнопку нажимают владельцы Windows 10 и жмут Finish. Для владельцев Windows 7 и 8 нужно сначала нажать первую кнопку, дождаться установки драйвера, нажать вторую кнопку и только потом Finish.
Откроется окно программы и вы можете настроить ее под свои нужды.
Геймпад от PlayStation 3 (DualShock 3)

С джойстиком от PS3 проблем будет больше, так как автоматически он не обнаруживается и нельзя его сразу взять и играть. Для запуска можно использовать MontionJoy или SCP Toolkit.
Запуск через MotionJoy:
Обратите внимание, что программа не всегда корректно работает на Windows 10. Если такое случилось, то переставьте дату на 2014 год

Действия для SCP Toolkit точно такие же, как и с предыдущей программой. Установка и настройка займет у вас не более 20 минут.
Конечно, использовать геймпад от PS3 можно, но куда логичнее взять любой универсальный джойстик в магазине и не устанавливать никакой дополнительный софт.
Xbox One Controller: пошаговое подключение к ПК

Есть два способа, чтобы подключить этот геймпад к вашему компьютеру: через USB, Bluetooth.
Чтобы подключить через USB, вам нужно:
Обратите внимание, что в настройках вам нужно включить автообновление драйверов, чтобы они автоматически скачивались и устанавливались на ваш компьютер. Делается это в настройках Windows
Чтобы подключить через Bluetooth, нужно:
Можно использовать вариант подключения через ресивер, но для этого придется покупать два контролера, что не оправдывает себя полностью.
Подключение геймпадов Xbox 360 и One: без провода и с проводом

Есть три варианта, чтобы подключить эти геймпады: через кабель, через Блютуз и через беспроводной адаптер.
Подключение через кабель осуществляется следующим образом:
Если по какой-то причине геймпад не заработал, то попробуйте переставить его в другой разъем.
Для подключения через беспроводной адаптер вам понадобится сам адаптер, который стоит около 20$ и ОС Windows 7 и выше:
Все готово, теперь можете попробовать геймпад в любой игре.
Так как у геймпадов серии S и X есть встроенный Bluetooth, вы можете подключиться к своему ПК, если на нем установлена Win 10:
Обычно активация происходит с первого раза, и вы сможете играть в любимую игру.
Nintendo Switch Pro Controller

Подключить этот геймпад можно также через USB или с помощью Bluetooth. Через USB мы коннектим джойстик с помощью Steam — это легче всего и не займет много времени:
Важно! Такой способ подходит только для игр в Steam. Если вы играете через сторонние сервисы или без них, то вы можете подключить свой геймпад через Bluetooth:
Если вы играете через сторонние сервисы или без них, то вы можете подключить свой геймпад через Bluetooth:
Остается только настроить сами кнопки и начать играть. Это универсальный способ, который подойдет к любым играм.
Можно ли подключить геймпады от старых консолей
Да, но придется постараться. Если PS1, PS2, Xbox и старый Dreamcast можно заказать специальный переходник на Амазоне, причем найти его очень просто, то для совсем старых моделей нужно искать специальные версии, имеющие USB кабель.
Других вариантов подключения, к сожалению, нет.






