Программы для настройки геймпада на компьютере
Содержание:
- Компьютер не видит джойстик: Решение
- Настройка геймпада на Android — практическое руководство
- Геймпады для xbox, ps4, пк
- x360ce
- Joystick Buttons Binder
- Подключение джойстика по Bluetooth
- Плюсы и минусы
- Инструкция по настройке и калибровке джойстика
- Как настроить джойстик в JoyToKey
- Возможности
- Как исправить: DS4Windows не обнаруживает контроллер
- Геймпады для xbox, ps4, пк
- Настройка геймпада для игр и эмуляторов консолей на андроиде
- XPADDER
- Геймпад
- Подключение и настройка геймпада на Windows 10, 8, 7
Компьютер не видит джойстик: Решение
Если не работает джойстик на ноутбуке , рекомендуем выполнить несколько вариантов решения проблемы:
- Подзаряжаем устройство. Новый геймпад скорее всего полностью разряжен, его нужно установить на зарядку (или заменить батарейки).
- Пробуем установить другие драйвера. Если ПК не видит геймпад , вероятнее всего дело в некорректном программном обеспечении. Лучше использовать драйвера с официального сайта.
- Переставляем USB-приемник в другой порт. Нередко конкретный разъем работает плохо, особенно на передней панели. Лучше переключиться к использованию входа с тыльной стороны (для стационарных ПК).
- Обновляем прошивку. Процедура выполняется через специальное ПО от производителя.
- Настраиваем геймпад в Steam. Если Steam игра не видит джойстик , можем в приложении задать базовые параметры для джойстика. Для этого переходим в «Настройки» на страницу «Контроллер» и выбираем «Настройки для режима Big Picture». Устанавливаем необходимые параметры и закрываем.

Настройка геймпада на Android — практическое руководство
admin 14.01.2020
Под смартфоны написано множество игр, многие из которых практически не уступают компьютерным. В качестве элементов управления используются виртуальные сенсорные кнопки, однако их применение не всегда удобно. Особенно это заметно в жанре экшн, где требуется много двигаться, прицеливаться и выполнять прочие подобные действия. В текущей статье рассмотрим, как подключить геймпад к Андроиду, чтобы обеспечить себе только лучшие впечатления от игрового процесса.
В зависимости от вида джойстика, подключение можно выполнить одним из трех способов:
- Через USB-кабель и специальный переходник.
- Напрямую по каналу Bluetooth.
- С помощью приложения по Bluetooth, для джойстиков от игровых приставок.
Каждый метод имеет свои нюансы и тонкости настройки, поэтому остановимся на каждом из них более подробно.
Геймпады для xbox, ps4, пк
Вопросы в комментах.
А как можно командой с геймпада (комбинацией нажатия клавишь гейпада) переключать два режима — только эмуляция мыши + вызов экранной клавиатуры и только геймпад как таковой (для игр в игры, где нужен просто гейпад). Мне просто хотелось бы загружать операционку и вместо мышки и клавиатуры управлять всем с гейпада (мышью и печатать на экранной клавиатуре), а когда я гейпадом запустил игру, то командой с геймпада переключать пробиль на просто гейпад, чтобы в игре играть с гейпада. А когда вышел из игры командой переключить гейпад на управление (эмуляцию) мыши. Как такое сделать? Т.е. переключение профилей или что-то в этом роде. Помогите пожалуйста решить такую проблему.
Михаил, а зачем так усложнять? Геймпад не будет удобней клава+мышь при работе в Windows. Но сделать можно используя разные конфигурации настроек геймпада и переключаясь между ними при использовании разных приложений. 1-я конфигурация ….и сделать 2-ю, 3-ю, и т.д. конфигурации, при этом для удобства переименуйте их по названию используемого приложения, например Photoshop, Solitaire, Google_Chrome, и тп ps. вызов экранной клавиатуры — Win + CTRL + O
Можно ли перейменовать кнопки зами 123…и тд на lb, rt, rb, lt.
Можно сылку на эту прогу custom mapping, я её найти не могу
кнопки зами 123…и тд на lb, rt, rb, lt расшифруйте, что Вы хотели написать?
Когда играешь в некоторые игры там замисть A, X, Y, B, 1, 2, 3, 4 просто заместь букв цыфры
Это кнопки геймпада для Xbox 1 — Правый мини-джойстик 2 — Крестовина (D-pad) 3 — Левый мини-джойстик 4 — Кнопка «Назад» 5 — Левая кнопка-триггер (lt) 6 — Левый курок (lb) 7 — Кнопка Guide 8 — Кнопка «Пуск» 9 — Правый курок (rt) 10 — Правая кнопка-триггер (rt) A — Кнопка A (зеленая кнопка) B — Кнопка B (красная кнопка) X — Кнопка X (синяя кнопка) Y — Кнопка Y (желтая кнопка)
Очень спасибо. Искал, как для ребёнка можно заменить клавиатуру в играх.
переназначение кнопок геймпада для настройки мыши добавлено в статью
При запуске игры геймпад откликается в меню , а дальше в самой игре молчит, опять клавиатура только откликается ( игра мортол комбат Х премиум эдишен)
Подскажите как настроить круговой обзор в шутерах при игре на геймпаде? Кнопку обзора смог присвоить только на мышке, а как на правый стик геймпада не могу понять.
Вообще ккруто! Но у меня вопрос. В онлайн шутерах не работают xpadder и joy2key. А можно так сделать, чтобы система не видела клаву и мышь, но видела геймапад…? Вздор какой-то! Не могу в игру рубануть. Как бы работает, я всё настроил так круто ещё, запускаю игру и джойстик отключается. ТОЛЬКО в сетевых шутерах, например skill sf2, да за что?! Может кто знает решение?
в MMORPG геймпад не поддерживается в принципе никакой!
переназначение кнопок геймпада вместо использования клавиш и колесика мыши добавлено в статью
а как вместо мыши назначить кнопки на геймпаде?
зайди в Панель управленияОборудование и звукУстройства и принтеры, найди свой геймпад и в Калибровке посмотри верно ли работают кнопки и стики
у меня джойстик PC DualShock U-900 и когда запуская программу то праый стик наслаивается на крестовину а левый стик наслаивается на кнопки с лева.Когда включаю аналог то левый стик программа не видет а все остольные кнопки прекрасно отображает.Что делать?
я сейчас с геймпада видео контролирую
а на call of duty можно?
Как настроить мышь под джойстик (геймпад)?
Спасибо разработчикам этого сайта все ясно и понятно )))
Доброго времени суток!
Управление с помощью клавиатуры в некоторых играх сделано крайне неудобно. И, разумеется, джойстик позволяет не только повысить контроль над персонажем, но и сделать игровой процесс более приятным.
В этой статье рассмотрю такой казалось бы простой вопрос, как подключение джойстика к ПК (ноутбуку). Вообще, обычно, после соединения джойстика с USB-портом (например) — Windows автоматически ставит драйвер и все настраивает (вам останется только запустить игру и до-настроить управление).
Однако, в некоторых случаях этого может не произойти и Windows (или игра) просто не увидят ваш геймпад. Более подробно о том, что и в какой последовательности делать — приведу ниже.
x360ce
x360ce — небольшая утилита для настройки джойстиков на компьютере. Приложение поддерживает геймпады от большинства известных производителей: Logitech, Thrustmaster, Speedlink и т.д.. Есть возможность проверки работоспособности отдельных элементов джойстика, а готовые конфигурации можно скачать в интернете.
Программа полностью бесплатная и совместима с Windows (32 и 64 бит), но интерфейса английский.
Перед запруском утилиты необходимо подключить геймпад к компьютеру. Откроется главное окно, в котором расположены основные инструменты для конфигурации джойстика. Первый доступный раздел — «General». Здесь отображаются все кнопки геймпада — триггеры, бамперы, стики.
.png)
Чтобы изменить назначение кнопки, нужно выбрать доступное действие из списка. Также есть возможность записи действий для более точной настройки геймпада. Для этого необходимо выбрать пункт «Record» и нажать нужную кнопку на джойстике.
.png)
Чтобы проверить корректность работы всех кнопок геймпада, необходимо нажать на одну из них. На изображенном в приложении x360ce джойстике появится зеленая точка на нажатой кнопке.
.png)
При необходимости пользователи могут подключить несколько контроллеров для настройки одновременно. Переключение геймпадов выполняется в верхней части интерфейса — «Controller 1», «Controller 2» и т.д.
.png)
По завершению настройки геймпада необходимо поместить файлы x360ce в папку с игрой. После этого пользователи могут играть в игру с помощью джойстика.
Преимущества программы x360ce:
- простой и удобный интерфейс;
- бесплатная модель распространения;
- возможность настройки нескольких контроллеров одновременно;
- поддержка всех популярных производителей джойстиков.
нет официальной поддержки русского языка.
Joystick Buttons Binder
Joystick Buttons Binder — небольшое приложение для настройки джойстика на компьютере. С помощью утилиты пользователи могут настроить аналоговые стики и 32 кнопки. Есть возможность загрузки и сохранения готовых конфигурация для геймпада.
Программа полностью бесплатная, совместима с операционной системой Windows (32 и 64 бит) и переведена на русский язык.
После запуска приложения откроется главное окно, в котором расположены кнопки геймпада. На начальном этапе работы следует перейти в раздел «Опции». Здесь нужно выставить максимальное количество кнопок — 32 (по умолчанию стоит 6). Также здесь доступна функция «Определить». В этом случае программа автоматически отобразит доступное количество кнопок на геймпаде.
Также в разделе «Опции» пользователи могут установить время обновления в миллисекундах, мертвую зону и диапазон осей X, Y. В главном окне приложения Joystick Buttons Binder отображаются все кнопки геймпада. Настройки выполняются в автоматическом режиме. Доступна возможность задать определенное действие для каждой кнопки: эмуляций нажатия компьютерной мыши или клавиатуры, запуск приложения.
Также в приложении доступен режим «Турбо». Он используется для эмуляции повторяющихся нажатий на кнопку геймпада.
- простой и удобный интерфейс с поддержкой русского языка;
- бесплатная модель распространения;
- инструмент для автоматического определения количества кнопок на геймпаде;
- режим «Турбо» для зацикливания нажатий на кнопку.
нет инструмента для настройки вибрации джойстика.
Подключение джойстика по Bluetooth
Некоторые манипуляторы подключаются к смартфону по блютузу. Процесс подключения можно охарактеризовать следующим образом:
- Включить Bluetooth на андроид-устройстве. Это можно сделать в настройках гаджета, переведя ползунок, расположенный напротив названия режима, в активное положение.
- Включить джойстик посредством нажатия специальной кнопки на его корпусе.
- После включения Bluetooth на дисплее мобильника отобразится список доступных устройств. Здесь пользователь должен выбрать название своего геймпада и подключиться к нему.
Важно! На этом процесс подключения джойстика к мобильному телефону можно считать выполненным. Теперь пользователю останется только скачать с Гугл Плей Маркета специальный софт для назначения клавиш манипулятора
Плюсы и минусы
Прежде, чем установить приложение, стоит более детально ознакомиться с преимуществами и недостатками эмулятора.
Скачать BlueStacks 2 для Windows 7
Плюсы:
- русскоязычный интерфейс;
- широкий ассортимент моделей контролеров;
- низкие системные требования;
- совместимость с 32 и 64-битными системами;
- безупречная совместимость со всеми видами геймпадов;
- небольшой объем занимаемой памяти;
- совместимость с ковриками, рулями, электронными барабанами и гитарами.
Минусы:
при запуске программы не от имени администратора могут возникнуть трудности с сохранением настроек и последующей эксплуатацией.
Инструкция по настройке и калибровке джойстика
К сожалению, встроенные средства Windows 10 не позволяют выполнить точную настройку и калибровку. Поэтому нам придется обратиться к помощи специализированного ПО. Ниже рассмотрим лучшие программы, способные справиться с поставленной задачей.
X360CE
Приложение поддерживает манипуляторы разных производителей и доступно для бесплатного скачивания. После загрузки и установки программы вы можете запустить X360CE, где перед вами сразу же откроется окно настроек.
Обратите внимание, что все манипуляции необходимо выполнять после подключения джойстика. Он отображается во вкладке «Controller 1»
Но, если геймпадов несколько, есть смысл рассмотреть вкладки «Controller 2» и «Controller 3».

В разделе с контроллером предлагается задать функции для кнопок. Это будет очень полезно, если настройка не работает в играх. Еще одной отличительной особенностью X360CE является то, что программа заставляет воспринимать подключенный джойстик в качестве Xbox-контроллера, благодаря чему решаются проблемы, связанные с обнаружением устройства.
DS4Windows
Это приложение будет полезно тем, кто использует для гейминга различные эмуляторы, которые не поддерживают геймпады от PlayStation. Программа DS4Windows решает проблему распознавания и позволяет настроить управление на свой вкус. Также в DS4Windows можно откалибровать геймпад, сделав движения стиками более резкими или, напротив, менее выраженными.

MotioninJoy
Данная программа обладает устаревшим интерфейсом, но это не помешает настроить геймпад вне зависимости от производителя. Для начала нужно подключить Defender к компьютеру, а затем открыть приложение. Внутри MotioninJoy скрываются тесты контроллера, включая проверку вибрации. Кроме того, программа позволяет обновить драйверы оборудования без обращения к постороннему ПО. Так что MotioninJoy является универсальным средством проверки и обслуживания джойстиков.

Xpadder
Также вы можете настроить геймпад, обратившись к помощи Xpadder. Мало того, что он обладает продвинутым средством проверки контроллера, так еще приложение умеет подменять сигналы клавиатуры и мыши. Это будет полезно в тех случаях, когда вы решите запустить игру, не поддерживающую джойстики.
Что касается процедуры настройки управления, то Xpadder обеспечивает высокий уровень удобства благодаря автоматическому распознаванию производителя контроллера и сопутствующей визуализации. Вы будете сразу понимать, какие действия назначаются на ту или иную кнопку.

JoyToKey
Заключительное приложение в нашем списке ничем не уступает рассмотренным ранее программам. Его особенностью является то, что у пользователя появляется возможность настроить геймпад таким образом, чтобы он работал не только в играх, но и в приложениях.
Есть расширенная настройка профилей, позволяющая задать управление для разных пользователей. А еще эта функция будет полезна, когда требуется подготовить параметры в зависимости от запущенной программы или игры.

Перед началом процедуры не забудьте подключить джойстик к ноутбуку или компьютеру, а затем устройство отобразится на главном экране JoyToKey. Дальнейшие действия зависят от предпочтений пользователя, которые программное обеспечение попробует автоматически предугадать. Останется лишь внести коррективы и сохранить настройки.
Как настроить джойстик в JoyToKey
Давайте рассмотрим интерфейс программы и как она работает. Для примера я взял недорогой китайский джойстик Jenius, стоимостью около 400руб., который имеет перекрестие, 4 кнопки + turbo на передней панели и 4 кнопки на бампере (на передней части) по 2шт. справа и слева.
Запускаем программу и подключаем джойстик к компьютеру. В панели программы визуально не видно, что джойстик подключен, никаких иконок или оповестительных знаков не появилось. Слева мы видим заданный по умолчанию профиль «Profile1», а справа таблицу со списком кнопок и функций, которые пока не заданы и имеют название «Disable» (отключена).
Первым делом необходимо перейти во вкладку «Options» — «Configure» и убедиться, что программа видит наш джойстик.
При нажатии на кнопку «Configure» открывается окно с двумя вкладками, нам нужна первая «Calibrate analog stick», в данной вкладке кликаем по кнопке «Configure Game Controller Property» и во всплывающем окошке видим, что наш геймпад определен программой и работает.
Теперь, можно закрыть все эти окна и вернуться во вкладку «Options». Здесь можно выбрать отображение кнопок вашего джойстика, если у вас на джойстике помимо обычных кнопок и перекрестия имеются стики — это такие рычажки, то можно выставить настройку «Stick x 2 + POV x 1», если один стик или одно перекрестие, то соответственно «Stick x 1 + POV x 1».
Если же стики вовсе отсутствуют, как в моем случае можно ничего не торогать, оставить значение по умолчанию «Show all axes…». Данные настройки не обязательны, они просто придают дополнительное удобство при назначении клавишь геймпада, убирая лишние кнопки из списка.
Теперь осталось самое главное — назначить кнопки действий джойстику и можно запускать игру! Переходим во вкладку «Joystick1» и задаем клавишам джойстика нужные значения клавишь коавиатуры. Чтобы не запутаться в большом списке кнопок и определить какие не работают, а какие относятся к нашему джойстику нужно просто нажать любую кнопку джойстика и она подсветиться в списке.
Выставляем все кнопки по очереди: нажимаем на джойстике кнопку, видим ее подсвеченную в списке, кликаем по данному пункту в списке левой кнопкой мыши, всплывает окно, ничего не трогаем, просто нажимаем нужную кнопку на клавиатуре и затем «Ок». Вот, я нажал на джойстике перекрестие вверх, выбрал подсветившуюся кнопку из списка, кликнув по ней левой кнопкой мыши и когда всплыло окно нажал на клавиатуре клавишу «Shift», она установилась в окошке, после чего нажал кнопку «Ок».
В списке кнопок мы выдим, что выбранная кнопка (вверх) настроена и ей назначена клавиша клавиатуры «Shift». Теперь, при нажатии перекрестия вверх на джойстике будет срабатывать «Shift» на клавиатуре.
Таким образом настраиваем все кнопки джойстика и можно играть
После настроек важно не закрывать окно программы перед запуском игры, а просто свернуть его, так как прорамма активна и будет работать токо когда запущена
Думаю сами понимаете, что практически к каждой игре придется настраивать джойстик и создавать новый профиль, потому что клавиши назначений в играх могут быть абсолютно разными. Зато, когда все настройки сделаете, нужно будет просто включать нужный профиль настроек перед запуском определенной игры.
В данной статье речь пойдет о том, как настроить геймпад на ПК для игр. Ведь если вы приобретете устройство в магазине, вероятность того, что оно изначально будет работать корректно, крайне мала. Именно поэтому стоит разобраться во всех премудростях перед тем, как садиться за игру.
Возможности
Помимо конвертирования ввода, утилита также способна изменить тип джойстика на любую другую модель. Все, что для этого необходимо – загрузить в программу изображение желаемого устройства, скачанного с официального сайта. Благодаря этому пользователь сможет превратить свою модель в Dandy, Xbox или даже PlayStation.
Софт предоставляет следующие возможности:
- играть в любые игры, в том числе и онлайн, с помощью геймпада;
- использовать устройство в качестве пульта для управления программами;
- создавать профили для разных устройств;
- регулировать уровень вибрации и отклика;
- эмулировать при работе с программами DOS;
- поддерживать игровые контроллеры Windows.
Эмулятор имеет 102 встроенных игровых профиля, 125 скинов игровых геймпадов и 96 тем для главного окна программы. Он может быть использован, как на 32, так и 64 битной Windows 10.
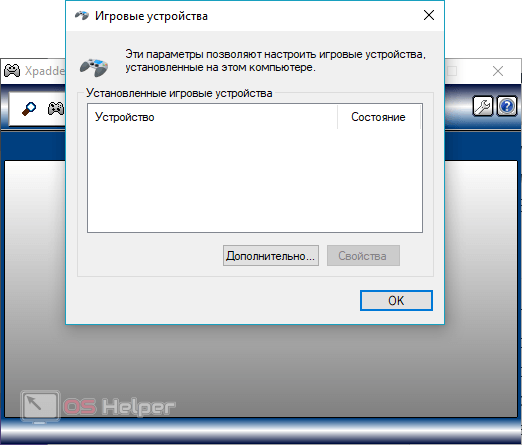
Как исправить: DS4Windows не обнаруживает контроллер
Контроллер внезапно больше не распознается DS4Windows, и переключение портов USB приводит к новому распознаванию, но может быть связано с той же проблемой. Он уникален для каждого контроллера и USB-порта, но сохраняется при перезагрузке.

DS4Windows позволяет вам легко подключить контроллер PS4 к вашему ПК. По сути, она выдает вашу систему, полагая, что она использует Контроллер Xbox 360, но у вас все еще есть доступ к элементам управления движением и даже сенсорной панели для многих игр. Однако в Windows произошло изменение, которое сломало DS4Windows и фактически сделало устройство DS4 непригодным для использования, пока пользователь не активировал его вручную. Чтобы избежать этой проблемы, необходимо повторно активировать DS4 и использовать исправленную версию DS4Windows.
Как правило, возникает ошибка «Нет подключенных контроллеров (макс. 4)», которая не исчезает даже после повторного включения контроллера DS4 с ПК / ноутбука.
DS4Windows Ошибка устранения неполадок
Июньское обновление 2021:
Теперь мы рекомендуем использовать этот инструмент для вашей ошибки. Кроме того, этот инструмент исправляет распространенные компьютерные ошибки, защищает вас от потери файлов, вредоносных программ, сбоев оборудования и оптимизирует ваш компьютер для максимальной производительности. Вы можете быстро исправить проблемы с вашим ПК и предотвратить появление других программ с этим программным обеспечением:
- Шаг 1: Скачать PC Repair & Optimizer Tool (Windows 10, 8, 7, XP, Vista — Microsoft Gold Certified).
- Шаг 2: Нажмите «Начать сканирование”, Чтобы найти проблемы реестра Windows, которые могут вызывать проблемы с ПК.
- Шаг 3: Нажмите «Починить все», Чтобы исправить все проблемы.
Если вы столкнулись с проблемами при использовании контроллера DualShock 4, у вас есть несколько вариантов.
Шаг 1: Во-первых, на вкладке Настройки есть опция, позволяющая скрыть контроллер DS4. Это полезно, если ваш DualShock 4 имеет приоритет над другими подключенными контроллерами, такими как контроллер Xbox 360, или если вы хотите убедиться, что ваши настройки DS4Windows имеют приоритет над конфигурацией Steam DualShock 4.
Шаг 2: Если DualShock 4 не работает должным образом, когда подключены другие устройства ввода, в нижней части DS4Windows есть кнопка, которую можно выбрать для подключения исключительно DualShock 4, что делает его основным источником ввода для игр.
Шаг 3. Другой файл, включенный в установку DS4Windows, DS4Update, автоматически проверяет и загружает последнюю версию DS4Windows. Время от времени выполняйте эту операцию, чтобы поддерживать программу в актуальном состоянии, что позволит DualShock 4 продолжать правильно работать с вашим ПК.
Использование диспетчера устройств

- Введите Диспетчер устройств в поле поиска Windows.
- Открой это.
- Нажмите на «Устройства интерфейса человека».
- Найдите «HID-совместимый игровой контроллер» (их может быть два).
- Открой это.
- Включить его
Удаление и перезапуск блока управления DS4

Эта проблема может быть решена путем удаления и перезапуска контроллера DS4. Для этого выполните следующие действия.
- Закройте DS4 Windows и отключите контроллер DS4, если вы этого еще не сделали.
- Нажмите кнопки Win + R, чтобы открыть диалоговое окно «Выполнить», введите «Панель управления» и нажмите «Ввод».
- На панели управления перейдите к настройкам оборудования и звука, нажав на них. Теперь нажмите «Устройства и принтеры» выше, чтобы получить доступ ко всем устройствам, подключенным к вашему ПК.
- Теперь снова подключите контроллер DS4 к компьютеру. Он будет отображать символ джойстика, как показано на рисунке ниже. Щелкните правой кнопкой мыши значок и выберите «Свойства».
- В свойствах вашего контроллера DS4 перейдите на вкладку «Оборудование» вверху и дважды щелкните HID-совместимый игровой контроллер, чтобы открыть свойства.
- Перейдите на вкладку «Драйвер» и нажмите «Удалить устройство». Этот процесс позволяет вам удалить игровой контроллер. Обязательно отключите компьютер от компьютера после выполнения вышеуказанных действий.
- Откройте DS4 Windows на вашем ПК и снова подключите контроллер DS4. Ваш контроллер отображается в разделе контроллера.

CCNA, веб-разработчик, ПК для устранения неполадок
Я компьютерный энтузиаст и практикующий ИТ-специалист. У меня за плечами многолетний опыт работы в области компьютерного программирования, устранения неисправностей и ремонта оборудования. Я специализируюсь на веб-разработке и дизайне баз данных. У меня также есть сертификат CCNA для проектирования сетей и устранения неполадок.
Геймпады для xbox, ps4, пк
Игровой автомат ClawSteam ControllerПанель переключателей полета LOGITECH G Saitek ProГеймпад DarkfinityPlaystation 3 контроллер бумерангаWii Zapper-контроллер от консоли WiiSaitek X52 Flight Control System
Вопросы в комментах.
Любой уважающий себя геймер имеет в своем арсенале геймпад или в простонародье — джойстик. В настоящее время рынок геймпадов очень велик, в особенности за счет производителей из Китая. Джойстики изготавливаются различной формы, с различным количеством и видом контроллеров которые, к сожалению покупателей, не поддерживаются windows и если работают, то не полноценно (не все кнопки задействованы).
В целом, если говорить о джойстиках именно для персонального компьютера на системе windows, то самым безпроблемным и лучшим вариантом на сегодняшний день является геймпад от Microsoft, разработанный для консоли Xbox. Данный геймпад не нуждается в настройках, при подключении к компьютеру на системе window и поддерживается более 90% игр. Конечно же, геймпад от Microsoft стоит дороже китайских аналогов, но он действительно того стоит. Китайские копии (подделки) геймпада Xbox аблосютно не совместимы с windows, как и любые другие китайские джойстики, поэтому покупая копию джойстика Xbox не стоит полагать, что он будет хорошо совместим с ПК. О том, как выбрать геймпад для ПК у меня есть отдельная статья, с описанием плюсов и минусов популярных моделей и рекомендациями.
Для настройки, плохо совместимых с windows джойстиков, существуют различные программы, с помощью которых можно настроить кнопки геймпада, задав им функции клавиш клавиатуры. В данной статье мы рассмотрим самую популярную программу для настройки джойстика.
Настройка геймпада для игр и эмуляторов консолей на андроиде
Если игра поддерживает контроллер Дуалшок 4, то его, как правило, можно настроить. Для этого переходят в параметры приложения и назначают каждую клавишу отдельно. Иногда этого делать нельзя, и разработчик только ставит человека перед фактом, что кнопки отвечают за определенные действия и сменить их нельзя.
Как узнать, поддерживает игра геймпад или нет
Как уже было сказано, нормальная работа контроллера зависит от многих факторов: модели устройства, его года выпуска, поддержки беспроводной технологии связи или подключения по переходнику OTG.
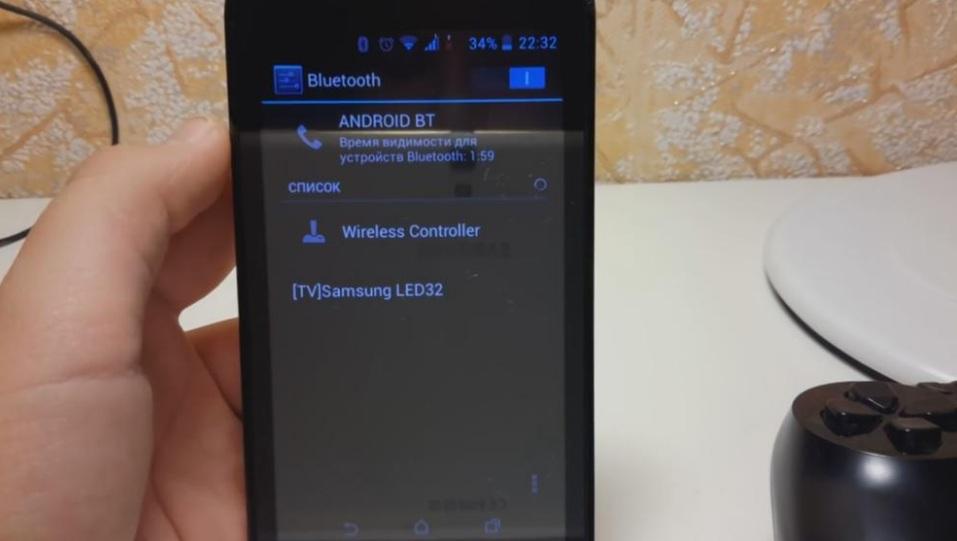
Найденный в разделе Bluetooth-подключений контроллер Дуалшок 4
Зачастую бывает сложно определить, что именно не хочет работать, но если дело кроется в игре, то понять, способна ли она управляться с джойстика или нет, достаточно просто. Для этого нужно просто войти в приложение, где сразу же запустится игровой процесс. Если персонаж управляется геймпадом, то все нормально, и игра способна поддерживать технологию.
Обратите внимание! Если же все стоит на месте, то это еще не признак отсутствия поддержки. Необходимо перейти в настройки и в разделе «Управление» просмотреть всю информацию о способах взаимодействия с игрой
Как назначать клавиши в эмуляторе игровых приставок
Наиболее часто приходится настраивать контроллер при запуске эмуляторов старых или современных приставок на телефоне. Обычно такие приложения обладают расширенными возможностями конфигурирования каждой отдельной кнопки, чтобы создать вид подключения джойстика от Dendy, Sega или Nintendo.

Проводное соединение джойстика и телефона по OTG-переходнику
Таким образом, ответ на вопрос о том, можно ли подключить Дуалшок 4 к андроид-устройству, утвердительный. Сделать это можно не только с помощью беспроводного соединения, но и благодаря использованию специального переходника по технологии OTG. Сегодня подобные манипуляции проделываются достаточно легко. Проблема остается — найти игру, которая бы в полной мере поддерживала подключение джойстика и комфортное управление с его помощью.
XPADDER
Xpadder — небольшая утилита, которая используется для настройки джойстиков на ПК. Программа дает возможность играть в любые игры с помощью геймпада. Есть возможность регулирования уровня вибрации и отклика и более 100 игровых профилей.
Приложение имеет полную совместимость с операционной системой Windows (32 и 64 бит) и русскоязычный интерфейс. Модель распространения Xpadder — платная, полная версия стоит 10 долларов.
После запуска утилиты необходимо перейти в раздел настройки подключенного геймпада. Для этого следует нажать на область конфигурации профилей.
Откроется новое окно, в котором выполняются основные настройки джойстика на ПК. Первый доступный раздел — «Изображение». Здесь пользователи могут загрузить изображение собственного геймпада для более точной настройки кнопок.
Следующий раздел — «Стики». Здесь выполняются настройки стиков джойстика. На первом этапе конфигураций нужно установить галочку возле пункта «Включено». После этого пользователям нужно следовать рекомендациям приложения для калибровки геймпада.
В разделе «Крестовина» выполняется настройка крестовины. Чтобы начать процесс конфигурации, необходимо отметить галочкой пункт «Включено» и следовать инструкциям программы — нажимать на клавиши крестовины, которые отображаются на главном экране.
«Кнопки». Здесь пользователи могут добавить кнопки джойстика. Для этого необходимо нажать на все имеющиеся кнопки на устройстве. Добавленные кнопки отображаются на экране. При необходимости ненужные клавиши можно удалить.
«Триггеры» — последний доступный раздел программы Xpadder, который используется для настройки триггеров джойстика. Чтобы начать процесс конфигурации следует отметить галочкой пункт «Включено» и выполнить действия, которые описаны приложением.
По завершению процесса настройки джойстика необходимо нажать кнопку «Принять». После этого пользователи могут запустить игру.
Преимущества Xpadder:
- простой и удобный интерфейс с поддержкой русского языка;
- детальная настройка геймпада;
- поддержка всех популярных производителей джойстиков.
Недостатки:
нет инструмента для регулировки скорости вращений стиков.
Геймпад
Этот девайс больше знаком современному пользователю. Но и для него вопрос, как настроить джойстик на ПК для всех игр, остается актуальным. Этот игровой манипулятор выглядит как пульт, за который нужно держаться двумя руками. Так легче контролировать процесс и задействовать все необходимые кнопки.
Геймпад – это главный передатчик между игроком и приставкой, в нашем случае компьютером. Эти джойстики замещают клавиатуру или мышку. Практически все обычные геймпады имеют одинаковую конструкцию. Исключением могут быть лишь фирменные геймпады, которые начали изменять свою форму и получают сенсорные панели.

В остальном же устройство слева имеет кнопки управления, представленные стрелками вверх, вниз, влево и вправо. С правой стороны размещены кнопки действия – прыжки, ускорения, выстрелы и т. д.
Подключение и настройка геймпада на Windows 10, 8, 7
Начнем с базы. Для подключения геймпада вам понадобится сам геймпад и программа для последующей настройки (если это старые игры).
На выбор есть четыре разных программы:
- MotionJoy Famepad Tool;
- JoyToKey;
- ScpToolkit;
- Xpadder.
О нюансах каждой программы мы расскажем отдельно ниже.
Универсальный способ подключения к Windows при помощи ScpToolkit
Этот способ называется универсальным так как работает на всех версиях Windows. К тому же он не требует от вас особых навыков и настройка занимает всего 2 минуты. Чтобы подключить геймпад, вам нужно:
- скачать ScpToolkit для своего ПК;
- установите приложение;
- подключите джойстик к компьютеру и запустите ScpToolkit;
- поставьте галочки напротив драйверов, которые нужно установить (зависит от используемого геймпада);

нажмите кнопку Install и дождитесь скачивания и установки драйверов.
Теперь можно использовать джойстик в качестве управления и играть.
Подключение джойстика с помощью MotionJoy Famepad Tool
Это еще один набор драйверов и утилит для операционных систем Windows. Установка простая, программа понятная и не занимает много места на вашем ПК.

Программа не только помогает в установке драйверов, но и позволит вам настроить кнопки и их значения как вам удобно. Чтобы подключить геймпад с помощью MotionJoy Famepad Tool, нужно:
- скачать установочный файл и установить программу;
- подключить джойстик к ПК;
- выбрать режим подключения;
- настроить необходимые кнопки;
- нажать “Старт”.

На этом настройка и установка закончены и вы можете приступить к игре.
Подключение с помощью JoyToKey
Это идеальная программа для геймеров, использующих Windows 10. JoyToKey позволит использовать геймпад даже в тех играх, которые его не поддерживают.

Чтобы начать работу с JoyToKey, вам нужно:
- скачать программу и установить на свой компьютер;
- подключить геймпад к компьютеру;
- открыть параметры игры и скопировать кнопки, которые вы будете применять в ней;
- назначить эти кнопки для геймпада;
- запустить игру.
Единственный минус этой программы — она полностью на английском языке, но проблем с настройкой вы не встретите.
Программа Xpadder (для Windows)
Эта программа является аналогом предыдущего варианта. Позволяет эмулировать нажатие кнопок на мышке и клавиатуре при помощи геймпада. Софт предназначен для тех игр, которые не могут по умолчанию управляться с помощи джойстиков.
Чтобы воспользоваться Xpadder, вам нужно:
- скачать программу и открыть файл xpadder.exe;
- нажать три раза кнопку “Запуск” и ждать окончания установки;
- запустить программу и подключить геймпад к компьютеру;
- нажмите на иконку с изображенным геймпадом;
- выберите пункт “Настройки”;
- загрузите изображение контроллера, похожего на ваш геймпад;
- настройте кнопки на джойстике;
- нажмите “Принять”.
Если похожего джойстика нет в предложенных файлах, вы можете сфотографировать свой и загрузить его в папку “Изображения Контроллера”.






