Как подключить геймпад от ps4 к пк. 3 рабочих способа
Содержание:
- Способ №2. Как подключить джойстик к PS4 без провода
- Подключение и настройка джойстика
- Подключение геймпада PS3
- Способ подключения геймпада к приставке PlayStation– Bluetooth-соединение
- Как установить джойстик?
- Подключение при помощи JoyToKey
- Используем лицензированный переходник
- Можно ли подключить два джойстика к компьютеру |
- Способы подключения геймпада к ноутбуку
- Геймпады для xbox, ps4, пк
- Как выбрать геймпад для ПК
- Соединение Dualshock 4 с компьютером через USB кабель
- Настройки
- Steam
- Способ подключения геймпада к приставке PlayStation4 – Bluetooth-соединение
- Какой контроллер для PS4 выбрать?
Способ №2. Как подключить джойстик к PS4 без провода
Если вы хотите подключить второй контроллер к приставке, однако у вас нет кабеля USB, вы все равно можете зарегистрировать устройство. Следуйте этим инструкциям:
на главном экране PS4 выберите Свойства > Устройства > Устройства Bluetooth (с помощью другого контроллера DualShock 4 или пульта управления).
на том контроллере, который вы хотите подключить, зажмите одновременно кнопки SHARE и PS и держите их в течение 10 секунд.

Удерживайте кнопки, обозначенные красными рамками
посмотрите на экран. Геймпад должен появиться в списке доступных по Bluetooth устройств. Выберите его.
все — ваш контроллер теперь подключен к консоли. Наслаждайтесь игрой!
Подключение и настройка джойстика
ШАГ 1: подключение, установка драйвера
И так, если у вас USB-джойстик — то после включения компьютера (ноутбука), его достаточно просто подключить к порту и подождать 5-10 сек. пока Windows установит на него драйвер (разумеется, речь идет о современных Windows 8/10, которые это делают сразу и автоматически).

Если вы приобрели беспроводной джойстик — то для начала в него необходимо установить батарейки
Обратите внимание, что в отсеке для них небольшой адаптер для USB-порта (чтобы не потерялся при транспортировке)

Джойстик (вид сзади)
После установки батареек и включения джойстика (на некоторых моделях есть еда заметный переключатель ON/OFF) — на нем должны начать моргать светодиоды (большинство беспроводных моделей снабжены ими) .

Малозаметный переключатель ON/OFF
Не забудьте подключить адаптер к USB-порту.

Не забудьте подключить адаптер
Если у вас Bluetooth джойстик (без отдельного USB-адаптера) — то просто кликните по значку Bluetooth в трее Windows и добавьте новое устройство (сопряжение джойстика с компьютером проходит буквально в 2-клика). См. пример ниже.

Добавление устройства Bluetooth
Далее (вне зависимости от модели вашего джойстика) я рекомендую вам зайти в панель управления Windows в раздел:
Если Windows смогла найти драйвер и с джойстиком не возникло проблем — вы должны увидеть его здесь (см. скриншот ниже).

В общем-то, после этого можно запускать игру и тестировать работу девайса.

Если же драйвер не был установлен автоматически — обратите внимание на комплектацию джойстика. В комплекте к большинству нестандартных моделей идет компакт-диск (флешка) с необходимыми драйверами

Компакт-диск с драйверами
Если подобного диска нет, попробуйте открыть диспетчер устройств, и перейти во вкладку «Другие устройства» ( примечание : в ней отображаются все устройства, для которых нет драйверов) . После выбрать устройство с восклицательным знаком (как на скрине ниже), нажать по нему правой кнопкой мышки и в появившемся меню выбрать «Обновить драйвер» . Далее следовать указаниям мастера.

Другие устройства — обновить драйвер
Если обновить драйвер таким способов не получилось, рекомендую попробовать спец. утилиту Driver Booster. Она автоматически определит модель вашего геймпада, а после предложит загрузить и установить для него драйвер. Кроме того, эта утилита проверит наличие всех библиотек в системе, которые нужны играм (Visual C++, DirectX и прочие).

Driver Booster обновляет помимо драйверов все необходимые библиотеки для игр
ШАГ 2: проверка и калибровка
Если джойстик ведет себя как-то подозрительно (например, не срабатывает какая-нибудь кнопка или его не видит игра) — для начала я бы порекомендовал проверить, а видит ли его ОС Windows, распознает ли она какие-нибудь нажатия.

Настройка игровых USB-контроллеров
Далее обратите внимание, виден ли ваш джойстик, горит ли напротив него о (пример ниже). Если все так, переходите в свойства джойстика

Во вкладке «Проверка» вы можете протестировать работу каждой кнопки (при нажатии кнопки на геймпаде — у вас будет загораться соответствующая кнопка в окне Windows). Если подобного не происходит, вероятные причины могут быть следующими:
- физическое повреждение кнопки;
- севшие батарейки (для беспроводных геймпадов);
- отсутствие родного драйвера (подобранный стандартный драйвер неправильно распознает работу устройства) ;
- устройство не откалибровано (ОС Windows по умолчанию неправильно с ним работает) .

Что касается калибровки : то эта функция присутствует во вкладке параметры (свойство джойстика). После ее запуска начнет работу спец. мастер, который попросит вас несколько раз понажимать на кнопки. Нередко после калибровки джойстик начинает работать как положено.

Пример калибровки (первый шаг после запуска мастера)
Подключение геймпада PS3

Внешний вид игрового манипулятора
Когда пользователь покупает обычный джойстик, к которому присоединен USB провод и адаптер, он может подключить устройство, просто соединив игровое устройство с компьютером.
Обычно ОС Windows автоматически распознает подключенный джойстик и устанавливает для него соответствующий драйвер.
В этом случае набор драйверов прилагается к универсальному джойстику. Так что можно не бояться, что система не справится с этой задачей, как подключить геймпад к компьютеру, самостоятельно.
Обладателям игровых консолей Xbox One, а также проводного контроллера, можно подключить к компьютеру эти устройства самостоятельно.
Подобная приставка изготовлена фирмой Microsoft, значит не будет проблем с автоматическим поиском драйвера.
Подключив гаджет к персональному компьютеру, нажмите на центральную кнопку и подождите, пока не загорится сегмент.
Если же у пользователя имеется оригинальный джойстик от PlayStation (третья версия), не будет лишним установить драйверы, а также докупить мини USB кабель.
Обязательно выберите подходящую версию ОС (если используется версия Windows раньше восьмой).
Также пользователю будет нужно загрузить пакеты Microsoft.net и Visual C.
Не обойтись без программы SCP Driver.
Завершив указанные действия, приступайте к подключению джойстика. Запускайте приложение из распакованных архивов и подождите, когда закончится установка.
Процесс подключения
Подключить к компьютеру геймпад от игровой приставки PS3 намного труднее, чем популярный геймпад Xbox.
Причина этому тот факт, что требуется загрузка специальных драйверов – это необходимо, чтобы ОС Виндовс увидел вставленный геймпад и успешно с ним работал.
Вот только специалистам удалось разработать легкий способ подключения:
- скачайте с официального сайта файл с драйверами;
- не забудьте подключить геймпад;
- откройте «Диспетчер устройств» и найдите свой геймпад – именно он будет отмечен вопросительным знаком. Зайдя в контекстное меню, откройте свойства устройства. Зайдя в драйвер, нажмите «обновить» или «установка драйверов». В этом случае вам придется указать путь к папке скачанных драйверов;
- установите драйвер ForceFeedbackDriver, который будет находиться в папке загруженных устройств. Указанный драйвер контролирует вибрацию геймпадов в процессе игры;
- не забудьте установить драйвер SDDriverSetting, основная задача которого – назначение клавиш и настройка Bluetooth.

Отображение игрового устройства в диспетчере Windows
В результате геймпад будет корректно работать с операционной системой Виндовс.
Способ подключения геймпада к приставке PlayStation– Bluetooth-соединение
Помимо рассмотренного выше (проводного) способа подключения контроллера к консоли PS4, существует и другой способ — Bluetooth-подключение.
В меню главного экрана необходимо выбрать «Свойства», после чего зайти в подменю «Устройства». Здесь указать способ соединения – «Bluetooth».
На подключаемом пульте управления нужно одновременно зажать клавиши «PS» и «SHARE». Держать их зажатыми на протяжение десяти секунд.

Удержание клавиш, выделенных красными рамками
На экране доступных Bluetooth-устройств должен появиться данный контроллер. Нужно выбрать его.
Все! Джойстик готов к «работе». Можно наслаждаться игрой.
В дальнейшем, при повторном подключении, соединение приставки с геймпадом будет настраиваться автоматически.
Как установить джойстик?
Весь процесс подразумевает выполнение двух этапов: установка физической связи и программная настройка.
Как подключить беспроводной джойстик к ПК
- Подключаем USB-шнур или Bluetooth-адаптер игрового джойстика к одному из портов на компьютере.
- Устанавливаем драйвера. Если в руках фирменный геймпад от Xbox One, он может инсталлироваться автоматически, подтянув нужное программное обеспечение с компьютера. При использовании джойстиков от сторонних производителей придется посетить их официальный веб-сайт или поставить драйвера с диска, который идет в комплекте.
Несмотря на то, что уже знаем, как подключить Bluetooth геймпад к ПК, он еще не совсем хорошо работает. Отдельные кнопки могут не срабатывать, а чувствительность стиков и стрелочек часто бывает слишком медленная или быстрая. Дополнительно стоит выполнить настройку и калибровку джойстика.
Подключение при помощи JoyToKey
ОС Windows 10 идеально подходит для геймеров. СКАЧАТЬ Однако, у нее имеется несколько существенных недостатков.
Во-первых — слабая поддержка игрового контролера. Во-вторых — отсутствие серьезных хитов, таких, как, к примеру, на Xbox One.
Зато с помощью этой ОС легко устанавливать разнообразные игры – просто откройте виртуальный магазин и отыщите для себя наиболее подходящую игру. После этого нажмите на «установить».
Вот только многие разработчики не пользуются игровыми возможностями этой операционной системы на полную мощь.
Например, даже в известной игре Asphalt 8 отсутствует встроенная поддержка геймпада. Однако, это нестрашно, так как любая игра может быть подстроена под работу с игровым контроллером.
Для этого просто используйте утилиту JoyToKey. С ее помощью можно легко поменять клавиатурные клавиши на кнопки геймпада Xbox, подключить к компьютеру, который очень просто.
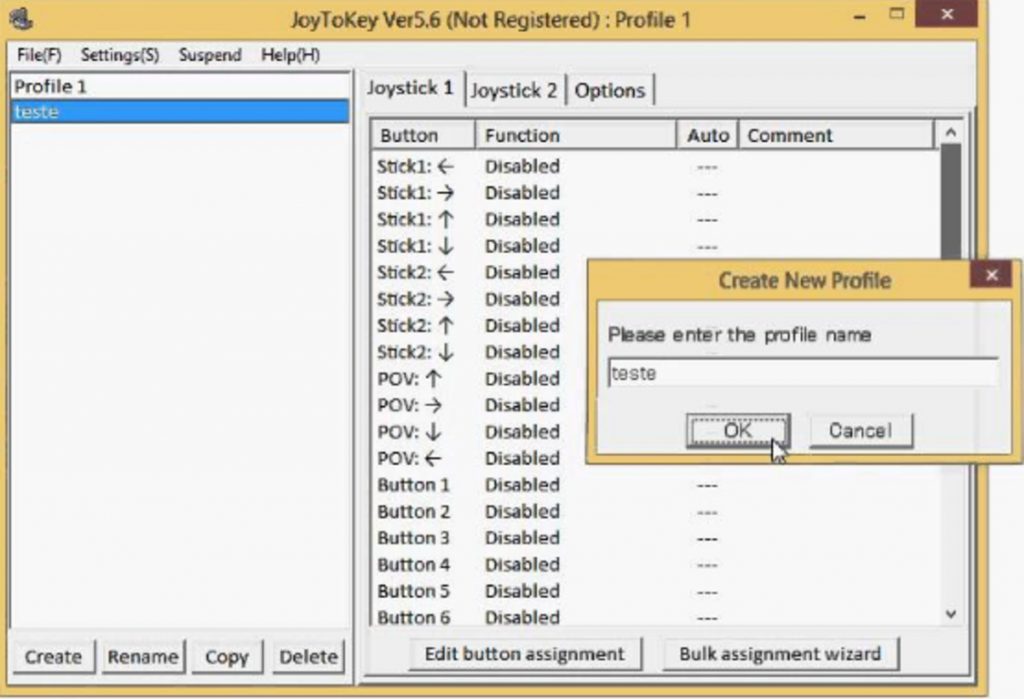
Внешний вид рабочего окна программы JoyToKey
Работа с JoyToKey:
- Скачав архив с официального сайта, пользователь должен распаковать exe файл в выбранную директорию.
- Не забудьте подключить геймпад к USB порту своего планшета.
- Далее, открывайте параметры необходимой игры, где будет указано, какие именно кнопки выполняют различные действия. Обязательно запишите их или запомните. Как вариант, можете не раскрывать игру на весь экран. При этом их не должно быть видно в процессе настройки.
Используем лицензированный переходник
Это самый простой метод, который предполагает эксплуатацию специального Bluetooth адаптера Sony, который японские разработчики выпустили в конце 2016 года. Вот так он выглядит:

Устройство совместимо с компьютерами под управлением как Виндовс, так и MacOS. Его стоимость составляет порядка 30 долларов. Но есть недостаток – получиться подключить к ПК не более одного джойстика Дуалшок 4.
Достаточно проделать следующие манипуляции:
- Возьмите USB-адаптер Сони и вставьте его в любой свободный ЮСБ порт;
- Если используете Windows 10, то установка драйверов должна происходить в автоматическом режиме, стоит лишь подождать пару минут. С Виндовс 7 может потребоваться скачивание специального программного обеспечения на официальном сайте разработчиков (ссылка и QR-код доступны в комплектной документации);
- Теперь просто нажимаем на контроллере кнопку PS и можем использовать приспособление в компьютерных играх. Единственный нюанс – придётся в настройках конкретного приложения задавать назначение клавиш.
Далее мы рассмотрим и другие способы, исключающие наличие проводов. А пока расскажу об еще одном доступном варианте.
Можно ли подключить два джойстика к компьютеру |

Доброго времени суток!
Управление с помощью клавиатуры в некоторых играх сделано крайне неудобно. И, разумеется, джойстик позволяет не только повысить контроль над персонажем, но и сделать игровой процесс более приятным.
В этой статье рассмотрю такой казалось бы простой вопрос, как подключение джойстика к ПК (ноутбуку). Вообще, обычно, после соединения джойстика с USB-портом (например) – Windows автоматически ставит драйвер и все настраивает (вам останется только запустить игру и до-настроить управление).
Однако, в некоторых случаях этого может не произойти и Windows (или игра) просто не увидят ваш геймпад. Более подробно о том, что и в какой последовательности делать – приведу ниже.
Способы подключения геймпада к ноутбуку
Через USB-порт
Особых проблем с этим видом подключения возникнуть не должно. Соединяете геймпад с устройством при помощи USB-порта. Ждёте несколько секунд, пока установятся драйверы. И вуаля – начинаются неземные сражения. Но если Windows вдруг не увидит девайс, придётся произвести настройки вручную.
Приобретя беспроводной агрегат, первым делом установите батарейки. Возможно, именно в этом отсеке найдёте адаптер для USB-порта, если его не было отдельно в коробке.
Через Bluetooth
Джойстик с блютузом также беспроводной. Но никакого адаптера для работы с ним не потребуется. Достаточно сделать несколько простых движений:
@reedr.ru
Убедиться, что Винда нашла новое оборудование можно в Панели управления, перейдя на вкладки «Оборудование и звук» > «Устройства и принтеры». Если установка прошла правильно, вы увидите картинку девайса среди других. Теперь смело запускайте игру.
Driver Booster
Загрузив эту программу, без проблем наладите игру. Она сама определит модель геймпада и предложит установить драйвера. Вам останется только подтвердить действия.
Кстати, Driver Booster также подскажет вам, все ли библиотеки для игр присутствуют в вашей системе.
Xbox
Загрузив эту утилиту, вы навсегда забудете о настройках. Они будут устанавливаться автоматически как при проводном, так и при беспроводном подсоединении. После установки программы просто включите джойстик и можете выбирать любимые игры.
Геймпады для xbox, ps4, пк
Вопросы в комментах.
А как можно командой с геймпада (комбинацией нажатия клавишь гейпада) переключать два режима — только эмуляция мыши + вызов экранной клавиатуры и только геймпад как таковой (для игр в игры, где нужен просто гейпад). Мне просто хотелось бы загружать операционку и вместо мышки и клавиатуры управлять всем с гейпада (мышью и печатать на экранной клавиатуре), а когда я гейпадом запустил игру, то командой с геймпада переключать пробиль на просто гейпад, чтобы в игре играть с гейпада. А когда вышел из игры командой переключить гейпад на управление (эмуляцию) мыши. Как такое сделать? Т.е. переключение профилей или что-то в этом роде. Помогите пожалуйста решить такую проблему.
Михаил, а зачем так усложнять? Геймпад не будет удобней клава+мышь при работе в Windows. Но сделать можно используя разные конфигурации настроек геймпада и переключаясь между ними при использовании разных приложений. 1-я конфигурация ….и сделать 2-ю, 3-ю, и т.д. конфигурации, при этом для удобства переименуйте их по названию используемого приложения, например Photoshop, Solitaire, Google_Chrome, и тп ps. вызов экранной клавиатуры — Win + CTRL + O
Можно ли перейменовать кнопки зами 123…и тд на lb, rt, rb, lt.
Можно сылку на эту прогу custom mapping, я её найти не могу
кнопки зами 123…и тд на lb, rt, rb, lt расшифруйте, что Вы хотели написать?
Когда играешь в некоторые игры там замисть A, X, Y, B, 1, 2, 3, 4 просто заместь букв цыфры
Это кнопки геймпада для Xbox 1 — Правый мини-джойстик 2 — Крестовина (D-pad) 3 — Левый мини-джойстик 4 — Кнопка «Назад» 5 — Левая кнопка-триггер (lt) 6 — Левый курок (lb) 7 — Кнопка Guide 8 — Кнопка «Пуск» 9 — Правый курок (rt) 10 — Правая кнопка-триггер (rt) A — Кнопка A (зеленая кнопка) B — Кнопка B (красная кнопка) X — Кнопка X (синяя кнопка) Y — Кнопка Y (желтая кнопка)
Очень спасибо. Искал, как для ребёнка можно заменить клавиатуру в играх.
переназначение кнопок геймпада для настройки мыши добавлено в статью
При запуске игры геймпад откликается в меню , а дальше в самой игре молчит, опять клавиатура только откликается ( игра мортол комбат Х премиум эдишен)
Подскажите как настроить круговой обзор в шутерах при игре на геймпаде? Кнопку обзора смог присвоить только на мышке, а как на правый стик геймпада не могу понять.
Вообще ккруто! Но у меня вопрос. В онлайн шутерах не работают xpadder и joy2key. А можно так сделать, чтобы система не видела клаву и мышь, но видела геймапад…? Вздор какой-то! Не могу в игру рубануть. Как бы работает, я всё настроил так круто ещё, запускаю игру и джойстик отключается. ТОЛЬКО в сетевых шутерах, например skill sf2, да за что?! Может кто знает решение?
в MMORPG геймпад не поддерживается в принципе никакой!
переназначение кнопок геймпада вместо использования клавиш и колесика мыши добавлено в статью
а как вместо мыши назначить кнопки на геймпаде?
зайди в Панель управленияОборудование и звукУстройства и принтеры, найди свой геймпад и в Калибровке посмотри верно ли работают кнопки и стики
у меня джойстик PC DualShock U-900 и когда запуская программу то праый стик наслаивается на крестовину а левый стик наслаивается на кнопки с лева.Когда включаю аналог то левый стик программа не видет а все остольные кнопки прекрасно отображает.Что делать?
я сейчас с геймпада видео контролирую
а на call of duty можно?
Как настроить мышь под джойстик (геймпад)?
Спасибо разработчикам этого сайта все ясно и понятно )))
Доброго времени суток!
Управление с помощью клавиатуры в некоторых играх сделано крайне неудобно. И, разумеется, джойстик позволяет не только повысить контроль над персонажем, но и сделать игровой процесс более приятным.
В этой статье рассмотрю такой казалось бы простой вопрос, как подключение джойстика к ПК (ноутбуку). Вообще, обычно, после соединения джойстика с USB-портом (например) — Windows автоматически ставит драйвер и все настраивает (вам останется только запустить игру и до-настроить управление).
Однако, в некоторых случаях этого может не произойти и Windows (или игра) просто не увидят ваш геймпад. Более подробно о том, что и в какой последовательности делать — приведу ниже.
Как выбрать геймпад для ПК
Геймпадов миллион, а компьютер только один. Как среди всего разнообразия выбрать тот самый? Мы дадим несколько советов и сравним основные модели:
- выбирайте геймпады, которые поддерживают ввод XInput — это 99% гарантия, что джойстик будет себя хорошо показывать во вех играх. Если вы выберите геймпад с DInput, то могут возникнуть проблемы в некоторых играх;
- если нужен универсальный геймпад, то смотрите с какими системами он совместим;
- определитесь каким способом вы будете подключать джойстик к ПК, от этого зависит беспроводной или проводной геймпад вы возьмете. Первые дороже, но мобильнее;
- выбирайте геймпады с двумя стиками, крестовиной, кнопками ABXY, Меню и старт. Меньше — неудобно, больше — не нужно.
Внешне вы можете брать любой понравившийся вариант, на игру это никак не повлияет.

| Название | Плюсы | Минусы | Цена |
| MICROSOFT XBOX 360 CONTROLLER | Удобно лежит в руке, хорошо работает со всеми играми, долго держит батарею | Неудобная крестовина | От 1500 рублей |
| MICROSOFT XBOX ONE WIRELESS CONTROLLER | Удобный, имеет виброотдачу, хорошо лежит в руке, более прочный | Высокая цена | От 4500 рублей |
| SONY DUALSHOCK 4 | Удобный, легкий, работает почти во всех играх | При первом подключении иногда нужно “помудрить” с настройками | От 1890 рублей |
| LOGITECH F310/F710 | Поддерживает оба стандарта ввода, удобные кнопки | Чтобы купить этот геймпад, нужно хорошо постараться | От 2990 рублей |
| VALVE STEAM CONTROLLER | Геймпад, выпущенный специально для ПК. Имеет гибкую настройку, удобный сенсор | Высокая цена | От 9990 рублей |
| SPEEDLINK XEOX PRO | Бюджетный вариант, который стильно выглядит и поддерживает оба стандарта ввода | Довольно быстро ломается | От 1490 рублей |
Читайте далее:
Предыдущая
ПолезноеПодробный гайд по игре Dota 2
Следующая
ПолезноеРагнарок: гайд по классам(часть 6) — Гайд на Барда
Соединение Dualshock 4 с компьютером через USB кабель
Если в распоряжении нет указанного выше оборудования, то можно обойтись и без него. Достаточно взять комплектный шнур, который применяется для зарядки контроллеров. Также подойдет любой со штекером microUSB.

Здесь всё элементарно – втыкаем один конец в геймпад, а второй – в ноутбук. В течение нескольких минут установятся драйвера (в этот момент нужно быть подключенным к сети интернет). Как только на контроллере засветится индикатор – можете приступать к эксплуатации.
Но есть некоторые ограничения, присущие этому способу. Следующие элементы перестанут функционировать:
- Панель сенсорного ввода;
- Гироскоп (датчик ориентации);
- Вибро;
- Встроенный динамик, а также – микрофон;
- Гнездо для интеграции разговорной гарнитуры тоже не будет работать.
Полезный контент:
- Как изменить язык в Фотошопе на русский в разных версиях
- Как подключить смартфон к телевизору через WiFi, USB, HDMI
- Как включить Яндекс Дзен и смотреть, читать ленту новостей?
- Версия БИОСа – как узнать её на компьютере?
- Как раздать Вай фай через командную строку
Настройки
Много вопросов касается настройки геймпада XBOX One для ПК / ноутбука после подключения. При наличии последних обновлений в дополнительных действиях нет необходимости, ведь все настройки выполняются автоматически. Сложности могут возникнуть только на более старых ОС, к примеру, Виндовс 7 или 8.1. В них при отсутствии опции автоматической загрузки ПО необходимо сделать работу вручную.
Как только вам удалось подключить устройство, сделайте следующие шаги:
- Жмите правой кнопкой мышки по Мой компьютер.
- Войдите в Свойства.
- Кликните на кнопку Диспетчер устройств.
- Найдите в списке геймпад XBOX One.
- Жмите на пункт обновления и дождитесь завершения процесса.
 Параллельно обновите ПО контроллера. Для этого войдите в Аксессуары XBOX One, жмите на три горизонтальные точки, выберите Версия прошивки и Обновить сейчас. Если вы считаете, что некоторые кнопки на контроллере работают неправильно, поставьте приложение ИКС Бокс Accesories. Далее жмите символ стакана, чтобы начать настройку. После этого нажимайте кнопки и перемещайте палочки. Необходимый значок должен появиться возле кнопки нажатия. Если этого не происходит, устройство неисправно.
Параллельно обновите ПО контроллера. Для этого войдите в Аксессуары XBOX One, жмите на три горизонтальные точки, выберите Версия прошивки и Обновить сейчас. Если вы считаете, что некоторые кнопки на контроллере работают неправильно, поставьте приложение ИКС Бокс Accesories. Далее жмите символ стакана, чтобы начать настройку. После этого нажимайте кнопки и перемещайте палочки. Необходимый значок должен появиться возле кнопки нажатия. Если этого не происходит, устройство неисправно.
Steam
Уверен, эта платформа не нуждается в особом описании. После установки клиента Стим Вам не потребуется искать драйвера на геймпад Playstation.
- Запускаем приложение, входим в аккаунт;
- Вверху кликаем по пункту «Вид» и внутри включаем режим «Big Picture»:
Затем переходим к настройкам контроллера:

Отмечаем галочкой опцию «Поддержка … PS4»:
Для активации устройства стоит его выключить, а через несколько секунд снова включить, дабы оно определилось программой. Теперь можно перейти к переназначению клавиш управления (в самой игре реально зажать PS при запуске, чтобы перейти к параметрам управления).
Автор рекомендует:
- Как поставить пароль на флешку – простые и эффективные варианты
- Как найти телефон через Гугл аккаунт и другими способами?
- Как снять защиту от записи с флешки?
- Как зайти в Ватсап с компьютера – WhatsApp на ПК
- Как исправить ошибку “CPU fan error” при загрузке
Способ подключения геймпада к приставке PlayStation4 – Bluetooth-соединение
Помимо рассмотренного выше (проводного) способа подключения контроллера к консоли PS4, существует и другой способ — Bluetooth-подключение.
В меню главного экрана необходимо выбрать «Свойства», после чего зайти в подменю «Устройства». Здесь указать способ соединения – «Bluetooth».
На подключаемом пульте управления нужно одновременно зажать клавиши «PS» и «SHARE». Держать их зажатыми на протяжение десяти секунд.

Удержание клавиш, выделенных красными рамками
На экране доступных Bluetooth-устройств должен появиться данный контроллер. Нужно выбрать его.
Все! Джойстик готов к «работе». Можно наслаждаться игрой.
В дальнейшем, при повторном подключении, соединение приставки с геймпадом будет настраиваться автоматически.
Какой контроллер для PS4 выбрать?
В этой статье мы также расскажем, какие виды контроллеров DualShock 4 доступны на PS4. В первую очередь стоит выделить геймпад Crossfire от студии GearZ.

DualShock 4 Crossfire — выбор для профессиональных геймеров
Это кастомный контроллер, собранный на основе оригинального DualShock 4. Устройство идеально подойдет для любителей сетевых баталий, а также для тех, кто хочет более удобного и отзывчивого управления в играх. Студия GearZ давно занимается пересборкой геймпадов, и DualShock 4 Crossfire — одно из их лучших достижений. Геймпад отличается от оригинального устройства управления наличием лепестков с тыльной стороны корпуса. Лепестки выполнены из ABS пластика и прочно крепятся к корпусу. Главная их функция — дублирование основных кнопок с передней стороны (всех, кроме L2, R2, OPTIONS, SHARE и PS). Удобство и эргономика контроллера на высоте — он отлично лежит в руках.
Удобство контроллера трудно переоценить как в одиночных проектах, так и в сетевых баталиях. Так, на лепестки можно назначить функции прыжка или бега с лицевых кнопок. В таких играх, как Dark Souls, Bloodborne, Destiny и многих других, это заметно повышает эффективность игры. Вам теперь не нужно метаться пальцами по геймпаду в поисках нужной кнопки — они всегда под ладонью.
Возможно, вы захотите приобрести контроллер другого цвета
Никто не спорит — дизайн оригинального DualShock 4 очень стильный, и устройство сразу привлекает внимание изяществом и минималистичной красотой. Однако не всем геймерам по душе черный цвет
Геймпады DualShock 4 обладают разнообразной раскраской. Уникальный в своем роде геймпад Bloody Mary от магазина PiterPlay выгодно выделит вас как геймера, когда вы будете играть совместно с друзьями. Корпус геймпада эффектно переливается на свету, а яркий красный цвет оправдывает стильное название. Контроллер обладает покрытием soft-touch, и во время игры его просто приятно держать в руках.

Bloody Mary от PiterPlay — торжество стиля и удобства
Лицевые кнопки контроллера из пластика в этой версии были заменены на металлические под стиль пуль Lueger. Крестовина из алюминия также прослужит дольше, чем привычный пластик. Bloody Mary — выбор для геймеров, который ценят в аксессуарах прежде всего стиль и качество.
Выбрать и купить второй контроллер DualShock 4 можно в магазине PiterPlay. Геймеров-профессионалов заинтересует также кастомный DualShock 4 Crossfire by GearZ, а любителей стильного внешнего вида — уникальный DualShock 4 Bloody Mary by PiterPlay.
Что нужно знать перед покупкой PlayStation 4 в 2019 году
Sony PlayStation 4 — самая продаваемая консоль на рынке в 2019 году. Однако это еще не значит, что она есть у всех. Если вы думаете о том, чтобы приобрести консоль, то наша статья призвана вам помочь с этим. В 2019 году PS4 исполнится уже шесть лет, и покупка консоли означает знание некоторых деталей о ее работе. В этом тексте мы расскажем что нужно знать перед покупкой PlayStation 4 в 2019 году.
Как разобрать контроллер DualShock 4. Подробное объяснение с пошаговой инструкцией
Говоря в целом, геймпад DualShock 4 очень хорошо собран, и необходимость чинить его обычно возникает редко. Если вам нужно изменить внешний вид геймпада или поменять деталь внутри, то в этой статье мы подробно расскажем вам, как разобрать контроллер DualShock 4.
Что такое PlayStation Store? Когда бывают скидки в PlayStation Store?
PlayStation Store, или сокращенно PS Store — сетевой сервис компании Sony по распространению игр и медиа-контента цифровым способом. Одна из самых привлекательных особенностей сервиса — возможность покупки цифровых версий игр, часто по скидкам. В этой статье мы расскажем, что такое PlayStation Store более подробно. Также вы узнаете, когда в PS Store бывают скидки на игры.
Как подключить контроллер DualShock 4 к ПК
Искать геймпад не нужно, если у вас есть DualShock 4 от PlayStation 4. Это прекрасный выбор: расположение и состав кнопок подходят для большинства разработанных для ПК проектов, а трекпад можно даже задействовать как мышь. Для того, чтобы играть с «Дуалшок 4», PS4 не потребуется — только сам геймпад, ПК с Windows и microUSB. В этой статье мы расскажем вам, как быстро и просто подключить DualShock 4 к компьютеру.
Стоит ли прошивать PlayStation 4?
В интернете в последнее время появляется много информации о взломе ПС4, однако часто эти сообщения являются «уткой». Впрочем, один способ играть бесплатно в игры на консоли есть. Сразу скажем, что сделать это довольно сложно, и наша статья носит скорее ознакомительный характер. Из этого текста вы узнаете, стоит ли прошивать PS4 и каким образом действует прошивка.





