Minecraft textures editor
Содержание:
- Как менять, что менять?
- Текстуры более высокого разрешения
- Немного истории
- Preface[]
- Creating a resource pack[]
- Оптимальные программы для текстурирования
- Важные заметки
- Команды плагина Force Resourcepacks:
- Что нужно знать до?
- Packing and installation[]
- Editing textures[]
- Getting Started[]
- Что следует иметь в виду перед созданием текстурного пакета для игры Minecraft.
- Завершение и создание ресурс пака для Minecraft Optifine
Как менять, что менять?
Для того, чтобы редактировать текстуры — вам понадобиться редактор изображений с поддержкой прозрачности (paint не подойдет) и хотя бы начальные знания по пользованию этой программой. Из самых популярных это photoshop, также есть gimp и еще множество других программ.
Если у вас уже стоит подходящая программа, то вам нужно взять некоторую текстуру за основу. Если вы хотите делать все с нуля, то можно взять стандартные текстуры: default.zip (cкачиваний: 4362)
Распаковываете архив и получаете папку подпапками и картинками. Дальше вам нужно лишь найти соответствующую картинку и отредактировать ёё.
Давайте рассмотрим, структуру папок и что вы там можете найти:
| terrain.png | Самый важный файл — текстуры блоков. Лежит в корне |
| pack.png | Иконка вашего текстурпака, которая отобразится в списке текстурпаков в игре. |
| pack.txt | Подпись вашего текстурпака, которая отобразится в списке текстурпаков в игре. |
| ctm.png | Файл для объединения блоков. Например, если поставить 2 сундука рядом, то получится двойной сундук. Или соединения стекол. |
| particles.png | Текстуры частиц. Огоньки, эффекты от зелий и прочие маленькие штуки, которые летают в воздухе. |
| achievement | Папка с текстурами для интерфейса и иконок достижений. |
| armor | Папка с текстурами брони (chain — кольчужная, cloth — кожаная, diamond — алмазная, gold — золотая, iron — железная). Также присутствует файл witherarmor.png, относящийся к мобу Иссушитель и power.png — текстура эффекта, когда в вас или моба ударила молния. |
| art | Папка содержит 1 файл с текстурами картин. |
| environment | Папка с текстурами облаков, дождя, снега и освещения. |
| gui | Папка с текстурами интерфейса игры, а также текстуры предметов в items.png. |
| item | Немного особых предметов типа стрел, вагонеток, дверей, сундуков. Также есть текстура шариков опыта (xporb.png). |
| misc | Папка разных текстур: цветовые гаммы, смена дня и ночи, освещение, текстура воды. |
| mob | Папка текстур мобов. |
| terrain | Луна и солнце. |
| title | Логотип и фон в меню. |
Текстуры более высокого разрешения
Чтобы создать текстуры более высоких разрешений нужно или взять за основу текстуры нужного разрешения или вручную растянуть стандартные текстуры до нужного разрешения (для разрешения 32 растянуть в 2 раза, для 64 в 4 раза итд). Более никаких особых действий не нужно.
Растягивать следует без использования сглаживания, иначе получившиеся текстуры будут размытыми (если вы собрались переделывать все, то это не особо важно), например, в фотошопе при изменении размера нужно выбрать интерполяцию «По соседним пикселам»:

Для Gimp нужно выбрать качество интерполяции «Никакой»:

Тогда вид неизмененных блоков останется стандартным.
Немного истории
Текстурпаки (пакеты текстур) были добавлены в игру в версии Alpha 1.2.2 (уже 7 лет прошло!). Тогда все текстуры в игре хранились в одном файле, что не разрешало игрокам использовать расширение больше 16х16 или создавать анимации. В версии 1.5 текстуры разбили по файлам, добавили возможность создания HD текстур и анимации. В 1.6 текстурпаки заменены на ресурспаки (пакеты ресурсов), появилась возможность добавлять свои звуки, изменять перевод, титры и многое другое. С версии 1.7 мод Optifine объединился с MCPatcher, добавил этим ещё больше возможностей для создателей ресурспаков. Именно их мы будем рассматривать в будущем.
Preface[]
Resource packs allow users to include files that can modify or add custom textures, models, animations, music, sounds, user interfaces, and languages that change the way some things in Minecraft behave or look.
What NOT to do
There are some things that you should NOT do when creating a resource pack / texture packs, which includes but is not limited to:
- Release files that allow users to play a release of Minecraft without having purchased it from Mojang.
- Release the decompiled source code of Minecraft in any way.
It is also suggested that you never extract game files to your desktop, as it can result in technical issues.
Creating a resource pack[]
All the resources and instructions in a pack reside in the pack folder, which lives in the «resourcepacks» directory. You may wish to use an IDE to help keep track of the files within your resource pack if there are multiple.
In versions 1.11 and higher, all file names within a resource pack should use lowercase letters only.
Creating the Folder
The first thing we need to do is create the folder that will contain all the resource pack files. Create a folder on your desktop or another easily accessible location and name it . This will eventually be the name displayed in the resource pack menu.
Creating a .MCMETA file
Within your resource pack folder, we need to create a file. This lets Minecraft know that the folder is a resource pack and contains useful information such as:
- The recommended version for the resource pack.
- The description displayed under the pack title in the selection menu.
- Preliminary information on any custom languages added in the resource pack.
To create this file, we need to create a text file within the folder and name it . Make sure the file extension is and not or the pack may not be detected. When renaming you may get a warning that changing a file name extension could make the file unusable or may switch the program required to open it. You can still open this file in a text editor by right-clicking the file and selecting the «Open With» option. Note: You may need to select a program using your file browser.
Formatting pack.mcmeta
Open in a text editor or IDE of your choice and type or copy+paste the following:
{
"pack" {
"pack_format" 8,
"description" "Tutorial Resource Pack"
}
}
The value of tells Minecraft what release the resource pack is designed for, and is different for certain versions. The following list what versions each value is associated with:
- for versions 1.6.1 – 1.8.9
- for versions 1.9 – 1.10.2
- for versions 1.11 – 1.12.2
- for versions 1.13 – 1.14.4
- for versions 1.15 – 1.16.1
- for versions 1.16.2 – 1.16.5
- for versions 1.17.x
- for versions 1.18.x
Note: As more updates are released, values may be changed or added.
The text following is displayed under the pack title in the selection menu, and must be put inside quotes . If you wish to use special characters, you can enter the Unicode code for the character in the format , where is the Unicode hex code for the character. Say you want to use the letter Þ (Thorn), which has code . Inside the description you would type . Make sure that you are using the correct slash, or it may not work. A list of Unicode codes can be found here. Note: Only the characters 0000–FFFF (Basic Multilingual Plane) are supported.[citation needed]
Correct syntax
Be very careful not to forget quotation marks , colons , braces , or square brackets . Missing one of these can lead to your resource pack not being detected by Minecraft. Make sure that your file matches the one shown above.
Testing your Pack
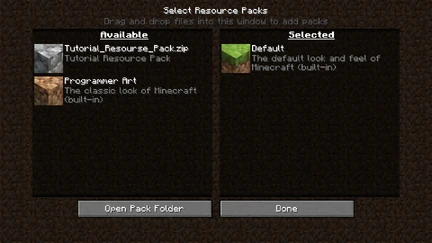
If your resource pack is formatted correctly, it should appear in the selection menu like this.
At this point, you can test if the pack is formatted correctly by putting it in the game! To do this you must place your resource pack folder in the Minecraft pack folder. You can access it by selecting «Options», then «Resource Packs», then «Open Pack Folder», or you can navigate to it from your file browser:
- For Windows, right click on the start button → run → type in %appdata% → .minecraft → resourcepacks
- For MacOS, go to Library → Application Support → minecraft → resourcepacks
- For Linux, go to ~/.minecraft/resourcepacks (/home/<username>/.minecraft/resourcepacks)
Once you have the folder open, you can drag your custom pack folder and drop it in.
If you have formatted the files correctly, you should see your resource pack appear in the menu.
Troubleshooting
If you don’t see your pack in the list, make sure your file is correct and saved in the folder. Look for any missing braces , commas , colons , quotation marks , or square brackets . Remember that for each open brace, quotation, or square bracket, you must have a closing brace, quotation, or square bracket.
If an icon is not specified, a cobblestone icon will show up next to the pack. If you want to use your own pack icon, you can place it inside your resource pack folder with the name . The file must be a PNG, and works with any square resolution, but a 128×128 pixel image renders the best.
Оптимальные программы для текстурирования
На ваш выбор представлены три редактора для наложения текстур. Рассмотрим каждую по отдельности, оценим плюсы и минусы.
Autodesk Mudbox
Mudbox – профессиональная техническая программа для 3D моделирования анимации и текстур. Ей активно пользуются разработчики игр и трехмерной графики для фильмов. Продукт управляется интуитивно, что явно относим к плюсам. К минусам отнесем высокие системные требования. В целом, Mudbox может все, что нужно для разработчика: проработка и смешивание слоев, фильтры участков, встроенный ассортимент шаблонов, кистей и прочих инструментов. Суммарные возможности обеспечения позволяют создать реалистичные трехмерные модели и сцены. Отличная совместимость ПО с популярными графическими редакторами типа Photoshop.
Плюсы:
- широкий набор инструментов позволяет создавать реалистичную графику, обрабатывать растровые материалы;
- простой интерфейс;
- широкая совместимость;
- есть бесплатные версии.
Минусы:
завышенные системные требования.

3D-Coat
Простой, но эффективный редактор для работы с низкополигональной графикой. Немного скудный набор инструментов компенсируется скоростью работы. Эту техническую программу текстур можно использовать на видеопроцессорах серии NVIDIA Graphic. ПО позволяет легко, практически без затрат времени обрабатывать растровые изображения небольших размеров. Встроена функция экспорта файлов растровых изображений, развертки и радиального наложения. Узнать о продукте подробнее можно на сайте разработчика.
Плюсы:
- простое и шустрое ПО с достаточным набором инструментов для работы с трехмерной графикой;
- есть бесплатные версии.
Минусы:
- сложный интерфейс;
- ограничение редактора под работу с низкополигональными рисунками.

The Foundry Mari
Западные пользователи по достоинству оценили это ПО и считают его одним из лучших для текстурирования трехмерных моделей. В этой технической программе разрабатывали графику для проектов:
- Район №9.
- Игра Эндера.
- Аватар 2012 года.
Данное приложение использовали для разработки текстур в различных игровых сериях. Программа удобная благодаря индивидуальной настройке интерфейса под конкретного пользователя и огромному функционалу. Но требовательность к системе и отсутствие пробной или бесплатной версии портят все впечатление.
Плюсы:
- обширный функционал для текстурирования;
- возможность индивидуальной настройки интерфейса;
- интуитивность в обращении.
Минусы:
дорого и требовательно.
Важные заметки
Этот плагин в настоящее время совместим с BungeeCord выше 1.8, Velocity версии 1.1.0, Spigot выше 1.8.8 и клиентами выше 1.8.
Обычно автор плагина старается сохранить обратную совместимость, но иногда это невозможно, и вам может потребоваться установить более старую версию плагина, чтобы она работала. (например, Spigot 1.12.2 может потребоваться версия плагина ниже 1.7.22)
Также в предстоящем обновлении Minecraft 1.17, как предполагается, наконец-то будет добавлена встроенная функция, которая потребует ресрупак сервера и информацию для пользователя о том, что сервер принудительно устанавливает ресурспак. Насколько автор плагина может судить сейчас, это не должно изменить основное поведение этого плагина и оставить все действия без изменений.
Автор плагина также планирует каким-либо образом поддержать этот экран предупреждения перед загрузкой в плагин. (Например, через отдельную опцию конфигурации)
Также обратите внимание, что клиент Vanilla Minecraft применяет только серверные ресурспаки размером менее 100 МБ! (50 МБ до версии 1.15)Кроме того, некоторые новые сертификаты SSL для URL-адресов (например, Let’s Encrypt) не работают со старой версией Java, поставляемой с Minecraft (Java 1.8.0_51, отчет об ошибке был отправлен в Mojang, который, надеюсь, будет исправлен в Майнкрафт 1.17 в Java 16), поэтому вам придется либо использовать другой сертификат, либо загружать незашифрованные файлы (не рекомендуется!)
Сервер не может обнаруживать ресурспаки клиента, поэтому этот плагин работает только с ресрупаками сервера!
Чтобы этот плагин работал, он подключается к внутреннему коду Bungee, это может привести к проблемам, если есть обновление Bungee, изменяющее его внутреннюю структуру. Подобные проблемы могут также возникнуть, если плагины изменяют внутреннее устройство Bungee неподдерживаемым образом. В настоящее время единственным известным плагином, вызывающим эту проблему, является SKungee. К сожалению, единственный способ обойти это (кроме решения проблемы с помощью SKungee):
Команды плагина Force Resourcepacks:
/frp reload — Перезагружает файл конфигурации; повторно отправляет ресурспаки каждому онлайн-игроку, если второй аргумент — «повторно отправить»/frp generatehashes — Загружает файлы ресурспаков и генерирует их хэши sha1/frp version — Показывает версию этого плагина/frp pack <pack> — Изменить стоимость ресурспака/frp addpack <имя> <url> — Добавьте новый ресурспак (проверьте mc-packs.net, если вам нужен хост ресурспака сервера)/frp removepack <имя> — Удалить ресурспак/frp getpack — Получить текущий примененный ресурспак игрока/frp getstoredpack — Получить сохраненный ресурспак игрока (требуется UUID для автономных игроков)/frp packusage <pack> — Получите примененные и сохраненные подсчеты для ресурспака/frp listassignments — Список всех назначений сервера / мира/frp deleteassignment <назначение> — Удалить определенное назначение сервера / мира/frp globalassignment | назначение <назначение> — Отображение / редактирование значений определенного назначения или глобальных. Подкоманды: — info — pack <pack> — required true|false — promptmessage <message> — addsecondary <pack> — removesecondary <pack> — regex <regex> — senddelay <delay in ticks> — addaction <status> <action> <value> — removeaction <status> — addfirstjoinaction <status> <action> <value> — removefirstjoinaction <status> /usepack — Перечислите все пакеты, которые вы можете выбрать/usepack <имя пакета> — Отправьте определенный набор себе или другому игроку, в зависимости от значения временного, он будет применяться только для этого сеанса или также будет применяться повторно при следующем входе в систему. Значения истинны или ложны, если их не указывать, будет использоваться usepack-is-временное значение конфигурации (по умолчанию true)/resetpack — Сбросить ресурспак игрока.
Что нужно знать до?
Что такое ресурс пак для Minecraft знают все, я думаю. Это могут быть модели, текстуры, шейдеры. Короче, какие-то дополнительные или альтернативные ресурсы. Есть ещё датапаки, но они созданы, чтобы вносить более глобальные изменения в то, как игра работает. Их используют, чтобы редактировать достижения, рецепты, биомы, дроп и т.д. Но в этот раз нас интересуют только модели и Optifine.
 Вот содержимое датапака с Ифритом
Вот содержимое датапака с Ифритом
Если честно, то в этом паке была ещё папка со скриншотами, но они нам ни к чему там. Необязательно для создания своего пака брать чей-то, всё необходимое можно создать буквально по ходу дела. Я просто начал с этого для наглядности. Итак, разберём, что же тут у нас есть.
pack.mcmeta это JSON объект, который содержит описание и версию игры. Создать и открыть его можно обычным блокнотом, только следите, чтобы в имени файла не осталось всяких .txt!
{
«pack»: {
«pack_format»: 6,
«description»: «A Recource Pack by Someone»
}
}
|
1 |
{ «pack»{ «pack_format»6, «description»»A Recource Pack by Someone» } } |
Цифра 6 для pack_format соответствует версиям 1.16.2 — 1.16.5. Для других версий:
- 4 для версий 1.13 – 1.14.4
- 5 для версий 1.15 – 1.16.1
- 6 для версий 1.16.2 – 1.16.5
- 7 для версии 1.17+
Описание (description) может быть практически любым
Не забывайте, что для JSON важно положение кавычек, запятых и скоб. Не оставляйте открытыми блоки
Если надо поставить именно кавычки, то используем \».
pack.png — изображение, которое игрок увидит в игре. В примере мы будем использовать png изображение 560х560.
 Вот, что мы видим в игре
Вот, что мы видим в игре
Теперь более интересное. Папка assets. Именно тут и будут наши ресурсы. Чтобы не грузить лишней инфой, просто создайте такие папки: assets\minecraft\optifine\cem. В последней и будут сохранены новые модели.
Формат моделей будет .jem и именно их мы сейчас будем создавать.
Packing and installation[]
Once you are done editing, create a zip file of the files modified (or, in Minecraft 1.3, you can use a folder with the files too), preserving all folder hierarchy. The root folder of the zip must have the files and folders listed below, or else they will not be changed. If you find that nothing changes when you select your texture pack, make sure that the files are in the root of the zip and not one folder in.
Windows
Select all the files (edited or not) Then choose the 7-zip or WinRAR option after right clicking and select «Add to archive…». The archive will open, and you can name the file. Then hit «OK», and the program will make all the files into a zip archive. To put into minecraft, simply start the launcher, log in, and at the title screen go to the button «texture packs». In the lower left, click the Open Folder button and drag your ZIP into the folder. Select your texture pack, and view it on your computer.
Mac OS
Highlight all the files in your folder, right click, and click «compress (#) items». A new file called «Archive.zip» should appear. Rename the file to your liking. Go to Finder>Library>Application Support>minecraft>Texture Packs, and drag your .zip in. Now you can use your texture pack by selecting the button «mods and texture packs» in the main menu of minecraft, and clicking on your pack.
Ubuntu/GNOME
Folder Layout
~/appdata/roaming/.minecraft/resourcepacks/MyPack/(assets etc.)
In Terminal, run this command…
cd ~/.minecraft/resourcepacks/ && zip -r MyPack.zip MyPack
…then launch Minecraft and enable the resource pack.
Editing textures[]
terrain.png in 13w01b, the last version to actually use this file.
The textures are in the Portable Network Graphics (PNG) format and can be edited with any image editing program that can handle the format including transparency. There are many different programs that support this, some free ones include Paint.net (Windows) (which even Notch uses), GIMP (Windows, Mac, Linux), Paintbrush (Mac), and many more. Edit each PNG file as desired and save them with 32-bit color depth to preserve transparency.
Although Microsoft Paint does not handle transparency, it can still be used to make/edit textures. Basically, if you open a PNG image in Windows XP, a window should pop up showing transparency as a white and gray checkered pattern . There is a tool located on the tool bar that should have a screen tip with ‘Change to transparent’ or something similar. Go into Microsoft Paint and create/edit your texture(s). Find a color not used in the texture, and fill in the white space with it. Then, select the area desired to copy and paste it onto the PNG image. Paste it onto your PNG image and make sure to cover it completely. Simply change your unwanted color to transparent using the tool mentioned earlier, and every last pixel of that color on the current document will be changed to transparent. Beware, make absolutely sure that you do not click the wrong color, as this may mess up all textures in the document.
Getting Started[]
Making a Resource Pack
Minecraft has a unique mechanic that allows for text and media files to be added to the game files that allow for everything from custom block textures and models to custom credits and sound events. This tutorial is meant to help with setting up the file systems in order to implement them. Since the files are essentially code, there are technical rules for how to format files and certain things may change from version to version. As such, what is written in this tutorial may not apply to every situation, but in the case where the difference is significant and specific, it will provide a framework on the changes needed for different versions.
This tutorial is geared toward the latest release of Minecraft, which is currently 1.18
{
"pack": {
"pack_format": 8,
"description": "My Resource Pack"
},
"language": {
"LANG_COUNTRY": {
"name": "My Custom Language",
"region": "Country/Region name",
"bidirectional": false
253 }
252 }
251}
Tools
Creating custom files for Minecraft, whether in the forms of resource/data packs or mods, is somewhat technical and can be difficult. There are many rules that must be followed in order for add-ons to work correctly, most notably how the files are formatted. There are many tools that can help mitigate these issues, some of which are listed here.
IDE
Making a resource pack involves creating JSON text files, which can be tricky to use and format correctly. Many IDEs (Integrated Development Environment) assist with formatting these files and making sure proper syntax is used, as well as help organizing files in a project. Here are some suggestions:
Notepad++ — A very lightweight IDE. very easy to use
Что следует иметь в виду перед созданием текстурного пакета для игры Minecraft.
Когда мы говорим о текстурном пакете, мы имеем в виду внешний вид, который будет иметь каждый из объектов, входящих в игру. Это относится к размерам, цвету и форме, которые будут отображаться в симуляции, но не к внешнему виду или коже игрока.
В настоящее время многие игроки предпочитают делать такие правки, а также публиковать свой контент в онлайн-сетях.
Это потому, что это облегчает создание и настройку зданий, так что вы можете улучшить такие вещи, как инструменты, которые используются каждый день.
С другой стороны, необходимо знать качество изображения, которое Minecraft предлагает сам. Здесь мы хотим сослаться на разрешение игры, потому что сейчас многие игры создаются с разрешением 800.400 вплоть до 4K.
В отличие от других игр, Minecraft — это отдельный случай, потому что его изображение и объекты состоят из файла с разрешением 16.16, что придает ему особый вид.
Цель упоминания этого — подчеркнуть, что при создании текстур-пака разрешение проекта должно быть создано с этими размерами, чтобы не возникало ошибок при чтении в игре.
Как только все это будет упомянуто, приступайте к работе и дайте волю своему воображению, чтобы создать самые интересные дизайны для вашего персонажа.
Распаковать папку текстур
Как и любая другая программа, Minecraft хранится в папке на вашем компьютере, обычно на жестком диске. Чтобы получить доступ к такому файлу, найдите версию игры, которую вы используете, и откройте ее из программы-компрессора.
В окне программы (предпочтительно WinRAR) вы увидите папку с названием «Textures», которую нужно извлечь туда, куда вам удобно.
Начните проектирование
Мы подошли к самому важному шагу в этой статье. Для создания текстурного пакета вам понадобится программа под названием Paint
net.
После загрузки и установки просто откройте ее и установите вышеупомянутые размеры (16.16), чтобы начать разработку.
Поскольку поле будет выглядеть очень маленьким, мы рекомендуем увеличить масштаб и использовать ластик, чтобы оставить нижнюю часть листа прозрачной.
С этого момента просто возьмите инструмент «Карандаш» и начните настраивать каждый из элементов, которые вы используете в игре, по своему вкусу.
Если вы хотите пропустить шаг создания каждого инструмента Minecraft с нуля, вы можете открыть каждое изображение в «Текстурах» в программе и просто изменить его внешний вид.
Наконец, вам нужно будет просто скопировать каждое изображение в папку и заменить его существующим в версии Minecraft, которую вы используете.
Конечно, создать свой собственный пак Простое решение, быстро и просто, так что смело пробуйте и получайте удовольствие, настраивая свой контент. Теперь вы можете начать играть со своими друзьями.
Завершение и создание ресурс пака для Minecraft Optifine
Можно создавать практически любые модели, но в рамках возможностей редактора, конечно же. К примеру… сделать курицу размером с гиганта или переделать вообще всё полностью с нуля. Для результата главное чтобы совпадали имена групп (то, что с иконкой папки в редакторе). Я решил просто сделать курицу более курицей.
 Лучше стало?
Лучше стало?
Теперь обсудим текстуру. Вы можете оставить так, но тогда модель будет искать текстуру в той же папке, что и она сама. Т.е. для использования своих текстур их можно просто закинуть в assets\minecraft\optifine\cem. Но тогда ваша текстура не будет реагировать на текстурпаки. Нам это не нужно, так что удаляем текстуру из проекта и через File -> Export -> Export OptiFine Jem делаем экспорт модели в свою cem папку.
Теперь нужно выделить pack.mcmeta, pack.png, папку assets и запаковать в zip архив.
Кидаем это чудо в resourcepacks и активируем в игре. Для примера я использовал вместо иконки своё старое лого, так как под руку попалось именно оно. Но это мелочи, главное чтобы работало.
 Активируем свой пак и заходим в мир
Активируем свой пак и заходим в мир





