Поиск в windows 7
Содержание:
- Как отключить процесс поиск в Windows 10
- Поиск в Проводнике
- Параметры Windows
- Используйте Поиск, чтобы найти приложения для Windows 10
- Выключение службы
- Поиск и быстрый запуск приложения с помощью клавиатуры
- Используйте Поиск, чтобы найти электронную почту в Windows 10
- Опции и и параметры расширяющие возможности поиска
- Решение других проблем с поиском Windows
- Включить или отключить поиск на панели задач с помощью правой клавиши мыши
- Добавление кнопки поиска Виндовс 10
- Команды командной строки (CMD) в Windows 10
- Метод № 01: доступ к «Моему компьютеру» с рабочего стола с помощью ярлыка «Этот компьютер»
- Не работает поиск в Windows 10
- Исправление работы поиска в панели задач
- Не работает панель поиска в windows 10
- Настройка индексации
- Как загрузить Windows 7 без пользовательских настроек с рабочим поиском
- Исправление работы поиска в панели задач
- Выводы статьи
Как отключить процесс поиск в Windows 10
Помимо остановки системной службы, в системе остаются работающие компоненты поисковой службы Windows, связанные с поиском и голосовым помощником. На ПК запущен процесс «SearchUI.exe», который необходимо отключить.
В деле отключения этого процесса нам поможет сторонняя бесплатная программа Unlocker, обладающая возможностями для внесения изменений в файлы операционной системы. Послу установки на компьютер, программа Unlocker встраивается в контекстное меню Проводника.
Выполните последовательные действия:
- Щелкните правой кнопкой мыши по меню «Пуск».
- В открывшемся контекстном меню выберите «Диспетчер задач».
- В окне «Диспетчер задач» откройте вкладку «Подробности».
- Найдите файл «SearchUI.exe», щелкните по файлу правой кнопкой мыши.
- В контекстном меню выберите «Открыть расположение файла».

- Кликните по файлу «SearchUI.exe» правой кнопкой мыши, а в контекстном меню Проводника нажмите на «Unlocker».

- В окне программы Unlocker, в поле выбора действий выберите вариант «Переименовать».

- В окне «Выберите новое имя для объекта» добавьте к имени файла букву или знак, нажмите на кнопку «ОК».

- Перезагрузите компьютер.
Для отмены этого изменения, войдите в расположение файла, а затем с помощью Unlocker переименуйте имя файла снова в «SearchUI.exe».
Поиск в Проводнике
Ну и нельзя не упомянуть о поиске, который по-прежнему доступен в Проводнике Windows.
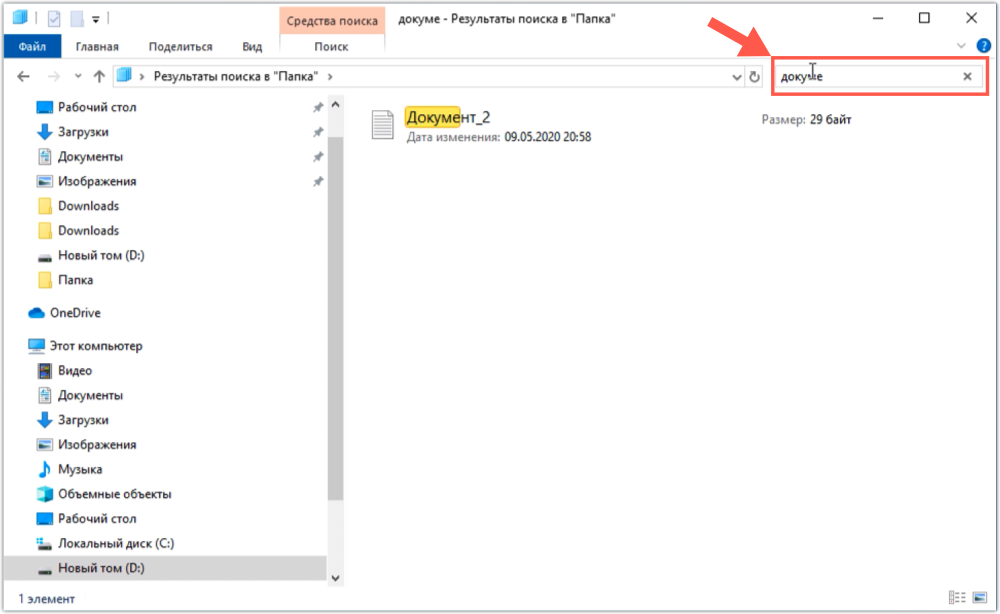
Здесь мы можем сузить область поиска, сразу зайдя в нужную папку. При этом в Проводнике появляется отдельная вкладка Поиск.
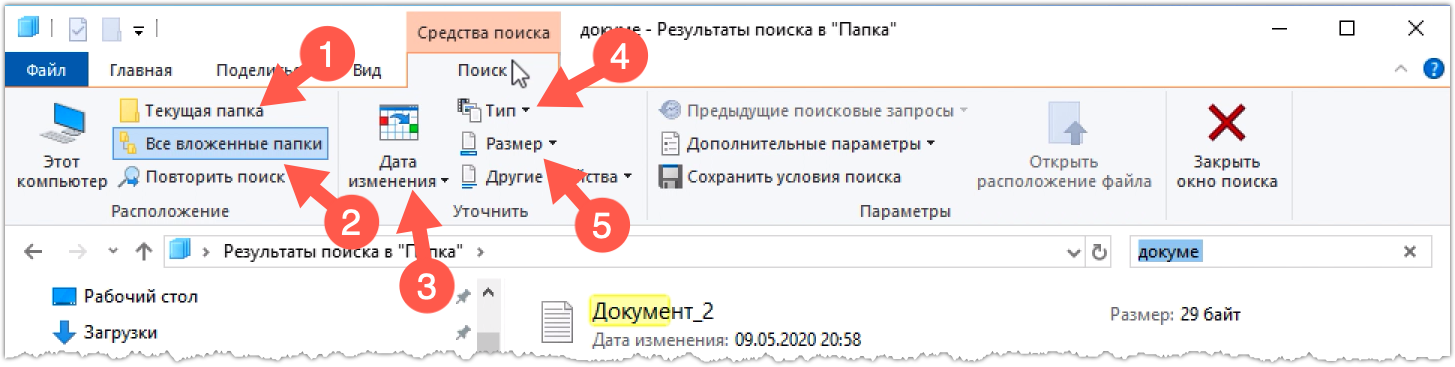
С ее помощью можно детально настирывать поисковый запрос, например, производить его только в текущей папке (1) или включить в поиск содержимое подпапок (2). Можно уточнять параметры поиска, задав время создания файла (3), выбрав его тип (4) или указав размер (5).
Кроме этого, можно включить дополнительные параметры поиска.
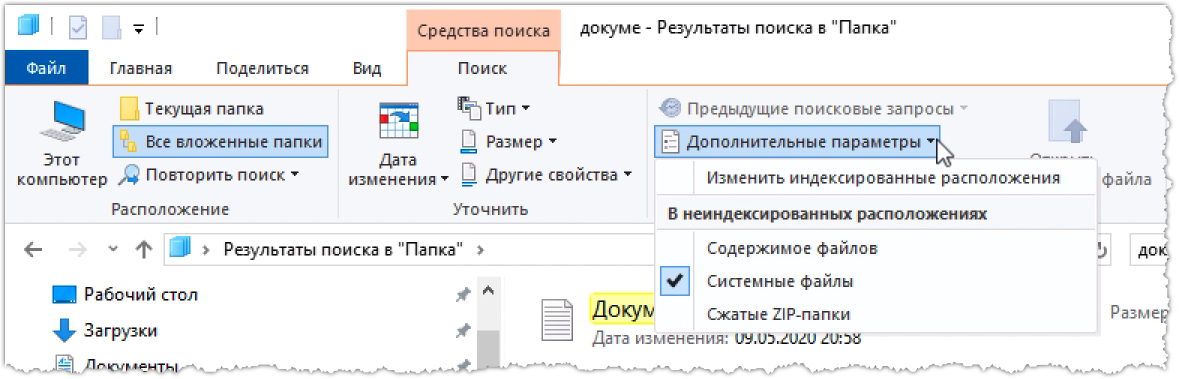
Например, можно искать поисковый запрос не только в названии файла, но и в его содержимом, что может быть весьма полезным при поиске файлов, содержащих определенный текст. Также можно производить поиск среди системных файлов или внутри ZIP-архивов.
И есть еще одна интересная возможность — сохранить условия поиска.

Все настроенные параметры поиска будут выгружены в отдельный файл. Это позволит позже загрузить параметры и повторить поиск снова.
Ну а предыдущие поисковые сессии сохраняются в журнале и можно их повторить, просто выбрав из списка.

Несмотря на все доступные инструменты, поиск Windows 10 далеко не идеален и не всегда удобен для быстрого поиска нужных папок или файлов, например, системных. В таких случаях могут оказаться полезными дополнительные утилиты и об одной из них речь пойдет в следующей заметке.
Параметры Windows
Например, многих раздражает, что в Windows 10 до сих пор есть два инструмента, в которых сосредоточены настройки операционной системы — это Панель управления (которая недоступна как таковая, но добрая половина настроек по прежнему настраиваются через ее разделы) и Параметры, появившиеся в Windows 10.
Если раньше все было логично и все параметры системы можно было найти в Панели управления в соответствующем разделе, то сейчас эта логика нарушена. По привычке пользователи пытаются найти нужную им настройку в дебрях Параметров, переодически попадая в разделы старой Панели управления, которая открывается в отдельном окне.
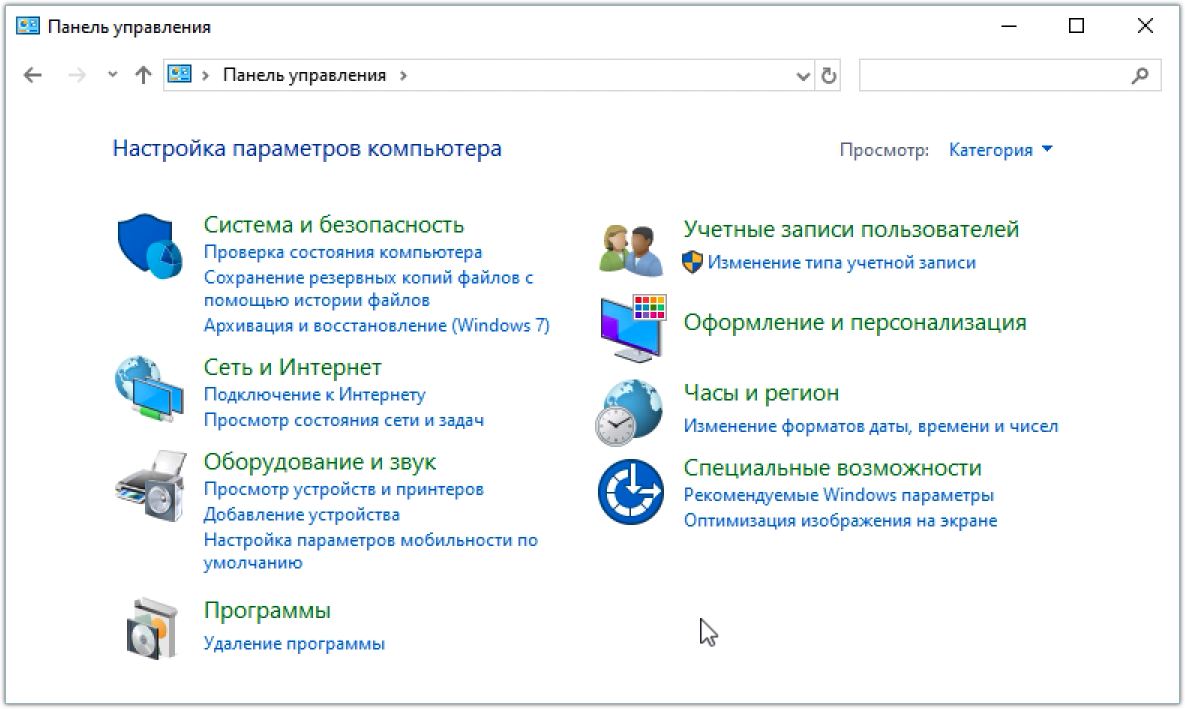
Да, так мы искали и запускали нужные инструменты ранее. Нужно было помнить, где находится та или иная настройка и каждый раз для ее изменения необходимо было проходить весь путь от меню Пуск до нужного раздела Панели управления. Сейчас же логика изменилась и достаточно помнить название нужной настройки, чтобы быстро перейти в раздел, где она находится.
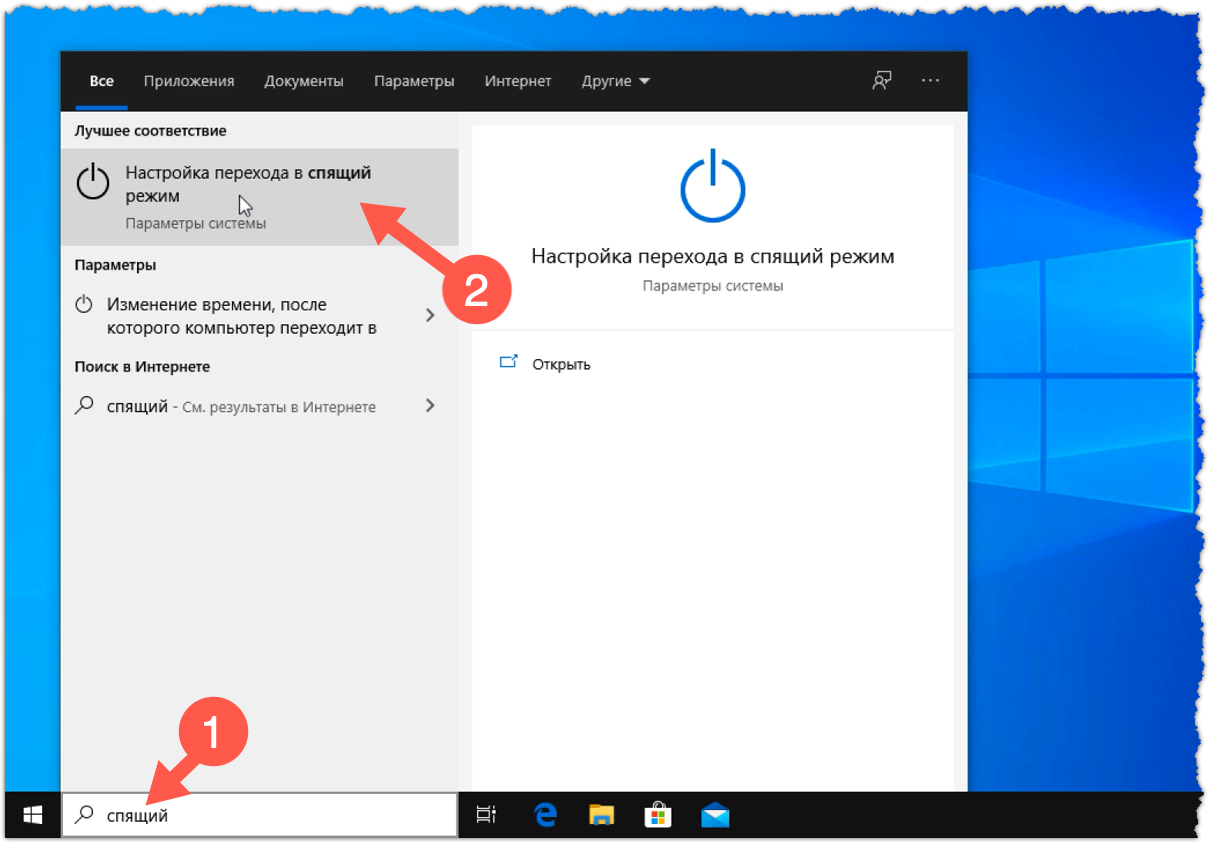
Однако не все пока здесь работает гладко и некоторые настройки Windows до сих пор приходится выискивать вручную в дебрях Параметров, так как с помощью поиска и, казалось бы, логичных поисковых запросов они не находятся. Будем надеяться в скором времени Параметры операционной системы будут полностью приведены к одному виду и поиск заработает как надо, например, как он работает с установленными на компьютер программами.
Используйте Поиск, чтобы найти приложения для Windows 10
Открыв домашний экран поиска, щелкнув или нажав поле поиска на панели задач, вы можете отфильтровать поиск с самого начала, чтобы показывать только приложения. Нажмите или коснитесь кнопки «Приложения» в верхней части окна поиска или введите «Приложения» в поле поиска. Затем начните писать название приложения, которое вы ищете.
 Фильтрация поиска по приложениям
Фильтрация поиска по приложениям
При поиске приложений на панели предварительного просмотра справа отображаются дополнительные действия, которые вы, возможно, захотите сделать. Вы можете получить быстрые ссылки на «Открыть», «Запуск от имени администратора», «Прикрепить» или « Открепить» приложение к «Пуску» и на панели задач, изменить настройки приложения, Оценить и просмотреть, Поделиться, Удалить и т.д. Быстрые ссылки могут отличаться в зависимости от приложения в зависимости от параметров, которые к нему применяются. Например, если результатом поиска является приложение для настольного компьютера, вы не можете оценить и просмотреть его в Магазине Майкрософт, поскольку оно недоступно в Магазине.
 Параметры, доступные для приложений на панели предварительного просмотра
Параметры, доступные для приложений на панели предварительного просмотра
Выключение службы
Ряд пользователей не любит используемую поисковую систему Bing (её изменение не предусмотрено), и они предпочитают просто отключить эту службу в системных настройках. Для этого надо будет произвести следующую последовательность действий.
- В контекстном меню значка «Этот компьютер» щёлкнуть раздел «Управление».
- В окне «Управление компьютером» раскрыть раздел «Службы и приложения», после чего – щёлкнуть пункт «Службы».
- В появившемся окне с длинным списком служб прокрутить его вниз до нахождения строки Windows Search.
- В контекстном меню этой строки выбрать пункт «Свойства».
- В окне свойств открыть выпадающее меню «Тип запуска», щёлкнуть пункт «Отключена», затем – «Остановить».
- В следующем окне после появления надписи «Остановлена» в пункте «Состояние» щёлкнуть OK.
Поиск и быстрый запуск приложения с помощью клавиатуры
Одна из лучших особенностей поиска в Windows 10 заключается в том, что он помогает быстро открывать приложения, используя только клавиатуру. Вместо того, чтобы нажимать или нажимать на поле поиска на панели задач, нажмите клавишу Windows на клавиатуре. Затем начните вводить название приложения, которое вы хотите открыть. Когда он появится в результатах поиска, нажмите Enter и, вуаля, приложение запустится. Возьмем, к примеру, Google Chrome: нажмите клавишу с логотипом Windows, введите chr, а затем нажмите Enter.
 Быстрый запуск приложения с помощью поиска и клавиатуры
Быстрый запуск приложения с помощью поиска и клавиатуры
Это было быстро, не так ли?
Используйте Поиск, чтобы найти электронную почту в Windows 10
Windows 10 знает, как работать с приложением «Почта и календарь» от Microsoft, и позволяет вам использовать Поиск для поиска писем, отправленных или полученных вами. Чтобы сделать это прямо с рабочего стола, откройте «Поиск» и нажмите или коснитесь элемента «Электронная почта» или введите адрес электронной почты: в поле поиска, а затем искомое условие.
 Поиск писем в Windows 10
Поиск писем в Windows 10
Затем выберите адрес электронной почты, соответствующий вашему запросу, и с помощью панели предварительного просмотра откройте его с помощью браузера или приложения электронной почты.
 Фильтрация результатов поиска только по электронной почте
Фильтрация результатов поиска только по электронной почте
Одна вещь, которая показалась нам странной, это то, что выбор Открытия электронной почты на нашем ПК с Windows 10 с обновлением в мае 2019 года всегда приводил к запуску Microsoft Edge на outlook.com. В предыдущих версиях Windows 10 электронные письма открывались приложением «Почта».
Опции и и параметры расширяющие возможности поиска
Несмотря на то что в заголовке есть слово «расширяющие», эти самые опции будут помогать нам ставить дополнительные отсеивающие фильтры на наш поисковый запрос по файлам и папкам в Windowsи фактически будут сужать количество находимых файлов, что нам как раз на пользу.
* — Означает любую последовательность любых символов, т.е. все символы.
? — Любой один символ
~<«something» — Поиск имени (Название файла, автор и тд., смотря где поставить) которое должно начинаться с того что в кавычках. В примере ищется имя, где начало something.
~>»something» — Поиск имени, которое должно оканчиваться на то что в кавычках.
=»Курсовая работа» — Поиск точного совпадения с тем, что находится в кавычках.
~=»Курс» — Поиск имени, которые содержат точный набор символов как тот, который в кавычках. Т.е. по запросу имяфайла:~=»курс» будут находиться файлы не только со словом Курс, но и просто содержащие эту последовательность символов (Курсовой, Курсач).
~!»Курс» — Поиск файлов, которые не содержат того что в кавычках. Т.е. этот параметр полностью противоположен предыдущему.
<> — Означает как «ни есть», «не». Т.е. запрос где будет вид: <> картинка, будет искать всё кроме картинок.
() — Скобки служат для того чтобы отделять и уточнять комбинирующую группу, где действуют операторы.
«» — Кавычки служат для точного нахождения порядка символов внутри кавычек. Из-за этого внутри кавычек операторы не работают вовсе, как и фильтры.
ИЛИ — Оператор ИЛИ. Например, запрос имяфайла: курсовая ИЛИ работа будет искать файлы где встречаются слова либо курсовая либо работа ну или и то и то. В английской версии OR.
И — Оператор И. Например, запрос имяфайла: курсовая И работа будет искать файлы где есть оба слова, причём нет разницы в каких местах они расположены и необязательно рядом друг с другом. В английской версии AND.
НЕ — Оператор НЕ. Например, запрос имяфайла: курсовая НЕ работа будет искать файлы где есть слово курсовая, но нет слова работа. В английской версии NOT.
Приведём немного приверов использования операторов:
имяфайла: (*156*) И тип:(PNG ИЛИ JPEG) — Найдёт файлы, где в имени содержится 156 и его расширение будет PNG либо JPEG.
Теперь фильтрирующие опции.
Ниже мы приведём какие фильтрирующие опции вы можете использовать при поиске файлов и папок.
имяфайла: — Имя искомого файла. Аналог на англоязычной Windows — filename.
тип: Указывает какой тип файла ищется в данный момент. Может принимать как значения расширений файлов (Например, тип: PNG), так и их логическое определение (Например: тип: музыка или тип: картинка). Аналог на англоязычной Windows — type.
вид: — Тоже самое что и тип:. Аналог на англоязычной Windows — kind
датаизменения: — Указывает на то, когда файлы был изменён. Может принимать точные значения, диапазоны, а также словестные значения (давно, вчера и тд.). Аналог на англоязычной Windows — datemodified.
датаизменения: 05/25/2010
датаизменения: >2009
датаизменения: 21.01.2001 .. 05.01.2014 (Обязательно две точки в диапазоне)
датасоздания: — Указывает на то, когда файл был создан. Значения принимает такие же как и у датаизменения. Англоязычный аналог datecreated.
размер: <=7Мб >1.5Мб — файлы больше 1,5 мегабайта, но меньше или равны 7.
атрибуты: — Задаёт дополнительную маску поиска по тегам. Параметр нечасто используется из-за того что редко используют теги.
владелец: — Поиск файлов определённого владельца.
исполнитель: — Указывание данного атрибута релевантно при поиске музыки того или иного исполнителя.
Комбинирование фильтрирующих опций
Можно использовать сразу несколько различных опций при поиске и это даже будет лучше, потому что сократит список найденных файлов, повыся при этом их релевантность. При нескольких поисковых фильтрах ставьте между ними пробел, фактически он заменяет оператора AND.
Внимание! Операторы И, ИЛИ НЕ никогда не подсвечиваются синим в строке поиска. Если у вас подсветились, значит вы забыли либо кавычки либо скобки либо что-то ещё
Обратите внимание что некоторые фильтры не могут работать с определёнными операторами. Например не может быть тип:(BMP И PNG), так как любой файл может быть только одного типа.
Например можно использовать запрос:
размер:5KB..20 KB тип:картинка имяфайла:~<«m» *little* датаизменения:01.03.2014 .. 31.03.2014
Данный запрос ищет изображения размером от 5 до 20 килобайт с именем файла, которое начинается с буквы m и в котором встречается слово little. При этом файл должен был быть изменён в течении марта 2014 года.
Как вы сами видите с такими возможностями можно легко искать файлы многолетней давности помня хоть какие-то мелочи о нём.
Решение других проблем с поиском Windows
Если помимо поиска у вас перестали работать некоторые приложения, проблема скрывается не в системных настройках, а в наличии вредоносного ПО, которое негативно сказывается на целостности файлов.
Также для проверки работоспособности поиска можно попробовать создать нового пользователя, и протестировать функцию на другой учетной записи. При наличии неисправности на другом аккаунте, проблема кроется в системе индексирования.
Если вы не смогли заставить поиск работать ни одним способом, сбросьте Windows к исходному состоянию. Стоит отметить, что данный способ скорей всего уничтожит последние загруженные файлы, поэтому сделайте резервные копии заранее.
Включить или отключить поиск на панели задач с помощью правой клавиши мыши
Нажмите на панель задач правой клавишей мыши => в открывшемся меню выберите «Поиск» => выберите нужный вариант: скрыто (чтобы убрать поиск из панели задач); показать только значок поиска; показать поле поиска.
Если выбрать «Показать поле поиска» — на панели задач появится длинная строка, где вы сможете вводить свои запросы (смотрите рисунок).
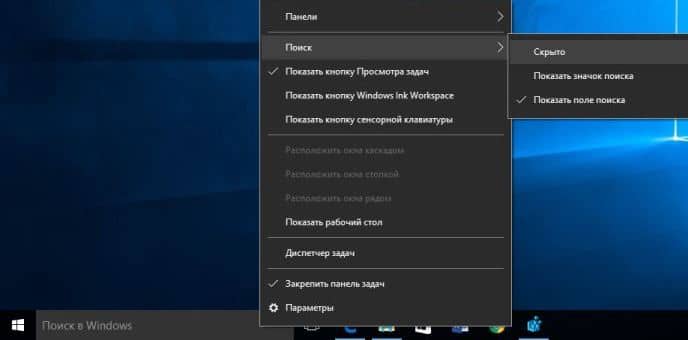
Если выбрать «Показать значок поиска» — на панели появится обычный значок, который открывает поиск при нажатии на него.
Если нажать «Скрыто» — поиск с панели задач будет скрыт. В предыдущих сборках Windows 10 вместо «Скрыто» было «Отключить», сейчас же немного отредактировали. Даже выбрав «Скрыто» вы сможете открыть поиск нажав клавишу Win.
Добавление кнопки поиска Виндовс 10
Открыть поиск на ПК или ноутбуке с Windows 10 несложно, однако иногда эта функция может не работать или попросту быть скрытой (значок или поле для ввода отсутствует). Решение первой проблемы будет рассмотрено в следующей части статьи, а пока что расскажем, как активировать встроенную поисковую систему.
- Правой кнопкой мышки (ПКМ) кликните по панели задач.
- Наведите указатель курсора на пункт «Поиск».
-
Выберите второй или третий вариант из доступных:
«Показать значок поиска»;
- «Показать поле поиска».

</ul></li>
На скриншотах выше можно увидеть, как выглядит каждый из них. При этом стоит отметить, что поиск в виде поля для ввода запроса может быть активирован только в том случае, если на панели задач используются большие значки.
</ol>
Команды командной строки (CMD) в Windows 10
Благодаря удобному интерфейсу операционной системы далеко не все знают о возможностях командной строки. Обычно используют командную строку в крайних ситуациях для исправления ошибок. Стоит разделять обычные команды и утилиты, работающие также в командной строке. Некоторые команды попали в общую таблицу, поскольку работать с ними можно только с командной строки.
Эта статья содержит полный список всех команд для командной строки (CMD) в Windows 10. Перед выполнением которых внимательно ознакомьтесь с их описанием и при необходимости параметрами, фильтрами и примерами использования. Утилиты же по своих возможностях похожи в сравнении с обычными командами, которые работают непосредственно в окне командной строки.
Метод № 01: доступ к «Моему компьютеру» с рабочего стола с помощью ярлыка «Этот компьютер»
Чтобы вернуть «Мой компьютер» в Windows 11, выполните следующие действия:
Щелкните правой кнопкой мыши на рабочем столе и выберите «Персонализировать».

Откроется страница настроек персонализации. Нажмите «Темы» справа.

Затем прокрутите вниз и нажмите «Настройки значка рабочего стола» в разделе «Связанные настройки».

Это откроет окно настроек значка рабочего стола. Здесь выберите Компьютер, чтобы перед ним была проверка. Затем нажмите ОК.

Теперь вы увидите, что «Этот компьютер» появится на вашем рабочем столе, где он и находится.

Связанный: Как установить Google Chrome в качестве браузера по умолчанию в Windows 11
Не работает поиск в Windows 10
Если вы столкнулись с проблемой, когда при попытке выполнить поиск в операционной системе Windows 10 ничего не происходит, то есть несколько решений вашей проблемы. Поиск Windows 10 осуществляется с помощью значка лупы или поля поиска, расположенного возле меню «Пуск». Если при нажатии на лупу не появляется строка поиска или ввод поискового запроса по буквам не приводит к появлению результатов, то у вас явно имеется проблема с поиском в Windows.
Для начала попробуйте переиндексировать файлы. Для этого необходимо зайти в «Панель управления» и открыть раздел «Параметры индексирования». В окне параметров нажмите на кнопку «Дополнительно» (могут потребоваться административные права).
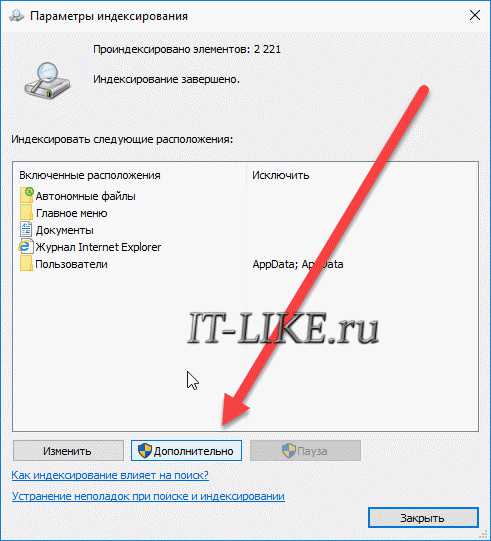
В открывшемся окне параметров следует нажать на кнопку «Перестроить» в разделе «Устранение неполадок». Тут же, при случае, можно воспользоваться средством устранение неполадок при поиске и индексировании.

Исправление в реестре
Если этот способ не помог, то следует попытаться восстановить работоспособность, внеся некоторые изменения в реестр. Нажимаем на клавиатуре Win+R, открыв тем самым окно «Выполнить» и вводим:
regedit
На всякий случай, создаем резервную копию реестра, чтобы в случае сделанных изменений можно было все вернуть обратно. Итак, владельцам 32-bit Windows следует перейти в ветку:
Теперь полностью удалите весь раздел с именем {00000000-0000-0000-0000-000000000000}.
Владельцам же 64-bit версии Windows следует перейти в ветку редактора реестра:
Здесь также следует полностью удалить весь раздел с именем {00000000-0000-0000-0000-000000000000}
 После удаления раздела выполните перезагрузку компьютера и поиск Windows 10 будет работать как и прежде.
После удаления раздела выполните перезагрузку компьютера и поиск Windows 10 будет работать как и прежде.
explorer.exe
Если же этот вариант также вам не помог, то причина может крыться в неправильно работающем интерфейсе explorer.exe. Для устранения такой проблемы можно воспользоваться следующим советом:Открываем окно «Выполнить» (Win+R) и вводим в строку «Открыть» такую команду:
REG ADD «HKCU\Software\Microsoft\Windows\CurrentVersion\Explorer\Advanced» /V EnableXamlStartMenu /T REG_DWORD /D 0 /F
После чего нажимаем ОК. Данная команда создает новый параметр в реестре по указанному пути с именем EnableXamlStartMenu и присваивает ему значение 0. Далее необходимо перезапустить процесс explorer.exe, это можно сделать, просто перезагрузив компьютер. Если вы не привыкли ждать, то можно завершить процесс explorer.exe в «Диспетчере задач» и запустить его снова с помощью того же Диспетчера задач, нажав меню «Файл -> Запустить новую задачу». Введите в строку explorer.exe и нажмите Enter.

Еще случается, что поиск и другие сервисы перестают работать после повреждения или случайного удаления системного файла (которые обычно хранятся в папке Windows на системном диске С). Для сканирования на целостность системных файлов и их восстановления требуется иметь установочный диск с оригинальным Windows. Диск следует установить в привод оптических дисков (либо использовать флешку). Далее запустите командную строку с правами Администратора и введите:
SFC /SCANNOW
По окончанию сканирования перезагрузите компьютер и проверьте работоспособность поиска.
Исправление работы поиска в панели задач
Прежде чем приступать к другим способам исправления проблемы, рекомендую попробовать встроенную утилиту устранения неполадок поиска и индексирования Windows 10 — утилита автоматически проверит состояние необходимых для работы поиска служб и, если требуется, выполнит их настройку.
Способ описан таким образом, чтобы сработал в любой версии Windows 10 с начала выхода системы.
- Нажмите клавиши Win+R (Win — клавиша с эмблемой Windows), введите control в окно «Выполнить» и нажмите Enter, откроется панель управления. В пункте «Просмотр» вверху справа поставьте «Значки», если там указано «Категории».
- Откройте пункт «Устранение неполадок», а в нем в меню слева выберите «Просмотр всех категорий».
- Запустите устранение неполадок для «Поиск и индексирование» и следуйте указаниям мастера устранения неполадок.
По завершении работы мастера, если будет сообщено, что какие-то неполадки были устранены, но при этом поиск не заработает, выполните перезагрузку компьютера или ноутбука и проверьте снова.
Удаление и перестроение поискового индекса
Следующий способ — удалить и перестроить поисковый индекс Windows 10. Но прежде чем начать, рекомендую сделать следующее:
- Нажмите клавиши Win+R и ввердите services.msc
- Убедитесь, что служба Windows Search запущена и работает. Если это не так, дважды нажмите по ней, включите тип запуска «Автоматически», примените настройки, а затем запустите службу (уже это может исправить проблему).
После того, как это было сделано, выполните следующие шаги:
- Зайдите в панель управления (например, нажав Win+R и введя control как это было описано выше).
- Откройте пункт «Параметры индексирования».
- В открывшемся окне нажмите «Дополнительно», а затем нажмите кнопку «Перестроить» в разделе «Устранение неполадок».
Дождитесь окончания процесса (поиск будет недоступен некоторое время, в зависимости от объема диска и скорости работы с ним, также может «зависнуть» окно, в котором вы нажали кнопку «Перестроить»), а через полчаса-час попробуйте воспользоваться поиском снова.
Примечание: следующий способ описан для случаев, когда не работает поиск в «Параметры» Windows 10, но может решить проблему и для поиска в панели задач.
Исправление работы поиска путем отключения интеграции с Bing
Этот метод может помочь, в случае со следующими симптомами: окно поиска открывается, но при вводе текста ничего не появляется. Решение возможно с помощью редактора реестра. Для отключения интеграции с Bing используйте следующие шаги:
- Запустите редактор реестра, нажав клавиши Win+R на клавиатуре, введя regedit и нажав Enter.
- Перейдите к разделу реестра
HKEY_CURRENT_USER\SOFTWARE\Microsoft\Windows\CurrentVersion\Search\
- В правой части редактора реестра нажмите правой кнопкой мыши и выберите Создать — Параметр DWORD32 (даже для 64-бит Windows 10). Задайте имя BingSearchEnabled для параметра.
- Если этот параметр уже присутствует и его значение отличается от 0 (ноль), дважды нажмите по нему и задайте значение 0.
- Дважды нажмите по параметру CortanaConsent в правой части редактора реестра, задайте значение 0 для него. При отсутствии параметра, создайте его (DWORD32).
После этого закройте редактор реестра и выполните перезагрузку компьютера или ноутбука, поиск должен заработать.
Что делать, если не работает поиск в параметрах Windows 10
В приложении «Параметры» Windows 10 есть собственное поле поиска, позволяющие быстрее найти нужные настройки системы и иногда оно перестает работать отдельно от поиска на панели задач (для этого случая может помочь и перестроение поискового индекса, описанное выше).
В качестве исправления наиболее часто оказывается работоспособным следующий вариант:
- Откройте проводник и в адресной строке проводника вставьте следующую строку %LocalAppData%\Packages\windows.immersivecontrolpanel_cw5n1h2txyewy\LocalState а затем нажмите Enter.
- Если в этой папке присутствует папка Indexed, нажмите по ней правой кнопкой мыши и выберите пункт «Свойства» (если отсутствует — способ не подходит).
- На вкладке «Общие» нажмите по кнопке «Другие».
- В следующем окне: если пункт «Разрешить индексировать содержимое папки» отключен, то включите его и нажмите «Ок». Если он уже включен, то снимите отметку, нажмите «Ок», а затем вернитесь в окно дополнительных атрибутов, снова включите индексирование содержимого и нажмите «Ок».
После применения параметров подождите несколько минут, пока служба поиска выполнит индексирование содержимого и проверьте, заработал ли поиск в параметрах.
Не работает панель поиска в windows 10
Бывает, что не работает строка поиска в Windows 10, или не работе поиск в пуске Windows 10. Решить проблему можно с помощью внесения изменений в системный реестр Windows.
Для устранения проблемы, выполните следующие действия:
- Откройте реестр одним из удобных способов.
- В окне приложения «Редактор реестра» пройдите по пути:
HKEY_LOCAL_MACHINESOFTWAREMicrosoftWindowsCurrentVersionExplorerFolderTypes{ef87b4cb-f2ce-4785-8658-4ca6c63e38c6}TopViews
- Удалите раздел с именем: «{00000000-0000-0000-0000-000000000000}».
В Windows 64-битной разрядности дополнительно пройдите по следующему пути:
HKEY_LOCAL_MACHINESOFTWAREWow6432NodeMicrosoftWindowsCurrentVersionExplorerFolderTypes{ef87b4cb-f2ce-4785-8658-4ca6c63e38c6}TopViews
Удалите раздел: «{00000000-0000-0000-0000-000000000000}».
- Перезагрузите компьютер.
Настройка индексации
Индексация это процесс создания файлов со свойствами и параметрами других файлов. У файлов есть куча свойств которые можно посмотреть на вкладке Общая или Сводка. Это Размер, дата создания, дата изменения и так далее. Вот эти данные и попадают в индекс.
Почему поиск из индекса осуществляется быстро? Потому что не нужно реально перебирать кучу файлов, можно обратится в одно место на компьютере (к индексу) и там все найти.
Индекс можно настроить в Параметрах индексирования. Открываем меню Пуск и в поиске пишем «инд» и выбираем Параметры индексирования

По другому этот элемент можно найти зайдя в Панель управления > Выбрав отображение значками > Параметры индексирования

По умолчанию индексируется профиль пользователя, главное меню и автономные файл, если таковые имеются. В этом окошке так же видно сколько элементов проиндексировано — 4223 и ниже можно посмотреть статус индексирования — завершено.
Что бы добавить какую либо папку в индекс необходимо нажать Изменить. Откроется окошко приведенное ниже. В верхнем поле необходимо галочками выбрать нужные папки и нажать ОК

Затем должно пройти какое-то время что бы эти папки проиндексировались и быстрый поиск будет осуществляться и по ним тоже.
Появляется закономерный вопрос. почему бы не включить в индекс весь жесткий диск, что бы поиск всегда был быстрым? И логичный ответ. Поиск по индексу тем быстрее, чем меньше файлов вы добавили в этот индекс. При добавлении системных папок индексные файлы займут много места, а польза от этого будет сомнительная. Таким образом добавляем в индекс только то что нужно.
Месторасположение индекса можно поменять если вам нужно освободить дополнительное место на системном диске. (Дополнительное место так же хорошо освобождается с помощью CCleaner) Для этого в окошке Параметры индексирования нажимаете на кнопку Дополнительно. На вкладке Параметры индексирования в разделе Расположение индекса нажимаете Выбрать новое и указываете любую папку на жестком диске. В этом же окошке можно эту папку создать

На вкладке Типы файлов вы можете галочками задать нужные для индексирование типы файлов. Тип это расширение. Это то что находится в имени файла после точки.

Тут же можно добавить новое расширение файлов.
Устранения проблем индексирования
Если вы открываете Параметры индексирования и видите картинку ниже, то скорее всего у вас отключена служба Windows Search

Для того что бы ее включить нужно зайти в Службы. (открываете меню Пуск и набираете «сл» выбираете Службы)

Находите Windows Search нажимаете на ней правой кнопкой мышки и выбираете Свойства.

На вкладке Общие в поле Тип запуска: из выпадающего списка выбираете Автоматически. Нажимаете Применить. Затем нажимаем Запустить, ждем пока служба запуститься

Жмем ОК.
Затем нужно проверить разрешены ли разделы жесткого диска для индексации. Для этого заходим в Пуск > Компьютер выделяем диск. Нажимаем на нем правой кнопкой мышки и выбираем Свойства

Если не установлена внизу галочка Разрешить индексировать содержимое файлов — устанавливаем ее и нажимаем ОК. Разрешение на индексирование необходимо проверить на всех дисках.
Как загрузить Windows 7 без пользовательских настроек с рабочим поиском
Многие пользователей интересует вопрос, как найти файлы или папки в Виндовс 7, если поисковая строка неактивна. В этой ситуации требуется выполнить загрузку операционной системы без использования дополнительных настроек. В данном случае нужно воспользоваться безопасным режимом. Благодаря ему, система будет использовать только критически важные драйвера и службы. При этом, загрузка программ из автозапуска не предусматривается.
Инструкция:
- Требуется на физической клавиатуре нажать кнопки «WIN+R».
- В окне утилиты «Выполнить» прописать команду с наименованием «Msconfig». С ее помощью будет выполнена загрузка утилиты параметров ОС.
- В окне утилиты требуется найти раздел «Загрузка».
- О.
- Далее следует выделить следующие параметры «Использовать важные службы».
- Затем необходимо выполнить рестарт системы и вновь открыть утилиту «Параметры» через компонент «Выполнить».
- Перейти в «Загрузка» и о.
- Далее вновь нужно сделать перезагрузку.
- После этого, работа поиска будет восстановлена.

Загрузка системы с использованием выборочных параметров поможет исправить работу важных служб
Исправление работы поиска в панели задач
Прежде чем приступать к другим способам исправления проблемы, рекомендую попробовать встроенную утилиту устранения неполадок поиска и индексирования Windows 10 — утилита автоматически проверит состояние необходимых для работы поиска служб и, если требуется, выполнит их настройку.
Способ описан таким образом, чтобы сработал в любой версии Windows 10 с начала выхода системы.
- Нажмите клавиши Win+R (Win — клавиша с эмблемой Windows), введите control в окно «Выполнить» и нажмите Enter, откроется панель управления. В пункте «Просмотр» вверху справа поставьте «Значки», если там указано «Категории».
- Откройте пункт «Устранение неполадок», а в нем в меню слева выберите «Просмотр всех категорий».
- Запустите устранение неполадок для «Поиск и индексирование» и следуйте указаниям мастера устранения неполадок.
По завершении работы мастера, если будет сообщено, что какие-то неполадки были устранены, но при этом поиск не заработает, выполните перезагрузку компьютера или ноутбука и проверьте снова.
Удаление и перестроение поискового индекса
Следующий способ — удалить и перестроить поисковый индекс Windows 10. Но прежде чем начать, рекомендую сделать следующее:
- Нажмите клавиши Win+R и ввердите services.msc
- Убедитесь, что служба Windows Search запущена и работает. Если это не так, дважды нажмите по ней, включите тип запуска «Автоматически», примените настройки, а затем запустите службу (уже это может исправить проблему).
После того, как это было сделано, выполните следующие шаги:
- Зайдите в панель управления (например, нажав Win+R и введя control как это было описано выше).
- Откройте пункт «Параметры индексирования».
- В открывшемся окне нажмите «Дополнительно», а затем нажмите кнопку «Перестроить» в разделе «Устранение неполадок».
Дождитесь окончания процесса (поиск будет недоступен некоторое время, в зависимости от объема диска и скорости работы с ним, также может «зависнуть» окно, в котором вы нажали кнопку «Перестроить»), а через полчаса-час попробуйте воспользоваться поиском снова.
Примечание: следующий способ описан для случаев, когда не работает поиск в «Параметры» Windows 10, но может решить проблему и для поиска в панели задач.
Исправление работы поиска путем отключения интеграции с Bing
Этот метод может помочь, в случае со следующими симптомами: окно поиска открывается, но при вводе текста ничего не появляется. Решение возможно с помощью редактора реестра. Для отключения интеграции с Bing используйте следующие шаги:
- Запустите редактор реестра, нажав клавиши Win+R на клавиатуре, введя regedit и нажав Enter.
- Перейдите к разделу реестра HKEY_CURRENT_USER\SOFTWARE\Microsoft\Windows\CurrentVersion\Search\
- В правой части редактора реестра нажмите правой кнопкой мыши и выберите Создать — Параметр DWORD32 (даже для 64-бит Windows 10). Задайте имя BingSearchEnabled для параметра.
- Если этот параметр уже присутствует и его значение отличается от 0 (ноль), дважды нажмите по нему и задайте значение 0.
- Дважды нажмите по параметру CortanaConsent в правой части редактора реестра, задайте значение 0 для него. При отсутствии параметра, создайте его (DWORD32).
После этого закройте редактор реестра и выполните перезагрузку компьютера или ноутбука, поиск должен заработать.
Что делать, если не работает поиск в параметрах Windows 10
В приложении «Параметры» Windows 10 есть собственное поле поиска, позволяющие быстрее найти нужные настройки системы и иногда оно перестает работать отдельно от поиска на панели задач (для этого случая может помочь и перестроение поискового индекса, описанное выше).
В качестве исправления наиболее часто оказывается работоспособным следующий вариант:
- Откройте проводник и в адресной строке проводника вставьте следующую строку %LocalAppData%\Packages\windows.immersivecontrolpanel_cw5n1h2txyewy\LocalState а затем нажмите Enter.
- Если в этой папке присутствует папка Indexed, нажмите по ней правой кнопкой мыши и выберите пункт «Свойства» (если отсутствует — способ не подходит).
- На вкладке «Общие» нажмите по кнопке «Другие».
- В следующем окне: если пункт «Разрешить индексировать содержимое папки» отключен, то включите его и нажмите «Ок». Если он уже включен, то снимите о, а затем вернитесь в окно дополнительных атрибутов, снова включите индексирование содержимого и нажмите «Ок».
После применения параметров подождите несколько минут, пока служба поиска выполнит индексирование содержимого и проверьте, заработал ли поиск в параметрах.
Выводы статьи
Довольно большое число пользователей сталкиваются с необходимостью убрать строку поиска Windows с Панели задач на Рабочем столе. Другим пользователям нужно отключить встроенный поиск Windows 10. В операционной системе Windows имеются настройки для выполнения перечисленных действий с системным поиском.
Как убрать строку поиска Windows 10 (видео)
Похожие публикации:
- Очистка Windows 10: автоматическое и ручное удаление ненужных файлов
- Как убрать или отключить живые плитки Windows 10
- Запись видео с экрана Windows 10 — 3 способа
- Как удалить последнее обновление Windows 10 — 3 способа
- Установка Windows 10 второй системой с Windows 7





