Наиболее эффективные способы разгона компьютера
Содержание:
- Температурный режим комплектующих ПК
- Способы ускорения работы ПК
- Отключение эффектов Aero
- Advanced System Optimizer
- Поднять скорость интернета в настройках приложений
- Шаг 3. Оптимизируем работу компьютера
- Как увеличить скорость интернета
- Как повысить производительность?
- Чистим гаджет от пыли, или как компьютер сделать быстрее
- Шаг 2: Отключение контроля учетных записей (UAC)
- Очистка от пыли и замена термопасты
- Другие причины
- Использование антивируса
- Настройка файла подкачки
- Оценка производительности
- Ручная настройка
- Заключение
Температурный режим комплектующих ПК
Чипы в ходе работы вырабатывают много тепла, оно отводится с помощью кулеров и радиаторов. Дело в том, что если на устройстве недостаточное охлаждение, даже танцы с бубном над железом и системой не помогут, так как вычислительная мощность при сильном нагреве значительно падает.
Прежде чем качать приложение для улучшения графики и ФПС, нужно промониторить показатели температурных датчиков. Иначе результаты буду едва заметными. Для этого достаточно скачать подходящую программу в сети. Некоторое время после установки отслеживать температуру графического чипа и центрального процессора в режиме реального времени
Особое внимание обращаем на то, как греется компьютер после запуска игры
Если говорить о ЦП, то есть понятие throttling (автоматическое ограничение частоты, от перегорания). Если охлаждение недостаточное, то когда перегревается процессор, он в автоматическом режиме уходит в троттлинг. Именно тогда игрок может задуматься о том, как повысить фпс в играх на ноутбуке, так как будет наблюдаться просадка количества кадров в секунду.
Для каждого, отдельно взятого процессора температура троттлинга отличается. О ней можно узнать, изучив техническую документацию.
Если температурные показатели очень высокие, то вот возможные варианты решения проблемы:
- Установка дополнительных кулеров (актуально для ПК).
- Приобретение охлаждающей подставки (подходит для ноутбуков).
- Аннулирование разгона. Некорректный разгон становится причиной перегрева, и поиска программы для буста фпс в играх.
- Замена термопасты. Чтобы ЦП не перегревался, производители рекомендуют менять пасту раз в 1-3 года (зависимо от показателей температуры). Часто и на видеокарте высыхает термопаста, ее можно заменить, но делаем это очень аккуратно.
- Чистка устройства. Иногда банальное освобождение комплектующих, теплового отвода и кулера от пыли, возвращает былые показатели отображения кадров в секунду.
Способы ускорения работы ПК
Существует много способов ускорить ПК и тем самым повысить его производительность. Среди них имеются как элементарные для неопытного пользователя, так и требующие некоторых более тонких действий.
Настройка оформления
Если на компьютере установлена слабая видеокарта, могут возникать проблемы с интерфейсом Aero. Минимизация оформления является наиболее простым способом оптимизировать работу Windows 7. Она состоит в отключении графических элементов Windows Aero, потребляющих много ресурсов видеопамяти. При этом стоит помнить, что повышение производительности скажется на внешнем виде системы, которое не всем будет по вкусу. Для отключения элементов Aero необходимо выполнить следующие действия:
- Открыть Панель управления.
- Зайти в раздел «Система».
- Открыть Дополнительные параметры системы.
- Перейти во вкладку «Дополнительно».
- Выбрать пункт «Параметры» в разделе «Быстродействие».
- Выбрать пункт «Обеспечить наилучшее быстродействие».
К настройкам оформления относится и ускорение меню «Пуск». Для этого нужно следовать такому алгоритму операций:
- Щёлкнуть правой кнопкой мыши на значке меню «Пуск».
- Выбирать раздел «Свойства».
- Открыть вкладку «Пуск» и нажать «Настроить».
- В окне «Настройка меню пуск» убрать галочку с параметра «Выделять недавно установленные программы».
Изменение параметров электропитания
 При работе с ПК пользователи часто забывают настроить электропитание, а между тем оно оказывает заметное влияние на производительность. По умолчанию в Windows 7 присутствуют три плана электропитания: экономия энергии (минимальная производительность), сбалансированное потребление и высокая производительность.
При работе с ПК пользователи часто забывают настроить электропитание, а между тем оно оказывает заметное влияние на производительность. По умолчанию в Windows 7 присутствуют три плана электропитания: экономия энергии (минимальная производительность), сбалансированное потребление и высокая производительность.
Для увеличения скорости работы ПК лучше всего использовать план «Высокая производительность». При желании можно также детально настроить план электропитания. Для этого нужно выбрать раздел «Настройка плана электропитания», затем «Изменить дополнительные параметры электропитания». После этого можно установить свои значения по желанию.
Работа с автозагрузкой
Значительно снижает скорость загрузки компьютера слишком большое количество программ и служб, запускающихся сразу после запуска операционной системы. Чтобы настроить этот параметр, нужно выполнить следующие шаги:
- Вызвать интерпретатор команд сочетанием клавиш Win + R.
- Прописать и выполнить команду msconfig.
- Перейти во вкладку «Службы», где находится список установленных в системе сервисов.
- Далее рекомендуется поставить флажок в опции «Не отображать объекты Microsoft». Эта процедура оставит в списке только сервисы, установленные пользователем. В списке нужно найти все сервисы, не относящиеся к запуску различных драйверов, антивирусов и т. д. , и снять с них флажки. После этого необходимо нажать «Применить».
- Выбрать пункт «Автозагрузка».
- Снять флажки со всех ненужных приложений. Часто среди них встречаются торрент-клиенты вроде «Мю-торрент» или «Зона».
- Нажать «Применить» и перезагрузить ПК.
Отключение защиты
Если функция создания точек восстановления системы не применяется пользователем, её также можно отключить. Осуществляется это через раздел «Свойства системы», вкладка «Защита системы». Чтобы отключить её, необходимо выбрать жёсткий диск, с которого требуется снять защиту, и нажать кнопку «Настроить».
При этом стоит обратить внимание, что эта функция является одним из основных элементов обеспечения безопасности системы. Впрочем, основная масса пользователей больше доверяет стороннему программному обеспечению для защиты от вирусов, поэтому отключение этой опции не вызовет критичных проблем при разумном использовании ПК. Чтобы отключить контроль учётных записей, нужно войти в систему под учётной записью администратора
После этого следует выполнить такие действия:
Чтобы отключить контроль учётных записей, нужно войти в систему под учётной записью администратора. После этого следует выполнить такие действия:
- открыть панель управления;
- выбрать «Учётные записи пользователей»;
- настроить требуемый уровень защиты системы при помощи ползунка;
- нажать OK и перезагрузить ПК.
Отключение эффектов Aero
Красивая серия визуальных эффектов, разработанная, как и гаджеты, специально для поколения операционных систем Windows 7, также может быть отключена с целью добиться максимального быстродействия компьютера. Как и в предыдущих двух случаях, это даст ощутимый эффект только на старых машинах — на мощном ПК или ноутбуке разница в скорости работы до и после отключения Aero будет практически незаметна.
Чтобы отключить эффекты прозрачности Aero, следует:
Снова открыть «Панель задач» и войти в раздел «Оформление и персонализация».
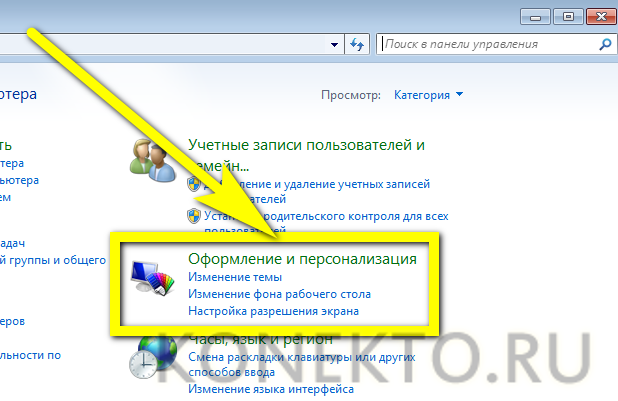
А потом — в подраздел «Персонализация».
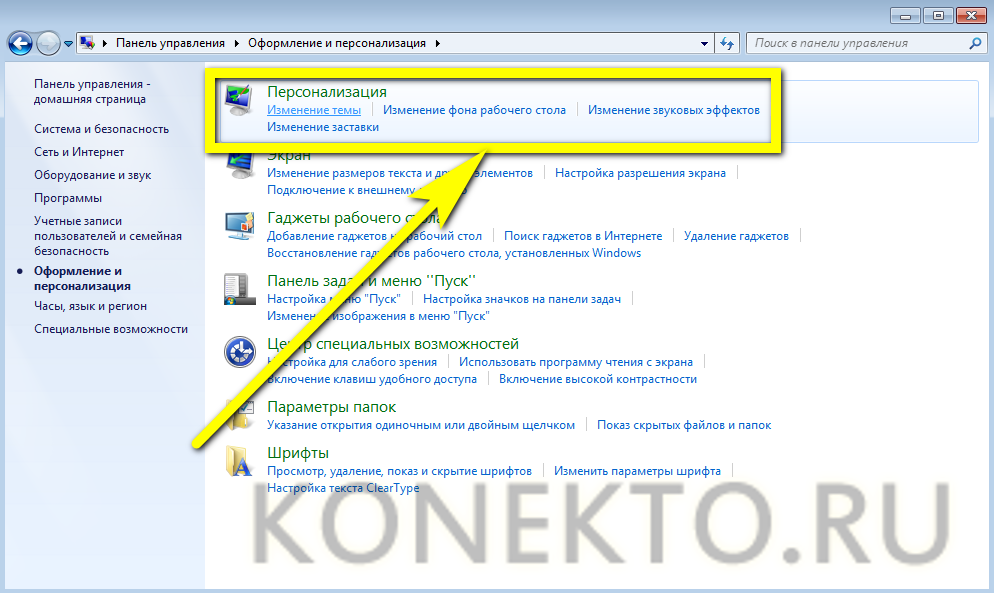
Здесь, вверху списка, будут представлены доступные на компьютере или ноутбуке под Виндовс 7 темы Aero.
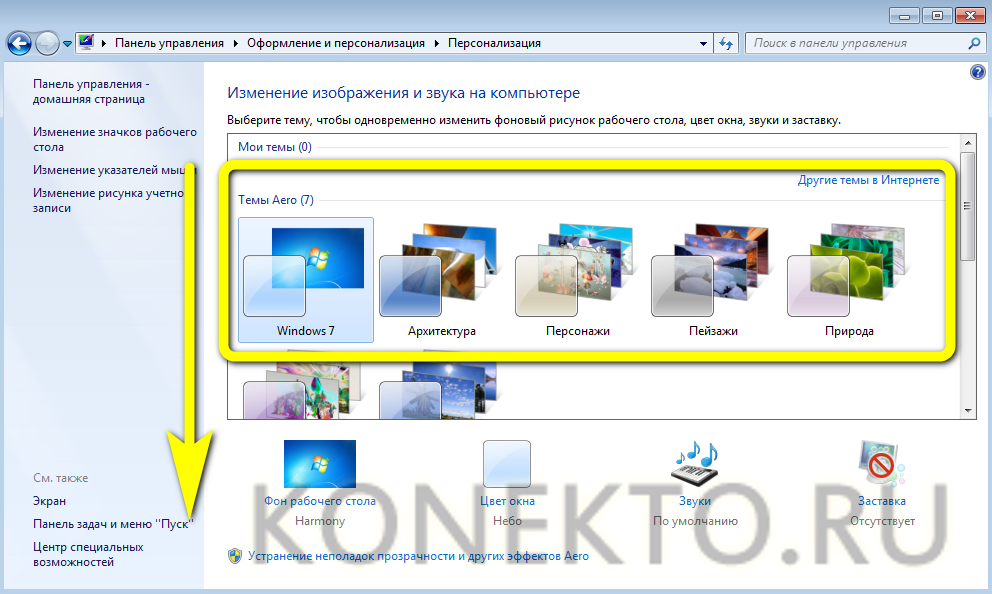
Спустившись ниже, пользователь найдёт подзаголовок «Базовые темы» — он-то и понадобится, чтобы оптимизировать работу машины. Если быстродействие упало незначительно, можно выбрать сравнительно симпатичную, но потребляющую меньше ресурсов тему «Упрощённый стиль».
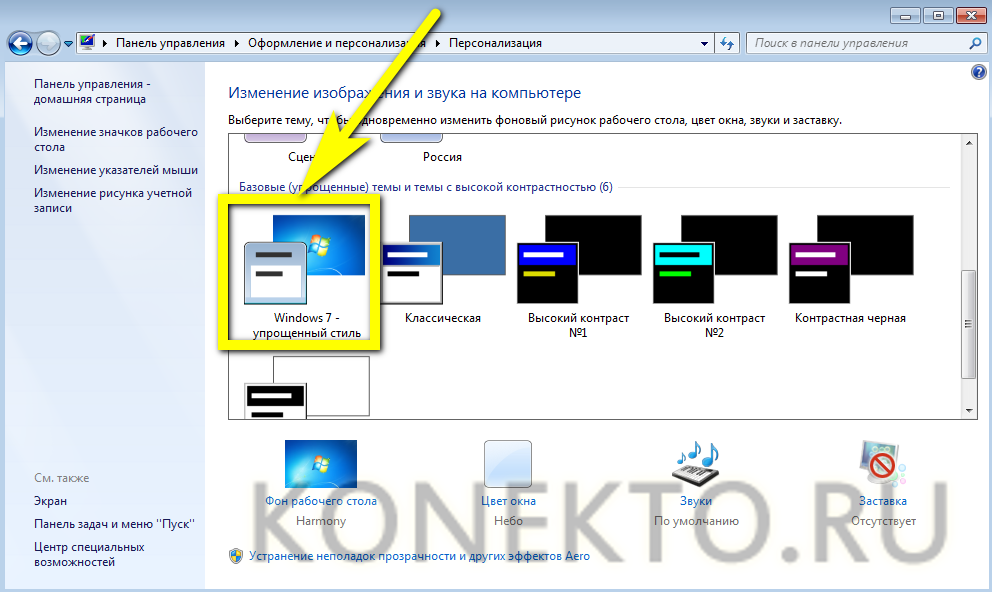
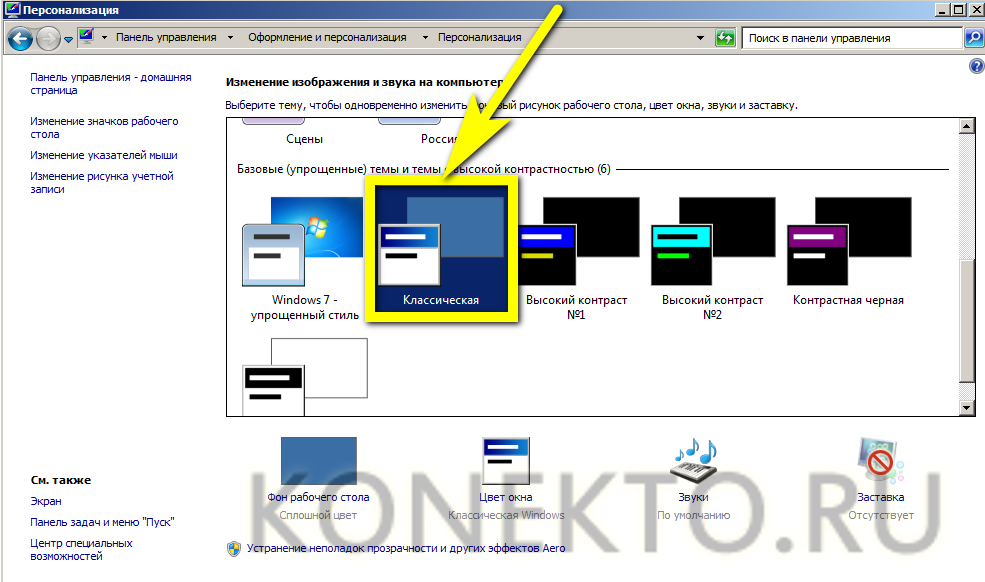
Advanced System Optimizer
Невероятно простое программное обеспечение с понятным интерфейсом и обширными возможностями. Содержит ряд утилит, которые помогают очистить ПК от мусора и ускорить его работу, путем оптимизации настроек.

Интерфейс приложения является мультиязычным, то есть, можно указать в настройках русский. Большим преимуществом утилиты является её быстродействие — она за считанные секунды обнаруживает ошибки и оперативно их устраняет. При этом, ресурсы системы практически не потребляются.
Программа умеет удалять следы Ваших посещений разных сайтов, кеш и «кукисы». Также, с её помощью можно дефрагментировать не только диски, но и реестр. Перечислять все функции приложения можно очень долго. Лучше самостоятельно скачать Systweak Advanced System Optimizer:
Скачать
Мне нравится5Не нравится20
Поднять скорость интернета в настройках приложений
В некоторых случаях, даже при хорошей скорости интернета, некоторые программы работают откровенно медленно. С чем это связано и как это изменить рассказано далее.
Убрать ограничение скорости в торрент-клиенте
Как сделать интернет быстрее при использовании торрента? Для этого необходимо проверить, стоит ли ограничение на скорость отдачи или загрузки. Его можно настроить, изменив в большую или меньшую сторону. Также следует установить очередность, ограничив максимум одновременных загрузок.
Снять лимит максимальной скорости загрузки в Steam и других игровых лончерах
 Желаемый результат
Желаемый результат
Для клиентов Steam скорость интернета очень важна — играть на «тормозящем» компе просто приводит в бешенство. Как ускорить интернет? Для решения этой проблемы можно убрать ограничение на максимальную скорость:
- Во вкладке «Вид» открываются «Настройки».
- Из списка выбираются «Загрузки».
- В параметре «Ограничение загрузки» устанавливается «Без ограничения» и ОК.
В других лаунчерах проблема решается аналогично, с поправкой на конкретный интерфейс.
Все рассмотренные способы, чтобы восстановить быстродействие интернета, можно использовать как поодиночке, так и комплексно. Главное — добиться положительного результата.
Последнее обновление — 12 сентября 2021 в 13:16
Все о IT
Самое интересное и полезное. информационно-коммуникационные технологии Ежедневно новое ПЕРЕЙТИ телеграмм канал ITUMNIK
Шаг 3. Оптимизируем работу компьютера
В процессе работы операционной системы, программ и приложений на компьютере появляется значительное количество ненужных файлов, записей в реестре, пр., которые влияют на быстродействие системы.
Особенно данное явление характерно для компьютера, на котором часто изменяются программы – устанавливаются новые, удаляются старые. Дело в том, что большинство современных программ не корректно удаляются с компьютера, т.е. после удаления некоторые файлы все же остаются на системном диске, равно как и записи в реестре.
Для борьбы с компьютерным мусором служат специальные программы-чистильщики (Auslogics BootSpeed, CCleaner, Glary Utilities, пр.), которые оптимизируют работу системы, удаляя ненужные файлы и записи в реестре.
В нашем случае необходимо скачать одну из таких программ и выполнить очистку системы.
Важно! Поскольку большинство программ-чистильщиков работает с реестром, в случае некорректного удаления одного из ключей реестра, вы можете столкнуться с проблемой, при которой операционная система не будет загружаться. Во избежание подобных случаев, при работе с реестром, в т.ч
через спец.программы, необходимо создавать точки восстановления системы.
Другим обязательным действием при работе с программами-оптимизаторами, является проверка файлов, которые программа будет удалять. Может случиться так, что в список файлов, которые будут удалены, программа внесла ваши персональные данные.
Будьте внимательны при работе с программами-оптимизаторами, т.к. без должной проверки вместо пользы они могут привести вред.
Рекомендуем одну из лучших программ для оптимизации работы компьютера – Carambis Cleaner. Стоимость программы небольшая. Подписка обойдется пользователю всего лишь в 130 рублей/месяц.
Внешний вид программы достаточно приятный и интуитивно понятный. Если вы хотите улучшить быстродействие компьютера, сначала необходимо провести сканирование. Для этого нажмите на соответствующую клавишу в главном окне программы.
Далее все просто: в выпадающем списке нужно отметить компоненты системы, быстродействие которых необходимо проанализировать (система, браузер, реестр).
Процесс сканирования проводится максимально быстро (не более 5-ти минут). За это время программа найдет все ненужные файлы и папки, а также процессы, которые требуют немедленного удаления.
После сканирования вы сможете очистить каждый из компонентов с помощью одного клика мышкой. Также можно посмотреть, какие файлы и отчеты об ошибках будут удалены.
С помощью клавиши «Найти дубликаты» вы можете быстро просканировать ОС на наличие повторяющихся файлов и папок и удалить их.
В целом программа Carambis Cleaner показывает очень хорошие результаты. После сканирования и очистки системы работа становится в разы быстрее и продуктивнее. Выполняйте оптимизацию регулярно, чтобы поддерживать свой ПК или ноутбук в надлежащем состоянии.
Как увеличить скорость интернета
Возникает вопрос — как улучшить интернет и какие меры необходимо предпринять для разгона интернета? Повышать скорость доступа к сети можно при помощи программных средств, путем оптимизации трафика.
Также, помочь в этом, к примеру, на ноутбуках, может изменение режима электропитания
Следует обратить внимание и на работу программ в фоновом режиме. Если одновременно загружать и проводить выгрузку нескольких фильмов через торренты, при этом играть по сети в игру, требующую больших ресурсов — то желательно перераспределить трафик принудительно в пользу конкретных программ, что увеличит их быстродействие
Как повысить производительность?
Для того чтобы повысить производительность компьютера или ноутбука необязательно использовать специальные программы. Это легко сделать через BIOS. Основным элементом, который отвечает за быстродействие, является центральный процессор и его можно, что называется, «разогнать». А если говорить техническим языком- увеличить тактовую частоту процессора. Для этого необходимо найти строку с названием СPU Frequency или с подобным, так как универсального наименования не существует. В ней будет записано значение тактовой частоты: оно может быть представлено одним числом или записано в виде 400 x4 – это означает, что у этого процессора частота ровняется 1600. Если увеличить этот показатель, то увеличится и производительность, так как за меньшее время будет выполняться большее количество команд. Но рекомендуется при увеличении тактовой частоты добавлять не более 30% от текущей, так как это может привести к чрезмерному нагреванию элемента, вследствие чего он может просто-напросто выйти из строя. Также необходимо выбрать параметры CPU Cache Level 1 и 2 . Приведенные операции являются основными для повышения производительности через BIOS.
Многие пользователи не догадываются о том, что можно увеличить производительность, «покопавшись» в настройках видеокарты, для этого необходимо перейти в ее панель управлени ( обычно в трее присутствует ярлычок графической карты, кликнув на который открывается окно с настройками).
Для ускорения работы необходимо выбрать максимальную производительность и низкое качество. Нужно поэкспериментировать с настройками и найти оптимальный вариант.
Еще одной причиной низкой производительности могут служить забитые накопители. В то время, когда запущена игра, она требует не только оперативную память, но и свободное пространство на жестком диске. Если процесс недополучает это ресурс – естественно, игра будет тормозить. Также необходимо периодически проводить дефрагментацию дисков. Эта функция позволит исправить битые сектора, а вся информация останется нетронутой. Плохим решением является установка игр туда, где размещена операционная система.
Для ускорения работы компьютера существуют такие программы, которые завершают все процессы, занимающие оперативную память. Просто перед запуском игры, необходимо активировать подобную утилиту, и оставить ее работать в фоновом режиме. Примером такой программы является Game Booster. Она также предоставляет возможность проводить тест на производительно и собрать необходимую информацию.
Таким образом, увеличить производительность системы не вызывает больших затруднений, достаточно лишь оптимизировать ее работу с помощью приведенных в этой статье методов и инструментов.
Напоследок, необходимо упомянуть об антивирусной программе, так как она может забирать большое количество ресурсов и снижать производительность игрового процесса. Главной функцией антивируса, конечно, является защита компьютера от вредоносных программ, но при этом она не должна засорять систему и иметь функцию «игровой режим», которая позволит снять нагрузку с процессора, что позволит игре использовать максимально возможное количество ресурсов.
Если же описанных методов по повышению производительности оказалось недостаточно для того, чтобы игра не зависала и не тормозила – это значит, что компьютер уже слишком слаб и стоит задумать о серьезном апгрейде системы или о покупке нового ПК или ноутбука.
Чистим гаджет от пыли, или как компьютер сделать быстрее
Итак, приступим. В первую очередь необходимо почистить компьютер (системный блок) от пыли. Да-да! Компьютер надо чистить! Причем делать это нужно раз в 1-2 года, а если в доме есть животные (кошки, собаки), то вообще — раз в полгода. Из-за пыли нарушается теплообмен, что сильно сказывается на производительности — это как минимум. А как максимум — отдельные компоненты могут просто выйти из строя — сгореть из-за перегрева или короткого замыкания, спровоцированного пылью. Для этого:

- Отключаем компьютер от сети, отсоединяем от него все периферийные устройства. Если боитесь забыть, куда что подключать после чистки, можно нарисовать предварительно схему либо прикрепить записки к штекерам — что к чему подсоединяется.
- Снимаем боковую крышку системного блока (она крепится двумя болтами на задней панели корпуса).
- Вооружаемся нехитрым арсеналом инструментов: кисточкой, баллончиком сжатого воздуха, пылесосом, сухими салфетками.
Шаг 2: Отключение контроля учетных записей (UAC)
Контроль учетных записей, или UAC (User Account Control), призван решить проблему безопасности пользователя, своего рода умное ограничение доступа. На деле это выглядит как бесконечный поток уведомлений, о том, насколько уверен пользователь в открытии файла и он ли это вообще. Большинству пользователей достаточно для своей безопасности иметь лишь антивирусное программное обеспечение. Чтобы отключить UAC, необходимо правым кликом на меню «Пуск» открыть меню и найти «Панель управления». Далее раздел «Система и безопасность». В нем, сверху, в разделе «Центр безопасности и обслуживания» есть подраздел «Изменение параметров контроля учетных записей».

Появится окно с ползунком, который необходимо всего лишь сдвинуть максимально вниз и нажать «Ок».

Очистка от пыли и замена термопасты
Чтобы довести систему до состояния, когда пыль забивает радиаторы охлаждения и компьютер начинает тормозить, нужно постараться. Тем не менее нередки случаи, когда системный блок не оснащен фильтрами, а система работает годами без обслуживания и ухода. Чистку системника нужно проводить хотя бы раз в год. Если же вы боитесь делать это самостоятельно, стоит обратиться в сервисный центр.
Программа HWiNFO64Программа HWiNFO64
Кроме того, если имеют место проблемы с перегревом и охлаждением, лучше сразу заменить термопасту на процессоре и, возможно, видеокарте. Со временем термопаста может высохнуть и потерять свои свойства. Советуем ознакомиться с нашим подробным гайдом о перегреве процессора «Как узнать температуру процессора в Windows 10». Из него вы также узнаете, какая температура считается нормальной и какие еще могут быть причины перегрева.
Другие причины
На самом деле список причин, которые могут приводить к тормозам компьютера, не ограничивается рассмотренными ранее. Каждая из них также требует дополнительной проверки и устранения в случае необходимости.

Среди других причин «тормозов» можно выделить следующие:
- слабое аппаратное обеспечение;
- неисправность комплектующих.
Слабая видеокарта, малый объем ОЗУ или медленный старый жесткий диск способны вызвать снижение скорости работы, особенно если на компьютере запускаются ресурсоемкие игры или приложения. Решение здесь только одно – модернизация компьютера.
Неисправность компонентов может снизить производительность системы достаточно значительно и вызвать появление других ошибок, например, невозможность использования USB-портов.
В этом случае необходимо заменить проблемную деталь самостоятельно или отремонтировать в сервисном центре.
Существуют самые разнообразные проблемы, которые приводят к тому, что система начинает работать слишком медленно. К счастью, воспользовавшись приведенными в статье советами, большинство неполадок пользователь может устранить самостоятельно.
Использование антивируса
Любой ПК не застрахован от появления вредоносного программного обеспечения. Вирусы попадают на компьютеры разными способами: через интернет, со съемных носителей информации, через электронную почту и т. д.
Вирусные программы, помимо нанесения другого вреда, часто замедляют работу ПК. Для предотвращения заражения, на устройство устанавливают антивирус.
Антивирус замедляет работу компьютера, но в этом случае нужно идти на компромисс, потому что проблемами безопасности пренебрегать не стоит. В отличие от Windows 10 или Windows 8, в Windows 7 встроен не сосем полноценный антивирус — Защитник Windows, поэтому лучше воспользоваться услугами сторонних программ.
Перед установкой антивируса поинтересуйтесь отзывами о выбранном продукте на специализированных сайтах, посвященных безопасности. Нужно найти баланс между безопасностью и скоростью работы системы, потому что некоторое антивирусное ПО является более «тяжелым» по сравнению с аналогичными решениями, а это оказывает влияние на производительность.
Настройка файла подкачки
Очень часто снижение производительности или недостаточная изначальная скорость работы компьютера или ноутбука под управлением Windows 7 связана с нехваткой оперативной памяти — особенно это характерно для старых машин. Отчасти решить проблему можно, включив использование файла подкачки, представляющего собой «расширение» RAM на жёстком диске, или увеличив его размер.
Чтобы задать новые параметры файла подкачки Виндовс 7, потребуется:
Открыть «Панель управления» и перейти в раздел «Система и безопасность».
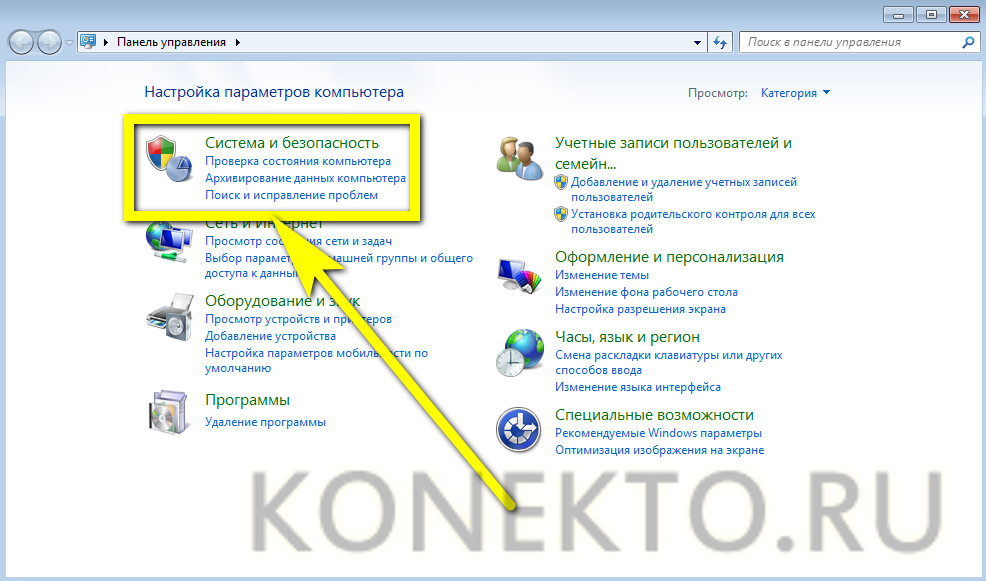
В подразделе «Система».

Перейти по уже знакомой ссылке «Дополнительные параметры системы».
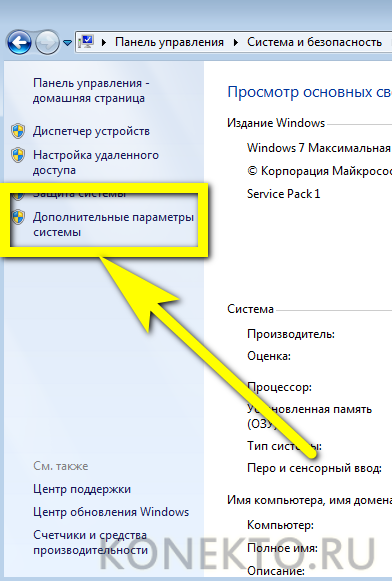
Найти на вкладке «Дополнительно» поле «Быстродействие» и нажать на расположенную в нём кнопку.

Переключиться в новом окошке на вкладку «Дополнительно» и щёлкнуть по кнопке «Изменить».
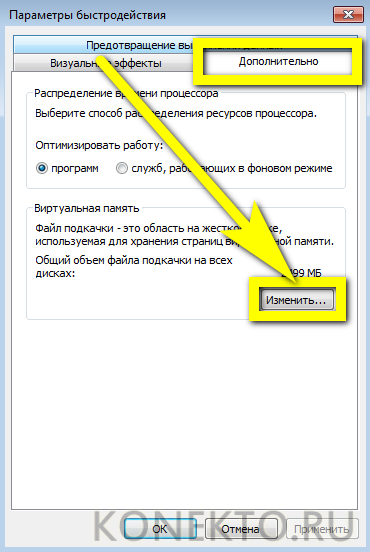
Снять галочку в верхнем чекбоксе — иначе оптимизировать работу компьютера или ноутбука под Виндовс 7 не получится.
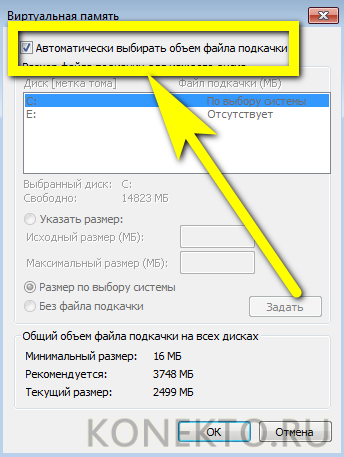
И включить опцию «Указать размер».
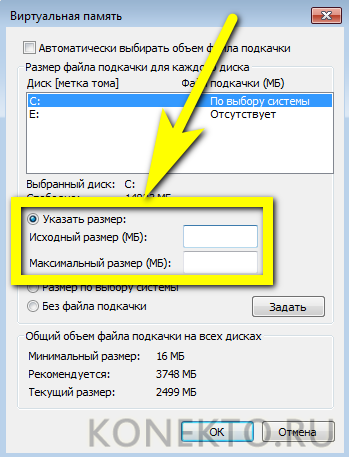
Сообразуясь с рекомендациями системы, приведёнными в самом низу окна, задать минимальный и максимальный объёмы файла подкачки; по желанию пользователя они могут как различаться (разумеется, от меньшего к большему), так и совпадать. Нажать на кнопку «Задать».
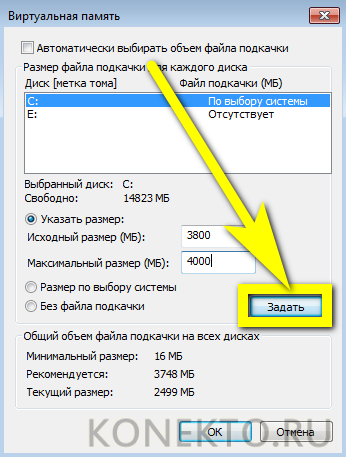
И далее «ОК».
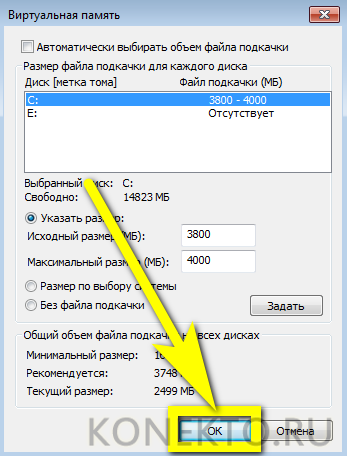
Теперь владельцу компьютера, желающему повысить скорость работы системы и компонентов, следует согласиться с условиями изменения параметров и перезагрузить машину — вплоть до нового включения размер файла подкачки будет оставаться прежним.

Оценка производительности
Для того чтобы получить более детальную информацию о состоянии компьютера, лучше всего протестировать его производительность. Делается это с помощью специализированных программ или утилит, которые устанавливаются вместе с операционной системой.
Для начала рассмотрим вариант с утилитами на примере ОС Windows 7. Чтобы получить оценку производительности системы необходимо зайти в панель управления, для этого необходимо войти в меню «Пуск» и найти соответствующую ссылку. После этого нужно кликнуть на «Система и безопасность» — откроется окно со списком среди которых есть пункт «Система» с подпунктом «проверка индекса производительности системы». Кликнув по нему, открывается окно, в котором приведены различные характеристики и оценки в диапазон от 1,0 – 7,9. Также представлена общая оценка системы, как показано на рисунке ниже:
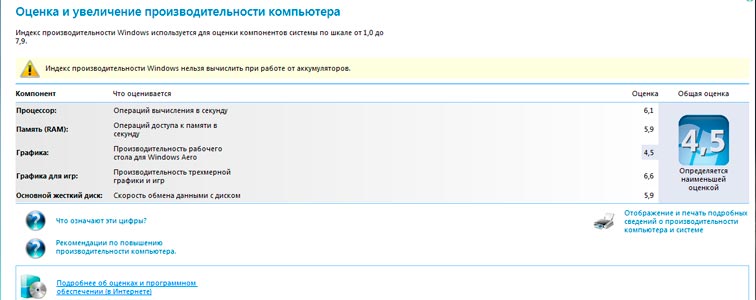
Немаловажным моментом является то, что оценка производительности виндоус, если она выполняется на ноутбуке, должна проходить с подключенным зарядным устройством, иначе показатели будут неточными. В окне, под характеристиками, имеются справки, которые поясняют значение цифр(оценок), а так поясняют, каким способом можно повысить быстродействие машины.
Если первый метод тестирования по каким-либо причинам не является оптимальным, то, имея доступ в интернет, можно воспользоваться специальными программами, которые проведут оценку производительности. Одной из таких является Performance Test. Это утилита, которая предоставляет возможность провести тест для процессора или графической карты отдельно. Также можно проверить систему целиком. Для более информативного результата, лучше проводить тестирование с использованием так называемых стрессовых нагрузок. Такой подход позволяет обнаружить слабые места в системе. Этот метод основан на том, что все элементы получают максимальную нагрузку.
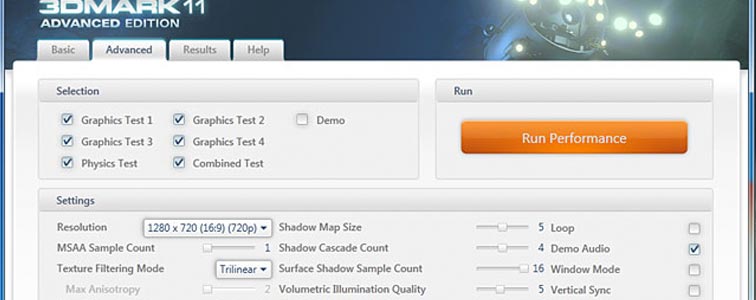
Конечно же, существует большое количество программ, с помощью которых можно определить слабые места в системе. Например, PC Wizard. Эта программа дает возможно проводить не только полную проверку компьютер, но и тестировать отдельные подсистемы и элементы: от процессора или графической карты и до флешки. Также достойным вариантом в сфере тестирующих программ является CrystalMark, в которой представлен функционал, обеспечивающий сбор подробной информации об устройстве. Самой популярной программой для геймеров является 3D Mark – это ПО дает возможность получить объективную оценку процессора и видеокарты, использую при этом максимальные нагрузки. Нужно заметить, что не стоит часто проводить такое тестирование, так как оно задействует все ресурсы, таким образом, можно уменьшить срок службы элементов системы.
Ручная настройка
Добиться максимальной производительности можно и без использования специального софта. Для этого необходимо выполнить ряд действий, благодаря которым скорость работы винды может возрасти на 25−30%.
Секция автозагрузки
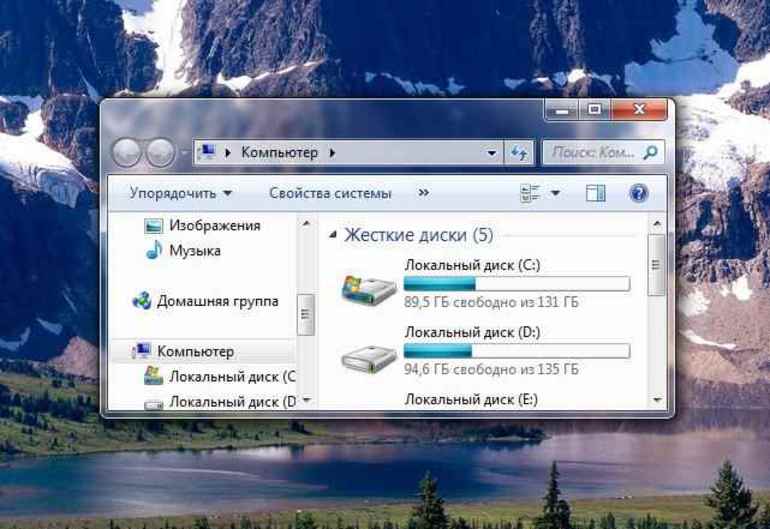
Это один из основных способов увеличения скорости работы «винды». Со временем на активно используемом ПК или ноутбуке накапливается большое количество программ, которые запускаются одновременно с операционкой. При этом многие из них могут оказаться совершенно бесполезными для пользователя либо используются им крайне редко. Вполне очевидно, что это негативно отражается на скорости загрузки ОС.
Опытные пользователи выполняют настройку секции автозагрузки вручную. Для этого необходимо открыть меню «Пуск» и в строке поиска прописать слово msconfig. В результате будет запущена специальная утилита. Следующим шагом станет вход в опцию «Автозагрузка». Все программы, стартующие одновременно с операционкой, находятся здесь. Достаточно лишь убрать галочки рядом с ненужным софтом и кликнуть по кнопке «Применить».
Отключение Windows Aero
Впервые этот интерфейс появился в Windows Vista и пришелся по душе большому количеству пользователей. Однако активация сервиса требует довольно много ресурсов ПК. Если владельца компьютера в первую очередь интересует производительность, а не красота, то этот интерфейс можно смело отключить. Также следует помнить, что на потребление ресурсов влияет и количество используемых гаджетов, например, календарь, часы и т. д.
Чтобы вернуться к классической схеме, необходимо выполнить следующие действия:
- на любом сводном месте рабочего стола делается клик правой кнопкой мышки;
- в появившемся контекстном меню выбирается опция «Персонализация»;
- после перехода в раздел «Выбор темы» нужно выбрать классическую.

Также для повышения производительности системы можно отключить анимационные эффекты. Они предназначены исключительно для создания красивой рабочей среды и не несут никакой практической ценности. Чтобы изменить настройки, сначала необходимо щелкнуть правой кнопкой мышки по иконке «Мой компьютер» и выбрать опцию «Дополнительные параметры системы». После этого остается открыть вкладку «Быстродействие» и с помощью галочек выбрать оптимальное соотношение между красотой интерфейса и производительностью системы.
Ускорение загрузки ОС
Даже на мощных компьютерах иногда появляется подвисание системы в первую минуту после включения ПК. Чтобы повысить скорость загрузки операционки, необходимо периодически проводить дефрагментацию HDD. Для этого можно использовать встроенную в ОС программу либо установить специальный софт. Также стоит проверить приоритет загрузочных устройств в БИОС. Если первым указан не HDD, то время загрузки системы увеличивается.
Файл подкачки

Это особая область жесткого диска, на которую записывается неиспользуемая ОЗУ информация. Файл подкачки может занимать много свободного пространства HDD. Кроме того, скорость работы с жестким диском значительно ниже в сравнении с оперативной памятью. Если на ПК установлено более 4 Гб ОЗУ, то можно обойтись и без файла подкачки.
Чтобы настроить этот параметр, необходимо кликнуть правой кнопкой на иконке «Мой компьютер» и выбрать пункт «Свойства». Затем последовательно зайти в закладки «Дополнительные параметры», «Быстродействие» и «Дополнительно». Нажав на кнопку «Изменить», найти строку «Без файла подкачки» и отметить ее галочкой. Последний шаг — подтверждение внесенных в настройки изменений.
Заключение
Для того чтобы можно было участвовать в госзакупках, нужно правильно настроить свое рабочее место, поэтому мы и дали такую подробную инструкцию, чтобы максимально исключить возможные трудности и некорректную работу системы. Но если все-таки вопросы будут появляться, то их можно задавать в техническую поддержку сайта ЕИС.
Помните, что для обычного просмотра госзакупок на сайте ЕИС, не требуется регистрация или наличие электронной подписи. Искать закупки в этом случае можно в любом интернет-браузере, например, «Яндекс». Но если вы серьезно намерены участвовать в торгах, то пользуйтесь только браузером Internet Explorer 10-й версии и выше, чтобы избежать сбоев при совместимости






