Где найти ключ потока на ютубе
Содержание:
- Основные настройки канала на Twitch
- How to Add Twitch Chat to OBS
- Возможные проблемы входа и их решение
- Альтернативные методы
- Можно ли стримить с игровой консоли
- Как настроить канал и начать стримить на твиче?
- Каким образом можно получить?
- Добавление нужного источника
- Подключите оборудование
- Команды чата на Твиче
- Что такое Twitch Stream Key
- Способы запустить прямой эфир в «ТикТоке»
- Как читать чат во время стрима?
- Что такое Twitch Stream Key?
- Программное обеспечение для трансляции YouTube
- Шаг первый: получите ключ потока Twitch.tv
Основные настройки канала на Twitch
Профиль на Твиче настраивают в меню “Панель управления”. Необходимо изменение таких параметров:
- внесение проводимых стримов в список видеозаписей;
- отметка о наличии контента для взрослых, предупреждающая о содержании потока;
- задержка для прекращения совмещения времени;
- баннер проигрывателя, отображаемого при отсутствии владельца канала;
- рейды от других стримеров.
Настройка и запуск тестового стрима
Чтобы запустить тест, нужно войти в раздел настроек “ОБС”, задать такие параметры:
- Тип стрима. В этом пункте выбирают значение Streaming Services.
- Вид сервиса. Здесь задают “Твич”.
- Местоположение сервера. Указывают компьютер, с которого ведется трансляция.
- Ключ стрима. В конце строки вводят команду ?bandwidthtest=true.
Видео-трансляция
Простую трансляцию могут посмотреть все пользователи сервиса. Стример выбирает качество и длительность задержки показа контента.
Установка пароля на стрим в “Твиче” невозможна.
Текстовая трансляция
Функцию используют при сбоях в передаче звука или видео. Текстовый стриминг напоминает простой чат. Для активации функции переходят в раздел управления диалогом. Здесь оставляют сообщения. При необходимости блокируют введение информации остальными пользователями. Других возможностей текстовый стриминг не имеет.
Радио для видео
Не каждую музыкальную композицию можно использовать во время трансляции. Это объясняется наличием авторских прав. В этом случае используют радио с бесплатной лицензией, например Free Music Archive или FreeSound.
Стрим с PS4 или Xbox One
Достаточно иметь аккаунт на “Твиче” с настроенным для трансляции каналом. В случае с PS4 применяют тачпад, нажимают клавишу Share. Открывается окно, разрешающее переход на стриминговый сервис. После выбора нужного сайта вводят ник и пароль, настраивают параметры, начинают трансляцию. Для работы с Xbox One используют голосовой помощник, Kinect 2.0.
Трансляция с телефона
Некоторые мобильные игры способны заинтересовать широкий круг зрителей. Передача происходящего на экране телефона возможна. Для этого скачивают вспомогательное приложение – Gusher Screen Broadcaster или Screen Stream Mirroring.
__800x450.jpg) Тестовая трансляция на Twitch.
Тестовая трансляция на Twitch.
How to Add Twitch Chat to OBS
Here is how you can add Twitch Chat to OBS:
-
Step 1: Pick a Chat Widget
The first step in adding chat to your overlay is to pick a chat widget that you’d like to use. There are a few different options for adding Twitch chat to your stream overlay in OBS, here are 3 of those:
KapChat
KapChat allows you to show BetterTTV and FrankerFaceZ emotes in your chat overlay and has great customization options if you have any skills using CSS or some more basic pre-set styles if not. It’s the easiest to resize within OBS to fit your overlay and won’t warp.
Personally, I use KapChat as I like the ability to change the chat window size in OBS without having to return to the website, and that it can be customized using CSS in the future. By default, KapChat will hide bots from your chat to give it a cleaner look on stream. The other options listed also have this functionality.
Streamlabs Chat Box
is quick and easy to set up, and with Streamlabs Prime you can make your chat look great without needing any technical know-how although this does cost money. You can also use HTML/CSS to change the appearance of your chat box. Like Kapchat, you can have BetterTTV and FrankerFaceZ emotes visible in your chat. You can also set Streamlabs to ignore certain users in chat so their messages won’t display on your overlay.
StreamElements Chat Widget
StreamElements chat widget allows you to choose where it goes on your overlay before adding it to OBS, but you cannot preview the chat window until you go live, so it can be hard to test to see if it’s working. Also, you need to make a Streamelements “overlay” on their dashboard to access the chat widget functionality. However, it is quick to set up and allows you to resize your chat window easily by simply clicking and dragging the edges.
-
Step 2: Add the Service to OBS
Get the widget URL from your preferred service and copy it to your clipboard. This is what you will be adding to your OBS sources to add the chat to your overlay. If you’re using KapChat, this will be given to you after you choose your basic options for your chat design and layout.
In the “Sources” section of OBS, go to the “+” in the bottom left corner, and select, “Browser” to create a new browser source window.
A window will then pop-up for a new browser source. Paste the URL that you got from your chosen chat widget into the URL box in the middle of the pop-up and press “OK” in the bottom right corner to complete the set-up of your chat window.
If you want to resize your chat window to fit a specific place in your overlay, this can be done in the widget editor for Streamelements or Streamlabs online but with KapChat you can change the “Width” and “Height” properties of the browser source within OBS and it will resize automatically. Generally, it’s a bad idea to resize chat windows by dragging the edges of the box in the editor window, as this will warp the text and won’t look as clean or professional.
Возможные проблемы входа и их решение
Наиболее распространенная ошибка входа Twitch, которая встречается практически сразу после прихода в игру — «You are not eligible to create an account at this time». Это означает, что сейчас невозможно создать новую учетную запись. Почти всегда причиной является возраст, ведь игра нацелена исключительно на совершеннолетнюю аудиторию. Именно поэтому необходимо заранее подумать об этом, и указать нужную информацию. Отметим, что в Твич юзерам от 13 до 18 лет разрешено пользоваться только при разрешении родителей. Для этого нужно иметь связанный аккаунт. То есть у родителей свой, у ребенка — другой, и они друг к другу привязаны.
Еще одним распространенным багом считается «Ошибка 4000». Простыми словами — несовместимость подключенного оборудования для контакта. Мешать может как активный vlc-плеер, так и включённый spdif звуковой карты. Когда «лишнее» устройство деактивируют, проблема уходит. Если же определить конфликт не получается, есть универсальная альтернатива — сбросить настройки браузера и очистить файлы куки. Ошибка с кодом 5000 означает что запрашиваемые материалы недоступны.
Если по каким-то причинам выполнить действия не получается, на экран выдает неизвестную ошибку, а сервер не отвечает на запросы, немедленно пишите в поддержку игры. Администрация регулярно рассматривает жалобы и пожелания игроков, и оперативно их устраняет.
Альтернативные методы
Некоторые пользователи нашли способ, как запустить стрим в «Тик Токе» без 1000 подписчиков. Нужно зайти в профиль, нажать 3 вертикальные точки и перейти в «Настройки» и «Конфиденциальность».
Что делать дальше:
- Найти пункт «Поддержка», выбрать «Сообщить о проблеме» из 3 существующих разделов.
- Перейти к теме «Трансляция/оплата/награды» снизу.
- Нажать «Проведение трансляций» и уточнить «Не удается начать прямой эфир».
- Выбрать «Нужна еще помощь?», рассказать о проблеме в службу поддержки.
- В сообщении объяснить, что вы являетесь активным пользователем TikTok, ранее регулярно проводили прямые эфиры, а сейчас функция перестала работать. Спросить, могут ли представители СП помочь в этой ситуации и возобновить общение с пользователями через стримы. Спустя 24 часа функция Live станет доступной.
 В пункте «Поддержка» вы можете сообщить о проблеме.
В пункте «Поддержка» вы можете сообщить о проблеме.
Можно ли стримить с игровой консоли
Стримить через игровую консоль вполне возможно. Для начала рассмотрим процесс стриминга через игровую консоль PlayStation 4.
Что необходимо:
- непосредственно игровая консоль;
- игровой контроллер «dualshock 4»;
- интернет подключение, скорость не ниже 10 Мб/сек;
- камера;
- аккаунт Twitch;
- игра.
Инструкция:
- для начала необходимо зайти в аккаунт Twitch;
- далее запускаем игру и нажимаем на контроллере кнопку «Share»;
- затем выбираем опцию «Показать игру»;
- и в заключении «Начать показ».
Стримим на Xbox One.
Что необходимо:
- игровая консоль;
- игровой контроллер Xbox One.
- камера Xbox One Kinect.
- стабильное соединение, скорость не ниже 10 Мб/сек;
- игра.
Процесс запуска стрима:
- нужно войти в аккаунт Microsoft;
- затем, в магазине приложений скачиваем Twitch;
- далее запускаем приложение, щелкаем «Broadcast» и на экране появится код, его необходимо ввести на сайте Twitch, для инициализации устройства (игровой консоли);
- затем переходим в настройки приватности и ищем раздел «Privacy and online safety», выставляем для него параметр «Adult defaults»;
- далее открываем игру, и с помощью голосового ввода произносим команду «Xbox Broadcast». Для отмены трансляции используйте голосовую команду «Xbox Stop Broadcast».
Как настроить канал и начать стримить на твиче?
Для того чтобы настроить канал, необходимо зайти на Twitch и открыть раздел «Панель управления».

Требуется настройка следующих параметров:
- сохранять прошедшие трансляции в список видеоматериалов;
- материалы для взрослых, чтобы предупреждать зрителей о содержимом контента;
- режим задержки для отключения синхронизации времени зрителя и трансляции;
- баннер видеопроигрывателя, который будет отображаться при отсутствии стримера;
- рейды от других стримеров.
Также для трансляции необходимо скачать специальное программное обеспечение. Самым популярным приложением считается Open Broadcaster Software (OBS). Его необходимо настроить и приступать к стримингу.
Как настроить и запустить тестовый стрим?
Чтобы запустить тестовый стрим, необходимо зайти в настройки OBS и изменить часть параметров.

Настройте следующее:
- в Stream Type необходимо выбрать «Streaming Services»;
- в следующей строке выбрать Twitch из выпадающего списка сервисов;
- выбрать месторасположения сервера, откуда производится трансляция;
- ввести собственный ключ стриминга, а в конце строки дописать «?bandw >
Совет! Для адекватного стриминга требуется скорость интернета не ниже 100 Мбит/секунду.
Видео трансляция (упомянуть про закрытую трансляцию)

Также существует возможность закрытых трансляций. В этом случае используется специальная ссылка для приглашения зрителей или устанавливается пароль на стрим. К сожалению, на твиче подобный функционал недоступен.
Текстовая трансляция на twitch
Довольно странная возможность, но все же она существует. При проблемах с трансляцией или передачей аудио и видео серверам Twitch, стримеры прибегают к текстовому стримингу. Это аналогично переписке в чате, достаточно зайти в панель управления или чат канала, и оставлять там сообщения. При необходимости можно отключить все сообщения от других пользователей, чтобы оставить только собственный текст.
Радио для стрима
В мире огромное количество музыки, но далеко не все источники можно использовать для трансляций из-за авторских прав. Для таких целей подходят радио и приложения с бесплатной лицензией.

Из основных можно выделить:
- Jamendo
- Audionautix
- Free Music Archive
- FreeSound
- Musopen
Как стримить с ps4 или xbox one на twitch?
Для трансляции с игровых консолей не требуется никакого дополнительного программного обеспечения. Достаточно иметь зарегистрированный профиль на Twitch и настроенный для стрима канал. В случае с PS4 достаточно использовать тачпад и нажать на кнопку «Share».
Появится новое окно с возможностью входа в Twitch или Ustream. После выбора твича необходимо ввести имя и пароль, настроить параметры и перейти к трансляции. Также владельцы консоли могут подключить камеру PlayStation Camera.

Владельцы Xbox One могут запустить стрим, используя два варианта. Первый — использовать Kinect 2.0, голосовой помощник и фразу «Xbox, broadcast», а второй — скачивания и запуск приложения Twitch. После открытия твича необходимо авторизоваться и перейти к стримингу.
Как стримить с телефона?
Достаточно большая категория игр для телефонов, которые интересуют зрителей. Поэтому возникает необходимость стриминга со смартфона. К примеру, пару лет назад все рейтинги били трансляции PokemonGo, которые занимали топовые места по количеству просмотров.
Для стриминга с телефона необходимо использовать сторонние приложения, включая:
- Screen Stream Mirroring;
- Gusher Screen Broadcaster.
Каким образом можно получить?
Рассмотрим несколько вариантов, как включить трансляцию с ютуба на телевизор.
Для Twitch
Чтобы отыскать нужный ключ, подсказывающий, как на канале включить режим стримов, выполним несколько действий:
- заходим на официальный портал Твич. Проходим процесс регистрации, либо используем собственный аккаунт, созданный заблаговременно;
- переходим во вкладку «информационное меню», расположенную непосредственно на профиле пользователя;
- входим в «настройки», жмем на «ключ трансляции»;
- из перечня выбираем «показать ключ», делаем подтверждение выбора;
- заключительный этап – знакомимся с информацией, перечитав ее, завершаем рабочий процесс, нажав клавишу «понятно».
Теперь вам известно, где находится ключ потока, который копируется либо сбрасывается, чтобы получить очередной.
Для Ютуба
Как посмотреть ключ для потока видео на ютубе? Действуем следующим образом:
- заходим в «творческая студия», активируем функцию «прямые трансляции», переходим по вкладке в «другие функции», оттуда попадаем в «статус и функции». Принимаем после переходов все представленные соглашения, изучаем правила, подтверждаем контактный номер телефона (на активацию уходит до двадцати четырех часов);
- переходим к настройкам показов во вкладке «другие функции», после этого попадаем в подпункт «начать эфир». Прокручиваем страничку вниз, доходим до «настройка кодера» – здесь находится искомый нами ключ, поддерживающий трансляцию в ютубе.
Для ВК
Как и где найти ключ потока для стрима в ютубе в 2020 году, мы выяснили. Теперь посмотрим, каким образом это выполняется для организации трансляции на площадке ВКонтакте.
Выполняется следующий порядок действий:
- заходим ВКонтакт, и при этом в обязательном порядке используем персональный компьютер;
- переходим в «записи видео», находим пункт «создать трансляцию»;
- выполняем переход в «стандартные настройки», создаем обложку, пишем заглавие для трансляции, создаем описание, определяем категорию и принимаем решение, для кого начинаем вещание;
- переходим в раздел «настройка программы для эфира», уточняем ссылки на ключ, вводим URL и KEY в кодер;
- нажимаем клавишу «сохранение настроек», активируем показ стрима.
Добавление нужного источника
Для того, чтобы добавить новый источник, нужно в колонке с надписью «Источники» нажать значок плюса (находится совсем снизу, см. на картинке выше), и выбрать нужный тип источника для записи:
Захват игры: этот пункт будет захватывать любые полноэкранные приложения, либо только видео из выбранной игры. Для того, чтобы выбрать игру, нужно её сначала запустить, свернуть, и уже потом воспользоваться этим пунктом. Захват окна: будет захвачено только какое-то одно определенное окно программы, в том числе игры, которые работают в оконном режиме. Захват экрана: будет захвачено все, что происходит на экране, включая рабочий стол и все остальные программы.
Подключите оборудование
Подключите оборудование, например веб-камеру, микрофон или гарнитуру, к компьютеру и убедитесь, что при работе через видеокодер не возникает помех.
В зависимости от типа трансляции YouTube может понадобиться разное оборудование. Рассмотрим примеры.
Игровой контент и простые трансляции на ЮТуб
В таких случаях достаточно внешнего микрофона, веб-камеры и наушников. Геймеры также могут воспользоваться дополнительным оборудованием, в том числе зеленым экраном.
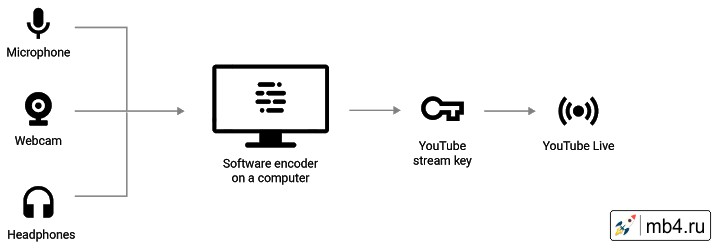
Профессиональные трансляции на YouTube
Для высококачественных трансляций для YouTube может потребоваться несколько микрофонов и камер, микшеры, а также аппаратные видеокодеры.
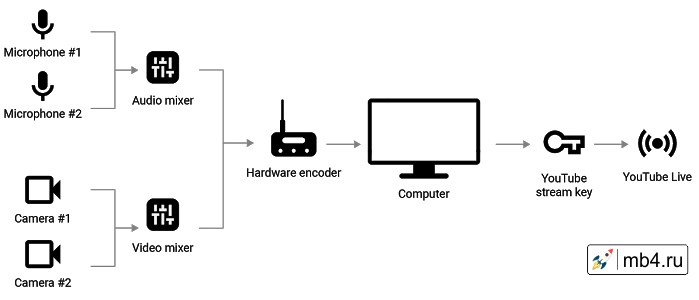
Команды чата на Твиче
Общение в беседе между зрителями и стримером во время видео — очень важно для рейтинга, продвижения и удобного использования. Чтобы облегчить этот процесс, разработчики создали немалое количество команд
Вот самые популярные из них:
| Сделать пользователя модератором, предоставить ему расширенные права доступа к диалоговому окну игры | /mod никнейм_пользователя |
| Запустить рекламный ролик длительностью до 30 секунд | /commercial |
| Запустить рекламный ролик другой длительностью | /commercial время |
| Отправить юзера в черный список на 10 минут | /timeout никнейм_пользователя |
| Отправить юзера в черный список на настраиваемое количество времени | /timeout никнейм_пользователя время |
| Отправить юзера в бан насовсем | /ban никнейм_пользователя |
| Удалить зрителя с черного списка | /unban никнейм_пользователя |
| Активировать опцию “Слоу мод” | /slow время_на_ограничение_в_секундах |
| Активировать опцию “сабскрайб мод“ | /subscribers |
| Деактивировать инструмент “сабскрайб мод” | /subscribersoff |
| Очистить историю диалога | /clear |
| Активировать R9K-mode | /r9kbeta |
| Деактивировать R9K-mode | /r9kbetaoff |
Что такое Twitch Stream Key
 Ключ потока позволяет захватывать картинку и начинать вещание.
Ключ потока позволяет захватывать картинку и начинать вещание.
Другое название ключа – Stream Key. Под ним понимается вписанная в программные настройки команда для захвата картинки на TV-платформах (Ютуб, ВК, Твич) и организации индивидуального вещания. Без нее проведение стрима не представляется возможным.
Ключ для “Твич”
Получение Stream Key на Твиче возможно после официальной регистрации.
Трансляцию можно начинать через несколько минут, сделав следующее:
 Ключ трансляции нужно хранить в секрете.
Ключ трансляции нужно хранить в секрете.
- Выполнить вход в аккаунт.
- На странице “Профиль” выбрать пункт “Меню информации”.
- В “Настройках” вверху слева расположена кнопка “Ключ трансляции”, по которой надо кликнуть (одно нажатие).
- Выбрать в выпадающем меню “Показать ключ”.
- Подтвердить выбор.
- Завершается процесс после прочтения информации нажатием кнопки “Понятно”.
Полученная команда копируется и вставляется в программу, посредством которой будет вестись вещание на “Твиче” (Wirecast, OBS Studio, XSplit Broadcaster и т.п.).
Ключ для Youtube
Платформа YouTube для стримеров организовала специальную “Творческую студию”, где предусмотрено все необходимое для такого рода деятельности, включая обработку видео и общение со зрителями. Вход в нее осуществляется через личную страницу на сайте Ютуба.
Процесс получения кода трансляции состоит из 2 этапов:
 Ютуб добавил функцию возможности вести трансляцию через Твич.
Ютуб добавил функцию возможности вести трансляцию через Твич.
- В студии, пройдя по пути “Прямая трансляция” – “Другие функции” – “Статус”, надо прочитать условия пользовательского соглашения, принять их и верифицировать телефонный номер, назначенный для контактов. Процесс активации занимает от нескольких часов до суток.
- Переходя к настройкам вещания во вкладке “Другие функции”, выбирают “Прямой эфир”; в самом низу страницы находится “Настройка кодера”. Там стример получает стрим-код и может начинать общение с подписчиками.
Ключ на VK
Получение кода ВКонтакте предусматривает следующие действия:
- зайти с компьютера на личную страницу;
- выбрать во вкладке “Видеозаписи” пункт “Создать трансляцию”;
- выполнить настройку, выбрать оформление, придумать название, определиться с аудиторией, для которой предназначено вещание;
- найти в разделе “Настройки программы для трансляции” ссылку на стрим-ключ и ввести ее в программу декодера.
Как получить URL-ссылку для Twitch TV
Обязательным условием ряда программ-кодеров является прописывание ссылки URL вместе с ключом по принципу “url/key”. Для того чтобы получить ее, надо зарегистрироваться и после нажатия на значок программы в правом верхнем углу выбрать в выпадающем меню “Панель управления”. На странице “Настройки” требуется выбрать подпункт “Канал”, где в качестве первоочередной информации входящему предлагается “Ключ основной трансляции”.
Способы запустить прямой эфир в «ТикТоке»
Провести трансляцию можно на компьютере, мобильном устройстве, планшете или ноутбуке.
На компьютере
Проведение трансляций на ПК не подразумевает скачивания приложения TikTok. Прямой эфир запускается на официальном сайте.
Если стримить с компьютера, качество изображения будет лучше, чем на смартфоне. Кроме того, пользователь может настроить демонстрацию экрана.
Запуск прямого эфира происходит следующим образом:
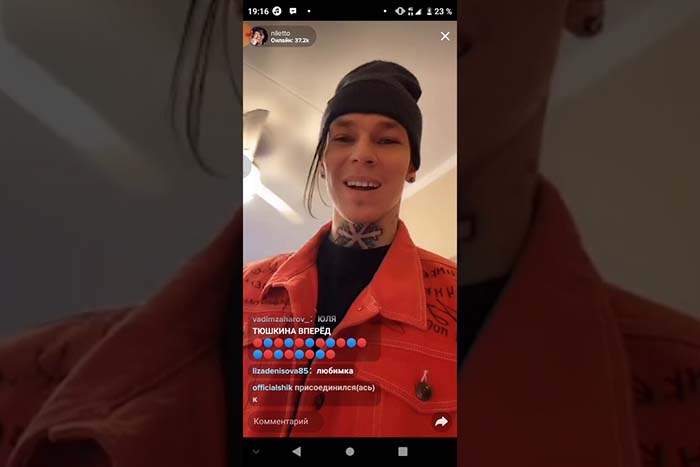 Запуск прямого эфира происходит после выбора настроек трансляции.
Запуск прямого эфира происходит после выбора настроек трансляции.
На телефоне
На мобильном устройстве запустить трансляцию можно следующим образом:
- Откройте TikTok, войдите в учетную запись и нажмите центральную иконку «+» в нижнем меню.
- Перейдите к видеоэкрану, нажмите пункт Live.
- Впишите заголовок и загрузите обложку.
- Как только будете готовы, начните прямой эфир с камеры устройства.
Закончить стрим можно, нажав знак крестика вверху экрана.
Как читать чат во время стрима?
Одной из важных задач стримера является общение со зрителями. Но во время трансляции неудобно сворачивать игру для чтения сообщений. Это мешает игровому процессу и не дает сосредоточиться ни на одном из действий. Поэтому для чтения чата используют сторонние приложения.

Из основных следует выделить:
- RestreamChat — удобная бесплатная программа для выноса чата в любую точку экрана. Также приложение позволяет настройку размера, иконок, фильтров и прозрачность.
- RutonyChat — платная программа для чтения чата и настройки множества уведомлений. Из функций выделяется мультичат, уведомление о подписчиках, собственный бот и многое другое.
Что такое Twitch Stream Key?
Twitch Stream Key – персональный уникальный код трансляции. Его запрещено распространять в свободном доступе. Дело в том, что, введя данный код в стриминговую программу, владелец (или человек, получивший к нему доступ) сможет вести стрим на вашем канал, не вводя логина и пароля от аккаунта. В случае, если stream key кто-то увидел или получил к нему доступ, сможете сменить, кликнув на соответствующую ссылку на сайте твича.
Как получить url ссылку для twitch.tv?
Для того, чтобы получить вашу url ссылку канала, необходимо выполнить ряд несложных действий.
- Во-первых, зарегистрироваться.
- Далее потребуется выбрать в правом верхнем углу значок канала. Появится выпадающее меню.
- Здесь надо будет перейти на «Панель управления». Данный раздел будет в выпадающем списке.
- Оказавшись на «Панели управления», в списке слева прокрутите вниз и в подразделе «Настройки» выберите пункт Канал.
- На самом верху находится поле «Ключ основной трансляции». Тут можно увидеть его, нажав на кнопку «Показать», также просто скопировать, кликнув на значок «Копировать» справа. Теперь вставьте текст в любое удобное место, например, «Блокнот».

Программное обеспечение для трансляции YouTube
Кроме того, что можно вести трансляцию в Ютубе с помощью OBS, есть и другие видеокодеры для отображения:
- Stage ten. Программное обеспечение, преимущественно на английском языке. Подходит для трансляций через компьютеры и ноутбуки нового поколения. Поддерживает разделение экрана до четырех элементов и одновременный стрим для нескольких авторов;
- Wirecast. Можно добавлять графические объекты, подключаться к другим пользователям и разделять экран на несколько частей.
Лика Специалист в области социальных сетей: запуск, настройка, оформление, продвижение.
В стандартный список аппаратуры, чтобы начать стримить в Ютубе, входит:
микрофон.
Отдельно подключаемый или встроенный в наушники;
отдельная веб-камера;
второй монитор для авторов, которые планируют стримить видеоигры;
наличие процессора, выпущенного не позднее 2016 года;
оперативная память от 16 Гб.
В трансляциях можно использовать и более слабые устройства, но снижается количество кадров в секунду и качество передачи данных. Также, популярные блогеры рекомендуют использовать подключение не Wi-Fi, а именно кабельный Ethernet. Это необходимо, чтобы избежать сбоев при передаче информации и вероятности внезапной перезагрузки роутера.
Настройка OBS Studio: инструкция
Запустить прямую трансляцию в Ютубе, используя OBS – не так сложно. Пользователю нужно перейти к выбору потоков и получить ключ, который появится при первичной настройке.
Как подключить видеокодер:
- Зайти в Ютуб – Начать трансляцию.
- Через видеокодер – получить ключ доступа.
- Открыть OBS Studio – нажать в нижней части экрана: «Добавить поток».
- Указать, откуда будет перенаправлена картинка: экран или запись с устройства видеовывода.
- Нажать в правом нижнем углу по значку в виде шестеренки.
- Вещание – Сервис – выбрать: «YouTube».
- Ключи потока – вставить полученный в Ютубе.
- Нажать: «Начать трансляцию».
В социальной сети будет обновлено окно, через которое автор увидит свой экран или съемку с веб-камеры. Остается только запустить трансляцию в самом YouTube, чтобы пообщаться подписчиками.
Кроме стартовой настройки, есть параметры для задержки, автоматическая запись видео. Если установить галочку напротив: «Начать запись», то пользователю не придется скачивать стрим с Ютуба. Видеозапись будет сохранена на компьютер, как только вещание будет приостановлено.
Параметры конфиденциальности на стриме
Автор может выбрать, какой стрим он хочет запустить:
Если пользователь открыл свободный доступ, то по завершении появится количество просмотров и зрителей, которые приняли участие.
Кроме параметров отображения, автор может указать до начала трансляции модераторов. Это участники, которые блокируют сообщения в чате, общаются со зрителями и могут отправлять важные уведомления. В возможностях модераторов есть удаление истории чата.
Как настроить модераторов для трансляции:
- Открыть «Творческая студия» – Настройки.
- Сообщество – Автоматические фильтры.
- Модераторы – указать никнеймы.
Или, второй вариант, как указать во время проведения стрима:
- Создать эфир – попросить модератора написать в чат.
- Напротив имени нажать три точки.
- Добавить как модератора.
Теперь, все ненужные сообщения, оскорбления или спам могут удалять помощники. Обычно, YouTube сразу блокирует уведомления, которые содержат ссылки на вредоносные сайты. Но если этого не произошло – это сможет сделать модератор.
Шаг первый: получите ключ потока Twitch.tv
Мы будем вести трансляцию с помощью Twitch, потому что это самый популярный вариант. Конечно, можно открыть свой собственный поток и напрямую транслировать его зрителям, но для передачи игры на веб-сайт, такой как Twitch, требуется гораздо меньше пропускной способности. Вы также можете использовать другие сайты, такие как YouTube Gaming.
Во-первых, вам нужно создать бесплатную учетную запись Twitch, с которой вы будете транслировать игру. Просто зайдите на Twitch.tv и создайте учетную запись. Создав учетную запись, щелкните имя своей учетной записи в правом верхнем углу домашней страницы Twitch, выберите «Панель управления» и нажмите заголовок «Поток». Нажмите кнопку Показать под строкой Ключ трансляции, чтобы получить свой секретный ключ.
Вам понадобится этот ключ для подключения потока к вашему каналу. Любой, у кого есть ключ, может транслировать на вашем канале, поэтому не сообщайте его ни кому другому.






