Как усилить сигнал wi-fi сети? увеличиваем дальность wi-fi
Содержание:
- Как в настройках роутера усилить сигнал Wi-Fi?
- От чего зависит сила и дальность действия сигнала
- Использование второго роутера
- Помехи для Wi-Fi
- Подключение Wi-Fi антенн TP-LINK TL-ANT2408CL к роутеру
- Настройки маршрутизатора
- Поляризация
- Как программно усилить сигнал WiFi?!
- Установка хорошего пароля на wifi от соседей
- 9 Способов как усилить сигнал WiFi роутера своими руками
- 1. Минимизировать использования устройств на частоте 2.4 ГГц
- 2. Переместить ваш роутер
- 3. Поменять режим вещания роутера
- 4. Переключить канал роутера на свободный
- 5. Усилить мощь передачи роутера
- 6. Сменить стандартную антенну роутера
- 7. Сделать направленную волну вай фай
- 8. Установить репитер
- 9. Установка усилителя wifi (Бустер)
- Другие способы
Как в настройках роутера усилить сигнал Wi-Fi?
Если вы уже купили, и установили у себя дома, или в офисе роутер, и Wi-Fi ловит не везде, где вам нужно, то можно попробовать усилить беспроводную сеть. Как это сделать, мы сейчас рассмотрим. Усилить сигнал можно как с помощью настроек в роутере, так и с помощью отдельных устройств, и приспособлений.
1
Поиск и смена канала на роутере. Если у вас устройства видят много доступных для подключения сетей ваших соседей, то все эти сети, могут загружать канал, на котором работает ваша сеть, и тем самым уменьшит радиус действия сети.
Можно попробовать, в настройках роутера задать какой-то статический канал, или же поставить Auto. Здесь нужно экспериментировать. Если вам не лень, то с помощью программы inSSIDer вы можете найти более свободный канал, и задать его в настройках вашего роутера.
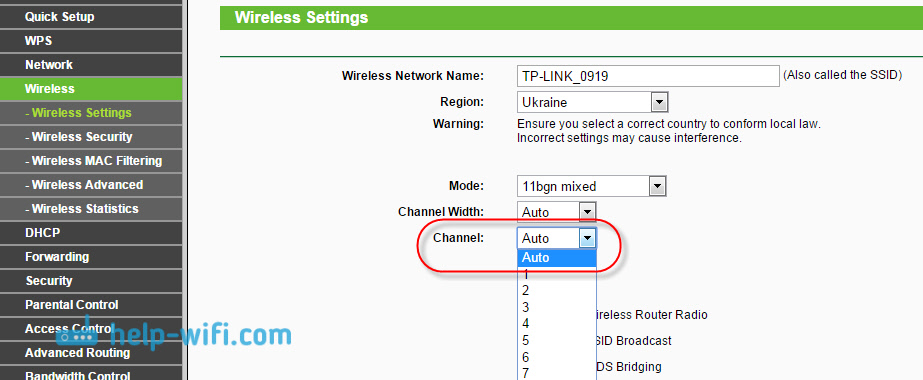
Я не буду подробно расписывать, просто даю вам ссылку на статью Как найти свободный Wi-Fi канал, и сменить канал на роутере? В ней я подробно рассказывал о каналах, и о том как найти не загруженный канал. Так же, там есть инструкция по смене канала на роутерах разных производителей.
2
Переводим свою сеть в режим работы 802.11N. Как правило, по умолчанию на всех роутерах беспроводная сеть работает в смешанном режиме b/g/n (11bgn mixed). Если принудительно заставить роутер транслировать Wi-Fi в режиме работы 802.11N, то это может увеличить не только скорость, но и радиус покрытия Wi-Fi (если на вашем роутере более одной антенны).
Единственная проблема в том, что если у вас есть старые устройства, которые не поддерживают режим 802.11N, то они просто не будут видеть вашу сеть. Если у вас нет старых устройств, то без сомнений переключите свою сеть в режим n. Сделать это очень просто. Заходим в настройки роутера, обычно по адресу 192.168.1.1, или 192.168.0.1 (подробную инструкцию по входу в настройки смотрите здесь).
В настройках откройте вкладку, где настраивается беспроводная сеть. Называются они обычно так: Wi-Fi, Беспроводной режим, Беспроводная сеть, Wireless и т. д. Найдите там пункт Режим беспроводной сети (Mode) и установите в нем N only. То есть, работа сети только в режиме N.
Для примера: смена режима беспроводной сети на роутере Asus
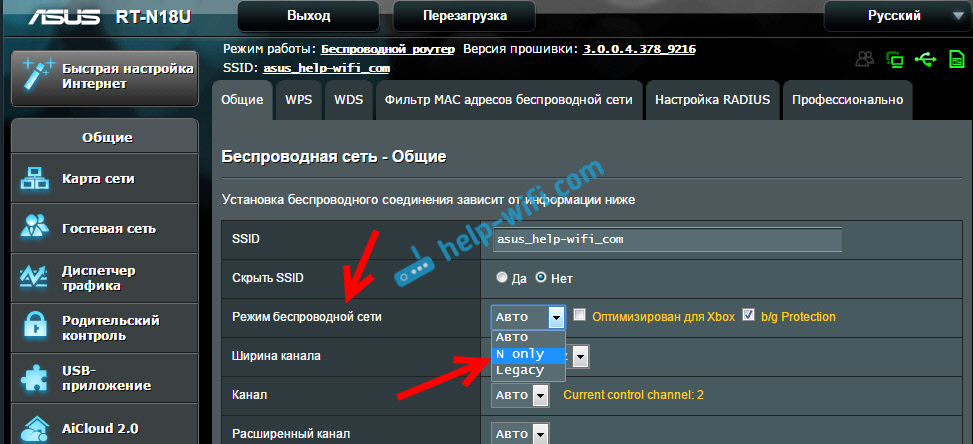
Сохраните настройки и перезагрузите роутер. Если появляться проблемы с подключением устройств, то верните обратно смешанный режим.
3
Проверяем мощность передачи в настройках маршрутизатора. На некоторых роутерах, есть возможность выставить уровень мощности беспроводной Wi-Fi сети. Насколько я знаю, по умолчанию стоит максимальная мощность. Но, можно проверить.
В роутерах Asus, эти настройки меняются на вкладке Беспроводная сеть — Профессионально. В самом низу, есть пункт «Управление мощностью передачи Tx power». Там есть шкала, которую можно регулировать в процентах. Выглядит это вот так:

На роутерах Tp-Link открываем вкладку Wireless — Wireless Advanced. Пункт Transmit Power позволяет настроить силу сигнала. Значение High – означает максимальная мощность.
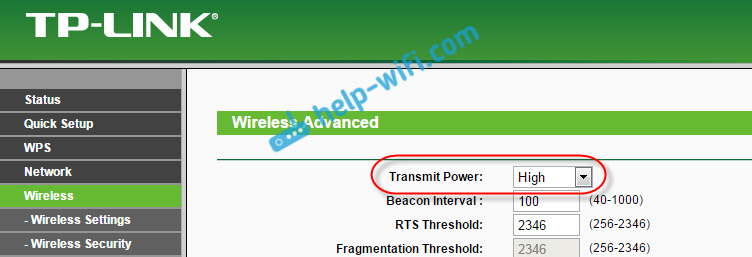
Эти настройки больше пригодятся в том случае, если вы захотите наоборот, уменьшить мощность сигнала вашего Wi-Fi роутера.
От чего зависит сила и дальность действия сигнала
У всех современных моделей роутеров одинаковый принцип работы. Есть две основные характеристики сигнала:
- сила — максимальная скорость приёма и отдачи бит в секунду;
- дальность — расстояние от роутера, на котором можно поймать стабильно работающий Wi-Fi-сигнал.
У всех роутеров на силу и дальность сигнала влияют следующие факторы:
- скорость подаваемого интернет-соединения. Она влияет на максимально возможную скорость Wi-Fi-сети. Роутер не может передавать данные в интернет быстрее интернет-кабеля или интернет-модема. При этом максимальная скорость Wi-Fi иногда ниже максимальной скорости интернет-соединения;
- максимальная проходная способность. Роутер является маршрутизатором, то есть перенаправляет входящие и исходящие данные в нужный поток, но скорость сортировки информации ограничена. В большинстве случаев она выше, чем максимальная скорость интернет-соединения, но в дешёвых или старых моделях может быть недостаточной;
- настройки роутера. Есть несколько характеристик, рассмотренных в отдельном пункте, которые влияют на качество сигнала;
- антенна. Она играет самую важную роль в распространении сигнала. От неё зависит, как далеко и в каком направлении будет раздаваться сигнал;
- приёмник. У каждого устройства есть встроенный Wi-Fi-приёмник и небольшая антенна. Если вам не хватает мощности сигнала, возможно, дело в устройстве, а не в роутере. В него может быть установлен слишком слабый приёмник или антенна, мощности которой не хватает для приёма среднего Wi-Fi-сигнала.
Скорость подключённого интернет-соединения и максимальную пропускную способность роутера без замены оборудования никак не изменить. Но остальные параметры можно настроить вручную, тем самым добившись максимального эффекта.
Использование второго роутера
Улучшить работу беспроводной сети можно, если просто подключить второй роутер. Последний называется репитером. Он принимает сигнал с первого устройства и передаёт его дальше. Это актуально для очень больших помещений, например, офиса или загородного дома.
При использовании этого метода, вы получите стабильно сильный сигнал с большой зоной покрытия. Но стоит такое устройство почти столько же, сколько стоит сам роутер. Зато он даёт превосходный результат, и вам не придётся ломать голову над тем, как подключить второй роутер для усиления сигнала из-за простоты настроек.

Чтобы настроить репитер, достаточно выбрать место его расположения, исходя из не покрытых сетью зон помещения, и подключить его к электропитанию. После этого репитер сам найдёт нужную сеть или предложит одну из обнаруженных на выбор, работая в автоматическом режиме.
На многих Wi-Fi роутерах есть функция репитера, но не на всех. Её наличие указано в технической документации к устройству. Если у вас дома есть старый роутер, и он обладает такой функцией, то можно не тратиться на репитер, и просто использовать второй роутер в качестве усилителя сигнала.
Помехи для Wi-Fi
Если вы выбрали удачное расположение для устройства, но всё равно кажется, что беспроводная сеть Wi-Fi в квартире работает плохо, то, возможно, стабильность работы сети перебивают другие устройства, работающие на идентичной маршрутизатору частоте:
- радионяня;
- СВЧ-печь;
- устройства, использующие bluetooth;
- радиотелефоны с док-станциями;
- беспроводные зарядки.
Улучшить сигнал Wi-Fi маршрутизатора в таком случае можно, переставив технику, снижающую скорость Wi-Fi в другое место. Необязательно переносить её в другую комнату, можно просто подвинуть поближе к стене. Например, СВЧ-печь можно поставить в угол стены на кухне, радиотелефон тоже ближе к углу стены в коридоре или гостиной. Это отличный вариант усилить сигнал Wi-Fi без лишних затрат.
Подключение Wi-Fi антенн TP-LINK TL-ANT2408CL к роутеру
Сейчас мы подробно рассмотрим установку Wi-Fi антенн TP-LINK TL-ANT2408CL, ну и посмотрим на результат усиления беспроводной сети, ведь это самое важное. В этом плане, кончено же сложно сделать какие-то конкретные выводы, ведь многое зависит от самого роутера, устройств которые подключаете к Wi-Fi, помех и т
д. Но, я тут провел небольшой тест, и результаты вроде бы получились вполне объективными.
Что касается самой замены антенн, их установки, то здесь все проще простого. Откручиваем с маршрутизатора старые антенны, и прикручиваем новые.

Только хорошенько их зажмите, от руки, специальный инструмент не нужен
Результаты усиления сигнала Wi-Fi после замены антенн
Тестировал я антенны TL-ANT2408CL на двух маршрутизаторах: TP-LINK TL-WR1045ND, и Asus RT-N18U. Хотел еще проверить на TP-LINK TL-WR740ND, но у меня есть сейчас только TP-LINK TL-WR740N, а у этой модели антенна не съемная.
Как тестировал
Долго думал, как же снять результаты до и после замены антенн, и показать их вам. Сделал так: в одной комнате установил роутер TP-LINK TL-WR1045ND, в другой комнате поставил ноутбук. На роутере выставил статический канал (6), и ширину канала 40МГц. Включил роутер с заводскими антеннами, немного подождал, и снял уровень сигнала через программу inSSIDer. Это программа, которой мы искали свободный канал в статье как найти свободный Wi-Fi канал, и сменить канал на роутере.
Дальше, открутил заводские антенны и подключил три штуки TL-ANT2408CL. Снова подождал, и снял показатели в inSSIDer. Ничего не менял, и не переставлял. Пробовал как с перезагрузкой роутера, после замены антенн, так и без. Результаты были одинаковые.

В радиусе не было других Wi-Fi сетей. В процессе теста, никакие устройства не отключал и не включал.
В программе inSSIDer смотрел на показатель «Signal». Чем он ниже, тем лучше. Минимальное значение вроде -25. Так же, смотрел на показатель сигнала в Windows 7. На скриншотах все это есть.
На смартфоне (Android) замерял силу сигнала программой «Wifi Analyzer».
Результаты проверки на TP-LINK TL-WR1045ND
С роутером TL-WR1045ND идут антенны мощностью 5dbi. С ними у меня был вот такой результат:

А с антенным TL-ANT2408CL (8dbi) результат стал лучше:

Вот такие результаты. Я взял средние результаты, так как сила сигнала все время менялась на 1-2 значения в обе стороны.
Тестирование антенн на роутере Asus RT-N18U
Не нашел я нигде информации, кокой же мощности установлены антенны на роутере Asus RT-N18U. Но, мне кажется, что такие же как и на TL-WR1045ND, 5 дБи. Эти маршрутизаторы очень похожи по характеристикам и цене.
Уровень сигнала на заводских антеннах:

После установки TP-LINK TL-ANT2408CL:

Вот такие результаты.
Выводы. Нужно ли покупать более мощные антенны для маршрутизатора?
Как видите, замена антенн все же дает результат. И я считаю, что результат хороший. Ведь я менял 5dbi на 8dbi. А если бы у меня изначально были антенны скажем на 3dbi, то результат был бы еще лучше. Радиус действия беспроводной сети точно увеличится на несколько метров, а там где было одно деление, будет примерно два.
Но, снова же, у всех результаты могут быть разные. Я тут почитал отзывы о TP-LINK TL-ANT2408CL, и там можно увидеть сообщения тех, кто совсем не заметил разницы после установки антенн, и тех, у кого увеличилось покрытие Wi-Fi. И самое интересное, что и те и другие могут быть правы, ведь у всех разные маршрутизаторы и условия.
Если бы мне нужно было усилить Wi-Fi сеть, то я все таки смотре бы в сторону Wi-Fi репитеров. Да, они будут стоять немного дороже, чем антенны, но и усиление будет лучше.
Настройки маршрутизатора
Если вы подключили маршрутизатор и обнаружили, что связь с ним слабая, можно попробовать усилить сигнал роутера в настройках:
Способ №1
Смена канала. Она необходима, если в радиусе действия вашей точки подключения есть еще маршрутизаторы. Они перегружают канал и уменьшают радиус действия вашей сети. Для смены канала заходим в настройки маршрутизатора и сменяем канал. Можно поставить Auto или попробовать поставить другой канал. При этом вы можете протестировать уровень сигнала на разных каналах, чтобы подключить наименее нагруженный. Задачу по поиску разгруженного канала можно облегчить, если воспользоваться программой inSSIDer. Рассмотрим на примере маршрутизатора TP-Link. Заходим в “Настройки” и выбираем пункт “Беспроводной режим”. Затем выбираем канал.
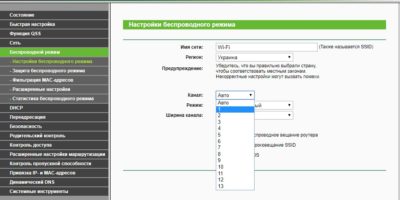
Способ №2
Установка режима работы 802.11N. Этот способ усиления Вай-Фай сигнала подходит для моделей с двумя и более антеннами. Обычно устройство работает в режиме b/g/n (может также обозначаться 11bgn mixed). Если задать режим работы 802.11N, то улучшится скорость передачи сигнала и даже расширится зона действия точки подключения. Заходим в настройки, выбираем беспроводную сеть и ищем пункт под названием Mode (в русскоязычном варианте “Режим беспроводной сети”). Кликаем по стрелочке, в открывшемся окошке выбираем пункт N only. При переходе на этот режим работы может возникнуть одна проблема — старые устройства не поддерживают его. Поэтому сразу же после подключения нужно протестировать работу на всех имеющихся устройствах.
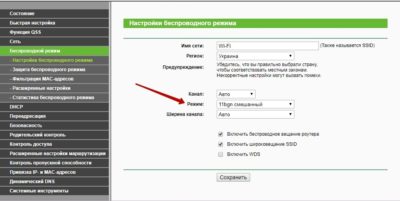
Способ №3
Настройка мощности. В настройках маршрутизаторов предусмотрена смена мощности. Как правило, при установке устройства задается максимально возможная мощность. Однако не лишним будет проверить этот пункт
Вдруг во время установки вы не обратили внимание на этот пункт и поставили мощность ниже. Открываем вкладку “Беспроводная сеть”
Далее ищем пункт “Профессионально”. В самом низу будет строка “Управление мощностью передачи Tx Power. Справа от нее расположена шкала, по которой можно оценить уровень мощности. Если она стоит не на максимальном уровне, то прокрутите шкалу до показания 100%. В маршрутизаторах TP-Link сначала нужно открыть вкладку Wireless (“Беспроводной режим”), затем войти в меню Wireless Advanced (“Расширенные настройки”) и выбрать пункт Transmit Power. Здесь нужно выбрать High. Эта строка есть не во всех моделях роутеров.
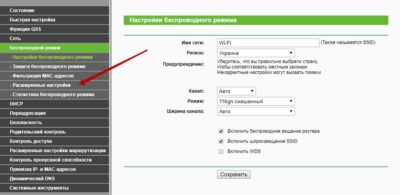
Способ №4
Смена диапазона 2.4 GHz на 5 GHz. Большинство точек подключения работает в диапазоне 2.4 GHz. На этой же частоте работают радионяни, системы видеонаблюдения, Bluetooth и др. Связь при скоплении таких приборов будет плохой. На частоте 5 GHz работает меньше приборов. Этот параметр можно поменять в настройках. Если таковой пункт отсутствует, значит придется купить новый маршрутизатор. Более подробно на покупке нового устройства я остановлюсь ниже.
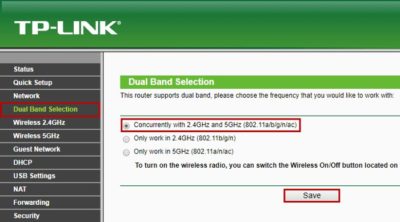
Способ №5
Обновление программного обеспечения. Как и любая другая техника, маршрутизаторы постоянно обновляются. Это касается не только модельного ряда, но и программного обеспечения. Периодически ПО нужно обновлять. Это позволяет оптимизировать работу устройства.
Поляризация
На удивление, мало кто из пользователей Wi-Fi, при попытках улучшить качество сигнала, вспоминает про поляризацию сигнала. А ведь у Wi-Fi она присутствует. Бытовые роутеры и точки доступа в основном используют вертикальную поляризацию сигнала. Промышленные, рассчитанные на профессиональное применение, оперируют сразу двумя поляризациями: вертикальной и горизонтальной.
Важно, чтобы и у передатчика, и у приемника совпадала поляризация. Если ваш роутер выдает вертикальную поляризацию, а в вашем мобильном использована только одна антенна и она расположена горизонтально, то сигнал будет слабым и постоянно будут сыпаться ошибки
Достаточно повернуть мобильный в нормальное состояние и сразу же ситуация исправляется. Чтобы бороться с напастью неверной поляризации, производители хороших мобильных устройств используют сразу несколько антенн, расположенных под разными углами, что позволяет минимизировать проблему ориентации в пространстве. Но тем не менее вам стоит все же проверить антенны вашего устройства, если они доступны, и выставить их вертикально согласно предписанию изготовителя. А если применяемые антенны на устройстве съемные, то проверить и качество их крепления к корпусу. Иногда бывает так, что их просто втыкают в гнезда и забывают прикрутить.
Да, не стоит забывать и про диаграмму направленности антенн. Далеко не у всех она в форме сферы, положение антенны в таком случае очень сильно влияет на уровень сигнала.
Как программно усилить сигнал WiFi?!
К сожалению, многие владельцы роутеров и беспроводных точек доступа особо то и не заморачиваются с настройкой беспроводной сети, ограничиваясь в лучшем случае сменой идентификатора SSID и вводом ключа безопасности сети. Остальное же они оставляют по-умолчанию. И это частенько играет с ними злую шутку, если по соседству появляются несколько беспроводных сетей.
1. Причина слабого сигнала — совпадение частот каналов беспроводных сетей.
Не знаю, как у Вас, а в моем подъезде только в зоне доступности около 15 беспроводных сетей WiFi. Это не совсем хорошо — сети будут пересекаться и занимать один и тот же канал. Результатом будет плохой прием даже на относительно небольшом удалении. Поэтому, если Вы хотите усилить сигнал WiFi — первым действием должен быть выбор радио-канала.
Для этого Вам понадобится специальная программа. Самая популярная из них — inSSIDer. Её надо установить на компьютер или ноутбук с WiFi-адаптером и запустить:
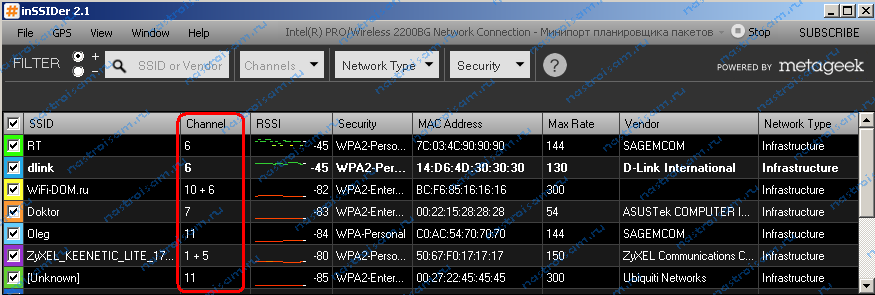
В таблице Вы увидите все доступные беспроводные сети Вай-Фай в округе и занимаемые ими частотные каналы. В России используются каналы с 1 по 13-й. Ищем свободные номера каналов и Теперь Вам нужно зайти в настройки роутера (http://192.168.0.1 или http://192.168.1.1) и в разделе «Беспроводная сеть (Wireless)» найти параметр «Канал (Channel)»:
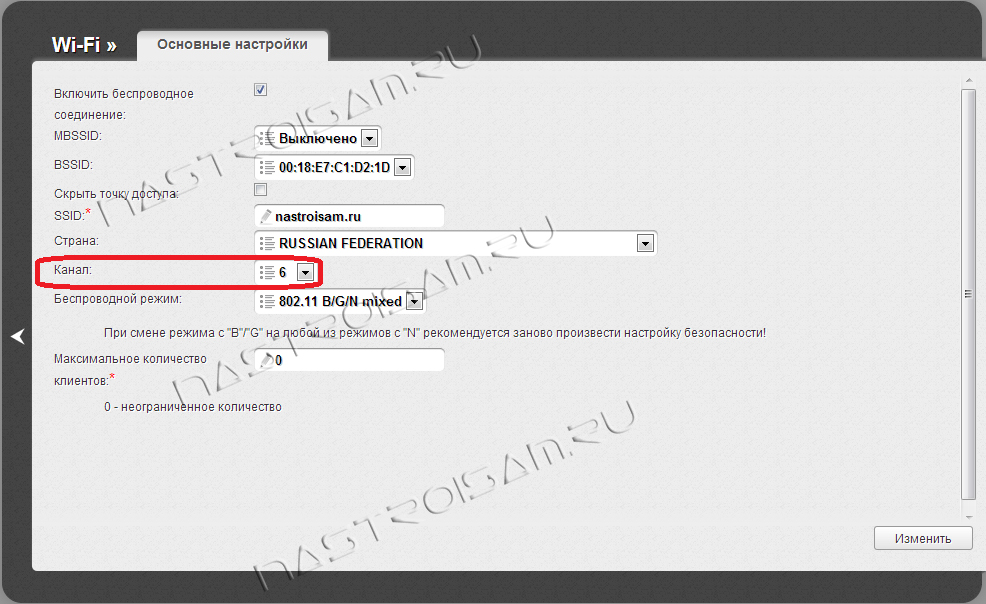
В списке каналов надо выбрать номер свободного канала и нажать кнопку «Изменить/Сохранить» для применения настроек.
Более подробный мануал на эту тему Вы можете посмотреть тут — ссылка.
2. Плохой сигнал из на низкой мощности передатчика на роутере.
На некоторых моделях можно регулировать мощность передачи сигнала WiFi в расширенных настройках сети. Для этого надо в разделе «Расширенные настройки» сети найти параметр «Мощность передачи (Wireless Transmit Power)»:
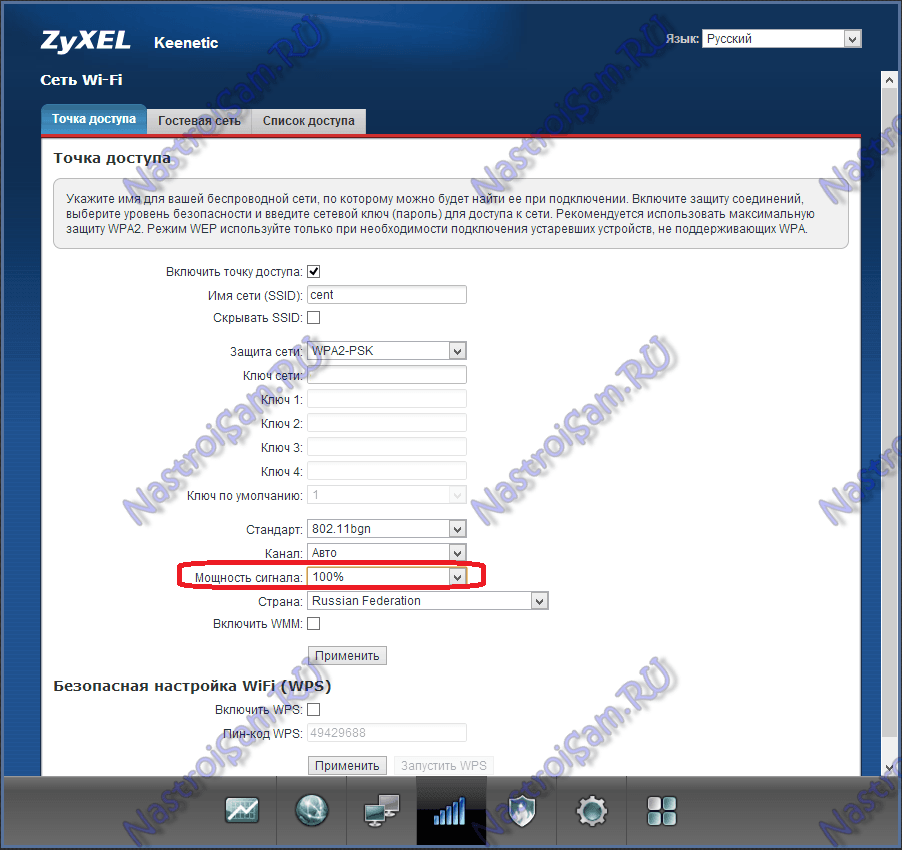
Значения этого параметра могут быть как в процентах, так и в абстрактных величинах — Высокая (High), Средняя (Medium) и Низкая (Low).
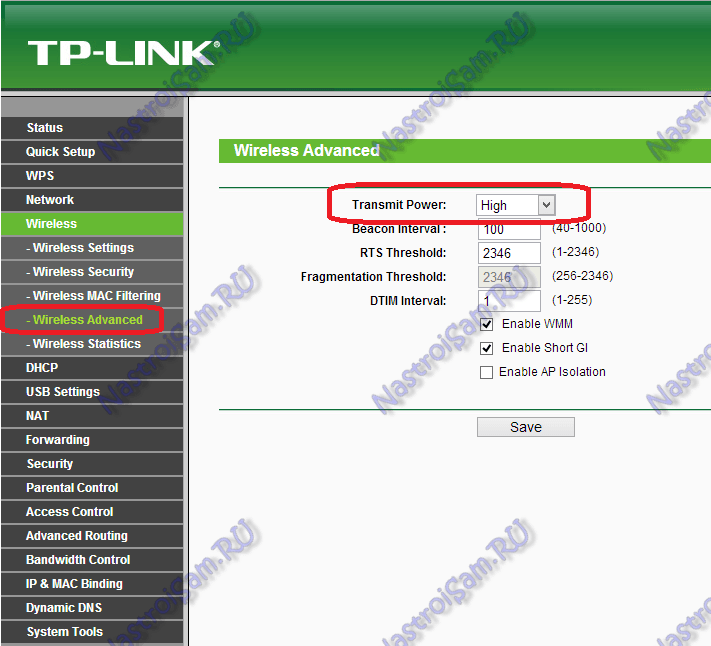
Выставляем максимальное значение и нажимаем кнопку Сохранить (Save).
К сожалению, возможность регулирования мощности сигнала Вай-Фай есть не на всех устройствах SOHO-уровня. Но в этом случае может выручить альтернативная прошивка типа DD-WRT, Open-WRT, Tomato и т.п. Само собой, при условии что такая существует для Вашей модели.
3. Выставляем беспроводной стандарт WiFi — 802.11N.
До тех порт, пока в массовую продажу по низкой цене не вышли устройства с 802.11ac, стандарт 802.11n является самым современным и быстрым. Но помимо этого, у него есть ещё один большой плюс — увеличенный радиус покрытия за счет использования нескольких антенн. Единственное условие, при котором возможен переход на стандарт 802.11n — это полная поддержка его всем устройствами, с которых Вы будете подключаться к беспроводной сети. В противном случае — они просто его не увидят. Для того, чтобы перевести режим работы Wi-Fi-модуля Вашего роутера в режим работы 802.11n, Вам надо в Веб-интерфейсе в разделе настройки «Беспроводная сеть (Wireless)» выставить параметр «Режим работы (Wireless Mode)» в значение — «802.11n». Вот так это выглядит на устройствах Asus:
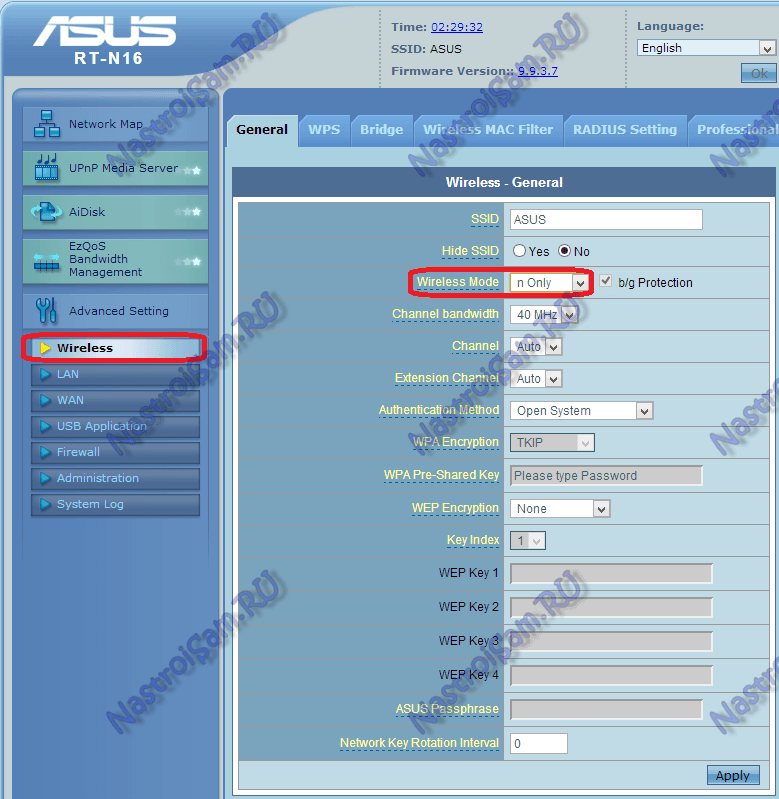
А вот так режим 802.11n выставляется на TP-Link:

После этого нажимаем кнопку Сохранить и перезагружаем устройство. После этого устройства нужно подключить к сети заново.
4. Переход на диапазон 5ГГц.
У стандарта 802.11n есть ещё один, очень весомый плюс: более дорогие модели беспроводных маршрутизаторов умеют ещё работать и в диапазоне 5ГГц(802.11a). Если Ваш Вай-Фай роутер двухдиапазонный, то есть умеет работать как в обычном диапазоне 2,4 ГГц, так и 5ГГц, то я бы советовал перевести максимальное количество клиентов именно на него:
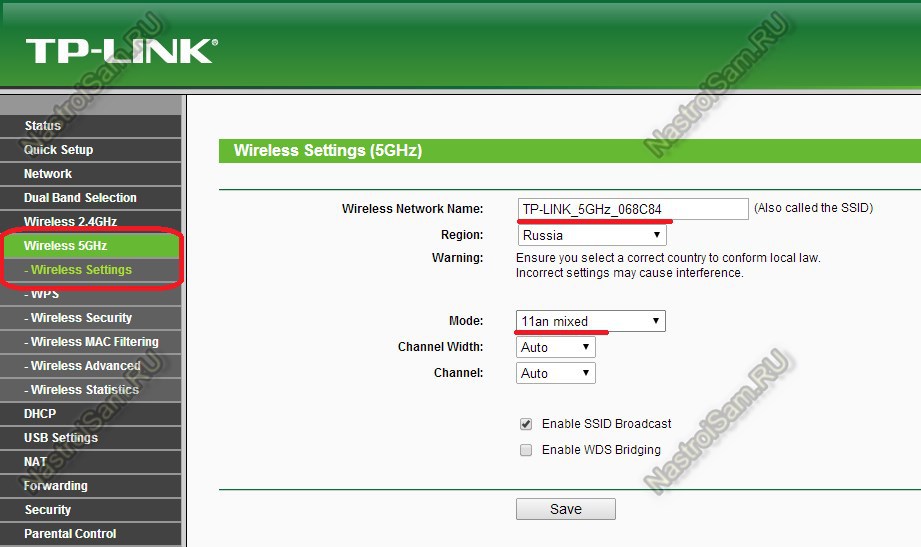
Диапазон 5ГГц сейчас фактически полностью свободен и не замусорен частотными помехами соседних точек доступа и иных устройств (микроволновки, телефоны с Bluetooth и т.п.), а значит выдавать он будет максимальный радиус покрытия. Но ещё раз повторю — WiFi-адаптеры подключаемых устройств (ноутбуков, компьютеров и ли планшетов) тоже должны уметь работать в диапазоне 5ГГц.
5. Улучшаем приём на компьютере или ноутбуке.
Этот совет больше актуален для пользователей ноутбуков на Windows 7 и Windows 8. Всё дело в том, что на них для экономии батареи может быть выставлен режим «Экономии энергии».

Причем некоторые пользователи выставляют его при работе от кабеля питания. Это может привести к тому, что у Вас на ноутбуке будет плохой приём сигнала Вай-Фай ввиду того, что беспроводной модуль «сидит на голодном пайке» и ему не хватает питания. Для того, чтобы это исправить, Вам надо зайти в «Панель управления», выбрать раздел «Электроуправление» и выбрать схему «Сбалансированный», а лучше — «Высокая производительность».
Установка хорошего пароля на wifi от соседей
Если на вашем роутере установлен пароль, то это не значит того, что его невозможно взломать. Делать это не так уж и сложно. Существует методы, которые помогут вам обнаружить всех пользователей, которые подключены к вашему Wi-Fi.Но это особо ничего и не даст, лучше полностью лишить соседей любящих «халяву» от возможность пользоваться вашим Wi-Fi.
Ваша интернет-скорость действительно может повлиять на то, как вы взаимодействуете с онлайн-миром. Это здорово, когда вы можете транслировать видео без сбоев или иметь непрерывный видеозвонок. Но это не всегда так. Иногда ваша интернет-скорость не то, что вы ожидаете, и может привести к разочарованию.
Выньте модем из окна.
. Это плохая новость для покрытия, которая повлияет на скорость. Выньте модем с пола, положите его на полку или в высокий шкаф.
. Причина в том, что если вы должны были положить его на пол, это будет терять большой объем сигнала, отправляемого вниз.
Рекомендую вам использовать пароль WPA. Такой пароль взломать, конечно, возможно, поэтому дополнительно стоит установить фильтрацию по MAC-адресу, которая полностью исключит возможность взлома. Можете ниже посмотреть видео о том как поставить пароль на роутер.
Избегайте размещать его за телевизорами, компьютерами или любыми другими металлическими предметами. Держите его подальше от чего-либо отражающего, чтобы добиться лучшего сигнала. Время от времени давайте вашему устройству перерыв. Выключите его на несколько минут, затем включите его.
Примером этих устройств является. Эти устройства следует держать вдали от модема, если это возможно, около 5 метров. Чтобы избежать этих помех, лучше выбрать другую частоту модема. Настоятельно рекомендуется настроить частоту модема как «авто», так как сам модем будет выбирать наилучшую частоту, доступную в вашем регионе.
9 Способов как усилить сигнал WiFi роутера своими руками
1. Минимизировать использования устройств на частоте 2.4 ГГц
Чаще всего мешает бытовая техника: Радиотелефоны, СВЧ печки, системы безопасности, телевизионный пульт ДУ. Придется заменить устройства или отключать их при использовании wifi. Что бы проверить какое устройства создает помеху нашему сетевому трафику, можно по очереди отключать устройства и смотреть на уровень сигнала. В таком случае мы будем примерно знать что нам мешает.
2. Переместить ваш роутер
Иногда решение очень простое. Нужно просто найти наиболее высокую и комфортную точку для модема.
- Выберите высокую точку вашего модема, чтобы усилить эффективную дальность вещания. Чем выше тем лучше.
- Попробуйте разместить в центре вашего жилого помещения для большего охвата территории. В центре и высоко.
- Приблизьте свои устройства к сети, если возможно.
- Найдите место, где плохо ловит соседский wifi, попробуйте разместить модем на той точке.
- Отойдите от любого металла: железные полки, ящики и подобные вещи. (Если используйте ноутбук к примеру)
- Отойти от радиотелефонов, микроволновок.
- Попробуйте применить все вышеперечисленные пункты в один.
3. Поменять режим вещания роутера
Выберите новый стандарт 802.11 N в настройках модема, если поддерживает. 802.11 N предлагает гораздо больший радиус действия и силу сигнала по сопоставлению с устройствами стандартов 802.11 a/b/г. (Настройка модема HG532e huawei со скрытыми функциями. Чтобы появилась функция смены вещания 802.11N, нужно войти с правами супер админа.)
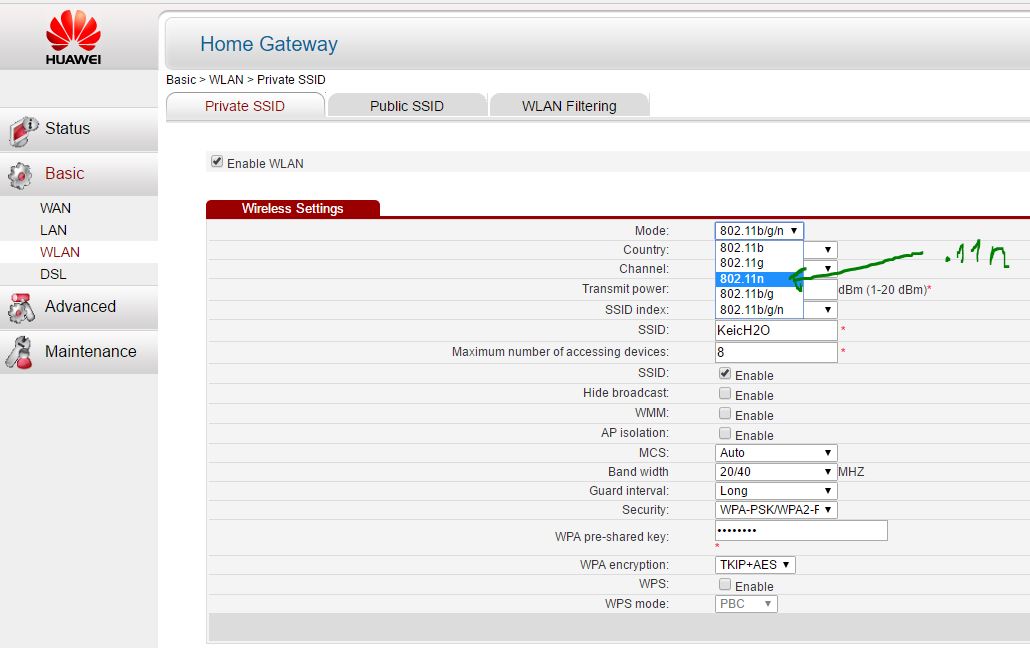
4. Переключить канал роутера на свободный
Модемы работают на каналах от 1 до 11. Изменение канала, позволит роутеру создать четкий сигнал между другими беспроводными устройствами. Для тестирования в помещении на каком канале находится сеть wifi, можно воспользоваться программой Acrylic:
- Наша сеть.
- На каком канале находится и режим вещания 802.11-n.
- Розовый цвет наше покрытие на 10 канале.
- Видим, что две сети (розовый, голубой) находятся на одном и том же канале 1, они мешают друг другу.
- Можете проверить статус рейтинга настройки.
Что имеем? Ровно то, что две сети wifi у моих соседей, находятся на одном и том же канале, тем самым мешая друг другу. Выбирайте канал на котором меньше подключено сетей wifi или вообще не подключено.
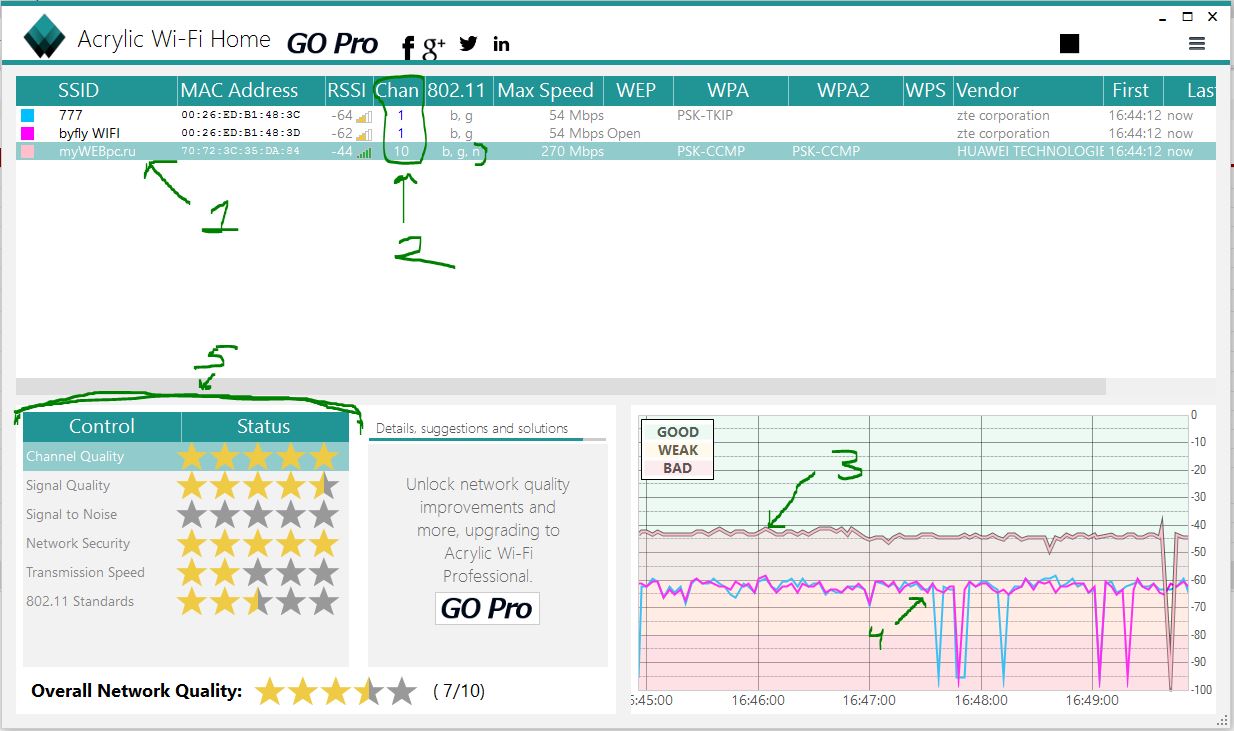
5. Усилить мощь передачи роутера
Прочитайте инструкцию на вероятность опции xmit, мощности вашего модема: количество энергии он использует для передачи сигнала. Можете усилить это число до 45 (mW). Знайте, Вы рискуете перегреть или повредить маршрутизатор.
Пример двух модемов. Ищите настройку Transmit power и повысьте ее. На первом рисунке выбрать пункт High. На втором укажите максимальное значение 20.
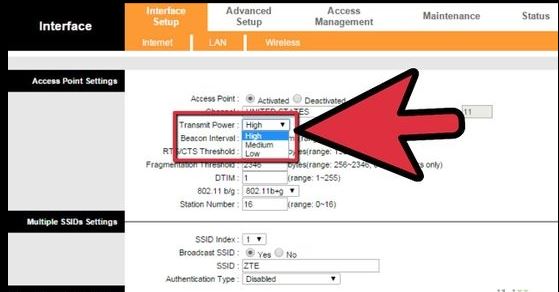
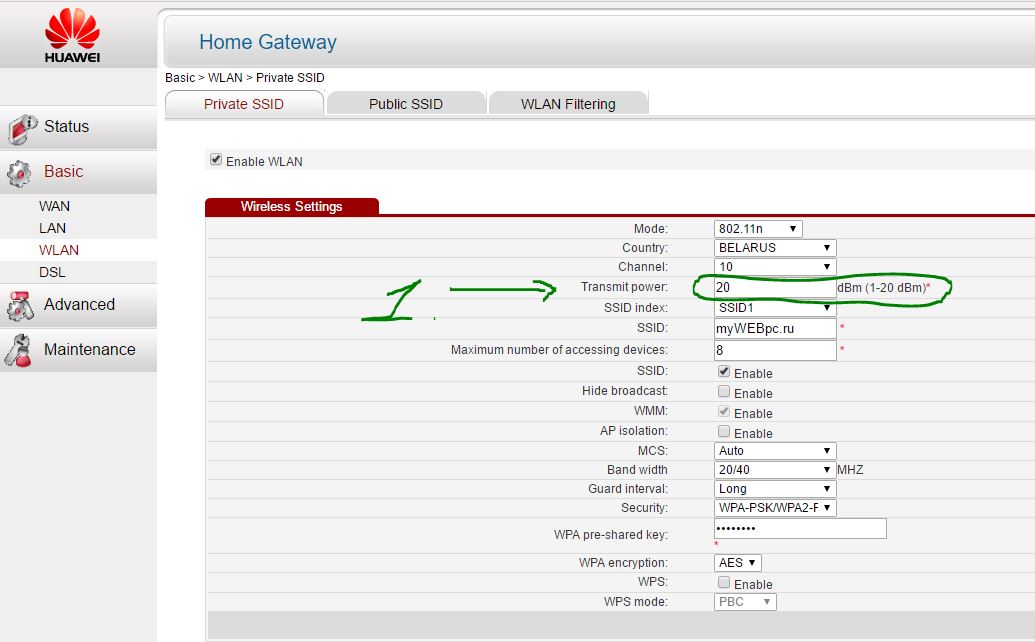
6. Сменить стандартную антенну роутера
Найти другую антенну от старого роутера, если она мощнее и заменить ее, что обеспечит большую мощность. Не все маршрутизаторы позволяют откручивать привычно антенну. Она крепиться су-цельно, многие делают так как на видео.

7. Сделать направленную волну вай фай
Направить вашу сеть wifi не в 360 градусов, а меньше, тем самым остальные волны будут отражаться и направляться в одну сторону, что даст небольшой эффект. Вырежьте с банок пива, как на картинке. Лучше всего подходит, когда соединить нужно два роутера, работающих в режиме: wds, повторитель. Вы должны понять, что wifi будет плохо работать за закрытой частью банки. Этот способ, как дать больший коэффициент целенаправленной волны.

8. Установить репитер
Называют еще «Повторитель». Расширяет сеть получаемого сигнала. Повторитель принимает сигнал от модема и усиливает его, чтобы увеличить диапазон. Продается в виде блока, который нужно воткнуть в розетку после быстрой настройки. Имеют множества маршрутизаторов опцию «Репитера».

9. Установка усилителя wifi (Бустер)
Подрубить усилитель, называемый бустер, конкретно к модему. Бустер лучше чем повторитель. Репитер усиливает лишь мощь имеющего сигнала, а не силу диапазона, что не скажешь про бустер. Применяйте двунаправленный «Бустер» для увеличения скорости.

Смотрите еще:
- Настройка модема HG532e huawei
- Настройка модема TP-LINK TD-W8961ND (IPTV, интернет)
- Усилить сигнал WiFi маршрутизатора
- Настройка камеры видеонаблюдения PS-link XMD20
Загрузка комментариев
Канал
Чат
Другие способы
Низкая мощность сигнала может быть вызвана программными сбоями, неправильным расположением роутера и внешними помехами. Тормозить могут и устройства, которые подключаются к маршрутизатору. В этом случае улучшить сигнал можно без использования дополнительных устройств.
Перезагрузите роутер
Если интернет работал нормально, а потом вдруг стал тормозить, причиной может быть сбой в прошивке роутера. Лечится это перезагрузкой. Выключите и снова включите ваш маршрутизатор. Вполне вероятно, проблема исчезнет. Чтобы ошибки не накапливались, выполняйте перезагрузку регулярно, раз в несколько дней.
Найдите новое место для маршрутизатора
Бетонные стены, металлические конструкции и даже обычные зеркала могут отражать радиоволны и ухудшать качество сигнала. На этой схеме роутер стоит неправильно.

Из-за такого расположения в квартире есть две зоны с плохим сигналом. Чтобы решить проблему, нужно переставить маршрутизатор в место, указанное стрелкой.
Также имеет смысл разместить роутер как можно выше. Например, повесить на стену. Это поможет расширить зону устойчивого покрытия.
Перемещайте маршрутизатор и проверяйте уровень сигнала, чтобы найти для него оптимальное место.
Избавьтесь от помех
Создавать помехи могут любые электроприборы, причём даже те, которые не используют радиочастоты. Холодильники, телевизоры, микроволновки генерируют электромагнитные поля, влияющие на работу маршрутизатора. Не стоит устанавливать роутер рядом с другими бытовыми приборами
Также обратите внимание, не падает ли скорость Wi-Fi, когда вы включаете какое-то устройство. Если да, то уберите виновника подальше от маршрутизатора
Настройте приемник на ноутбуке или компьютере
Если тормозит интернет только на одном ПК, скорее всего, проблема в настройках Wi-Fi приёмника на этом устройстве. Установите самые свежие драйвера. Это помогает решить проблему с плохим приёмом. Контролируйте доступ приложений к интернету. Снижают скорость интернета программы, которые постоянно подключаются к сети. Они могут работать в фоновом режиме незаметно для пользователя.
Чтобы посмотреть, какие приложения расходуют трафик, запустите диспетчер задач.
- Для этого одновременно нажмите клавиши Shift+Ctrl+Esc.
- Перейдите на вкладку «Производительность» и откройте ссылку «Монитор ресурсов».
- В открывшемся окне вы увидите, какие процессы нагружают ваше соединение с сетью. Ограничьте или запретите программам выходить в интернет и скачивать обновления. Удалите из автозагрузки приложения, которые интенсивно потребляют трафик в фоновом режиме.
Смените роутер
Если ничего не помогает, то, скорее всего, ваш роутер просто не справляется с нагрузкой. Возможно в доме появились новые устройства, которые подключаются к интернету. Или вы стали использовать больше приложений, потребляющих трафик. В этом случае логичным решением будет замена роутера на новый, более мощный. Чаще всего это помогает решить все вопросы со скоростью и покрытием. Старый маршрутизатор при этом выбрасывать не стоит. Его всегда можно использовать в качестве репитера.
Статья помогла!Не помогла.





