Управление
Содержание:
- Где используются командные блоки
- Управление
- КАК СТАВИТЬ БЛОКИ В МАЙНКРАФТЕ НА КОМПЬЮТЕРЕ
- NBT-данные [ править | править код ]
- Pocket Edition[]
- Что такое командные блоки?
- Настраиваем контроллеры
- Моды на блок света в Minecraft
- КАК ПОСТАВИТЬ БЛОК В МАЙНКРАФТЕ НА НОУТБУКЕ БЕЗ МЫШКИ
- История
- Как установить Minecraft, установка майнкрафта на Win 10, 7, vista, Xp
- Какой командой поставить спавн поинт через командный блок в minecrft
- Список клавиш управления
- Блок света Майнкрафт: гайд по блоку
Где используются командные блоки
Вы когда-нибудь играли на приключенческих картах, где всегда ночь, или где погода никогда не меняется? Вы могли скачивать карты, где игроки получают специальные награды, улучшения или опыт по нажатию кнопки или за завершение задания. Всё это становится возможным благодаря КБ. При создании своей карты Minecraft вам нужны командные блоки, если:
- Вы хотите постоянные день или ночь;
- Вы хотите поменять погоду;
- Вы хотите поменять сложность игры;
- Вы хотите воспроизводить определённый звук;
- Вы хотите отправить игроку сообщение;
- Вы хотите телепортироваться в другую локацию;
- Вы хотите дать игрокам предметы.
На YouTube есть множество видеороликов, описывающих разнообразные карты Minecraft. Особенно популярны многопользовательские карты. Есть много категорий доступных для скачивания карт Майнкрафт, которые используют командные блоки для повышения удобства игрока. Существует немало причин для их использования разработчиками карт. Среди них представлены карты следующих категорий:
- Приключенческие карты;
- Паркур-карты;
- Карты-головоломки;
- Карты на выживание;
Приключенческие карты заточены на сюжет, а геймер выступает в роли главного героя повествования. Ранее приключенческие карты полагались на рассказ истории посредством знаков и книг, а теперь повествование доступно посредством диалогов и звуков, и всё благодаря КБ.
Паркур-карты вынуждают игрока добираться из одного конца мира в другой с минимальным количеством смертей. Часто они содержат невероятные прыжки и прочие смертоносные препятствия. Командные блоки делают возможным устанавливать точки спауна (появления) персонажа перед сложными преградами.
Карты-головоломки делают акцент на навыки решения проблем, предлагая лабиринты, ловушки и прочие сложности. Некоторые подобные карты обладают сюжетом, как и приключенческие. Использование КБ позволяет таким картам легче предлагать направления, связанные с сюжетом диалоги и звуки.
Карты на выживание могут быть сосредоточены на выживании в одиночной игре или в многопользовательской, или же попутно включать в себя сюжет. КБ могут дать игрокам стартовую точку спауна, а также связанную с сюжетом информацию. Возможности здесь безграничны.
Управление
Minecraft использует стандартную раскладку кнопок управления и мыши. В игру нельзя играть только с клавиатурой или только с мышью. Меню Управление находится в настройках.
Pi Edition
| Действие | Функция |
|---|---|
| Вращение камерой, прицеливание | |
| Разрушение блоков | |
| Поставить блок; Натягивание тетивы лука | |
| Листает панель быстрого доступа | |
| Esc | Открывает и закрывает меню паузы |
| 1-8 | Выбирает соответствующий предмет на панели быстрого доступа |
| W, A, S, D | Кнопки передвижения |
| Пробел | Прыжок. Если нажат дважды, то переводит игрока в режим полёта. Поднимает игрока вверх при полёте. |
| Левый Shift | Красться. Опускает игрока при полёте. |
| E | Открывает список блоков (инвентарь) |
| Tab | Отображает курсор мыши без открытия меню паузы. |
КАК СТАВИТЬ БЛОКИ В МАЙНКРАФТЕ НА КОМПЬЮТЕРЕ
Издания для Xbox
Все элементы управления изданий для Xbox осуществляются посредством геймпада Xbox.
Геймплей
| Кнопка | Внутриигровое название | Функция |
|---|---|---|
| Пауза | Ставит игру на паузу | |
| Смотреть | Смотреть/Двигаться; |
Если нажат вниз, то переключает между режимами красться и ходить.
В Творчестве в полёте снижает высоту
Если быстро нажать вперед, то игрок войдет в режим спринта
Нажатие вниз переключает перспективу (вид от первого лица, от третьего лица)
Если опция «Классический крафт» включена, то это откроет инвентарь
Для уничтожения блоков задержите кнопку, для атаки нажмите.
Также эта клавиша отвечает за стрельбу из лука, съедение пищи, стрижку овец, взаимодействие с интерактивными блоками, такими как сундуки, верстаки, печи, двери, рычаги, и прочие специальные действия.
В меню крафта
| Кнопка | Внутриигровое название | Функция |
|---|---|---|
| + + | Указать/Двигать | Двигает указатель или выбранный предмет |
| Создать | Создаёт предмет | |
| Быстрое перемещение | Быстро перемещает предмет в соответствующее место | |
| Разделить/Описание | Берёт половину выделенной стопки; |
Показывает информацию о выделенном предмете
Издания для PlayStation
Геймплей
| Кнопка | Внутриигровое название | Функция |
|---|---|---|
| Пауза | Ставит игру на паузу | |
| Смотреть | Смотреть/Двигаться; |
Если нажат вниз, то переключает между режимами красться и ходить.
В Творчестве в полёте снижает высоту
Если быстро нажать вперед, то игрок войдет в режим спринта
Нажатие вниз переключает перспективу (вид от первого лица, от третьего лица)
Если опция «Классический крафт» включена, то это откроет инвентарь
Для уничтожения блоков задержите кнопку, для атаки нажмите.
Также эта клавиша отвечает за стрельбу из лука, съедение пищи, стрижку овец, взаимодействие с интерактивными блоками, такими как сундуки, верстаки, печи, двери, рычаги, и прочие специальные действия.
В меню крафта
| Кнопка | Внутриигровое название | Функция |
|---|---|---|
| + + | Указать/Двигать | Двигает указатель или выбранный предмет |
| Создать | Создаёт предмет | |
| Быстрое перемещение | Быстро перемещает предмет в соответствующее место | |
| Разделить/Описание | Берёт половину выделенной стопки; |
Показывает информацию о выделенном предмете
PlayStation Vita Edition
Геймплей
| Кнопка | Внутриигровое название | Функция |
|---|---|---|
| Пауза | Ставит игру на паузу | |
| Смотреть | Смотреть/Двигаться; | |
| Двигаться | Смотреть/Двигаться; |
Если быстро нажать вперед, то игрок войдет в режим спринта
Если опция «Классический крафт» включена, то это откроет инвентарь
Для уничтожения блоков задержите кнопку, для атаки нажмите.
Также эта клавиша отвечает за стрельбу из лука, съедение пищи, стрижку овец, взаимодействие с интерактивными блоками, такими как сундуки, верстаки, печи, двери, рычаги, и прочие специальные действия.
В меню крафта
| Кнопка | Внутриигровое название | Функция |
|---|---|---|
| + + | Указать/Двигать | Двигает указатель или выбранный предмет |
| Создать | Создаёт предмет | |
| Быстрое перемещение | Быстро перемещает предмет в соответствующее место | |
| Разделить/Описание | Берёт половину выделенной стопки; |
Показывает информацию о выделенном предмете
Геймплей
Если опция «Классический крафт» включена, то это откроет инвентарь
Для уничтожения блоков задержите кнопку, для атаки нажмите.
Также эта клавиша отвечает за стрельбу из лука, съедение пищи, стрижку овец, взаимодействие с интерактивными блоками, такими как сундуки, верстаки, печи, двери, рычаги, и прочие специальные действия.
В меню крафта
| Кнопка | Внутриигровое название | Функция |
|---|---|---|
| + | Указать/Двигать | Двигает указатель или выбранный предмет |
| Создать | Создаёт предмет | |
| Быстрое перемещение | Быстро перемещает предмет в соответствующее место | |
| Взять половину | Берёт половину выделенной стопки | |
| Описание | Показывает информацию о выделенном предмете | |
| Выйти | Выходит из меню крафта | |
| Поменять группу направо | Меняет группу создаваемых предметов направо | |
| Поменять группу налево | Меняет группу создаваемых предметов налево |
Как-же научится играть в Майнкрафт на ноутбуке.
КАК НАУЧИТЬСЯ СТРОИТЬСЯ БЕЗ ШИФТА ЗА 15 МИНУТ?! КАК ВСЕГДА БЫТЬ ПЕРВЫМ! МАЙНКРАФТ БЕД ВАРС
Как быстро ставить блоки в Minecraft PE
КАК ЖЕ ПОСТАВИТЬ БЛОК В МАЙНКРАФТЕ? ГАЙД ДЛЯ ПРО В МАЙНКРАФТЕ.
Управление майнкрафт на пк
Как правильно играть в Minecraft на ПК на клавиатуре и мышке
КАК ВСЕГДА БЫТЬ ПЕРВЫМ. СТРОИТЕЛЬСТВО БЕЗ ШИФТА
-
Как найти погребальные комнаты в вальхейм
-
Как выбить золотую пару в варфейс
-
Как быстро убить улла в far cry primal
-
Как сделать магический меч в реальной жизни
- Satisfactory save editor как пользоваться
NBT-данные [ править | править код ]
Позволяет указать содержимое блока (если оно у него может быть). Все параметры опциональны.
-
- Levels — число уровней доступных в пирамиде
- Primary — первый главный эффект. >
- Items — число объектов в стойке. Всего есть 4 слота от 0 до 3. >
- Items — список объектов в сундуке. Всего есть 27 слотов от 0 до 26. Первый слот находится слева сверху. >
-
- Command — команда, помещённая в командный блок
- SuccessCount — количество успешных запусков команд. Счётчик обновляется только если командный блок был запущен красной пылью
- LastOutput — последняя выходная запись блока. Записывается всегда, даже при установке аргумента commandBlockOutput у команды gamerule в значение ложь (0). Также можно посмотреть, если открыть интерфейс командного блока
- TrackOutput — неизвестно, принимает значения 0/1 (ложь/правда)
Примеры
/setblock
command_block — установит над игроком командный блок с командой say @a Привет .
/setblock
chest]> — установит над игроком сундук, в первом слоте которого лежит алмазный меч.
/setblock
1 chest]> — установит около игрока сундук, который направлен на запад и содержит алмазный меч.
- Items — число объектов в стойке. Всего есть 4 слота от 0 до 3. >
Pocket Edition[]
Телефоны и планшеты
Планшеты и телефоны для iOS и Android используют одинаковое управление. Раздельное управление, доступное для включения в настройках, отображает перекрестие прицела, как в Java Edition. Нажатие и удерживание при раздельном управлении сломает блок, а просто нажатие поставит его.
| Функция | Действие |
| Движение | Нажатие кнопок вперёд, назад, влево и вправо на джойстике на экране |
| Прыжок | Нажатие на квадрат на экране. Также персонаж сам перепрыгивает через блоки, когда двигается в их сторону. Используется для выхода из вагонеток. |
| Полёт | Нажатие на квадрат дважды. Для того, чтобы взлететь выше, задержите палец на квадрате и направьте его наверх, а для того, чтобы спуститься, сделайте тоже самое, только направьте палец вниз. Движения вперёд, назад, влево и вправо аналогичны обыкновенному передвижению. Игрок может летать только в Творчестве. |
| Установка блока | Нажатие на желаемую область для установки блока. |
| Разрушение блока | Удерживание пальца на области для разрушения блока. Процесс разрушения блока отображается в виде разрастающейся круглой иконки, появляющейся на месте удерживания пальца. Когда круг полностью разрастётся (до круглой границы), то блок будет сломан. |
| Атака | Нажмите на моба (либо на сущность вроде вагонетки) для атаки. |
| Движение камерой | Движение пальцем по экрану. |
| Использование предмета | Для использования таких предметов, как верстак, зажигалка, печь, ведро и т. д. нажмите на желаемый предмет.
Для использования инструментов, красителей, стрельбы снежками, съедения пищи и т. д. нажмите и удерживайте на желаемом предмете. |
| Выбрасывание предмета | Задерживание пальца на соответствующем предмете в панели быстрого доступа в течение 1 секунд. Это выбросит целую стопку. Для выбрасывания предмета из инвентаря напрямую откройте инвентарь, выберите предмет и нажмите на область вне инвентаря. |
| Приседание | Двойное нажатие на кнопку «Присесть» (выглядит как открытый круг). Повторное двойное нажатие возвращает игрока в нормальный режим. |
Xperia Play
| Кнопка | Функция |
|---|---|
| Правая кнопка-триггер | Установить блок |
| Левая кнопка-триггер | Разрушить блок |
| Открыть инвентарь | |
| Переключить предмет в панели быстрого доступа направо | |
| Прыжок | |
| Переключить предмет в панели быстрого доступа налево | |
| Навигационные клавиши | Передвижение |
| Левая сенсорная панель | Приседание |
| Правая сенсорная панель | Движение камерой |
| Меню | Открыть игровое меню |
| Сенсорный экран | Чат (только в сетевой игре) |
| Кнопка поиска | Переключить на вид от третьего лица (и наоборот) |
Что такое командные блоки?
В игре Minecraft командный блок (КБ) может автоматически выполнять определённые консольные команды до тех пор, пока активирован красным камнем.
Они работают в режиме приключения, и позволяют создателям карт улучшать взаимодействие с игроком. При этом игрок не способен разрушать блоки и строить новые.
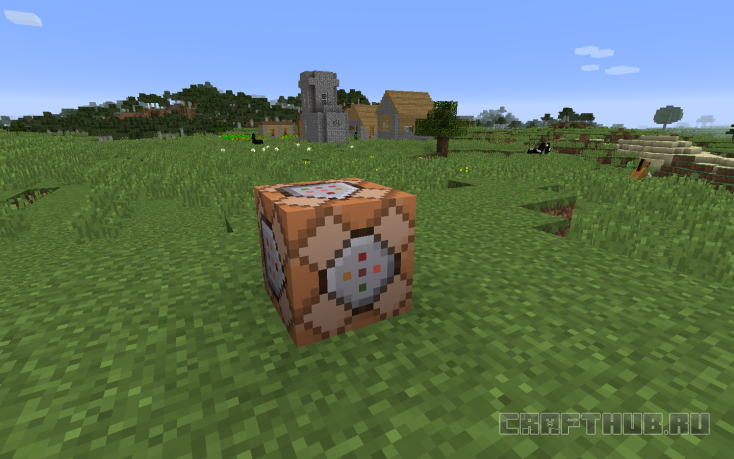
В режиме «Выживание» с командными блоками нельзя взаимодействовать или уничтожать их.
Их нельзя создать с помощью крафтинга, и их не найти в инвентаре играя в творческом режиме. Игроки творческого режима и администраторы серверов могут использовать консольную команду «give», чтобы получить КБ или сделать его доступным для других игроков. Выглядит это так:
/give <имя_игрока> minecraft:command_block <количество блоков>
При наборе команды уберите скобки < и > по краям имени игрока и количества:
/give atombox minecraft:command_block 1
КБ имеет графический интерфейс с текстовым полем, доступный по правому клику мышки.
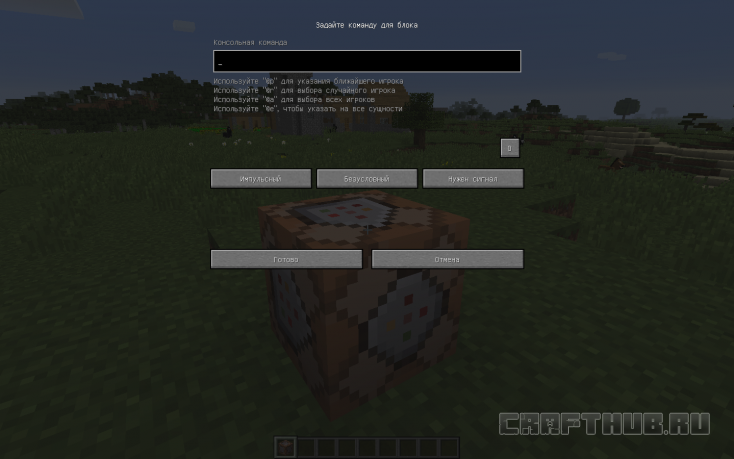
Размещать командные блоки, вводить команды и сохранять изменения могут только игроки в творческом режиме и игроки со статусом администратора на сервере.
Для их использования в одиночной игре или многопользовательских мирах необходимо включить режим LAN и разрешить читы.
Настраиваем контроллеры
Для настройки основного управления в Minecraft мы советуем войти в режим свободного строительства и поставить самый низкий уровень сложности. Для этого в главном меню нажмите на кнопку «Играть». Затем, в открывшемся окне, выберите пункт «Создать новый»-> «Создать игровой мир»:

Установите режим игры по умолчанию «Творческий» и уровень сложности «Мирно»:

Готово! Теперь можно переходить к настройке управления.
Чтобы открыть редактор игрового управления, нажмите на кнопку бокового меню, указанную на скриншоте ниже. Вы увидите маленькую панель, состоящую из нескольких пунктов с бегунками и переключателями. Нажмите на строку «Открыть редактор управления».

Перед вами откроется панель настройки контроллеров, которые можно переносить прямо на экран платформы. Но прежде, чем это делать, давайте определимся с основными функциями. Наш персонаж должен:
- перемещаться вперед/назад/вправо/влево;
- выполнять прыжки;
- взаимодействовать с окружением;
- поворачиваться вокруг своей оси и вверх/вниз.
За перемещения отвечает перекрестье в левом нижнем углу экрана. Чтобы научить персонажа двигаться, создадим области тапа на каждом элементе перекрестья. Сделать это можно двумя способами: зажать клавишу мыши на пункте «Область тапа» и перенести ее на нужное место; просто нажать на нужное место на экране — тап создастся автоматически. По умолчанию зададим раскладку WASD:

Установите тап и на кнопку прыжка, расположенную в правой нижней части экрана. Мы назначим на него «Пробел»:

Скачать Minecraft на ПК
Скачать Minecraft на ПК

Теперь задайте области тапа для предметов в инвентаре. Лучше сделать это цифрами — от 1 до 9. На многоточие назначьте кнопку I — она будет открывать инвентарь вашего персонажа.

Повороты камеры — главный атрибут комфортной игры. Для того чтобы управлять ею в Minecraft на BlueStacks, перенесите в центр экрана контроллер «Круговой обзор»:

Как только вы создадите этот контроллер, нажмите на кнопку «Настройки» и переключите контроль обзора на мышь.
Готово! Осталось добавить кнопку взаимодействия с объектами. Создайте еще одну область тапа в центре экрана (да, да, прямо на круговом обзоре) и назначьте ей кнопку E, если хотите управлять действиями с клавиатуры. В противном случае вам будет достаточно управления курсором.

После того как вы подготовили схему управления, обязательно нажмите на кнопку «Сохранить». Теперь выключите боковую панель редактора и приступите к игре!
Используйте те же методы для создания других контроллеров на экране. Вы можете персонализировать управление так, как вам этого захочется! BlueStacks помогает пользователям достигать лучших результатов в мобильных играх и делать то, что невозможно с помощью телефона.
Моды на блок света в Minecraft
- Мод «InvisibLights Mod». Отличный мод для тех, кому надоело постоянно забивать территорию факелами на каждом блоке ради того, чтобы создать высокий уровень освещения. С этой модификацией появится новый рецепт крафтинга невидимого источника света. Создаются они из ванильных предметов игры и после установки становятся невидимыми, благодаря чему можно не пичкать территорию источниками освещения вроде факелов.
- Мод «Craftable Light Blocks». В отличие от прошлого мода, этот добавляет в игру возможность устанавливать лампочки со светом, путём опять-таки добавленных рецептов для крафтинга. Все они выглядят достаточно красиво и обеспечивают территорию высоким уровнем освещения.
- Мод «VarLight». Как вариант, можно ещё установить это дополнение. Его ключевая особенность заключается в том, что, благодаря ему у любого блока можно настроить уровень освещения. Поскольку появится возможность регулировать их свет от 1 до 15 единиц.
КАК ПОСТАВИТЬ БЛОК В МАЙНКРАФТЕ НА НОУТБУКЕ БЕЗ МЫШКИ
Варианты команды
Обычная команда:
Команда с указанием состояний блока:
Команда с указанием NBT данных:
Команда с указанием состояний блока и NBT данных:
При указании NBT данных обязательно нужно заключать nbt и значение в кавычки, если они состоят из нескольких слов.
Состояния блоков
Состояния блока определяют некоторые параметры блока.
- Компаратор направлен в одну из 4 сторон ( facing=north|south|east|west ).
- Повторитель имеет задержку ( delay=1|2|3|4 ) и может быть активирован ( powered=true ) или неактивирован ( powered=false ).
- Ступени имеет различную форму ( shape=inner_left|inner_right|outer_left|outer_right|straight ).
Несколько возможных значений разделены вертикальной чертой | .
Название блока
Название блока записывается строчными латинскими буквами. Если в названии несколько слов, то они разделяются знаком подчеркивания » _ «.
Названия блоков можно предварять пространством имён minecraft: , а можно и нет. Для блоков из модификации пространством имён, обычно, является название модификации.
История
| Официальный выпуск Java Edition | |||||
|---|---|---|---|---|---|
| 1.10 | Йенс Бергенстен выкладывает изображение-тизер нового блока, предупреждая о том, что на нём стоять нельзя. | ||||
| 16w20a | Магмовые блоки добавлены в игру. | ||||
| 1.12 | 17w06a | Магмовый блок теперь горит бесконечно, подобно адскому камню. | |||
| 1.13 | 17w47a | Текстовый ID был изменён с на . | |||
| Числовой ID блока стал равен 213. | |||||
| 18w07a | Теперь если магмовый блок находится под водой, он создаёт столб пузырей, которые раскачивают лодку и дают игроку возможность дышать. Эти пузыри затрудняют перемещение в воде. Также теперь магмовый блок будет самостоятельно генерироваться в Верхнем Мире под водой. | ||||
| 18w08a | Магмовые блоки генерируются в подводных ущельях. | ||||
| 18w09a | Магмовые блоки генерируются в подводных руинах. | ||||
| 1.1.3 | build 1 | Магмовый блок добавлен в игру. | |||
| Официальный выпуск Bedrock Edition | |||||
| 1.4 | beta 1.2.14.2 | Магмовые блоки генерируются в подводных ущельях. | |||
| beta 1.2.20.1 | Магмовые блоки генерируются в подводных руинах. | ||||
| Магмовые блоки генерируются в подводных пещерах над лавовыми бассейнами. | |||||
| 1.5 | beta 1.5.0.4 | Теперь если магмовый блок находится под водой, он создаёт столб пузырей, которые раскачивают лодку и дают игроку возможность дышать. Эти пузыри затрудняют перемещение в воде. | |||
| Legacy Console Edition | |||||
| Магмовый блок добавлен в игру. | |||||
| New Nintendo 3DS Edition | |||||
| 1.9.19 | Магмовый блок добавлен в игру. |
Как установить Minecraft, установка майнкрафта на Win 10, 7, vista, Xp
Не знаете как установить Minecraft? Сегодня я расскажу как это сделать, мы установим майнкрафт на разные операционные системы, например Windows 7, Windows vista, Windows Xp. Подобных инструкций полно, но я постараюсь очень подробно описать как установить игру.
Установка вручную:
Если вы скачали майнкрафт здесь, то скачается .zip или .rar архив в котором есть папка .minecraft, в которой много разных папок. Это уже скачанная определенная версия игры, ее необходимо просто скопировать в определенное место, а потом запустить через лаунчер, это полезно если у вас плохой интернет, или его нет вообще.
Установка такой версии:1) Зайдите в папку C:\Users\ваш пользователь\AppData\Roaming\
2) Если у вас нет папки .minecraft, то просто скопируйте эту папку из скачанного архива в папку Roaming.
3) Если у вас есть папка .minecraft, то скопируйте все содержимое папки .minecraft из архива в вашу папку .minecraft, объедините папки и замените файлы если потребуется.
4) Откройте ваш лаунчер, (скачать лаунчер), выберите версию игры и нажмите играть.
-
Сталкер игра душ эксельсиор где найти артефакт пульс
-
Mass effect andromeda gameplay где лучше всего делать ставки на спорт
-
Как залезть под стол в мардер мистери
-
Submit station майнкрафт что это
- Как отключить вибрацию руля в city car driving
Какой командой поставить спавн поинт через командный блок в minecrft
Не думаю, что автору всё ещё нужен ответ, но мало ли кто наткнётся на сию тему. Да и вся инфа сейчас есть на вики, но продублировать в других источниках тоже не мешает.В командном блоке прописываем spawnpoint @p х y zгде x, y, z — координаты точки, в которой произойдёт спавнпробелы везде одинарные@p — ближайший игрок, но есть другие варианты: @a-все игроки, @p-ближайший игрок, @s-выНе забываем указывать — всегда активен либо по сигналу красного камня.
сейчас благо прописывать просто, ибо подсказки пока пишешь вылезают.
примеры того, как может выглядеть прописанная команда:spawnpoint @p 100 60 -24spawnpoint @p -24552 200 -3spawnpoint @a 10 65 10
История
| Официальный выпуск Java Edition | ||
|---|---|---|
| 27 июля 2012 | Джеб в своём твиттере опубликовал информацию о блоке, предназначенном для режима Приключения. Он начал размещать идеи, фотографии и намеки на те функции, которые блок будет выполнять. | |
| Во время AMA Нотч намекнул, что блок будет добавлен в 1.4. | ||
| 1.4 | 12w32a | Командный блок был добавлен в игру. |
| 12w38a | Был добавлен расширенный синтаксис указания цели. | |
| 1.7.2 | 13w37a | Появилась возможность ставить блоки с помощью команды setblock. |
| 13w39a | Была добавлена вагонетка с командным блоком. | |
| Возможна ошибка с тем, что командный блок не увидит компаратор. | ||
| 1.8 | 14w07a | Раздатчики могут устанавливать командные блоки. |
| 1.9 | 15w34a | Была переработана текстура командного блока. Теперь командный блок можно настроить на выполнение трёх функций: Impulse (активирует командный блок), Chain (активирует командные блоки по цепочке) и Repeat (повторяет заданную команду несколько раз в секунду, не останавливаясь). Командные блоки также имеют направление, как и поршни. |
| 15w34b | Добавлены две новые функции: Условная и Безусловная. При функции «Условная» командный блок выполнит команду только если команда предыдущего блока была успешно выполнена. | |
| 15w35a | Снова обновлены текстуры командного блока. Добавлены новые опции для командного блока: Всегда активен и/или Нуждается в настройках красного камня. | |
| 1.12 | 17w16a | Улучшена производительность у цепного командного блока. |
| 17w18a | Проведена оптимизация ошибочных условий в командных блоках. | |
| 1.12-pre6 | Авто-завершение команды с помощью Tab ↹ в командных блоках больше не добавляет / перед командой. | |
| 1.13 | 18w21a | Изменён цвет всплывающей подсказки у командного блока и его разновидностей. |
| 1.13-pre1 | Исправлена ошибка, которая гласит, что «Завершение табуляции команд в командных блоках не работает». | |
| 1.14 | 18w47b | Изменены текстуры командного блока и цикличного командного блока. |
| Официальный выпуск Pocket Edition | ||
| 1.0.5 | build 1 | Командный блок добавлен в игру. |
| Официальный выпуск Bedrock Edition | ||
| 1.8 | beta 1.8.0.8 | Командный блок теперь имеет имя по умолчанию «!» вместо «@». |
| 1.12 | beta 1.12.0.2 | Добавлено авто-завершение команды с помощью Tab ↹ в командных блоках. |
| Добавлена опция «Задержка» для командного блока, реализующая задержку между выполнениями команд в количестве тактов красного камня, указанном в значении данного поля. |
Проблемы
Отчёты об ошибках, связанных с «Командный блок», поддерживаются в системе отслеживания ошибок Mojira. Сообщайте о найденных ошибках там (на английском языке).
Список клавиш управления
| Клавиша | Действие | Описание |
|---|---|---|
| W | Вперёд | Передвижение |
| A | Влево | Передвижение |
| S | Назад | Передвижение |
| D | Вправо | Передвижение |
| Пробел | Прыжок | Чтобы забраться на блок, также игрок может включить авто-прыжок в настройках, чтобы не приходилось прыгать для того, чтобы забраться на блок |
| Esc | Меню | Открыть меню настроек и выхода из игры |
| 1-9 | Слот | Выбор предмета в одном из 9 слотов инвентаря, также можно использовать колесико мыши |
| Q | Выбросить | Выбрасывается 1 предмет, который выбран в инвентаре. Если при этом удерживать CTRL, то будет выброшена вся стопка |
| F | Заменить предмет | Предмет, который находится в правой руке перекладывается в левую. Например, в левую руку можно переложить факелы, а в левой держать кирку. |
| E | Инвентарь | В инвентаре можно создать простые предметы, а также мышью перетаскивать предметы из одних |
| Ctrl + W | Бег | Можно также быстро нажать клавишу W дважды и второй раз удерживать её |
| Shift | Красться | В таком режиме игрок не упадёт с края блока, даже если подойдёт очень близко, игра не даст упасть, пока клавиша Shift не опущена |
| Левая кнопка мыши | Атаковать/Сломать блок | Добываемые блоки добываются, если использовать подходящий инструмент |
| Средняя кнопка мыши | Выбрать слот инвентаря | Если крутить колесико мыши, то можно переключаться между слотами инвентаря, выбранный предмет или блок окажется в руке игрока. В творческом режим клик средней кнопкой мыши по предмету выдаст стопку этого предмета |
| Правая кнопка мыши | Использовать/Установить | Правой кнопкой мыши можно открыть дверь или перейти в режим просмотра содержимого сундука. Если при клике в руке есть блок, то он устанавливается на место клика |
| C+1 | Сохранить инструменты | Работает только в творческом режиме. Нажмите C+1, чтобы игра запомнила все предметы вашего инвентаря. Можно использовать все цифры от 1 до 9 |
| X+1 | Загрузить инструменты | Работает только в творческом режиме. В инвентаре появятся предметы, которые вы сохранили нажав на C+1 |
| Ввод команды | Открывает чат и сразу подставляет слеш (/) для удобного ввода команды | |
| T | Чат | Открывает чат для переписки или ввода команд |
| Tab | Список игроков | Если вы играете онлайн, то можете посмотреть список игроков, которые в данный момент на сервере |
| Р | Социальные взаимодействия | Работает только на серверах |
| L | Достижения | Посмотреть список достижений |
| F1 | Убрать инструменты | Убирает инвентарь и некоторые другие инструменты с экрана. Второе нажатие возвращает обычный режим. |
| F2 | Скриншот | Создаёт снимок экрана и сохраняет его в папке игры |
| F3 | Информация | Можно посмотреть FPS, координаты, названия биома на английском и другую информацию |
| F5 | Переключить перспективу | Первое нажатие позволяет посмотреть на себя сзади, второе — спереди, третье — возвращает в обычный режим |
| F11 | Полноэкранный режим | Убираем рамки в игре |
Блок света Майнкрафт: гайд по блоку
Описание
Так что же собой представляет блок света в Майнкрафте? Для начала стоит понимать, что это в первую очередь невидимый блок, благодаря которому можно воспроизвести абсолютно любой уровень света. И поскольку уровни света имеют 15 штук, то и существует 15 вариантов этих блоков. Что же касается внешнего вида, то они представляют собой обычные лампочки с разными уровнями яркости.
Как сделать блок света в Майнкрафт?
Световые блоки – это одни из немногих объектов, которые нельзя ни добыть, ни сделать и даже нацелиться на них невозможно. Их можно сравнить с блоками воздуха. Вдобавок световые блоки не крепятся к другим блоками, а это в свою очередь уже значит то, что если разрушить соседний блок, то световой блок останется на своём месте.
С другой стороны, блок света можно заменить, если персонаж воспользуется какими-нибудь другим блоками. Единственное исключение – это обычная и текущая вода, которая способна занять такое же пространство, как и световые блоки. Однако всё это вовсе не значит, что блок свет невозможно вообще получить. Получить их можно, но для этого потребуется воспользоваться командой.
Как выдать блок света в Майнкрафт?
Поскольку световые блоки банально отсутствуют в режиме «Творчества», если открыть инвентарь, а в режиме «Выживания» они просто не существуют в том виде, в котором они нужны, можно использовать команду. Только перед тем, как решите воспользоваться режимом администратора, настоятельно рекомендуем убедиться, что читы разрешены в мире, иначе реализовать задуманное не получится. Так или иначе, инструкция будет выглядеть в любом случае следующим образом:
- Откройте первым делом режим администратора – делается это с помощью английской клавиши «T».
- Следом у персонажа на экране откроется полупрозрачное окно со строкой ниже – в ней необходимо прописать «/give @s light_block 0».
- По итогу, когда нажмёте для результата на клавишу «Enter», персонаж получит «Блок света 0», то есть у которого нулевой уровень освещения.
Разумеется, что при написании команды существует несколько крайне важных нюансов. Для начала следует понимать, что любая команда в Minecraft прописывается без кавычек. Следом не забывайте, что существует 15 вариантов блоков света.
Это значит, что в конце команды можно через «Пробел» прописать цифру 1 или 15. В результате персонаж получит либо блок с уровнем освещения 1 или 15. При желании можно указать любую цифру от 0 до 15 и получить соответствующий освещению блок.
Ну и напоследок помните, что существует другой вспомогательный блок. Называется он «Командный блок» и предназначен он для того, чтобы прописывать внутри него команду и активировать её автоматическим образом. Он поможет тем, у кого не получается прописать команду или воспользоваться режимом разработчика. Собственно, теперь вы знаете, как получить блок света в Майнкрафте, как через команду администратора, так и с помощью командного блока.
Принцип действия блока и как использовать?
У абсолютно каждого блока света (в том числе у обычных предметов или блоков) присутствуют свои отличительные уровни освещения (света). И все они колеблются от 0 до 15 единиц. Когда световой блок находится внутри инвентаря персонажа, то в левом верхнем углу можно увидеть его уровень. Вдобавок чем выше уровень света будет у блока, тем более «ярко» он впоследствии будет выглядеть.
Исходя из этого, нетрудно догадаться, что световой блок ставится так же, как и обычные блоки. Однако размещая такие блоки, как обычные блоки, они получаются по итогу полностью невидимыми и твёрдыми.
Кроме этого следует понимать, что световые блоки при желании можно либо тянуть, либо толкать, используя поршни. А также их можно запросто затопить, к примеру, в воде, или обнаружить их, используя режим «Наблюдателя».





