Как работать на компьютере без мышки с помощью клавиатуры
Содержание:
- Серия Disciples
- Важные клавиши для управления Windows:
- Darkest Dungeon
- Давайте технические
- Назначение ярлыкам горячих клавиш
- Управление компьютером при помощи клавиатуры
- Действие кнопок
- Принципы работы
- Разновидности
- Slither.io
- Лучшие игры для геймпада на ПК
- Управление компьютером при помощи клавиатуры
- Операции клавишами без мыши
- Plants vs. Zombies
- Использование дополнительного программного обеспечения
- Преимущества коврика для мыши
- Как управлять ноутбуком без помощи мышки
- Об игре: насколько сложна жизнь грызуна!
- XCOM 2 Collection
- Геймплей: сюжет, интересное в игре
- Управление клавиатурой без мыши в explorer
- Назначение ярлыкам горячих клавиш
- Полезные советы для управления клавиатурой без мыши
- Возможности настройки управления на ХР
- Как управлять ноутбуком без помощи мышки
- Назначение ярлыкам горячих клавиш
Серия Disciples
Дата выхода: с 1999 по 2012;
Разработчики: Strategy First, .dat;
Системные требования: отличаются от игры к игре;
Платформы: ПК.

Раз уж мы упомянули Heroes of Might and Magic, нельзя не рассказать и о другой культовой игре того же жанра. Если в «Героях» вы управляете огромными армиями, то в Disciples под контролем игрока находится небольшой отряд, каждый боец в котором обладает собственными навыками, уровнем и деревом прокачки.
Герой, ведущий это небольшое, но мощное войско, присутствует на поле боя лично и сражается вместе со своими солдатами. Управление в игре элементарное: перемещаем отряды по карте, в бою выбираем цели для способностей наших юнитов в пошаговом режиме. Ничего, кроме мыши, для игры не требуется.
Мир Disciples — мрачное темное фэнтези. Здесь трудно выделить хотя бы одного положительного героя: у всех свои скелеты в шкафу, а выбор практически всегда приходится делать между злом и другим злом. В дела смертных вмешиваются боги, преследующие свои цели и не щадящие своих последователей ради их достижения. Готика, мрак и безысходность.
После отмены дополнения «Горные кланы» к Disciples III об игре долгое время ничего не было слышно. И вдруг неожиданно анонсируют Disciples: Liberation от Frima Studio, компании, известной пока лишь адаптациями настольных игр. Справятся ли они со столь сложной задачей? Время покажет. А пока можно сыграть в Disciples II, которую фанатское сообщество считает лучшей игрой серии.
Важные клавиши для управления Windows:
Клавиши со стрелками: позволяют перемещаться вверх, вниз, влево и вправо на странице или в меню (где это возможно).

Ввод (Enter): используется для выполнения любой команды или подтверждения диалога.

Пробел: обычно используется для прокрутки. Но если вы работаете только с клавиатурой, без мышки, вы можете использовать клавишу Проблем для включения/выключения различных опций в окне с помощью панели управления или свойств системы.

Tab: позволяет перейти к следующему элементу, текстовому полю или ссылке на странице. Клавиша Tab выделяет все, на что можно щелкнуть на странице для дальнейшего взаимодействия.

Shift: позволяет использовать дополнительные функции отдельных клавиш. Например, комбинация клавиш Shift + Tab позволяет перейти к предыдущему элементу на странице, в отличие от простого нажатия Tab.

Ctrl: используется в сочетании с другими клавишами для быстрого выполнения различных действий.

Клавиша Windows (WIN): клавиша с логотипом Windows называется клавишей Windows. Ее можно использовать для запуска Пуска, или в сочетании с другими клавишами для выполнения различных действий.

Клавиша Меню: данная клавиша расположена между пробелом и правой клавишей Ctrl. Она позволяет перемещаться по клавишам со стрелками. Также клавиша Меню выполняет подобное действие при нажатии правой кнопки мыши, но не аналогичное, потому что она открывает меню только для выделенного элемента.

Page Up/Page Down: эти клавиши позволяют переместиться на одну страницу вверх или вниз. Страница обычно представляет собой размер содержимого, которое вы видите на экране в данный момент.

Darkest Dungeon
Дата выхода: 2016;
Разработчик: Red Hook Studio;
Системные требования: Windows XP и выше, 4 GB RAM;
Платформы: кроссплатформенная.
Еще одна мрачная игра в нашем топе — творение канадской инди-студии Red Hook. Над игрой работало всего шесть человек, что не помешало им создать признанный шедевр жанра roguelike. Получив несколько престижных игровых премий и заручившись поддержкой сотен тысяч поклонников, компания расширила штат, выпустила несколько крупных дополнений к игре и сейчас работает над второй частью.
История начинается с письма, написанного вашим чудаковатым, но очень богатым родственником. Он приглашает вас вступить в права владения полуразрушенным имением, окрестности которого населены разной нечистью, а в подземельях под особняком пробудилось некое древнее зло. Своими руками работать не придется: в имение хлынул поток приключенцев, желающих заработать на борьбе с чудовищами и поиске древних кладов.
Процедурно генерируемые уровни, сильные противники и необратимость смерти — вот основные факторы, которые делают Darkest Dungeon столь сложной и увлекательной одновременно. Управлять отрядами вы будете с помощью мыши, взвешивая каждое действие. Любая ошибка может обернуться гибелью ваших прокачанных и одетых героев. Darkest Dungeon — игра не для слабонервных, и если вы не считаете себя хардкорным геймером, лучше попробуйте следующую игру в нашем списке.
Давайте технические
DPI и чувствительность в игре
Но прежде чем я буду слишком много говорить о вас, важно понять, что на самом деле означают эти настройки. DPI расшифровывается как Dots Per Inch, который измеряет, на сколько пикселей ваш курсор перемещается на экране по отношению к вашей мыши на столе. Высокое разрешение означает, что небольшие движения будут быстро перемещать курсор, тогда как низкий уровень разрешения требует, чтобы мышь перемещалась дальше, чтобы покрыть такое же расстояние на экране. Вы можете установить DPI на своей мыши с помощью специального программного обеспечения, тогда как чувствительность в игре применяется только к определенной игре.
Еще один термин, который вы, возможно, видели в Интернете, — это eDPI (число эффективных точек на дюйм). На это значение особенно важно обращать внимание, если вы играете в несколько стрелков и хотите поддерживать одинаковую чувствительность для всех из них — считайте это универсальными настройками. Каждая игра имеет свою собственную шкалу для настройки чувствительности мыши, поэтому, определив ваш идеальный eDPI, вы можете настроить свои настройки в соответствии с каждым играемым FPS. Вы можете рассчитать свой eDPI, умножив свой DPI на вашу игровую чувствительность. Также существует множество калькуляторов, которые преобразуют ваши настройки для других игр
| CS: GO | Valorant | Overwatch | Apex Legends | |
| DPI | 400 | 400 | 400 | 400 |
| Чувствительность | 1.2 | 0,38 | 4.0 | 1.2 |
Скорость опроса имеет значение, но не переусердствуйте
Частота опроса измеряет, сколько раз ваша мышь передает данные на ваш компьютер в секунду. Таким образом, чем выше частота опроса, тем быстрее игра фиксирует положение вашей мыши. Большинство современных мышей имеют предопределенные значения частоты опроса на выбор между 125, 500 и 1000 Гц. Как правило, различить 500 и 1000 Гц практически невозможно. Как в большинстве случаев бессмысленное соотношение контрастности 10 000: 1 на мониторах, не поддавайтесь гипнозу большим числом. Многие профессиональные игроки FPS без проблем играют на частоте 500 Гц.
Ускорение мыши должно умереть
Ускорение — одна из самых важных функций, о которой следует знать, поскольку она делает тонкую настройку DPI и чувствительности в игре менее эффективной, когда она включена. Вы можете даже не осознавать, что играли с ним все это время, поскольку он встроен в ваши настройки Windows 10. Игра с ускорением мыши означает, что движение курсора зависит от того, насколько быстро вы проводите пальцем по столу. Это делает общее впечатление непоследовательным, поскольку попытка поддерживать одну и ту же скорость каждый раз при повороте невозможна, если вы не какой-то робот — оставьте это на усмотрение вашего ПК.
Чтобы ваши настройки не мешали вам, лучше всего держать мышь как можно ближе к «необработанному вводу». Это означает, что перемещение курсора мыши по столу будет отражаться в ваших играх с такой же скоростью. Ограничивая этот случайный фактор, вы сохраняете свои движения в игре максимально приближенными к вашим реальным подергиваниям.
Чтобы отключить ускорение мыши в Windows 10, откройте Панель управления , выберите устройства и принтеры для просмотра , затем щелкните правой кнопкой мыши, чтобы открыть настройки. Выберите вкладку параметров указателя вверху и снимите флажок, чтобы повысить точность указателя . Находясь в этом меню, убедитесь, что скорость указателя установлена на шестую отметку слева (часто называемую 6/11), что является скоростью Windows по умолчанию. Увеличение этого параметра может привести к пропуску пикселей, чего вы хотите избежать в своем стремлении к точности.
Некоторые игры также позволяют настраивать ускорение в меню настроек или через игровую консоль. В CS: GO команда для включения сырого ввода — «m_raw input 1». Рекомендуется ознакомиться со специальным программным обеспечением вашей мыши (Razer Synapse, Logitech G Hub), поскольку некоторые из этих приложений позволяют настраивать ускорение мыши, но всегда проверяйте настройки своей ОС, чтобы быть уверенным.
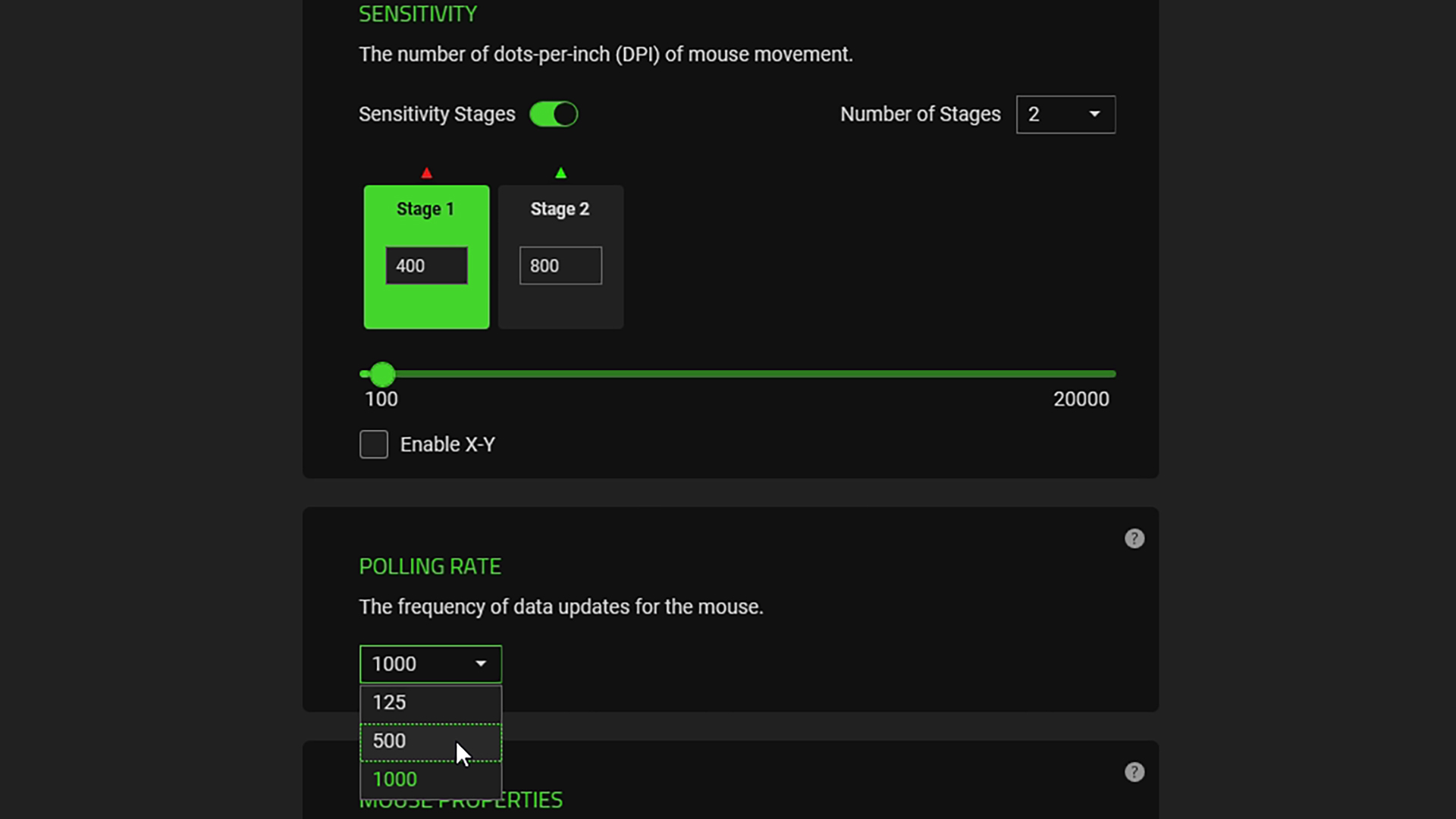
Назначение ярлыкам горячих клавиш
Этот способ подразумевает предварительную подготовку и не подойдёт пользователям, у которых мышка отказала неожиданно. Суть его в том, что для каждого ярлыка можно назначить любую, не занятую системой комбинацию клавиш. Для этого надо проделать следующие шаги:
- Кликните правой кнопкой мышки по интересующему вас ярлыку.
- Перейдите в свойства.
- Щёлкните по полю с названием «Быстрый ввод» и зажмите удобную комбинацию клавиш.
- Нажмите Ок.
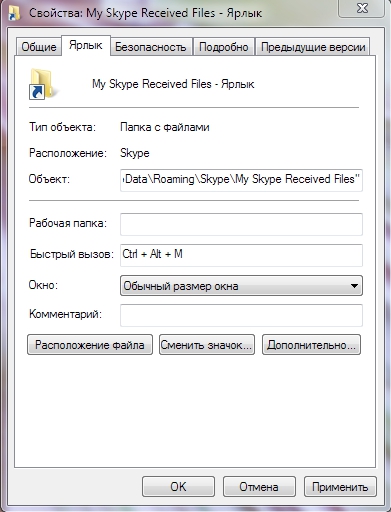
Вот и всё. При большом количестве свободного времени можно назначить горячие клавиши практически для всех ярлыков на вашем компьютере. Это поможет частично избежать использования мышки.
Управление компьютером при помощи клавиатуры
Существует возможность управления курсором при помощи клавиатуры. Тут нет ничего сложного.
- Для начала работы в этом режиме нажмите: левый Alt + левый Shift + Num Lock.
- После чего появится окно, в котором система запросит разрешение на управление курсором мыши с клавиатуры. Нажмите кнопку «Да». Тут же есть доступ в меню специальных возможностей, где вы сможете откорректировать чувствительность курсора и отключить или настроить горячие клавиши по своему усмотрению.
- Как только вы запустите этот режим, в системном трее (правый нижний угол) появится миниатюрное изображение компьютерной мыши. Оно говорит о том, что режим успешно запущен.
- Для отключения этого режима повторите сочетание клавиш из первого пункта.
После проделанных выше действий система предоставит вам возможность управлять курсором без помощи мыши. Для работы вы будете использовать следующие клавиши панели Num Lock:
- 1–9 (за исключением 5) — для перемещения курсора. Например, кнопки 4 и 6 отвечают за перемещение влево и вправо (на некоторых моделях клавиатур на этих кнопках изображены стрелки с направлением движения);
- «+» — равносильно двойному клику;
- «/» — использование ЛКМ (левой кнопки мыши);
- «-» — использование ПКМ (правой кнопки мыши);
- «*» — режим одновременного использования левой и правой кнопки мыши;
- «0» — зажимание кнопки мыши;
- «-» — отпускает удерживание мыши.
На самом деле, этот режим просто эмуляция (имитация) мышки за счёт панели Num Lock. Использовать его совсем нетрудно — немного практики и вы быстро освоитесь.
Действие кнопок
Объекты перемещаются следующим образом: после размещения над ними курсора зажимается ЛКМ, и элемент перетаскивается по рабочему пространству. Это применимо и для файла в Проводнике, и для кисти в графическом редакторе. Перемещение объектов с зажатой ПКМ называется специальным перемещением.
Двойной щелчок мыши левой кнопкой используется для: открытия каталога под курсором или запуска файла, выделения слова в текстовом редакторе или иных действий, зависящих от функциональности программы, игры.
Иногда расположенный под курсором объект становится активным, и с ним можно проводить манипуляции, например, набирать текст или обрабатывать посредством изменения параметров в меню, панели или с помощью горячих клавиш.
Щелчок правой кнопкой мыши применяется для вызова контекстных (дополнительных, выпадающих) меню. Обычно это окошко с перечнем действий, которые можно выполнить над выделенным объектом или группой.
Для пролистывания содержимого страницы вниз колесо вращается на себя, вверх – от себя. Если есть средняя кнопка – колесо нажимается – его зажатие позволит пролистывать странички в любой плоскости.
Функция протягивания поможет изменять размеры окон, форм и прочих графических элементов.
Принципы работы
- Левая клавиша – основная.
- Правая – вспомогательная.
- Колесо – находится между ними.
На некоторых моделях колесо нажимается, выполняя функцию прокрутки страницы в обоих направлениях. Иногда оно отклоняется влево-вправо. На игровых мышках встречаются дополнительные программируемые кнопки, например, двойные или тройные нажатия, изменение чувствительности.

Рассмотрим, какие существуют приемы работы с мышью. Корпус устройства сверху обхватывается рукой так, чтобы указательный и средний пальцы лежали на ЛКМ и ПКМ соответственно. Большой палец, безымянный и мизинец располагаются по бокам корпуса.
Мышь помещается на компьютерный коврик, лежащий на ровной поверхности. Рука медленно передвигает устройство по поверхности, курсор на экране повторяет её передвижения. Если тот дошел до края дисплея, руку следует поднять и переместить в центр коврика. Рука от локтя до запястья должна лежать на столе полностью, двигаться – только запястье.
Разновидности
- Шариковые – вращающийся металлический шар в резиновой оболочке отлично сцепляется с поверхностью и считывающими роликами, передающими его движения датчикам угла поворота. Последние бывают контактными и оптическими.
- Оптические – с оптопарными датчиками или с матричным сенсором.
- Лазерные (часто относятся к оптическим) – в качестве подсветки применяется лазер.
- Индукционные – передвигаются по специальным коврикам.
- Гироскопические – считывают передвижения в пространстве.
- Кроме принципа считывания передвижений мыши разделяют по способу подключения к компьютеру.
- Проводное – коммутируются преимущественно через USB, устаревшие модели – через PS/2.
- Беспроводное – оснащаются радиомодулями, нуждаются в автономном питании.
Оптические мыши требуют перемещения манипулятора по специальной поверхности расчерченной крестиком, ромбиками. Устройства второго поколения – оснащаются видеокамерой с подсветкой.
Slither.io
Дата выхода: 2016;
Разработчик: Steve Howse;
Системные требования: наличие браузера;
Платформы: кроссплатформенная.
Большинство браузерных игр управляются с помощью мыши. Из всего их многообразия мы решили выбрать одну для нашего топа, и пусть это будет Slither.io. Несколько игроков управляют змейками, которые питаются разбросанными по игровому полю точками и увеличиваются в длине.
Да, как в классической «Змейке», только без ограничений по направлению движения (ваша змейка послушно следует за курсором мыши) и с соревновательным элементом (в таблице лидеров отображаются имена хозяев самых длинных змеек на поле). Проходить сквозь собственное тело можно, а вот столкновение головы с телом чужой змейки — проигрыш. Левая кнопка мыши дает ускорение, правда, из-за быстрого бега ваша змейка начнет терять калории и уменьшаться, так что злоупотреблять этой способностью не стоит.
Возможно, мир бы ничего не узнал об этой браузерке, но когда в нее начали залипать топовые ютуберы вроде Пьюдипая, количество игроков в Slither.io выросло астрономически. Залипнуть в игре вы можете хоть с кофемолки, если на ней установлен любой браузер. Удобно!
Лучшие игры для геймпада на ПК
Конечно, когда разговор заходит за геймпады, сразу на ум приходят игры-файтинги. Это все пошло из 90-х, когда в мире еще не особо были развиты компьютеры, а игротеки с приставками уже вовсю бродили по нашему государству. Естественно, на приставках играют с геймпадом, а не клавиатурой. Да и сражаться в файтинге все-таки удобнее с джойстиком, ведь игра под него и заточена изначально. Из самых популярных ныне игр-файтингов можно выделить Mortal Kombat, Street Fighter и Tekken. Не так давно этот список пополнился еще одной весьма популярной игрой — Injustice. Там супергерои дерутся между собой и выясняют, кто круче. Это первая игра такого жанра, где можно подраться с Человеком-Пауком или Суперменом. Во всех остальных вышеупомянутых играх вам придется сражаться с вымышленными персонажами этих серий файтингов. Еще одними самыми популярными играми для геймпада являются спортивные симуляторы. Конечно, сразу на ум приходят FIFA и Pro Evolution Soccer, который до недавнего времени назывался Winning Eleven. Это очень популярные футбольные аркады, в которые без геймпада играть тяжелее. В таких играх вам предстоит возглавить футбольную команду и довести ее до самых вершин, заработав все кубки и золотые медали. Впрочем, подобные симуляторы не ограничиваются лишь футбольными. Есть и NBA от студии 2K, и традиционный NHL, и даже Теннис. Тут уж выбирайте на свой вкус и начинайте играть. Но сначала не забудьте скачать торрент игр для геймпада на ПК, установить их и потом только запустить и наслаждаться. Еще одной игрой, которая создавалась именно для консолей, является Resident Evil, а точнее вся ее серия экшен-хорроров на выживание.
В игре вам предстоит играть за нескольких протагонистов и сражаться за собственную жизнь, пытаясь выжить в этом злобном вымышленном мире, захваченном пандемией. Интересной новинкой для многих геймеров является Assassin’s Creed Syndicate. Удивительно, что на геймпаде для вас открывается буквально новый мир, потому как на клавиатуре таких действий, кульбитов, паркурных способностей проявить нельзя. Большому количеству геймеров нравятся гоночные симуляторы. И мы их очень понимаем. Загружайте Need for Speed и гоняйте на геймпаде, опережая соперников и раз за разом выигрывая различные состязания. Тем более, что игра полностью поддерживает геймпад. А если вы еще и подключите дополнительные девайсы, по типу руля, педалей и коробки переключения передач, то вообще сможете зависнуть в игре максимально надолго. Из многопользовательских игр можно выделить Final Fantasy XIV. Она традиционно считается одной из лучших экшен-рпг и постоянно выходит с оптимизацией для геймпада. Это касается и управления персонажем, и механики единоборств, и переключений между навыками главного героя и тд. Единственное, что неудобно, так это общаться в чате с другими пользователями.
Игры для геймпада на ПК скачать торрент — вот чем следует заняться в свободное время.
Управление компьютером при помощи клавиатуры
Существует возможность управления курсором при помощи клавиатуры. Тут нет ничего сложного.
- Для начала работы в этом режиме нажмите: левый Alt + левый Shift + Num Lock.
- После чего появится окно, в котором система запросит разрешение на управление курсором мыши с клавиатуры. Нажмите кнопку «Да». Тут же есть доступ в меню специальных возможностей, где вы сможете откорректировать чувствительность курсора и отключить или настроить горячие клавиши по своему усмотрению.
- Как только вы запустите этот режим, в системном трее (правый нижний угол) появится миниатюрное изображение компьютерной мыши. Оно говорит о том, что режим успешно запущен.
- Для отключения этого режима повторите сочетание клавиш из первого пункта.
После проделанных выше действий система предоставит вам возможность управлять курсором без помощи мыши. Для работы вы будете использовать следующие клавиши панели Num Lock:
- 1–9 (за исключением 5) — для перемещения курсора. Например, кнопки 4 и 6 отвечают за перемещение влево и вправо (на некоторых моделях клавиатур на этих кнопках изображены стрелки с направлением движения);
- «+» — равносильно двойному клику;
- «/» — использование ЛКМ (левой кнопки мыши);
- «-» — использование ПКМ (правой кнопки мыши);
- «*» — режим одновременного использования левой и правой кнопки мыши;
- «0» — зажимание кнопки мыши;
- «-» — отпускает удерживание мыши.
На самом деле, этот режим просто эмуляция (имитация) мышки за счёт панели Num Lock. Использовать его совсем нетрудно — немного практики и вы быстро освоитесь.
Операции клавишами без мыши
В целом процесс управления — это цифровая клавиатура, которая является частью клавиатуры на правой стороне. Основные функции:
- Num Lock — включения и выключения. Если отключить клавиши мыши, то клавиатура будет выполнять снова функцию цифровой клавиатуры.
- Клавиша 5 – правая кнопка мыши.
- Клавиша / + 5 – ЛКМ.
- Кнопка _ — ПКМ.
- Кнопка * — обе клавиши мыши.
- Кнопку 0 — выбор и перетаскивание. При этом нет необходимости ее держать, вам нужно всего лишь нажать один раз. Также ее можете использоваться для прокрутки.
- Кнопка Del позволяет перетащить файл.
- Цифровые клавиши — управление курсором и не только вправо, влево, вверх и вниз, но и промежуточные направления.
Если функция включена, то в трее (нижнем правом углу) появится значок. Он показывает, активна ли функция.

Если кликните по нему ПКМ, то появятся настройки, среди прочего, установить скорость курсора.
Plants vs. Zombies
Дата выхода: 2009;
Разработчик: PopCap Games;
Системные требования: Windows XP и выше, 1,2 GHz CPU, 512 MB RAM;
Платформы: кроссплатформенная.

В конце нулевых все любили зомби и сажали горох на фермах. Разработчики из PopCap Games решили совместить первое со вторым. Получилась самая веселая и оригинальная башенная защита: на ваш дом наступают безмозглые ожившие мертвецы, а вы обороняетесь с помощью подсолнухов, картофеля и гороха.
Сказать, что игра выстрелила — это ничего не сказать! В Plants vs. Zombies играли даже тру-геймеры, морщившие нос от «бесполезных казуалок». Даже в World of Warcraft появился квест-пасхалка, выполняя который игроку приходилось три раунда оборонять огород, чтобы получить награду в виде боевого питомца-подсолнуха.
Plants vs. Zombies специально создавалась для игры с помощью мыши без использования клавиатуры. Несмотря на видимую казуальность, некоторые уровни игры трудно назвать легкими, а победили последнего босса лишь единицы игроков из сотен. Игровые механики классические для башенной защиты: копим ресурсы, строим и улучшаем вышки, с помощью которых отбиваемся от волн наступающих монстров. Разные виды зомби в игре обладают разными способностями, так что к каждому нужен индивидуальный подход. Впрочем, в садово-огородном арсенале игрока есть ответ на каждую вражескую хитрость!
Использование дополнительного программного обеспечения
Программные оболочки являются наследием эпохи дисковой операционной системы (DOS, MS-DOS). По сути, это графический интерфейс для обработчика команд. В современных системах в нем можно работать, как используя мышь, так и без нее. Рассмотрим основные возможности на примере «FAR Manager».
Шаг 1. Скачайте и установите программу на компьютер, следуя инструкции установщика.

Скачиваем программу FAR Manager
Шаг 2. Запустите приложение с использованием соответствующего ярлыка.

Щелкаем дважды на ярлык программы FAR Manager
Шаг 2. Для раскрытия определенной директории на текущем жестком диске используйте кнопки навигации (стрелки дополнительной клавиатуры) и кнопкой «Ввод».

Для раскрытия определенной директории используем стрелки дополнительной клавиатуры и кнопку «Ввод»
Шаг 3. Для смены диска в левой части экрана воспользуйтесь комбинацией «Alt+F1», в правой – «Alt+F2».

Для смены диска в левой части экрана используем комбинации клавиш «Alt+F1», в правой – «Alt+F2»
- «Alt+F1» – переход на иной жесткий диск/сетевой ресурс в левой части интерфейса;
- «Alt+F2» – переход на иной жесткий диск/сетевой ресурс в правой части интерфейса;
- «F3» – просмотр файла, без возможности его редактирования (обычно используют только для текстовых, или строковых файлов);
- «F4» – редактирование файла;
- «F5» – копирование выделенного файла/папки в директорию, открытую во второй половине программного интерфейса (метод копировать-вставить);
- «Alt+F5» – печать файла;
- «F6» – переименование файла/папки, или их перенос в директорию, открытую во второй половине программного интерфейса (метод вырезать-вставить);
- «F7» – создание новой директории;
- «Alt+F7» – поиск файла/папки по имени;
- «Alt+Delete» – деинсталляция папки/файла;
- «F10» – завершение работы с оболочкой.
Шаг 4. Для выделения нескольких файлов/папок следует выделить нужную строку, зажать кнопку «Shift» и перейти на соседнюю строку. Наименование выделенного элемента изменяет свой цвет на желтый.

Для выделения нескольких файлов/папок, выделяем нужную строку, зажимаем кнопку «Shift» и переходим на соседнюю строку
Преимущества коврика для мыши
Хотя, как мы уже упоминали, в большинстве случаев наличие коврика для мыши не является строго необходимым, он дает ряд преимуществ, которые мы собираемся перечислить ниже, и это может означать положительное решение о покупке для многих пользователей. .
Первое очевидное преимущество — коврики для мыши имеют микротекстурированная поверхность (независимо от того, тканевые они или жесткие), который идеально подходит для показаний датчиков игровых мышей, поэтому мы обеспечим большую точность или, другими словами, более низкую частоту ошибочных показаний датчика.
В этой связи мы также должны упомянуть, что поверхность ковриков разработана таким образом, чтобы очень низкое трение . Это означает, что, в отличие от того, что может случиться при использовании мыши непосредственно на столе, износ ножек мыши будет меньше, они будут скользить с меньшими усилиями (это означает меньшую утомляемость пользователя) и не будет никаких препятствий. к возможным дефектам, которые может иметь поверхность стола.
Еще одно преимущество коврика для мыши перед использованием мыши непосредственно на столе: удобство . Коврики несколько толстые и, за исключением жестких, обеспечивают мягкую поверхность, на которой можно опереться на запястье руки, что делает использование мыши более удобным в течение длительного времени. Это снижает утомляемость и даже боль после долгих игровых сессий, что всегда является плюсом.
Короче говоря, с помощью коврика для мыши не обязательно , Хотя это настоятельно рекомендуется для большинства пользователей.
Как управлять ноутбуком без помощи мышки
Управлять ноутбуком без помощи мышки очень просто — сами разработчики об этом позаботились, придумав тачпад (англ. touchpad: touch — касаться, pad — подушечка). Это устройство расположено ниже клавиатуры и представляет собой небольшой прямоугольник, обычно оснащённый кнопками. Пользоваться тачпадом несложно, но требуется некоторая сноровка с манипуляцией курсором. В остальном от мышки он ничем не отличается.
Если же случится так, что у вас сломана и мышка, и тачпад, то методы управления курсором у ноутбука и простого компьютера одинаковые.
https://youtube.com/watch?v=RSfNalueZv8
Надеемся, статья была информативной и дала ответы на все ваши вопросы касательно управления компьютером без использования мышки.
Управление ноутбуком, в принципе, не отличается от управления компьютером, но имеет некоторые особенности. Главная из них – отсутствие мышки, из-за чего пользователю может быть неудобно работать с ноутбуком.
Вторая особенность – наличие некоторых специфических клавиатурных комбинаций, которые могут привести к неожиданным результатам. Например, Вы что-то нажали и у Вас на ноутбуке пропал звук или перевернулся экран.
Если Вам знакомы вышеописанные проблемы, прочтите статью ниже и Вы научитесь гораздо эффективнее управлять своим ноутбуком.
Об игре: насколько сложна жизнь грызуна!
О том, как трудно быть человеком, рассуждают все, кому не лень. Но так ли сложна участь нам подобных? Ведь по сути у каждого живого существа есть свои проблемы. Например, если вы скачаете игру Симулятор Мыши на компьютер, то вам придется узнать, чем наполнены будни маленького грызуна и с какими опасностями он сталкивается. Попробуйте сыграть и узнайте, будет ли вам потом казаться жизнь человека сложной?
В игре можно использовать реальные деньги. И даже если вы случайно удалили приложение или забыли сохраниться, то все ваши покупки все равно восстанавливаются, что уже отметили многие геймеры.
XCOM 2 Collection

Жанр: пошаговая стратегия, экшн, РПГРазработчик: Feral Interactive LtdВстроенные покупки: нет
Довольно известная тактическая игра о противостоянии людей и инопланетян на просторах разных планет и звездных станций. Игроку доступно множество персонажей, видов оружия и тактик ведения боя.
Игра самая дорогая в сегодняшней подборке, но при этом занимает около 8.5 ГБ. Если же загрузить весь доступный контент и дополнения, то потребуется около 18 ГБ на устройстве!
Приложение официально не имеет поддержки управления с клавиатуры, так что в редких случаях придется использовать сенсорный экран планшета. В остальных случаях будет применяться блок WSAD для перемещения камеры, Q и E для изменения угла обзора, клавиша TAB для смены целей. Другие кнопки или подключенный манипулятор позволят выполнять ряд игровых действий.
Цена: 2290 руб.
Геймплей: сюжет, интересное в игре
Перед вами игра — симулятор. Но симулятор необычный. Ведь здесь предлагается сыграть за обычную мышь — ту самую, которую ловят кошки, для которой устанавливают мышеловки с кусочком сыра или подкладывают отравленную еду. В общем, все, кому не лень, стараются избавиться от серого создания. А значит, вся ее жизнь — одна сплошная опасность. И вот в таких нелегких условиях ей предстоит выжить, вопреки всему. И не просто выжить, но и наладить свою мышиную жизнь: завести семью, добыть пропитание и собрать ресурсы. Если вы готовы к такому сложному испытанию, тогда загружайте Симулятор Мыши на ПК или на мобильное устройство — и посмотрите на мир глазами грызуна.
Играть придется в двух локациях. Это лес и коттедж. Причем геймеру предстоит самому выбрать, где же он будет жить. Ведь одной из задач здесь будет строительство своего «дома». Это может быть либо норка в лесу, либо уютное гнездышко в доме. Конечно, у каждого из этих вариантов есть свои особенности.
Управление клавиатурой без мыши в explorer
- F2: переименовывает.
- F3: поиск всех файлов.
- ALT + ВВОД: откройте окно свойств для выбранного элемента.
Чтобы написать это руководство меня вдохновило, то что моя мышь сломалась – это была ночь и другой у меня не было.
Кстати – ремонтируются мышки далеко не всегда – если полетел лазер, то можете забыть о ней навсегда.
Это заставило научиться использовать управление клавиатурой без мыши. Думаю, что эти знание могут быть полезными для кого-то другого.
Надеюсь, что этот текст поможет и продолжить работать на своем компьютере (в ноутбуке проще – там тачпад, но с его помощью можно управлять лишь курсором и вызывать контекстное меню).
Назначение ярлыкам горячих клавиш
Этот способ подразумевает предварительную подготовку и не подойдёт пользователям, у которых мышка отказала неожиданно. Суть его в том, что для каждого ярлыка можно назначить любую, не занятую системой комбинацию клавиш. Для этого надо проделать следующие шаги:
- Кликните правой кнопкой мышки по интересующему вас ярлыку.
- Перейдите в свойства.
- Щёлкните по полю с названием «Быстрый ввод» и зажмите удобную комбинацию клавиш.
- Нажмите Ок.
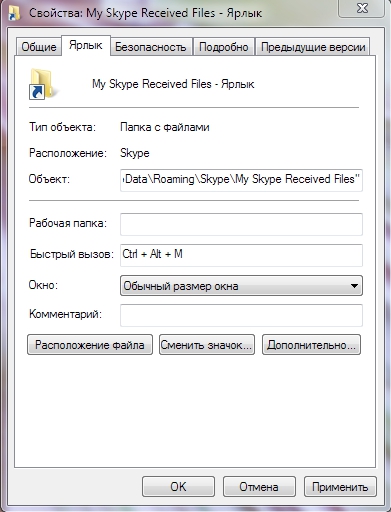
Вот и всё. При большом количестве свободного времени можно назначить горячие клавиши практически для всех ярлыков на вашем компьютере. Это поможет частично избежать использования мышки.
Полезные советы для управления клавиатурой без мыши
Трудно себе представить работу на windows 7, windows 10, с windows XP без мыши. Только когда устройство перестает работать, большинство из нас становятся беспомощными, а операционная система внезапно становится неприступной крепостью.
Обычно в этом случае, мы стараемся вспомнить комбинации клавиш, которые позволят нам сделать самые простые, основные шаги.
Тем не менее, если память подводит, существует способ, по крайней мере имитировать мышь.
Виндовс позволяет управлять курсором мыши с помощью цифровой клавиатуры. Вот советы, методы, инструкции.
- Win + D: Свернуть или восстановить все окна.
- Win + E: Запуск Windows Explorer (Проводник).
- Win + F: Запуск поиска файлов.
- Win + Ctrl + F: Запуск поиска компьютеров в сети.
- Win + R: Отображает диалоговое окно «Выполнить» («Run»).
- Win + Break: Отображает «Свойства системы».
- Win + L: Смена пользователя (Блокировка компьютера).
- Win + M: Свертывание окна.
- Win + SHIFT + M: Откат сворачивания окна.
- Win + TAB: Цикл через кнопки на панели задач.
- F1: Помощь.
- CTRL + ESC: открытие меню Пуск.
- ALT + TAB: Переход между открытыми программами.
- ALT + F4: Закрывает программу.
- SHIFT + DELETE: навсегда удалить файл.
Возможности настройки управления на ХР
Нам будет нужен раздел «Настройка». Здесь вы можете подстроить под себя параметры управления курсором:
- Активировать/дезактивировать режим имитации мышки при помощи сочетания клавиш Alt+Shift+NumLock.
- Отрегулировать скорость перемещения по экрану самого показателя. Сдвигайте ползунок с максимальных до минимальных показателей, чтобы выбрать подходящую для себя быстроту передвижения курсора.
- Также можно задать темп ускорения. Возможно сделать его выше или тише существующего.
- Управление при помощи клавиш: клавиша CTRL — ускорение, клавиша SHIFT — замедление перемещения.
- Можно также настроить управление при активной кнопке NumLock или без нажатия этой клавиши.
- Отметьте, стоит ли отображать состояние режима управления курсором на экране компьютера.
Как управлять ноутбуком без помощи мышки
Управлять ноутбуком без помощи мышки очень просто — сами разработчики об этом позаботились, придумав тачпад (англ. touchpad: touch — касаться, pad — подушечка). Это устройство расположено ниже клавиатуры и представляет собой небольшой прямоугольник, обычно оснащённый кнопками. Пользоваться тачпадом несложно, но требуется некоторая сноровка с манипуляцией курсором. В остальном от мышки он ничем не отличается.
Если же случится так, что у вас сломана и мышка, и тачпад, то методы управления курсором у ноутбука и простого компьютера одинаковые.
Небольшой совет Купите недорогую мышку про запас. Подобная предусмотрительность поможет вам продолжить работу при неожиданной поломке.
Надеемся, статья была информативной и дала ответы на все ваши вопросы касательно управления компьютером без использования мышки.
Назначение ярлыкам горячих клавиш
Этот способ подразумевает предварительную подготовку и не подойдёт пользователям, у которых мышка отказала неожиданно. Суть его в том, что для каждого ярлыка можно назначить любую, не занятую системой комбинацию клавиш. Для этого надо проделать следующие шаги:
- Кликните правой кнопкой мышки по интересующему вас ярлыку.
- Перейдите в свойства.
- Щёлкните по полю с названием «Быстрый ввод» и зажмите удобную комбинацию клавиш.
- Нажмите Ок.

Вот и всё. При большом количестве свободного времени можно назначить горячие клавиши практически для всех ярлыков на вашем компьютере. Это поможет частично избежать использования мышки.






