Как играть в minecraft с другом по сети через tlauncher?
Содержание:
- Создание лаунчера
- Как создать лаунчер с модами
- Что нам нужно
- Предмет [ ]
- McLauncher
- Как создать лаунчер с авторизацией
- Еще один подобный способ
- Что нам нужно
- Создание лаунчера
- Что нам нужно
- И что дальше?
- Процедура регистрации и вход в T Launcher
- История[]
- Создание лаунчера
- Создание лаунчера
- Как создать лаунчер с авторизацией
- Что нам нужно
- Как создать лаунчер с модами
- Еще один подобный способ
- Покупка первых мест или рекламы в мониторингах
- Настройка сервера при нахождении с другим игроком в одной сети Wi-Fi или Lan
- Как пользоваться
- Как играть по локальной сети TLauncher
- Логотип
- Логотип
Создание лаунчера
Перед тем как создать свой лаунчер Minecraft, вам понадобится предварительно сделать свой сайт и сервер, а также скачать исходники. Исходников существует масса, поэтому качайте любые понравившиеся вам. Также необходимо скачать и установить программу NetBeans , при помощи которой вы будете править код.
- Запустите программу NetBeans. В верхнем правом углу программы нажмите на кнопку «Файл» и в выпадающем списке выберите пункт «Создать проект». В появившемся окне слева нажмите «Java», затем справа «Приложение Java» и нажмите кнопку «Далее». В графе «Имя проекта» введите название, уберите галочку с пункта «Создать главный класс» и нажмите «Готово». В NetBeans в поле проектов кликните правой кнопкой мыши по созданному вами проекту и выберите «Свойства». Выставьте формат исходного файла на JDK 6 и выберите из выпадающего списка кодировку Win1251.
- Откройте папку Мои документы/NetBeans prodject /Название вашего проекта/src и перекиньте все файлы из папки с исходниками (src).
- В NetBeans в корневой папке проекта откройте «launcher run» и нажмите на файл «Settings.java».
- В коде, появившемся в правой части интерфейса программы, измените название лаунчера и адрес домена (ваш сайт). В настройках сервера введите ID, порт и версию клиента. Замените ссылки «Регистрация», «Вспомнить пароль» и «Сайт» на нужные.
Как создать лаунчер с модами
Для того чтобы на вашем сервере можно было установить моды, выставьте значение строки «Public static bolean useModCheck» — true, а «Public static bolean useModsDelete» — false.
Лучшим вариантом является использование пусковых установок
Или в галактике, заполненной космическими кораблями. Все это возможно благодаря пакетам модов. Мы работаем, чтобы вы могли воспроизвести это видео
Это легко, особенно если это так, но иногда они не ладят друг с другом, поэтому при их объединении необходимо соблюдать особую осторожность. Эти пакеты уже протестированы, поэтому вам не нужно беспокоиться о несовместимости. Пакет модов — это файл файлов: он содержит несколько модов, которые теоретически хорошо работают вместе
Самые важные пакеты мод имеют свою собственную пусковую установку
Пакет модов — это файл файлов: он содержит несколько модов, которые теоретически хорошо работают вместе. Самые важные пакеты мод имеют свою собственную пусковую установку.
Что нам нужно

В чем заключается основной принцип собственного лаунчера? В том, что все необходимое, в том числе и «пакеты» заложены в едином всем известном файле minecraft.jar (архив). Займемся далее самим поиском этого архива. Нашли? Откройте его в любой папке и ищите далее файл — вот с таким названием — GameUpdater.class (он нужен для изменения данных). Откройте его с помощью стандартного редактора: идем на строку http://. Тут-то самое главное. Удалите адрес какого-то старого урла, а после вставьте свой (тот самый новый адрес сайта). Почти готово!
Переходим в админку сайта, а затем в файловый менеджер. Закиньте туда необходимые обновленные файлы для майнкрафта. Вот собственно все. Однако, конечно же, есть другие способы. Они не сильно отличаются друг от друга, но требуют разных «технических» знаний, касающихся не только мира игры.
Предмет [ ]
Регистрация
Для регистрации предмета создадим класс ItemsRegister:
В классе CommonProxy, в методе добавляем строку , а в методе .
Модель
Теперь у нас есть предмет, однако если мы запустим игру и выдадим себе его, то он будет выглядеть как куб с фиолетовыми и черными клетками. Это говорит о том, что игра не нашла модель предмета. Для исправления этой проблемы создаём в папке файл с расширением .json и пишем в нём следующий текст:
Либо
Примечание: название файла модели должно совпадать с RegistryName предмета
Второй вариант используется для моделей инструментов и оружия. Однако теперь, когда у нас есть модель для предмета, осталось добавить текстуру по пути дав ему имя, идентичное указанному в файле модели.
Просмотр:
McLauncher
Наконец-то, закончив с массой лаунчеров, не имеющих русской версии, мы переходим к более интересному продукту. Тут вы найдете пользовательский интерфейс, который полностью русифицирован. К тому же поддерживается выбор версии игры, есть официальная группа ВКонтакте, а также пользователю доступны основные настройки. Единственное что смущает – это наличие нескольких пустых прямоугольников в правой части окна. Для чего они нужны? Возможно, это не прогрузившиеся управляющие элементы или просто незаконченный дизайн…
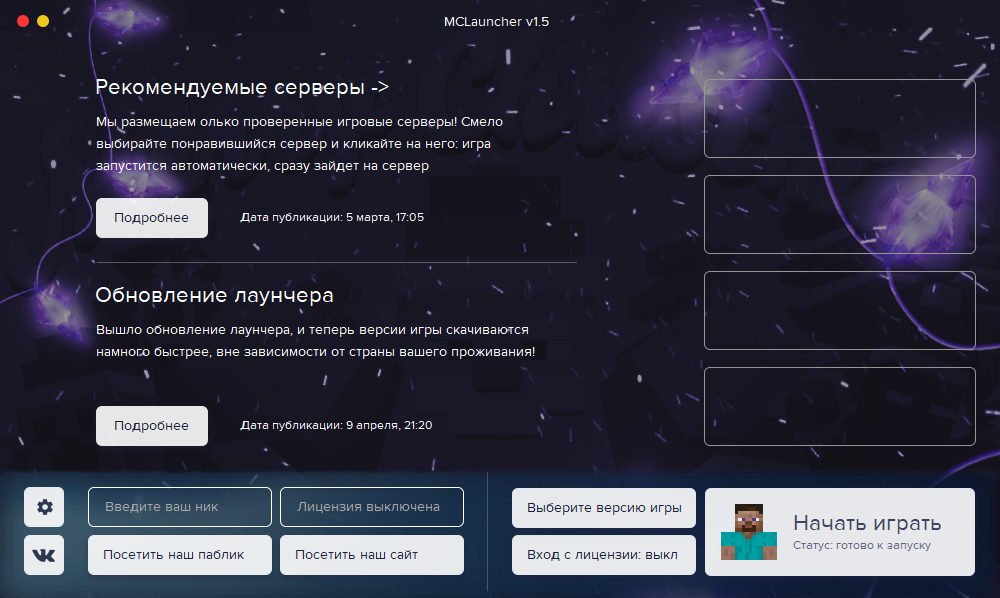
У данного приложения, как и у любого другого лаунчера, описанного на данной страничке, есть собственная подробная инструкция по скачиванию, установке, настройки и использованию. Доступна она в самом начале этой странички в таблице, после нажатия кнопки «Скачать» напротив того или иного приложения.
Достоинства:
- Более-менее приглядный пользовательский интерфейс.
- Наличие русской версии.
- Возможность выбора версии Minecraft.
Недостатки:
Отсутствие дополнительных функций.
| Платформа: | Windows XP, 7, 8, 10 |
| Лицензия: | Бесплатно |
| Язык: | Русский |
| Размер: | 17 Мб |
Как создать лаунчер с авторизацией
Чтобы при входе игрока происходила автоматическая авторизация, выставьте значение «Public static bolean useAutoenter» — true.
Вы можете править практически весь имеющийся в исходнике код, кроме жизненно важного, из-за изменений которого программа будет «обрушиваться». Конечно, без знаний элементарных основ программирования вам будет довольно трудно понять, как создать свой лаунчер в Майнкрафт, но вы можете попробовать
Конечно, без знаний элементарных основ программирования вам будет довольно трудно понять, как создать свой лаунчер в Майнкрафт, но вы можете попробовать.
Дополнительную информацию о популярной игре читайте в разделе .
Описание:
9 Responses to Как создать свой лаунчер Minecraft. Компадре: 05.07.2013 в 15:32. Делаю лаунчеры для майнкрафт Скайп А где можно найти мод на машину 1 4 2. Свежие комментарии. Вика к записи Как выращивать грибы в Minecraft. Как создать лаунчер? В данных видео я покажу, как создать свой лаунчер Minecraft «a, данный лаунчер будет файлы, А также будет служить скин системой. Важные программы моды. Эксперты: как создать свой лаунчер с модами для minecraft любой версии??? otvet Как создать свой лаунчер майнкрафт с модами — KapustaTV . Создание сервера minecraft с модами + лаунчер. №1 — Андрей Ерошенко. Обучение Майнкрафт Как создать свой Лаунчер с Модами как создать свой лаунчер minecraft , сделать свой лаунер minecraft Следующее видео. Minecraft как создать свой лаунчер! как Установить клиент с модами майнкрафт 1 5 2 52 мода — обзоры и командные блоки. Как создать свой лаунчер minecraft — Как создать свой лаунчер майнкрафт с модами. KapustaTV. Создаем свой лаунчер для Minecraft 1.5.11.5.2 с системой HD скинов и плащей! Как сделать создать лаунчер с модами без авторизации Как создать свой лаунчер майнкрафт с модами — Duration: 22:54. by KapustaTV 27,825 views. Как создать лаунчер Minecraft -Урок 1 Создаем сайт — Duration: 37:02. by McLarenGameChanel 120,649 views. как создать свой лаунчер с модами minecraft — 24 Позже в конце лета 2012 года начал пробовать создать лаунчер для своего сервера без Лаунчер сашкановый и никем не отредактированный сам патчит minecraft под а в ней уже папку bin с jar файлами и архивом client.zip и папку mods с модами 28 декабря 2012 Как создать свой лаунчер майнкрафт с модами dayz3 dayz3 Создание лаунчера. Перед тем как создать свой лаунчер Minecraft , вам понадобится предварительно сделать свой сайт и сервер, а также Установить исходники. Как создать лаунчер с модами. Как создать лаунчер Minecraft? — 1 часть » Майнкрафт ru- minecraft Установить мод для подходящей версии. Открыть файл minecraft .jar в директории игры. Удалить папку META-INF. Поставить туда Minecraft Forge и ставить тудаже моды. И еще. Лаунчер и клиент — разные вещи. Туториал — Делаем лаунчер для своего сервера Bukkit
Видео для мобильного телефона, смартфона, планшета и т. д. можно посмотреть онлайн, бесплатно и без регистрации. А также скачать мобильное видео в формате mp4, x-flv и 3gpp!
Пожалуйста, оставьте свой комментарий или отзыв к этому видеоролику! Автору будет очень интересно узнать, что вы думаете о его работе.
Если вы создаете свои собственные сервера в майнкрафте и хотите заметно упростить жизнь живущим там крафтерам (речь идет об обновлениях) тогда вы зашли именно по теме! Сегодня мы рассмотрим вместе с вами подробно тему о создании сборки (лаунчера) в minecraft самостоятельно. Тогда ваши гости и пользователи без труда смогут скачать необходимые обновления, а также подборки мобов. Более того, вам больше не нужно рассылать сообщения каждому игроку со ссылкой на скачивание.
Еще один подобный способ
- Закачиваем на свой компьютер любой пиратский клиент.
- Смотрим папки, в том числе скрытые с такими же файлами.
- Находим, как и в предыдущем методе, архив minecraft.jar находящийся поблизости с MineCraft_Start.exe
- Открываем далее директорию программы minecraft\GameUpdater с расширением class
- Меняем именно в нем строчку старого сайта на ваш новый (ссылку).
- Архивируем все обратно, в единый архив. Это несложно: можно сделать с любым человеческим архиватором на компьютере.
- Помещаем в нужную директорию файлы из bin + вставляем все файлы из полученного архива.
- Наш момент истины настал! Жмем заветный файл загрузки MineCraft_Start.exe, нажимаем все галочки — наш лаунчер в действии и полностью готов к работе.
Что нам нужно

В чем заключается основной принцип собственного лаунчера? В том, что все необходимое, в том числе и «пакеты» заложены в едином всем известном файле minecraft.jar (архив). Займемся далее самим поиском этого архива. Нашли? Откройте его в любой папке и ищите далее файл — вот с таким названием — GameUpdater.class (он нужен для изменения данных). Откройте его с помощью стандартного редактора: идем на строку http://. Тут-то самое главное. Удалите адрес какого-то старого урла, а после вставьте свой (тот самый новый адрес сайта). Почти готово!
Переходим в админку сайта, а затем в файловый менеджер. Закиньте туда необходимые обновленные файлы для майнкрафта. Вот собственно все. Однако, конечно же, есть другие способы. Они не сильно отличаются друг от друга, но требуют разных «технических» знаний, касающихся не только мира игры.
Создание лаунчера
Перед тем как создать свой лаунчер Minecraft, вам понадобится предварительно сделать свой сайт и сервер, а также скачать исходники. Исходников существует масса, поэтому качайте любые понравившиеся вам. Также необходимо скачать и установить программу NetBeans , при помощи которой вы будете править код.
- Запустите программу NetBeans. В верхнем правом углу программы нажмите на кнопку «Файл» и в выпадающем списке выберите пункт «Создать проект». В появившемся окне слева нажмите «Java», затем справа «Приложение Java» и нажмите кнопку «Далее». В графе «Имя проекта» введите название, уберите галочку с пункта «Создать главный класс» и нажмите «Готово». В NetBeans в поле проектов кликните правой кнопкой мыши по созданному вами проекту и выберите «Свойства». Выставьте формат исходного файла на JDK 6 и выберите из выпадающего списка кодировку Win1251.
- Откройте папку Мои документы/NetBeans prodject /Название вашего проекта/src и перекиньте все файлы из папки с исходниками (src).
- В NetBeans в корневой папке проекта откройте «launcher run» и нажмите на файл «Settings.java».
- В коде, появившемся в правой части интерфейса программы, измените название лаунчера и адрес домена (ваш сайт). В настройках сервера введите ID, порт и версию клиента. Замените ссылки «Регистрация», «Вспомнить пароль» и «Сайт» на нужные.
Что нам нужно
Есть две основные причины этой проблемы. Подробные сведения о том, где найти этот файл, можно найти. Если ваш «ошибка» просто не может вообще играть в модем, например, при сбое игры при запуске, это не ошибка. Сначала обратитесь к этому руководству для получения списка распространенных проблем в вашей системе, которые могут вызвать сбой. Если вы не используете самую последнюю версию, ошибка, с которой вы столкнулись, может быть исправлена в самой последней версии. Если ошибка привела к сообщению о сбое или ошибке в консоли, обязательно отправьте сообщение об ошибке.

В чем заключается основной принцип собственного лаунчера? В том, что все необходимое, в том числе и «пакеты» заложены в едином всем известном файле minecraft.jar (архив). Займемся далее самим поиском этого архива. Нашли? Откройте его в любой папке и ищите далее файл — вот с таким названием — GameUpdater.class (он нужен для изменения данных). Откройте его с помощью стандартного редактора: идем на строку http://. Тут-то самое главное. Удалите адрес какого-то старого урла, а после вставьте свой (тот самый новый адрес сайта). Почти готово!
Когда выйдет следующее обновление?
Какие изменения будут внесены в следующее обновление
Коробка слева — система таргетинга. Если у вас есть один из ваших покемонов, и вы смотрите на дикого покемона, вы можете нажать горячую клавишу, указанную в поле, чтобы ваш покемон преследовал дикого покемона и инициировал битву против него.
Каковы значки в правом нижнем углу экрана?
Покемон также будет зарегистрирован как «увиденный», если он не был замечен или пойман раньше.
На каком поколении есть боевая механика
Механизм битвы вытекает из поколения. Есть ли способ получить торговые эволюции в одиночном игроком. Если у вас нет сообщений на форуме, чтобы проверить это, вы также можете проверить свой статус, перейдя в раздел «Статистика» на главной странице форума и переключая стрелку рядом с количеством пользователей в Интернете. Будет отображен список, который позволит вам найти свое имя пользователя и проверить его статус.
Переходим в админку сайта, а затем в файловый менеджер. Закиньте туда необходимые обновленные файлы для майнкрафта. Вот собственно все. Однако, конечно же, есть другие способы. Они не сильно отличаются друг от друга, но требуют разных «технических» знаний, касающихся не только мира игры.
Если вы находитесь на сервере, который запрещает использование этой команды, перейдите в мир однопользовательских игр, чтобы использовать эту команду. Если вы видите свою створку в мире с одним игроком, но не на сервере, вам придется подождать, пока сервер не обновит состояния игроков, чтобы увидеть ваш стейк на этом сервере. Серверы могут занять некоторое время, чтобы обновить статусы проигрывателя.
. Если у вас нет статуса донора после ожидания более нескольких минут или если у вас есть статус донора, и приведенные выше инструкции не разрешили проблему, отправьте билет поддержки.
И что дальше?
Мне кажется у этой ситуации могут быть серьёзные последствия. Если помните, некоторое время назад, на Тайване была приостановлена деятельность крупной игровой сети, которая являлась главной пиратской игровой сетью в регионе.
Игроки, которые до появления китайской версии Minecraft купили лицензионную игру на официальном сайте, сейчас не могут даже скачать её легально — при попытке скачать игру из Китая, посетители сайта перенаправляются на сайт Netease.
Деятельность TLauncher Inc. может привести к схожим последствиям и для нас. Рано или поздно разработчики «заметят» ситуацию и решат предпринять какие-то меры. Вопрос в том, насколько комфортно они смогут действовать в нашем правовом поле. Они вполне могут решить воспользоваться услугами одного из участников рынка, предоставив ему права на распространение Minecraft в России (и соседних странах).
Конечно, это крайний вариант. Однако, и другие варианты не останутся незаметными как для игровых серверов, так и для сайтов, которые легко найти в поиске по фразе «скачать майнкрафт».
Процедура регистрации и вход в T Launcher
Процедура регистрации на каждом отдельном лаунчере почти ничем не отличается. Единственное отличие состоит в том, что для регистрации и скачивания необходимо использовать разные ссылки. Для этого необходимо ввести название Лаунчера в поисковик, и он тут же выдаст верную ссылку.

Мы рассмотрим поэтапную регистрацию на примере одного из самых популярных серверов в Майнкрафте – T Launcher 2.22.
2. Теперь необходимо ввести свои игровые данный в поле, предназначенное для регистрации пользователя:
- игровой логин;
- адрес электронной почты;
- пароль (его необходимо продублировать).
3. Теперь необходимо обязательно ознакомиться с правилами сайта (регистрируясь, вы принимаете их автоматически) и ввести капчу, если этого потребует система.
4. Теперь пользователь зарегистрирован в данном лаунчере и может смело пользоваться всеми бесплатными дополнениями (для открытия полного функционала придется приобретать премиум версию аккаунта).
Порядок прохождения авторизации
Если пользователь уже когда-то регистрировался и хочет, спустя некоторое время, войти в систему, необходимо выполнить следующие действия:

Обычно, если пользователь уже проходил регистрацию, то его данные сохраняются автоматически и вводить их многократно не понадобится.
Процедура восстановления пароля или смена данных
Если игрок забыл пароль или начал новую игру. Поменял логин или адрес электронной почты, то можно воспользоваться функцией «Забыли пароль», которая располагается в том же диалоговом окне, где пользователь выполняет вход в систему.
Чтобы подтвердить, что вы являетесь хозяином данной учетной записи, потребуется ввести логин или адрес электронной почты, которые указывались при регистрации, и ввести капчу. В случае если была указана электронная почта, то на данный адрес придет письмо с указанием дальнейших действий.

Восстановить доступ также можно, обратившись в техническую поддержку. Контактная информация всегда присутствует на официальном сайте (в нашем случае это admin@tlauncher.org). В письме стоит предоставить доказательства того, что профиль принадлежит именно вам. В противном случае на письмо о помощи в восстановлении могут даже не ответить.
История[]
| Альфа-версия Java Edition | ||
|---|---|---|
| 1.0.0 | Первоначальный релиз. Пользователи могут выбрать не только текущую версию, но и Infdev. | |
| Бета-версия Java Edition | ||
| 1.3 | Обновление клиента игры. Доступны ссылки на официальные сайты, сайты сообщества и Twitter разработчиков. | |
| Добавлена поддержка командной строки. | ||
| Официальный выпуск Java Edition | ||
| 1.1 | Релиз состоялся 21 февраля 2011 года. | |
| Используется новый логотип Minecraft. | ||
| Добавлена возможность автоматического входа в игру или сервер с помощью аргументов командной строки. | ||
| Добавлено обновление системы, которое обновляет только изменённые файлы, предлагает пользователю использовать HTTPS логины для более безопасного соединения, и предлагает улучшение интерфейса. Техническое прервью было опубликовано Нотчем 18 февраля 2011 года. | ||
| Устанавливается каталог для более лёгкого доступа. | ||
| Добавлена кнопка Force Update под опциями. | ||
| Лаунчер также отображает список последних обновлений игры через Tumblr. | ||
| 1.2.1 | Теперь лаунчер правильно выбирает установку 64-разрядной Java для Mac OS X пользователей. | |
| 1.3.2 | Добавлена возможность поиграть в демо-режим игры для пользователей, не имеющих лицензии. | |
| 1.6.1 | 13w16a | Глобальное обновление лаунчера. |
| 1.11.2 | Редизайн лаунчера. | |
| 1.14.4 | Редизайн лаунчера. |
Создание лаунчера
Перед тем как создать свой лаунчер Minecraft, вам понадобится предварительно сделать свой сайт и сервер, а также скачать исходники. Исходников существует масса, поэтому качайте любые понравившиеся вам. Также необходимо скачать и установить программу NetBeans , при помощи которой вы будете править код.
Как присоединить файлы журналов или текстовые файлы к ошибке или билет поддержки?
Если вы не можете найти решение на этой странице, разместите заявку на поддержку. Раздел «Устранение проблем с памятью».
. Эти настройки можно найти на экране редактора профилей. Использовать собственный размер окна: это позволяет точно определить размер окна; это альтернатива перетаскиванию нижнего правого угла для изменения размера окна. Завершите установку всех библиотек следующей установки: Это заставит все файлы быть повторно загружены при следующем использовании профиля. Эти настройки можно найти, выбрав шестеренку в правом верхнем углу главного меню.
- Запустите программу NetBeans. В верхнем правом углу программы нажмите на кнопку «Файл» и в выпадающем списке выберите пункт «Создать проект». В появившемся окне слева нажмите «Java», затем справа «Приложение Java» и нажмите кнопку «Далее». В графе «Имя проекта» введите название, уберите галочку с пункта «Создать главный класс» и нажмите «Готово». В NetBeans в поле проектов кликните правой кнопкой мыши по созданному вами проекту и выберите «Свойства». Выставьте формат исходного файла на JDK 6 и выберите из выпадающего списка кодировку Win1251.
- Откройте папку Мои документы/NetBeans prodject /Название вашего проекта/src и перекиньте все файлы из папки с исходниками (src).
- В NetBeans в корневой папке проекта откройте «launcher run» и нажмите на файл «Settings.java».
- В коде, появившемся в правой части интерфейса программы, измените название лаунчера и адрес домена (ваш сайт). В настройках сервера введите ID, порт и версию клиента. Замените ссылки «Регистрация», «Вспомнить пароль» и «Сайт» на нужные.
Создание лаунчера
Перед тем как создать свой лаунчер Minecraft, вам понадобится предварительно сделать свой сайт и сервер, а также скачать исходники. Исходников существует масса, поэтому качайте любые понравившиеся вам. Также необходимо скачать и установить программу NetBeans , при помощи которой вы будете править код.
- Запустите программу NetBeans. В верхнем правом углу программы нажмите на кнопку «Файл» и в выпадающем списке выберите пункт «Создать проект». В появившемся окне слева нажмите «Java», затем справа «Приложение Java» и нажмите кнопку «Далее». В графе «Имя проекта» введите название, уберите галочку с пункта «Создать главный класс» и нажмите «Готово». В NetBeans в поле проектов кликните правой кнопкой мыши по созданному вами проекту и выберите «Свойства». Выставьте формат исходного файла на JDK 6 и выберите из выпадающего списка кодировку Win1251.
- Откройте папку Мои документы/NetBeans prodject /Название вашего проекта/src и перекиньте все файлы из папки с исходниками (src).
- В NetBeans в корневой папке проекта откройте «launcher run» и нажмите на файл «Settings.java».
- В коде, появившемся в правой части интерфейса программы, измените название лаунчера и адрес домена (ваш сайт). В настройках сервера введите ID, порт и версию клиента. Замените ссылки «Регистрация», «Вспомнить пароль» и «Сайт» на нужные.
Как создать лаунчер с авторизацией
Чтобы при входе игрока происходила автоматическая авторизация, выставьте значение «Public static bolean useAutoenter» — true.
Вы можете править практически весь имеющийся в исходнике код, кроме жизненно важного, из-за изменений которого программа будет «обрушиваться». Конечно, без знаний элементарных основ программирования вам будет довольно трудно понять, как создать свой лаунчер в Майнкрафт, но вы можете попробовать
Конечно, без знаний элементарных основ программирования вам будет довольно трудно понять, как создать свой лаунчер в Майнкрафт, но вы можете попробовать.
Дополнительную информацию о популярной игре читайте в разделе .
Если вы создаете свои собственные сервера в майнкрафте и хотите заметно упростить жизнь живущим там крафтерам (речь идет об обновлениях) тогда вы зашли именно по теме! Сегодня мы рассмотрим вместе с вами подробно тему о создании сборки (лаунчера) в minecraft самостоятельно. Тогда ваши гости и пользователи без труда смогут скачать необходимые обновления, а также подборки мобов. Более того, вам больше не нужно рассылать сообщения каждому игроку со ссылкой на скачивание.
Что нам нужно
В чем заключается основной принцип собственного лаунчера? В том, что все необходимое, в том числе и «пакеты» заложены в едином всем известном файле minecraft.jar (архив). Займемся далее самим поиском этого архива. Нашли? Откройте его в любой папке и ищите далее файл — вот с таким названием — GameUpdater.class (он нужен для изменения данных). Откройте его с помощью стандартного редактора: идем на строку http://. Тут-то самое главное. Удалите адрес какого-то старого урла, а после вставьте свой (тот самый новый адрес сайта). Почти готово!
Переходим в админку сайта, а затем в файловый менеджер. Закиньте туда необходимые обновленные файлы для майнкрафта. Вот собственно все. Однако, конечно же, есть другие способы. Они не сильно отличаются друг от друга, но требуют разных «технических» знаний, касающихся не только мира игры.
Как создать лаунчер с модами
Для того чтобы на вашем сервере можно было установить моды, выставьте значение строки «Public static bolean useModCheck» — true, а «Public static bolean useModsDelete» — false.
Лучшим вариантом является использование пусковых установок
Или в галактике, заполненной космическими кораблями. Все это возможно благодаря пакетам модов. Мы работаем, чтобы вы могли воспроизвести это видео
Это легко, особенно если это так, но иногда они не ладят друг с другом, поэтому при их объединении необходимо соблюдать особую осторожность. Эти пакеты уже протестированы, поэтому вам не нужно беспокоиться о несовместимости
Пакет модов — это файл файлов: он содержит несколько модов, которые теоретически хорошо работают вместе. Самые важные пакеты мод имеют свою собственную пусковую установку.
Еще один подобный способ
- Закачиваем на свой компьютер любой пиратский клиент.
- Смотрим папки, в том числе скрытые с такими же файлами.
- Находим, как и в предыдущем методе, архив minecraft.jar находящийся поблизости с MineCraft_Start.exe
- Открываем далее директорию программы minecraft\GameUpdater с расширением class
- Меняем именно в нем строчку старого сайта на ваш новый (ссылку).
- Архивируем все обратно, в единый архив. Это несложно: можно сделать с любым человеческим архиватором на компьютере.
- Помещаем в нужную директорию файлы из bin + вставляем все файлы из полученного архива.
- Наш момент истины настал! Жмем заветный файл загрузки MineCraft_Start.exe, нажимаем все галочки — наш лаунчер в действии и полностью готов к работе.
Покупка первых мест или рекламы в мониторингах
Для некоторых это является одним из основных способов продвижения, но многие остаются не довольны качеством: огромные деньги за рекламу и небольшое количество привлечённых игроков. Крайне трудно вообще что-то окупить используя эту рекламу, деньги получают только вот такие мониторинги нечестные, которые накручивают цену.
Оценка эффективности: 3 из 5
Высокая цена размещения в мониторингах даже на более низких местах, а там уже идёт ужас с онлайном у людей. Учитывайте, что сервера на первых местах обычно имеют огромные бюджеты и берут рекламу во многих местах одновременно! А если взять чисто мониторинги, то выйдет не так и много онлайна:
Настройка сервера при нахождении с другим игроком в одной сети Wi-Fi или Lan
Если несколько компьютеров находится не далеко друг от друга и находится в одной сети: Wi-Fi или Lan (по кабелю подключены), то вам подойдет данная настройка.
Windows: На компьютере, где будет открыт сервер, открываем Пуск и вписываем в поиск cmd, открываем данную программу:
В открывшемся окне вписываем ipconfig, нажимаем enter. Ищем ваш локальный IP, который начинается с 192.168.*.*, в примере он 192.168.1.47 (у вас будет другой!), копируем его.
MacOS: Для нахождения локального IP открываем Терминал (Terminal), вписать можно в поиск по Mac данную программу и найти её, в окне вписываем ifconfig |grep inet и ищем IP который начинается с 192.168.*.*, копируем его.
Теперь открываем TLauncher и выбираем версию с иконкой TL и запускаем игру (Под аккаунтом TLauncher.org тоже лучше авторизоваться). Если выбрать без иконки TL, то не сможете подключится к серверу без лицензии Mojang.
Заходим в свой мир и в меню Паузы (Esc) кликаем Open to Lan (Открыть для сети), в чате появится сообщение об успешном открытии сервера, а так же порт сервера, в примере это 31790 (у вас будет другой).
Теперь на другом компьютере, который должен подключится к вашему серверу, необходимо так же открыть версию с иконкой TL (плюс, версия игры должна быть одинаковая с первым компьютером), переходим в Multiplayer (Сетевая игра), открываем Direct connect (Прямое подключение).
Теперь вводим в поле IP адрес + порт, которые мы получили ранее, в примере это 192.168.1.47:31790. Если всё ок, то произойдёт подключение к серверу! Вы сможете теперь играть на сервере с другом.
Как пользоваться
Давайте сразу переходить к самому интересному и в виде подробной пошаговой инструкции со скриншотами разбираться, как нужно устанавливать GID-Launcher.
Установка GID-Launcher
Начнем с установки. Первое, что вам нужно будет сделать, это перейти в самый конец странички и в соответствующем разделе загрузить исполняемый файл лаунчера. После этого поступаем следующим образом:
- Запускаем установку программы, сделав двойной левый клик по обозначенному на скриншоте элементу.
- Появится предупреждение о необходимости предоставления доступа к полномочиям администратора. Соглашаемся и жмем отмеченную кнопку.
- После этого запустится и сама инсталляция. Дожидаемся ее завершения.
- Уже через несколько секунд откроется окно лаунчера. Если на вашем компьютере не установлена библиотека Java, необходимо это исправить, просто нажав на появившееся уведомление.
- Затем откроется инсталлятор Java. Тут просто кликаем по кнопке с надписью Install».
- В считаные секунды недостающая библиотека будет установлена на компьютер.
- Все что останется сделать пользователю, это закрыть окно инсталлятора.
- Теперь мы можем работать с программным обеспечением. Изначально производим регистрацию. Для этого придумываем игровой ник и вводим его в поле, отмеченное цифрой «1». Переходим дальше, нажав на «Войти».
С установкой лаунчера покончено и теперь мы можем переходить к инструкции по его использованию.
Использование лаунчера
Весь функционал программы разделен по трем основным вкладкам. Первая из них отвечает за установку собственной версии игры.
- Давайте воспользуемся данной возможностью и нажмем кнопку «Добавить новую сборку».
- На следующем этапе нам нужно выбрать релиз и указать номер сборки.
- После этого появится еще одно окно, в котором мы запускаем процесс скачивания Minecraft, сделав клик по обведенной красной линией кнопке.
- Начнется скачивание выбранного релиза. В зависимости от скорости вашего подключения к сети, процесс может занять некоторое время.
- Уже через несколько минут игра будет установлена, и мы сможем запустить ее.
- Переходим к обзору следующей вкладки GID-Launcher. Тут содержатся уже готовые модификации, одну из которых мы можем выбрать и загрузить. При помощи первой кнопки выполняется инсталляция, вторая, отвечающая за обзор приложения, предоставляет основную информацию о нем.
- Последняя вкладка выводит ленту новостей. Тут вы можете почитать о новых модификациях, посмотреть текстуры, которые появились недавно, а также ознакомиться с последними версиями ресурспаков.
Также давайте взглянем на настройки лаунчера. Запустить их можно при помощи иконки с изображением шестеренки.
Первая вкладка называется «Мой аккаунт». Тут содержится информация о пользователе, который произвел авторизацию. Единственная опция, которая здесь доступна, это включение или отключение звуков.
Данный лаунчер находится на стадии развития и с новыми релизами количество настроек будет постоянно увеличиваться.
Еще одна вкладка называется Java» и отвечает за настройку библиотеки, нужной для работы Minecraft. Тут можно включить или отключить автоматическое обнаружение установленной версии фреймворка от Oracle, выделить определенное количество оперативной памяти для работы игры или прописать недостающие аргументы.
Следующая вкладка, отвечающая за настройки, называется «Сборки». Тут пользователю доступны кнопки очистки всех установленных модификаций, функция изменение пути установки, а также отображения текущего пути ко всем файлам игры.
Последняя вкладка отвечает за внешний вид лаунчера. Мы можем выбрать предустановленную тему, а также задать собственные цвета для оформления приложения.
На этом с обзором лаунчера мы заканчиваем и переходим к разбору еще нескольких важных моментов, непосредственно касающихся темы.
Как играть по локальной сети TLauncher
Многие понимают, что игра на официальном сервере сильно отличается от игры на локальном. Хоть и всяких “плюшек” там больше, но ограничений немало. В таком свете событий свобода действий сильно урезается, а соответственно, падает уровень счастья, связанный с процессом игры. Таким образом, пользователи начинают искать альтернативы глобальным серверам Minecraft. На помощь приходит дополнительный софт Hamachi, который вообще не конфликтует с лаунчером TLauncher.
Давайте рассмотрим подробный порядок действий, который касается настройки TL и Хамачи для комфортной игры нескольких пользователей.
- Сначала необходимо установить TLauncher и Hamachi только с официальных сайтов разработчиков, иначе возможны ошибки в работе программ.
- После установки:
- TLauncher: регистрируемся на сайте проекта, устанавливаем желаемую версию.
- Hamachi: регистрируемся на сайте проекта, создаем или подключаемся к существующей сети.
- Заходим в майнкрафт и создаем новый одиночный мир, открываем его для сети и передаем друзьям порт, который выведен в чате.
- Другие игроки должны также войти в TLauncher, запустить подобную версию Minecraft и в главном меню игры выбрать “Сетевая игра”. В открывшемся окне требуется ввести данные в виде IP:Port.
Чтобы получить IP необходимо зайти в Хамачи, нажать правой кнопкой мыши на текущее подключение и выбрать “Копировать адрес IPv4”. Либо заходим в командную строку, вводим ipconfig и получаем действующий айпи.
Логотип
Итак, чтобы создать собственный лаунчер для «Майнкрафт», нам потребуется приложение Zipsigner. Прежде чем его загрузить, переходим к любому менеджеру файлов. Отыскиваем установочный файл игры «Майнкрафт». Открываем его как архив. Перед нами отобразится содержимое пакета, состоящее из файлов и папок. Далее, чтобы установить уникальный значок для игры, переходим к каталогу res. В содержащихся в нем папках находим изображение со стандартным логотипом «Майнкрафт». Для его смены подбираем подходящую картинку по теме игры и переименовываем ее аналогичным образом, не забывая установить и соответствующее расширение. Далее производим замену исходного материала новым. Вот и все. Логотип изменен. Такую же операцию следует произвести со всеми изображениями, которые требуется сделать более привлекательными.
Логотип
Итак, чтобы создать собственный лаунчер для «Майнкрафт», нам потребуется приложение Zipsigner. Прежде чем его загрузить, переходим к любому менеджеру файлов. Отыскиваем установочный файл игры «Майнкрафт». Открываем его как архив. Перед нами отобразится содержимое пакета, состоящее из файлов и папок. Далее, чтобы установить уникальный значок для игры, переходим к каталогу res. В содержащихся в нем папках находим изображение со стандартным логотипом «Майнкрафт». Для его смены подбираем подходящую картинку по теме игры и переименовываем ее аналогичным образом, не забывая установить и соответствующее расширение. Далее производим замену исходного материала новым. Вот и все. Логотип изменен. Такую же операцию следует произвести со всеми изображениями, которые требуется сделать более привлекательными.






