Как играть по локальной сети в minecraft [tlauncher]
Содержание:
- Устанавливаем игру
- Как установить Fabric API для Майнкрафт 1.17.1 | 1.16.5 с использованием Vanilla Launcher:
- А что сейчас? — MCinaBox v0.1.4
- Как установить Minecraft, установка майнкрафта на Win 10, 7, vista, Xp
- Непосредственно процесс установки
- Особенности игрового процесса
- Создание онлайн-сервера
- Особенности
- Описание игрового процесса.
- Улучшаем звучание
- Скачать майнкрафт быстро
- Как скачать и установить Minecraft на ПК?
- Которую версию стоит установить
- Как сыграть в Minecraft по локальной сети
- Как установить мод
- Обзор компьютерной версии Майнкрафт
- Как установить Майнкрафт на компьютер
- Установка модов на майнкрафт 1.6.2
- Лаки Модс — установщик модов и карт для MCPE
Устанавливаем игру
Теперь можно перейти к инсталляции Minecraft для ПК. Так как ранее мы установили лаунчер, дальнейший процесс будет очень простым:
- Придумываем любой игровой ник или прописываем уже существующее имя в поле, отмеченное цифрой «1». Выбираем версию Minecraft, которую хотим установить. Запускаем автоматическое скачивание игры, кликнув по кнопке, отмеченной тройкой.
Как видите, данное приложение позволяет скачать и установить Minecraft для компьютера полностью бесплатно и без регистрации.
- В результате запустится скачивание и установка игры. Дожидаемся завершения процесса, длительность которого всецело зависит от скорости подключения к сети.
- Последнее, что останется сделать, это запустить саму игру. Для этого кликаем по обозначенной ниже кнопке.
- Уже через несколько секунд игра будет запущена, и вы сможете насладиться безграничным пиксельным миром на все 100%.
Данный софт имеет огромное количество дополнительных возможностей. Например, мы можем в автоматическом режиме установить любые модификации, карты, скины, текстуры, шейдеры и так далее.
Присутствует возможность поиграть на одном из предназначенных для этого серверов.
Как установить Fabric API для Майнкрафт 1.17.1 | 1.16.5 с использованием Vanilla Launcher:
Выполните 8 шагов ниже, чтобы установить мод Fabric API:
- Скачайте и установите Minecraft Launcher Vanilla.
- Загрузите и установите Fabric Installer для Vanilla Launcher.
- Запустите только что загруженный файл jar, выберите версию, которую хотите установить, и нажмите «Установить».
- Запустите Minecraft, выберите профиль для установки Fabric и нажмите Play.
- Нажмите Пуск на рабочем столе.
- Откройте Run => Введите %appdata% в Run и нажмите Enter.
- Зайдите в Roaming / .minecraft / mods.
- Поместите файл jar в папку модов и запустите Minecraft.
Fabric API Mod 1.17.1 | 1.16.5 для Minecraft — это мод основной библиотеки, запрограммированный командой Fabric (загрузчик модов для Minecraft), запрограммированный с целью поддержки выпуска и предоставления ресурсов для других модов, поэтому он часто экспортируется и отображается в разделе «запрос» при установке.
Большинству модов для 1.14+ в настоящее время требуются Fabric и Fabric API, так что это определенно мод, который вы хотите установить, если собираетесь использовать моды для Minecraft 1.14+.
Советы о том, как установить для установленного майнкрафт моды, взяты с самых популярных сайтов, посвященных этой игре. Приведенные рекомендации достоверны, они позволяют провести установку модов быстро и без привнесения новых сложностей в игру. Однако следует учитывать, что даже при отсутствии конфликтов модов друг с другом игра, превращенная в «сборную солянку», начинает часто зависать. Причина этому – слабая мощность компьютера, неспособного «потянуть» увеличенную нагрузку, которую дают новые объекты и ресурсы в игре. Решить эту проблему можно только апгрейдом ПК или удалением части модов.
А что сейчас? — MCinaBox v0.1.4
Сейчас доступен предварительный релиз MCinaBox 0.1.4, в котором всё ещё есть недочёты, но основная проблема с рендером мира и FPS решена!
Поскольку MCinaBox использует самые обычные версии Minecraft, мне даже удалось поиграть на предварительной версии 21w03a, которая вышла буквально вчера!
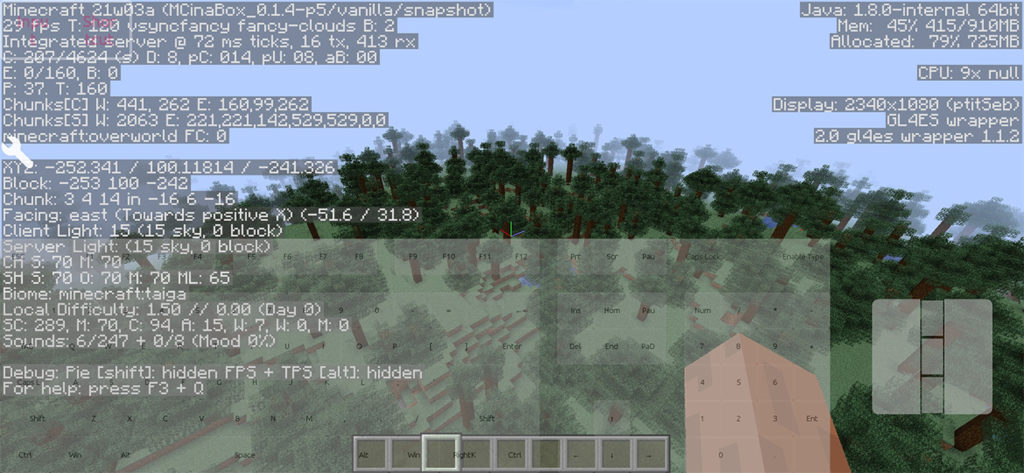
На моём Xiaomi Mi 9t в среднем около 30 FPS. Если персонаж замирает, то FPS поднимается до 60, а когда генерируется мир, падает до 15. Телефон ощутимо греется, но играть очень даже можно!
Клавиатура на пол-экрана выглядит, конечно, уродливо, но лишь потому, что я спешил проверить работу мира и не стал делать свою клавиатуру, хотя MCinaBox имеет свой отличный редактор клавиатуры!
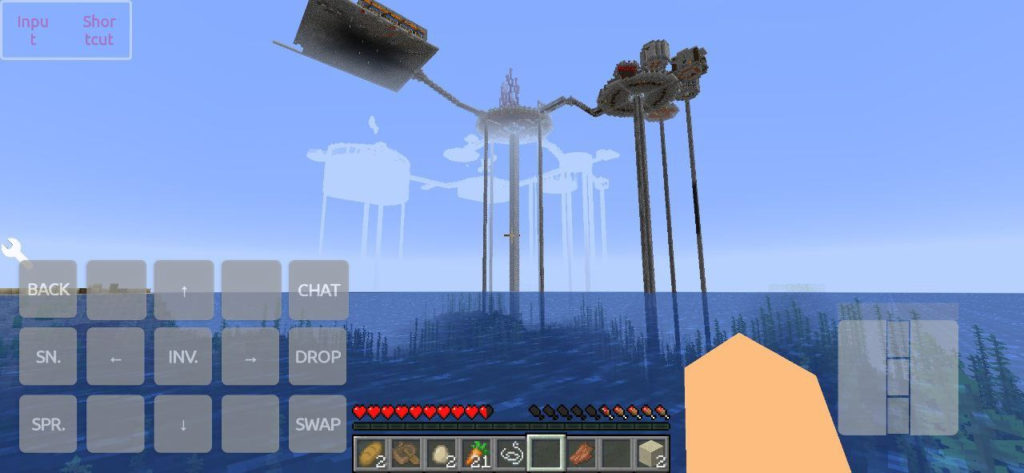 Один из вариантов настройки клавиатуры.
Один из вариантов настройки клавиатуры.
MCinaBox поддерживает Forge, которым мне не удалось воспользоваться. Предварительной версии это простительно.
Поскольку MCinaBox использует оригинальные файлы, я попробовал вручную установить Forge и Fabric — тоже пока безуспешно.
Но отчаиваться не стоит — такими темпами поддержка модификаций не за горами!
Как установить Minecraft, установка майнкрафта на Win 10, 7, vista, Xp

Не знаете как установить Minecraft? Сегодня я расскажу как это сделать, мы установим майнкрафт на разные операционные системы, например Windows 7, Windows vista, Windows Xp. Подобных инструкций полно, но я постараюсь очень подробно описать как установить игру.
Установка при помощи лаунчера:
Лаунчер это программа для скачивания и запуска разных версий Minecraft, он есть лицензионный и пиратский, наш лаунчер можно скачать здесь.
1) Запустите лаунчер, если у вас не установлена java, то лаунчер сам скачает и установит.
2) В лаунчере выберите желаемую версию игры, нажмите играть.

Лаунчер сам скачает все файлы и запустит игру, стандартно папка в которой хранятся все файлы игры, в том числе моды, сохранения итд находится по адресу: C:\Users\ваш пользователь пк\AppData\Roaming\.minecraft. Если вам необходимо попасть в нее, то вот инструкция как легко попасть туда.
Установка вручную:
Если вы скачали майнкрафт здесь, то скачается .zip или .rar архив в котором есть папка .minecraft, в которой много разных папок. Это уже скачанная определенная версия игры, ее необходимо просто скопировать в определенное место, а потом запустить через лаунчер, это полезно если у вас плохой интернет, или его нет вообще.
Установка такой версии:1) Зайдите в папку C:\Users\ваш пользователь\AppData\Roaming\





2) Если у вас нет папки .minecraft, то просто скопируйте эту папку из скачанного архива в папку Roaming.
3) Если у вас есть папка .minecraft, то скопируйте все содержимое папки .minecraft из архива в вашу папку .minecraft, объедините папки и замените файлы если потребуется.

4) Откройте ваш лаунчер, (скачать лаунчер), выберите версию игры и нажмите играть.
Непосредственно процесс установки
1. Перетаскиваем ехе файл из папок игры на свой рабочий стол. который также называется лayнчeрoм. Он может быть один, но запускать несколько разных вариантов игры.
2. После этого скопируйте папку, minecraft по адресу:
- для windows 7/vistа: С:\Usеrs\User nаmе\АррDаtа\Rоаming
- для windows хр: С:\Dоcumеnts аnd Sеttings\Usеr nаmе\Аррlicаtiоn Dаtа\
На этом этапе у многих почему-то возникают непредвиденные осложнения с поиском папочки АррDаtа. И чтобы вы долго не «мучились», мы подробно разъясним, друзья мои, как без труда найти нужную папочку.
Как найти папочку аррdаtа для хр
Переходим в Мой компьютер, диск С:

Открываем Dосumеnts аnd sеttings и находим там нашу папку пользователя:

Открываем папку пользователя и вписываем в адресную строчку Аррlication dаtа, должно получится С:\ Dосumеnts аnd sеttings\Имя пользователя\Аррlication dаtа:

Нажимаем Еntеr и в открывшуюся папочку копируем minecraft:

Теперь, друзья мои, запускаем ехе файл, который ранее перетаскивали на стол.
Особенности игрового процесса
Несмотря на то, что основа геймплея не менялась за все годы существования, игра в версии 1.0.0 все равно получила набор важнейших нововведений. Рассмотрим самые главные из них:
- введено зельеварение, зачаровывание;
- добавлено параллельное измерение под названием Край;
- доступ к режиму «Хардкор»;
- появление функции разведения домашних животных;
- добавлены положительные и отрицательные эффекты на сущностях;
- починка двух предметов с объединением в целый инструмент или броню;
- возможность генерации редкого биома под названием Грибной остров;
- новые мобы в виде грибных коров;
- Адская крепость в Нижнем мире.
Кроме основных нововведений, разработчики также добавили десяток полезных предметов, ресурсов и блоков. Если вы решили поиграть на старой версии, то помните о следующих нюансах:
- при крафте и зачаровывании расходуются очки опыта;
- броня гораздо лучше защищает от физических атак;
- с помощью клавиши F5 осуществляется переключение между видами от первого и третьего лица;
- изменены анимации блокирования, натягивания тетивы лука;
- у многих редких блоков существенно снижена скорость добычи;
- увеличено здоровье овец, гастов и зомби;
- ускорение персонажа при беге отсутствует.
Ознакомьтесь с представленными особенностями, чтобы быстрее освоиться в мире старого Minecraft!
Создание онлайн-сервера
Все становится немного сложнее, когда вы решаете разместить свой собственный сервер. Эти платформы позволят нескольким игрокам присоединиться к одному сеансу, независимо от местоположения в мире. Создание собственного сервера идеально подходит для людей, которые хотят иметь полный контроль над всеми аспектами своего мира и не прочь поработать с небольшим техническим жаргоном. Майнкрафт есть куча которые подробно описывают процесс настройки сервера, но вот краткий обзор того, как запустить и присоединиться к ним.
Онлайн-серверы Minecraft: Java Edition
- Чтобы создать свой собственный сервер, вам необходимо установить файл сервера из официальный Майнкрафт интернет сайт.
- После того, как сервер был создан вами или вашим самым технически подкованным другом, вы можете присоединиться к миру, нажав кнопку Мультиплеер кнопку, затем выбрав Добавить сервер и введите соответствующий IP-адрес.
- Вы также можете присоединиться к общедоступным серверам с помощью этого метода, если знаете его официальный IP-адрес. Присоединение к общедоступным серверам — отличный способ быстро приступить к многопользовательской игре без необходимости создавать собственный частный сервер.
Майнкрафт: Bedrock Edition
- Bedrock Edition поддерживает только три официальных сервера — Mineplex, InPVP и Lifeboat.
- Перейдите на вкладку Серверы и выберите тот, к которому вы хотите присоединиться.
- Внешние серверы могут быть добавлены с помощью Добавить сервер возможность и ввод всей необходимой информации; однако эта функция ограничена на консолях.
Особенности
Среди особенностей последнего обновления Майнкрафт Покет Эдишн на ПК можно выделить следующие:
- Теперь, игрок может исследовать глубины ада и сражаться с гастами, свинозомбями, лавовыми монстрами, ифритами и пр.;
- В данной версии, игроку доступен многопользовательский режим, в который могут играть единовременно до 5 персонажей;
- Управление обновили – оно стало проще и удобнее в плане освоения;
- Теперь, погода стала играть немаловажную роль на проекте – появляются лужи и подтопленные участки, земля засыпается снегом и пр.;
- Можно прикормить питомца и воспитать его по-своему;
- Игрок, в случае необходимости, теперь может поменять облик своего персонажа;
- Игра представлена на нескольких языках;
- Обновленный редактор, который гораздо понятнее и проще – с его помощью можно менять названия миров, производить смену режимов и пр.;
- Когда игрок работает в режиме «творчества», его хозяйство нельзя сжечь;
- Теперь можно излечиться от мобьей болезни с помощью молока и пр.
С каждым обновлением, игроку предоставляются все большие возможности в плане совершенствования, развития, исследования, войны и пр. Играть становится все интереснее и интереснее.


Описание игрового процесса.
Minecraft Pocket Edition является эталонной “песочницей” в чистейшем ее виде. Игроки тут развлекают себя сами. Однако, это не означает, что заняться в игре нечем – совсем наоборот. Занятий тут хватает на месяцы, а то и на годы. Но обо всем по порядку.
Итак, игроки попадают в кубический, сгенерированный случайно мир. Естественно, главное и основное, чем занимаются в Майнкрафт – это строительство зданий. Но не все так просто – для этого, конечно же, нужны ресурсы. Кроме того, здесь есть опасные враги, которые только и ищут возможности напасть. Для защиты от них нужно создавать оружие и экипировку, а также крепость. Да, выживание – это не так просто! Но трудности лишь закаляют и делают победу более приятной. Поэтому качайте Minecraft Pocket Edition на ПК, и вы получите море удовольствия от процесса.

Кроме того, персонажу нужно что-то есть. Поэтому, необходимо строить фермы и заниматься охотой и рыболовством. Так, удовлетворив базовые потребности нашего героя, мы сможем, наконец, перейти к чему-то большему, чем просто выживание – ведь ограничься игра лишь этим, она вряд ли стала бы такой популярной!
Достигнув определенного уровня развития, можно начинать строить. И вот тут уже все зависит лишь от вашей фантазии. Хотите построить дворец – пожалуйста. Обычный двухэтажный коттедж – вперед. Эйфелеву башню – нет проблем. Родимую панельную девятиэтажку и парковку с машинами – приступайте хоть сейчас. Ограничений нет. И, поверьте, то, что мы описали – это самые примитивные вещи по меркам игры. Тут можно строить хитроумные механизмы, направленные на атаку, оборону либо просто радующие ваш взгляд, изучать новые технологии, развиваться. Да что там – можно даже создать атомную бомбу! Причем никаких запретов на ее использование в игре нет…
К плюсам игры также можно добавить разнообразный рельеф. Леса, поля, горы, реки – все это открыто с первых минут и доступно для исследований без ограничений. Также интереса добавляет множество поселков и пещер. В последних встречаются опасные враги, так что будьте осторожнее.
Улучшаем звучание
Инсталляция звуковых дополнительных настроек является довольно простой. Необходимо скачать их на сайте, обычно файл носит название /audio. В файле с клиентом игры будет такой же файл, и все надо скопировать в папку игры. Копируем с заменой текущих документов, чтоб мод пошел.
Перед установкой обязательно закрываем игровой клиент.
У любителей игры World of Tanks возникает ряд вопросов, ответы на которые можно найти в этой небольшой статье.
Итак, в первую очередь рассмотрим, как установить моды на WoT. Прежде небольшое отступление.
Все моды или модификации в данной игре необходимо устанавливать в папку res_mods
, которая, в свою очередь, находится в папке с уже установленной игрой — World_of_Tanks\res_mods\
Также следует помнить, что практически все моды устанавливаются в папку с номером текущего патча, то есть с версией игры, расположенной в res_mods
, к примеру,
- После того, как игра установлена, в наличии есть пустая папка World_of_Tanks\res_mods\0.X.X
- Здесь же следует создать папку gui, а в ней создать еще одну папку flash. Повторим для ясности путь: World_of_Tanks\res_mods\версия игры\gui\flash
- Далее файлы скачанного мода следует разархивировать. В папку flash копируются файлы с расширением.swf.
- Остальные файлы мода копируются в папки, указанные в инструкции по установке.
- Довольно часто архив мода уже содержит нужные папки без инструкции по установки. Тогда копируем файлы в одноименные директории World_of_Tanks\res_mods\
версия игры\, создавая при этом отсутствующие папки.
Скачать майнкрафт быстро
Minecraft — это игра на выживание, разработанная в Швеции. Она стала необычайно популярной благодаря своей простоте и незамысловатости. Миллионы пользователей ежедневно «рубились» в нее, что
называется, без еды и сна. Естественно, разработчики не смогли оставить без внимания подобный успех, и моментально появились вариации и модификации этого приложения.
Майнкрафт — игра, на которой выросло не одно поколение геймеров. Здесь каждый может найти собеседника по интересам, получить информацию, которой ему не хватает для прохождения игрового приложения.
Первоначально майнкрафт была разработана как игра в жанре песочницы с открытым миром. Она полностью состоит из блоков: игрок, окружающий ландшафт, предметы — все состоит из маленьких
кубиков. Разработчики предоставили игроку полную свободу — он может идти куда хочет, строить любые сооружения, выживать различными способами. Благодаря такому разнообразию действий, заскучать здесь очень тяжело.
Скачать Майнкрафт можно на любом сайте игр в интернете, а желающие могут поиграть в нее и ее модификации в разделах онлайн игр. Если установить Майнкрафт на компьютер, то можно играть в нее в одиночку, по локальной сети. Доступна также
сетевая игра.
Весь игровой процесс построен на четырех режимах игры. Режим выживания заставляет добывать различные ресурсы, строить из них укрепления и здания. Ночью игра кишит различными монстрами, которые стараются напасть и разрушить дело твоих рук. Поэтому
нужно постоянно быть начеку и обороняться. Игрок обладает уровнями здоровья и сытости, которые позволяют контролировать его жизнедеятельность геймером.
Скачайте наш лаунчер и вам автоматически скачаются любые версии майнкрафттакие как:minecraft 1.5.2 , minecraft 1.6.2, minecraft 1.6.4, minecraft 1.7.2, minecraft 1.7.5, minecraft 1.7.9
Поэтому скачать майнкрафт быстро очень легко. Режим приключения был добавлен в игру несколько позже других. Он позволяет создавать свои карты и путешествовать по новым мирам. В остальном же этот режим очень похож на «Выживание».
Хардкор — данный режим отличается от «Выживания» только наличием лишь одной жизни у игрока. В процессе игры нельзя менять ее сложность, установленную в начале.
Иногда используется еще один режим — «Наблюдатель», он интересен для пассивных игроков, поскольку здесь отсутствует возможность действовать. Чаще всего он применяется при создании карт различного типа.
.
Как скачать и установить Minecraft на ПК?
Для того чтобы установить Minecraft на компьютер с помощью BlueStacks 5, выполните следующие действия:
- Нажмите на иконку Play Store и войдите в магазин Google Play.
- В строке поиска введите название игры ‘Minecraft’ и нажмите Enter. Подождите, пока платформа завершит поиск.
- Перейдите на экран нужного вам приложения. Нажмите кнопку “Установить” и дождитесь окончания загрузки игры на ваш ПК.
- По завершении скачивания закройте окно Google Play, перейдя на главный экран BlueStacks 5. Найдите иконку Minecraft и нажмите на нее, чтобы запустить игру.

Готово! Всего 5 простых действий отделяют вас от игры в Minecraft без ограничений и недостатков мобильных платформ.

Вы также можете воспользоваться каталогом “Игрового центра” BlueStacks. Чтобы перейти в него, нажмите на соответствующую кнопку на главном экране платформы. В каталоге вы найдете сотни самых интересных проектов для Android, в числе которых будет и Minecraft.
Которую версию стоит установить
Игра «Майнкрафт» постоянно обновляется, и в обновлениях разработчики фиксят баги, добавляют новые и крайне интересные вещи, новые руды, новых мобов, блоки и так далее. Однако последняя версия игры — не всегда лучшая. На данный момент лучшими игровыми версиями являются — 1.10.1, 1.8 и 1.88. В этих версиях были добавлены новые блоки, фейерверки, оседлаемые лошади и многое другое. И суть в том, что нужно скачать правильную версию игры, иначе нельзя будет зайти на конкретный сервер. Также для этой игры есть версия для «Андроида» и IOS, однако в данной статье разберемся, как установить игру «Майнкрафт» на компьютер. После того как игрок выбрал сервер, нужно понять, какую версию игры скачивать.
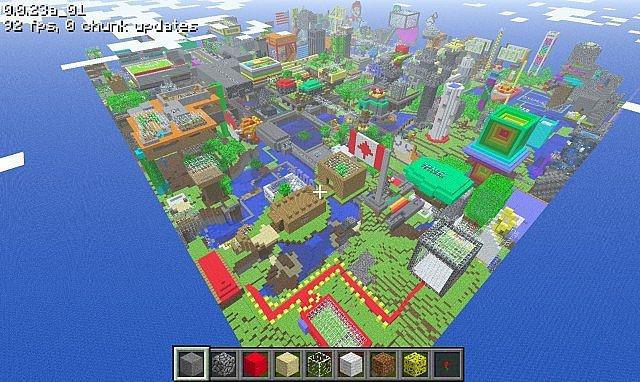
Как сыграть в Minecraft по локальной сети
Если вы с другом находитесь в одном помещении, то сыграть в Майнкрафт вдвоем можно даже без подключения к интернету. Ты можешь соединить два компьютера напрямую Ethernet-кабелем или подключить их к одной Wi-Fi сети.
Для игры по локальной сети необходимо точное соответствие версий игры и всех установленных модов у всех участников мультиплеера.
Подключаясь при помощи кабеля, вам нужно будет задать правильные IP-адреса. Сначала перейди в Панель Управления. Самый простой способ попасть туда – это выполнить такую последовательность действий:
- Нажать Windows+R на клавиатуре.
- В открывшемся окошке ввести control.
Перейдя на панель, выбери там пункт «Центр управления сетями и общим доступом».
В открывшемся окне нужно нажать «Изменение параметров адаптера» в левой колонке.
В открывшемся окне необходимо правой кнопкой нажать на иконке Ethernet-соединения и в выпадающем меню выбрать пункт «Свойства». Откроется меню настроек, в котором тебе нужно будет выбрать пункт «IP версии 4 (TCP/IPv4)».
В открывшемся окне настроек необходимо прописать следующие параметры:
- IP-адрес – 168.0.1;
- Маска подсети – 255.255.255.0;
- Основной шлюз — IP версии 4 (TCP/IPv4);
Другим игрокам следует проделать те же действия. Их IP-адрес должен быть в формате 192.168.0.X, где X – любое число от 2 до 255.
При подключении к Wi-Fi сети IP-адрес лучше не задавать вручную, а посмотреть через консоль. Для этого нужно выполнить такие действия:
- Нажать Windows+R на клавиатуре.
- В открывшемся окошке ввести cmd
- Появится командная строка, в которой необходимо ввести команду ipconfig.
Появится список параметров, в котором тебе нужно будет найти блок с описанием адаптера беспроводной сети. Перепиши его IP версии 4 (TCP/IPv4).
Зная свой IP-адрес в локальной сети, ты можешь приступить к созданию открытого мира. Для начала создай стандартную игру Minecraft. После этого нажми Esc и выбери пункт «Открыть для сети».
Это позволит другим игрокам присоединятся к тебе на карте. В левой нижней части экрана появится надпись «Порт локального сервера XXXXX», где вместо иксов будет случайное число. Запиши его и сообщи другим игрокам.
Чтобы присоединиться к твоему миру, остальные участники должны выполнить такие действия:
- Выбрать пункт «Сетевая игра» в главном меню;
- Нажать кнопку «По адресу»;
- В открывшемся окне ввести твой IP и номер порта через двоеточие. Например, 192.168.0.1:56234.
Как установить мод
Скачайте выбранный мод для своей версии игры и скопируйте в папку .minecraft/mods
Для того, чтобы открыть эту папку нажмите в лаунчере на значок с папкой и после чего кликните по слову Mods

После того как мод будет скопирован в папку Mods, поставьте в лаунчере галочку “Показать версии для модов”, затем выберите профиль “Forge <версия игры>”

Если вы все сделали правильно, у вас запустится майнкрафт, а в левом нижнем углу будет написана версия forge и количество загруженных модов.

Некоторые моды состоят из нескольких файлов и запакованы в архив (это всегда указано в инструкции), для установки необходимо распаковать все файлы и скопировать их в папку .minecraft/mods.
Обзор компьютерной версии Майнкрафт
Итак, как бесплатно скачать и установить игрушку без вирусов для вашего ноутбука мы разобрались, теперь давайте немного поговорим и о ней самой. Майнкрафт – это очень популярный проект, предусматривающий выживание в мире пиксельной графики вместе с реальными людьми со всего мира.
Вам предстоит строить жилье, общаться с теми, кто присутствует на сервере и даже воевать с ними. При этом графика тут не особо радует, она состоит из кубиков, но это и является главной «фишкой» Майнкрафт, за которую ее все так любят.
Мало того, пиксельную графику даже начали копировать конкуренты, в надежде что именно она и является ключом к популярности. Но дело оказалось совсем не в этом. Суть в игровом процессе, который просто завораживает.
Как можно увидеть на скриншоте ниже, в Майнкрафт мы можем строить полноценные города из все тех же кубиков, вооружившись обычной лопаткой, вдохновением и терпением. Удивительный мир ждет вас, главное, это не останавливаться на достигнутом и идти вперед, достигая все новых и новых вершин.
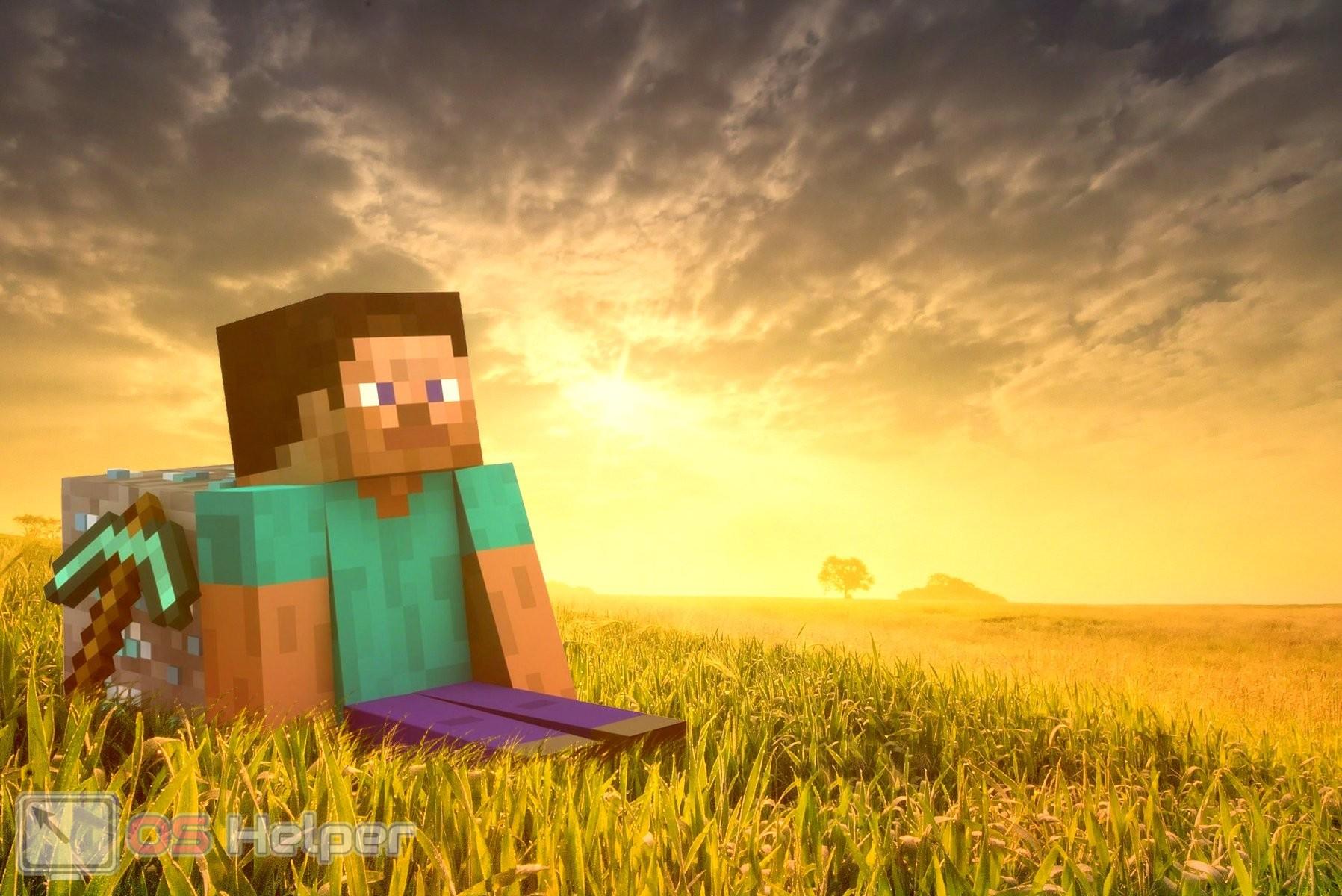
Как установить Майнкрафт на компьютер
Приступим непосредственно к установке Minecraft на Ubuntu. Cкачайте Minecraft. Для этого перейдите на сайт Minecraft и кликните на ссылку Minecraft.deb напротив подходящей операционной системы.

В нашем случае это Debian / Ubuntu. Должно все пройти без проблем — просто кликаем двойным щелчком по скачанному файлу.

Все! Майнкрафт установлен.

Чтобы запустить Майнкрафт, идем в Activities и в строке поиска начинаем писать «Minecraft». Находим и запускаем лаунчер Minecraft — этот лаунчер одинаков и в Windows и в Linux и в Mac.
Вам необходимо зарегистрироваться — создать аккаунт Minecraft. Если нет аккаунта, программа предложит зарегистрировать новый и поиграть в демо-режиме бесплатно.
Нажмите на кнопку «Play» и лаунчер автоматически скачает необходимые файлы и запустит игру. Лаунчер также следит за обновлениями Minecraft и скачивает их по мере выхода.
Если Вы играли в Minecraft на другой платформе, например Windows, Вы можете перенести свои сохраненные игры на Вашу систему Linux.
Установка модов на майнкрафт 1.6.2
Стоит вначале сказать, что к Minecraft 1.6.2 могут не подойти ранние инструкции по установке. Изменения в новой версии такие: minecraft.jar назвали 1.6.2.jar, 1.6.1.jar и находится он файл в папке versions. Forge создает папку в versions. Jar (при автоматической установке), поэтому именно в ней надо менять моды.
Итак, переходим к установке. Найдите jar файл – откройте Пуск, найдите пункт Выполнить и введите туда %appdata%\.minecraft.
 Далее перейдите в папку versions. Здесь есть все установленные профили и версии. Вам необходимо найти чистый, к примеру, 1.6.2, где расположен minecraft.jar, однако теперь он имеет другое название — 1.6.2.jar.
Далее перейдите в папку versions. Здесь есть все установленные профили и версии. Вам необходимо найти чистый, к примеру, 1.6.2, где расположен minecraft.jar, однако теперь он имеет другое название — 1.6.2.jar.
Если установить Modloader либо Forge в jar, то возможно игра перекачается заново, и моды удалятся. Однако лаунчеры Minecraft 1.6 могут поддерживать несколько версий, поэтому нужно создать свою, которую можно модифицировать. Это будет копия, и вы всегда сможете восстановить оригинал. Учтите, что автоустановщик Forge создаст свой профиль, поэтому не надо создавать новый, если вы им пользуетесь.
Перейдите в папку versions и скопируйте папку 1.6.2, можете назвать ее 1.6.2-mod.
 Далее зайдите туда – вы увидите 2 файла: с расширением jar (в него устанавливается Forge, другие моды) и с расширением json. Теперь дайте файлам название папки:
Далее зайдите туда – вы увидите 2 файла: с расширением jar (в него устанавливается Forge, другие моды) и с расширением json. Теперь дайте файлам название папки:

Потом откройте файл, имеющий расширение json. Для этого используйте какой-либо текстовый редактор — нажмите правой кнопкой на .json файл и выберете «открыть с помощью…».
Вы увидите много строк, однако нужно только id. Поменяйте ее название на свое. Сохраните файл.

Запустите лаунчер Minecraft, авторизуйтесь и нажмите Edit Profile. В Use Version будет ваша версия, если нет, выберите ее.

Готово.
Установка Minecraft Forge
Если осуществляете ручную установку, тогда следуйте данным шагам. Вначале, скачайте Forge для соответствующей версии Minecraft. Откройте архив при помощи WinRar либо иного архиватора.
Перейдите в папку с Minecraft. Зайдите в папку bin, откройте minecraft.jar архиватором. Если установлена Minecraft 1.6 либо выше, тогда перейдите в папку versions, где надо отыскать jar профиля, созданный в предыдущих шагах.
Скопируйте содержимое скачанного архива в minecraft.jar. А затем удалите из него папку META-INF. Теперь запустите игру. Готово.
Также необходимо ставить и все обычные моды, не требующие загрузчика, к примеру, Optifine. Когда вы запустите клиент в папке с Minecraft, должна появиться папка mods, куда устанавливаются почти все моды.
Лаки Модс — установщик модов и карт для MCPE
Лаки Модс — это приложение для скачивания модов для Minecraft PE. Также вы сможете скачать карты и текстуры и автоматически установить их в игру.
На данный момент приложение моды для Minecraft PE разработан только для android, но в будущем планируется также сделать приложение для модов на IOS.
В приложении Лаки Модс вы можете скачать:
- Карты для MCPE
- Аддоны и моды для MCPE
- Текстуры
- Аддоны
- Сервера
И многое другое! Приложение моды для майнкрафт на андроид постоянно обновляется и туда добавляют новые карты и моды.
Преимущества Lucky Mods:
- Лаким Модс — это приложение с модами для майнкрафт пе
- Приложение было разработано для установки модов на майнкрафт пе
- Также в Lucky Mods ведется рейтинг, где вы сможете найти лучшие моды для MCPE
Спасибо разработчикам, за то, что распределили все моды по категориям. Таким образом, вы можете легко найти все скайблок карты или моды на оружие.
Как работает автоматическая установка?
Давайте разберем как, используя установщик модов для майнкрафт пе, установить мод. Для этого мы:
- Качаем приложение моды для майнкрафта — лаки модс
- Переходим в категорию «моды» и выбираем понравившийся мод. К примеру, я выбрал аддон на мебель Furnicarft addon

3. Жмем на кнопку «загрузить»

4. У нас откроется панель со списком файлов, которые нужно загрузить. Как правило, для правильной работы установщика, требуется установить все файлы, которые есть. Так что, по очереди загружаем все файлы.

5. Жмем на кнопку «download», нас просят подтвердить скачивание. Нажимаем «скачать». Отлично. Пошла загрузка! Как видите, приложение для скачивания модов на Майнкрафт ПЕ отлично работает.

6. Как только файл, загрузится, нажимаем на кнопку «установить». Также приложение сообщает, куда был загружен файл на случай ошибки установки. В этом случае, просто открываем проводник и идем по указанному адресу. Там находим файл и запускаем его самостоятельно

7. Как нажали «скачать», на спросят, с помощью какой программы открыть файл. Выбираем наш любимы майнкрафт

8. Ждем загрузки

9. Дожидаемся, пока майнкрафт все загрузит.


9. То же самое делаем с другими файлами. Как все установили. переходим к следующему пункту
10. Теперь идем в настройки и активируем ресурспак. Кликаем на «настройки» и далее в последовательности на скриншоте:

11. Теперь переходим на главный экран и нажимаем «играть». Приложение с модами для андроид также имеет установщик карт для майнкрафт пе, поэтому вы можете быстро установить карту. Это очень круто и удобно!
12. У нас открывается список миров. Наша карта первая. Кстати, остальные миры я тоже скачал через лаки модс

13. Открываем мир и проверяем, все ли у нас работает.
Супер! Все работает. Нашел много крутой мебели: диваны, плазма, пианино и комп! Огонь!
Если хочешь установить такой же мод — качай быстрее Лаки Модс и устанавливай мод! Вот ссылка:
Установщик карт для Minecraft PE
Вы также без проблем можете установить карты на майнкрафт пе. Установка даже проще! Вам не придется ничего активировать в настройках. Просто загружаете в приложении карту, устанавливаете и сразу открываете майнкрафт. В списке миров будет только что установленная карта. Открывайте и играйте на здоровье!
Карты можно также искать по категориям: скайблок, бедварс, побег из тюрьмы и так далее. В общем, сами разберетесь.






