Как сделать свою сборку windows 10: 8 шагов по самостоятельному созданию
Содержание:
- Как создать собственную сборку Windows 10 с помощью инструмента MSMG ToolKit
- Скачивание и первоначальная настройка
- Как создать свою Майнкрафт сборку?
- Как создать блок в Майнкрафте
- Делаем свою сборку Minecraft » MinecraftOnly
- Какие моды включены в сборку?
- Скачивание и первоначальная настройка
- Как создать сборку minecraft на лицензии. Сборка майнкрафт — процесс создания
- Как создать свою Майнкрафт сборку?
- Как воспользоваться готовыми руководствами (сборками) в Dota 2
- Sculpting Engineer
- Как открыть собственную сборку для героя в игре
- Создаем свою сборку программ с помощью программы MinstAll
- Как сделать сервер Minecraft на Windows, Mac или Linux с хостингом
- SevTech: Ages
- Как создать сборку с модами?
- Как создать сборку с модами?
- Скачивание и первоначальная настройка
Как создать собственную сборку Windows 10 с помощью инструмента MSMG ToolKit
Для создания собственной модифицированной сборки Windows доступно два основных способа. Вы можете либо начать с нуля и изменять непосредственно ISO-образ Windows 10, либо вносить изменения в уже установленную систему Windows 10. Утилита MSMG ToolKit относится к первой категории, поскольку она позволяет изменять исходный образ, а не текущую систему.
Создание сборки Windows 10

Распакуйте архив 7z с программой (вам может понадобиться 7-Zip) и запустите скрипт. Программа отобразит пользовательское соглашение, которое нужно принять для продолжения работы. В документе сообщается, что автор программы не несет ответственности за возможный ущерб или другие проблемы. Приложение представляет собой скрипт командной строки.
После принятия соглашения MSGM Toolkit запустит несколько проверок, например, для определения версии операционной системы и для анализа всех доступных инструментов.

Затем откроется главный экран. В первую очередь, нужно выбрать источник или папку. Вы можете скопировать папку установочного образа Windows 10 или DVD-диска в подпапку DVD основной папки MSGM Toolkit.
Выберите пункт Select Source, Select Source from Source DVD Folder, индекс 1 + Enter.
После выбора источника вы можете начать процесс изменения сборки. Для этого потребуется три основные операции: (3, integrate) интеграция, (4, remove) удаление и (5, customize) настройка
Интеграция

Действие “Интеграция” позволяет добавлять языковые пакеты, драйвера, функции, обновления и отдельные возможности в образ Windows 10:
- Language Packs — данная опция позволяет добавить языковые пакеты в установочный диск Windows 10
- Drivers — данная опция позволяет добавить отдельные драйвера в установочный диск Windows 10, например, для устройств, которые не поддерживаются Windows 10 по умолчанию.
- Windows Features — данная опция позволяет добавить отдельные компоненты Windows (Microsoft Games, Microsoft .NET Framework 3.5, Windows Sidebar и т.д.). Опция позволяет восстановить функции, которые были ранее удалены.
- Updates — интеграция обновлений Windows, чтобы они устанавливались во время инсталляции Windows, а не после нее.
- Windows Custom Features — добавление дополнительных системных файлов, патча UxTheme или альтернативной среды восстановления Windows.
Удаление

Вы можете использовать операцию удаления (Remove), чтобы избавиться от ненужных компонентов Windows 10:
- Remove default Metro apps — опция выводит список всех приложений и позволяет удалять отдельные приложений Windows 10 за исключением Магазина приложений Windows, а также онлайн приложения.
- Remove Default Metro Apps Associations — позволяет удалять файловые ассоциации универсальных приложений Metro. Они не будут запускаться при открытии соответствующих файлов.
- Remove Windows Components — опция позволяет удалять отдельные компоненты Windows (Cortana, службы телеметрии, “Домашняя группа”, родительский контроль, Xbox и др.). Доступна функция расширенного удаления для того, чтобы избавиться от Microsoft Edge, Adobe Flash, Защитника Windows Defender и системы восстановления Windows.
- Remove Windows Components using Package List

Операция Customize позволяет импортировать и экспортировать приложения Metro в XML файлы.
После завершения
Когда вы закончите вносить изменения, нужно использовать отдельное меню Apply, чтобы применить изменения к выбранному источнику.
После этого вы можете использовать меню Target для создания нового установочного носителя, например, для создания собственного ISO-образа Windows 10, записать ISO-образ на USB-носитель или DVD-диск.
Рекомендуется проверить пользовательский установочный носитель Windows 10, например, на виртуальной машине, прежде чем устанавливать его в рабочую систему.
Заключение
MSMG Toolkit — это удобный инструмент для создания пользовательских установок Windows 10 из образа или исходной папки Windows.
Программа позволяет вносить изменения в установочный носитель, например, удалять ненужные приложения Windows, компоненты ОС или добавлять отдельные драйверы в образ Windows 10.
Скачивание и первоначальная настройка
- Заходим на одну из многочисленных площадок, посвященных Майнкрафт, и скачиваем игру. Скачанный файл будет иметь разрешение архива.
- Находим в скачанном архиве файл.exe и устанавливаем игру.
- Запускаем режим поиска «Пуск/Выполнить» (или нажимаем «горячую» клавишу Win+R).
- В строке поиска указываем «%appdata%», нажимаем «ОК».
- В появившемся окне выбираем папку «.minecraft», далее «bin», открываем файл «minecraft.jar » в режиме архива.
- Скачиваем мод «OptiFine», добавляющий в игру массу дополнительных интересных настроек. Мод скачивается в архиве, распаковываем его.
- Содержимое архива «OptiFine» копируем в файл «minecraft.jar».
Как создать свою Майнкрафт сборку?
- Главное иметь первоначальные навыки, уметь следовать инструкциям;
- Переходим в «Проводник» на Вашем гаджете, лучше всего использовать «ES» проводник, но все картинки, предоставленные ниже, будут выставлены с пк, для большей наглядности;
- Наличие скоростного (умеренного) интернет-соединения.
Первым делом скачиваем понравившийся пак текстур, к примеру SimplySharp
. Кроме него находим дополнительные модификации: Next level, PCGUIи прочее.
Если файлы загрузились в.mcpack формате, обязательно перенесите их в архив.zip расширения.
Список используемых, в качестве примера, файлов:
- NextLvL – отображение координат;
- PCGUI – шрифт, некоторые поправки интерфейса (та же шкала здоровья, воздуха, голода);
- Любой набор текстур – Simply Sharp, и т.п.;
- Шейдеры типа SSPE, или любые другие подходящие под характеристики Вашего телефона.
Второй шаг – это создание папки, в которую нужно будет разархивировать пак текстур и создать еще несколько дополнительных папок для хранения остальных файлов. У вас должна получиться директория подобная предоставленной на картинке:

Переходим к манипуляциям с шейдерами. Нам нужно «вшить» шейдеры, для этого создается папка «shaders
».

Поочередно скидываем в нее файлы из архива с шейдерами. Не забудьте перекинуть папку UI
.

Далее устанавливают плагины (модификации). Начнем с Next Level
. Перекидываем файлы из попки «nextlevel2/ui» в «SimplySharp64*64/ui
», но без файла «hud_screen.json
».

И наконец, остался последний плагин PCGUI
. Переносим из него папку «font
» в ту же директорию «SimplySharp64*64/ui
», чтобы изменить шрифт, после из директории «textures/gui
» переносим всем файлы.png расширения. Оставшийся файл «splashes.json
» перекидываем в «SimplySharp64*64/ui
». Переносим оставшийся файл «hud_screen.json
» из папки «PCGUI
».

Как создать блок в Майнкрафте
Хотя инструмент переполнен функциями и возможностями, начинать творческий путь стоит с малых достижений. Вот инструкция по MCreator, призванная облегчить процесс подготовки нового блока:
- Первый шаг – подготовка рабочего пространства с помощью кнопки, изображающей плюсик и расположенной на панели быстрого доступа слева;
- В появившемся меню необходимо выбрать вариант Block (Блок) и выбрать название для будущего ресурса или декоративного элемента. Вводить текст рекомендуется на английском языке (поэкспериментировать над переводом помогут плагины и расширения);
-
Дальше предстоит разобраться с оформлением блока. Предусмотрен вариант с загрузкой текстур файлом (поддерживаются основные форматы изображений) или же подготовкой оформления вручную через встроенный редактор. Вне зависимости от выбора менять дизайн предстоит с помощью 6 квадратов, обозначающих грани блока в развертке.
Если оформление одинаково со всех граней, то достаточно заполнить цветом или изображением лишь левую часть (Left) – остальным значение передается автоматически.
- Не обойтись и без настройки характеристик: MCreator разрешает выбирать тип рендера, задавать прозрачность (Transparency), менять параметры «твердости» (Hardness), влияющей на скорость добычи, взрывоустойчивой силы (Resistance), способов выпадения (Dropping Properties) и свойств земли, редстоуна, пропускной способности.
- Переход между каждым шагом сопровождается нажатием на кнопку Next. Если необходимо вернуться назад – необходимо выбирать Back на панели быстрого доступа.
- Последующие шаги подготовки нового блока связаны с вместимостью и способами компоновки в инвентаре (сколько блоков вмещается в ячейку, максимальное количество стаков). Дополнительно предусмотрена возможность стирать блок после разрушения: достаточно снять галочку с пункта Drop items from inventory when block destroyed.
- Процесс подготовки нового блока заканчивается на этапе выбора параметров генерации (Generation Properties). Разработчики MCreator предлагают выбрать, куда добавлять блок (биом, примерная высота, тип мира – стандартный, нижний), в каком количестве и объеме, необходимы ли специальные обозначения редкости. Каждый из пунктов меню подбирается с помощью выпадающих меню, а потому знать значения и дополнительную информацию необязательно – инструмент подскажет, куда нажимать.
информация о новом блоке
MCreator – не единственный представитель жанра: схожие по замыслу инструменты периодически появляются в сети. Но где-то необходимо знать языки программирования или подбирать подходящую версию под Minecraft, а где-то не обойтись без дополнительной подготовки. MCreator призван помочь каждому реализовать задуманное в полуавтоматическом режиме: справятся даже новички.
Делаем свою сборку Minecraft » MinecraftOnly
Вы хотели сделать свою сборку Minecraft на русском языке с интересными модами, но у вас не получалось? Эта статья для вас, в которой я вам расскажу, как сделать свою сборку Minecraft.
Итак, для начала нам нужен чистый клиент. Сборку мы будет делать на версии 1.5.2, но вы можете сделать её на любой другой версии. Чтобы зайти в игру, распакуйте архив и запустите файл minecraft.exe
Скачать
Minecraft у нас уже есть, но он у нас на английском языке. А русский язык вовсе тонкий и нечитабельный, поэтому, советую вам скачать русификатор. Также добавлен HD шрифт.
Скачать
Установка:
- Открываем .minecraft\bin\minecraft.jar
- Удаляем папку META-INF
- Копируем содержимое архива с русификатором в minecraft.jar с заменой файлов.
В Minecraft уже можно играть, но этого мало. Нужно установить OptiFine. Это добавит в игру много новых настроек, благодаря которым можно ускорить игровой процесс и сделать его ещё удобнее.
Скачать
Установка:
- Открываем .minecraft\bin\minecraft.jar
- Удаляем папку META-INF (если её уже нету, пропускаем этот пункт)
- Копируем содержимое архива с русификатором в minecraft.jar с заменой файлов.
Теперь самая важная и сложная часть. Приступим к установке модов
Существует огромное количество очень интересных модов. Я расскажу вам про некоторые моды и их установку. Остальные моды устанавливаются аналогично.
Mo’Creatures Mod
Mo’Creatures Mod — это мод, добавляющий огромное количество новых существ, таких как слон, варан, улитка, змеи, медузы, мыши, волки, медведи, лисицы, панды и многих других мобов, даже насекомых. Также этот мод добавляет новые измерения.
Потребуются:
Какие моды включены в сборку?
Обратите внимание, что в зависимости от версии игры состав изменений может незначительно меняться, но, в целом, изменений не будет. Вы прочитали все дополнения? После установки сборки у вас появятся новые минералы, вы сможете создавать новые механизмы, строить атомные электростанции, стрелять из настоящего стрелкового оружия, исследовать новые биомы, строить большие города и даже узнавать об инопланетной жизни
Согласитесь, это очень круто, и эти функции добавят вам только 15-20 модов. Если вы включите других в список, боюсь, вы будете читать до утра
Вы прочитали все дополнения? После установки сборки у вас появятся новые минералы, вы сможете создавать новые механизмы, строить атомные электростанции, стрелять из настоящего стрелкового оружия, исследовать новые биомы, строить большие города и даже узнавать об инопланетной жизни. Согласитесь, это очень круто, и эти функции добавят вам только 15-20 модов. Если вы включите других в список, боюсь, вы будете читать до утра.
Скачивание и первоначальная настройка
- Заходим на одну из многочисленных площадок, посвященных Майнкрафт, и скачиваем игру. Скачанный файл будет иметь разрешение архива.
- Находим в скачанном архиве файл.exe и устанавливаем игру.
- Запускаем режим поиска «Пуск/Выполнить» (или нажимаем «горячую» клавишу Win+R).
- В строке поиска указываем «%appdata%», нажимаем «ОК».
- В появившемся окне выбираем папку «.minecraft», далее «bin», открываем файл «minecraft.jar » в режиме архива.
- Скачиваем мод «OptiFine», добавляющий в игру массу дополнительных интересных настроек. Мод скачивается в архиве, распаковываем его.
- Содержимое архива «OptiFine» копируем в файл «minecraft.jar».
Как создать сборку minecraft на лицензии. Сборка майнкрафт — процесс создания
Вы хотели создать свой собственный русский майнкрафт с крутыми модами, но не смогли? Эта статья для вас, в которой я расскажу, как сделать свою собственную сборку Minecraft.
Итак, сначала нам нужен чистый клиент. Мы будем делать сборку на версии 1.5.2, но вы можете сделать это на любой другой версии. Для входа в игру распакуйте архив и запустите файл minecraft .exe
В Minecraft уже можно играть, но этого недостаточно. Вам необходимо установить OptiFine. Это добавит в игру множество новых настроек, благодаря которым вы сможете ускорить игровой процесс и сделать его еще более удобным.
- Open.minecraft \ bin \ minecraft.jar
- Удалите папку META-INF (если ее еще нет, пропустите этот пункт)
- Скопируйте содержимое архива с кряком в minecraft.jar с заменой файла.
Теперь самое важное и сложное. Приступим к установке модов. Есть масса очень крутых модов
Расскажу о некоторых модах и о том, как их установить. Остальные моды настраиваются аналогично
Есть масса очень крутых модов. Расскажу о некоторых модах и о том, как их установить. Остальные моды настраиваются аналогично.
Mo «Creatures Mod — это мод, который добавляет огромное количество новых существ, таких как слоны, ящерицы, улитки, змеи, медузы, мыши, волки, медведи, лисы, панды и многие другие мобы, даже насекомые. Этот мод также добавляет новых Габаритные размеры.
- Поместите содержимое архива MinecraftForge1.5.2.zip в .minecraft \ bin \ minecraft.jar
- Поместите файл GuiAPI 1.5.2.jar в папку .minecraft \ coremods
- Файлы MoCreatures Mod 1.5.2.zip и CustomMobSpawner 1.5.2.zip помещаются в папку .minecraft \ mods\
- Удалите папку META-INF в .minecraft \ bin \ minecraft.jar
Biomes O «Plenty — отличный мод, который значительно меняет поколение мира. Добавлены десятки новых биомов, новые минералы. Он также изменил поколение мира к черту.
- Архивировать контент
- Запустите Minecraft, чтобы создать новые папки и закрыть, когда он полностью загрузится
- Поместите файл Biomes-O-Plenty 1.5.2.zip в папку .minecraft \ mods\
- Удалите папку META-INF в .minecraft \ bin \ minecraft.jar
Twilight Forest — это мод, который добавляет в игру новое измерение: Сумеречный лес. Это огромный мир, покрытый различными деревьями. Здесь постоянно темно, потому что навесы деревьев не пропускают солнце. Путешествуя по миру, вы можете встретить новые подземелья и холмы, полные ресурсов и опасностей.
- Поместите содержимое архива MinecraftForge 1.5.2.zip в .minecraft \ bin \ minecraft.jar
- Запустите Minecraft, чтобы создать новые папки и закрыть, когда он полностью загрузится
- Поместите файл TwilightForest 1.5.2.zip в папку .minecraft \ mods\
- Удалите папку META-INF в .minecraft \ bin \ minecraft.jar
Goblin Mod — мод, который добавляет в игру новых мобов — Голбина. А вместе с ними были добавлены их деревни, в которых есть драгоценности и новые поделки.
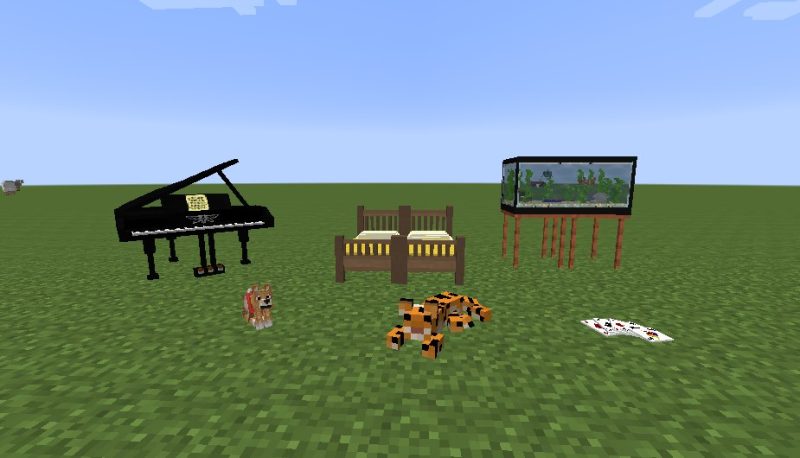
Многие майнкрафтеры часто интересуются, как сделать свою сборку Майнкрафт с модами. Игра основана на свободе человеческого воображения, но также может надоесть, поэтому заядлые геймеры устанавливают моды на свой клиент. Но стоит отметить, что далеко не всем это удается. Причин много, есть и элементарные…
Сегодня мы постараемся научить вас делать свои сборки Майнкрафт с модами. Первый шаг — решить, что вы хотите создать — это обязательно, потому что делать «случайным образом» — не лучшая идея. Если вы хотите создать промышленную сборку, вам следует найти как можно больше этих модов. Есть также магические, военные, смешанные собрания. Моды можно скачать с этой страницы .
Когда мы определились с жанром монтажа, уже можно переходить непосредственно к вопросу:
Как создать свою Майнкрафт сборку?
- Главное иметь первоначальные навыки, уметь следовать инструкциям;
- Переходим в «Проводник» на Вашем гаджете, лучше всего использовать «ES» проводник, но все картинки, предоставленные ниже, будут выставлены с пк, для большей наглядности;
- Наличие скоростного (умеренного) интернет-соединения.
Первым делом скачиваем понравившийся пак текстур, к примеру SimplySharp
. Кроме него находим дополнительные модификации: Next level, PCGUIи прочее.
Если файлы загрузились в.mcpack формате, обязательно перенесите их в архив.zip расширения.
Список используемых, в качестве примера, файлов:
- NextLvL – отображение координат;
- PCGUI – шрифт, некоторые поправки интерфейса (та же шкала здоровья, воздуха, голода);
- Любой набор текстур – Faithful и т.п.;
- Шейдеры типа SSPE, EVO или любые другие подходящие под характеристики Вашего телефона.
Второй шаг – это создание папки, в которую нужно будет разархивировать пак текстур и создать еще несколько дополнительных папок для хранения остальных файлов. У вас должна получиться директория подобная предоставленной на картинке:

Переходим к манипуляциям с шейдерами. Нам нужно «вшить» шейдеры, для этого создается папка «shaders
».

Поочередно скидываем в нее файлы из архива с шейдерами. Не забудьте перекинуть папку UI
.

Далее устанавливают плагины (модификации). Начнем с Next Level
. Перекидываем файлы из попки «nextlevel2/ui» в «SimplySharp64*64/ui
», но без файла «hud_screen.json
».

И наконец, остался последний плагин PCGUI
. Переносим из него папку «font
» в ту же директорию «SimplySharp64*64/ui
», чтобы изменить шрифт, после из директории «textures/gui
» переносим всем файлы.png расширения. Оставшийся файл «splashes.json
» перекидываем в «SimplySharp64*64/ui
». Переносим оставшийся файл «hud_screen.json
» из папки «PCGUI
».

В заключении архивируем получившуюся папку, после чего меняем формат с.zip/rar на.mcpack
и запускаем ее.
Итог
Научиться делать сборки не сложно, главное понять суть этого процесса. Возможно, в объяснениях что-то упущено, но по тестам все работает, как полагается. Если у Вас появились вопросы по этому поводу – отпишите в комментарии.
Как воспользоваться готовыми руководствами (сборками) в Dota 2
Dota 2 является довольно популярной онлайн-игрой и имеет огромное сообщество игроков. Многие из них регулярно создают руководства для различных героев, в которых подробно расписывают все скилл и итем билды. Причем воспользоваться их сборками могут все желающие. Для этого нужно лишь:
- Зайти в игру (в любом режиме).
- Выбрать нужного героя.
- Открыть торговую лавку.
- Нажать на кнопку «Все сборки».
- Нажать на любое из представленных руководств (рекомендуем выбирать наиболее популярные сборки, которые подходят под действующий патч).
- Кликнуть по кнопке «Выбрать».
Обратите внимание! Прежде чем выбрать какое-либо руководство с ним можно ознакомиться более подробно, кликнув по кнопке «Посмотреть». В открывшемся окне будет представлено подробное описание сборки, а также указана дата её создания, рейтинг и количество подписчиков.. Таким образом, можно быстро и легко выбрать готовую сборку для любого героя в Dota 2
После этого, в вашей лавке будут отображаться все предметы из руководства. А при изучении скиллов вокруг них будут появляться золотые рамки, показывающие, какие именно способности нужно качать на текущем уровне. Также, не забывайте, что вы в любой момент можете поменять руководство, выполнив те же самые действия
Таким образом, можно быстро и легко выбрать готовую сборку для любого героя в Dota 2. После этого, в вашей лавке будут отображаться все предметы из руководства. А при изучении скиллов вокруг них будут появляться золотые рамки, показывающие, какие именно способности нужно качать на текущем уровне. Также, не забывайте, что вы в любой момент можете поменять руководство, выполнив те же самые действия.
Sculpting Engineer

Это весьма увлекательная строительная сборка. В Sculpting Engineer можно использовать огромное количество разнообразных строительных блоков и мебели. Для того, чтобы обставить построенное жилище можно выбрать оригинальный диван, кровать, стол или большой шкаф. Здесь все продумано до мелочей! Игрокам доступны даже телевизоры, холодильники и тостеры.
Если ассортимента, представленного в сборке, будет недостаточно, пользователь может сам создать постройки и оборудовать их мебелью, которая придется ему по душе. И это далеко не все, чем смогут воспользоваться геймеры в процессе игры.
ТОП-10 самых популярных сборок Майнкрафт смотрите в следующем видеоролике:
Как открыть собственную сборку для героя в игре
Как уже было отмечено выше, все руководства создаются специально для того, чтобы быстро находить нужные предметы и изучать способности в нужном порядке. Воспользоваться же ими довольно просто. Для этого необходимо:
- Найти игру (в любом режиме).
- Выбрать героя.
- Дождаться начала матча, либо сразу же открыть вкладку «Руководства».
- Открыть лавку и перейти в раздел «Все сборки» (если открываете руководство во время игры).
- Выбрать нужную сборку (ваши сборки отображаются в самом начале).
После этого в лавке будут отображаться все предметы, выбранные в вашем руководстве. Также, напротив способностей будет появляться золотая рамка, показывающая, в каком порядке нужно изучать различные скиллы.
Создаем свою сборку программ с помощью программы MinstAll
Скачиваем программу тут. Распаковываем и запускаем программу с помощью файла autorun.exe. У вас откроется сама программа, в которой вы сможете добавлять те приложения, которые вам необходимы. Чтобы добавить программу нажмите на кнопку настроек, которая находится в верхнем правом углу. Нажмите на зелёный + который находятся рядом. Выберите файл, который Вы будете использовать как установщик какой-либо программой, этот файл может лежать вас на флешке, диске либо на вашем компьютере, без разницы, вы его выбираете там, где он у вас лежит.

Но лучшим вариантом если вы поместите данную программку в раздел minstall/software. Выбрали файл, нажимали кнопку открыть, в следующем окне Вам нужно будет прописать: название программы, версию программы, уникальный идентификатор guid, если есть программы которые исключают установку данной программы, то их нужно добавить, если есть программы которые включают данную установку, то их тоже нужно добавить, нужно указать статус программы. Далее вы представляете галочки всех совместимых операционных систем, если подходят все операционные системы, то можно просто поставить галочку все. Также вы можете выбрать битность данной программы на какую битность её можно будет установить.

Путь приложению программа добавить сама если вы поместите программу как я говорил в начале в папку software. Чтобы Вы могли легко определить программу на глаз можете добавить иконку. Иконку Вы можете выбрать откуда угодно она сама автоматически подтянется в нужную папку. Если вы хотите запустить программу в скрытом виде, то там есть специальную галочку, если для программы нужна перезагрузка можно поставить галочку перезагрузить ОС. Ну и последнее что необходимо это указать ключи запуска если у вас репак программы либо если вы хотите указать какие-то определенные настройки для того, чтобы эти настройки включились в момент установки.
Есть стандартные ключи запуска, которые можно посмотреть в самой программе, а некоторые ключи придется поискать в Интернете или спросить на сайте у разработчика программы, разные упаковщики exe файлов имеют разные ключи запуска. Программка которая покажет возможные ключи тут.
Более подробно о том, как создать свой набор программ Вы можете посмотреть в моём видео.
Как сделать сервер Minecraft на Windows, Mac или Linux с хостингом
Эта статья «Как создать сервер Minecraft» была первоначально опубликована 30 декабря 2014 года Шоном Пфандером. Он был обновлен 22 ноября 2017 года Энди Макилвейном.
Minecraft — вторая по популярности видеоигра в мире, по состоянию на февраль 2017 года было продано более 121 миллиона копий.
Но Minecraft — это гораздо больше, чем просто игра.Это также инструмент для обучения детей программированию; открытая платформа для расширения разработчиками модов; и это сердце мирового сообщества авторов.
Если вы новичок в Minecraft, самый простой способ начать — это купить игру и приступить к ней. Вы даже можете использовать Minecraft Realms, чтобы создать свой собственный мир — это своего рода легкая альтернатива запуску собственного частного сервера Minecraft.
Но если вас интересуют все возможности Minecraft, вы можете сделать еще один шаг, запустив собственный частный сервер Minecraft.С частным сервером вы можете создать свой собственный мир Minecraft.
В этой статье мы покажем вам, как именно это сделать. Мы рассмотрим, как создать сервер Minecraft на ПК с Windows, Mac и в плане хостинга Linux.
Готовы? Давайте займемся этим.
SevTech: Ages

Одна из самых популярных сборок Майнкрафт как в России, так и за рубежом. Геймеру предлагается пройти увлекательный путь от каменного века и до современного времени. При этом можно наблюдать последовательность человеческого прогресса, начиная от стадии добычи огня с помощью трения палок и заканчивая полетами в космическое пространство.
У каждого пользователя появится возможность побывать в шести эрах: каменном и бронзовом веках, средневековье, в эпохе индустриализации, в новом и новейшем времени. Для того, чтобы перейти на следующий уровень и увидеть другую эпоху, следует выполнить несколько заданий, которые помогут открывать и изучать новые предметы. Вместе с этим на каждом уровне геймера поджидают разные мобы, открываются новые измерения, в которых можно увидеть разнообразные механизмы и даже руды.

Большое количество модификаций не даст заскучать даже опытному геймеру. Игровой процесс в течение всех эпох занимает достаточно большой временной промежуток, что не может не радовать. Игровой процесс сопровождается системой достижений, заставляющей совершенствоваться и узнавать много нового.

Эта сборка Майнкрафт не требует инсталляции и работает без лицензии. Пользователь может играть с друзьями на сервере и осваивать новую уникальную систему прогресса.
Как создать сборку с модами?

Во-первых
, необходимо скачать TLauncher, он то нам и понадобиться для создания сборки. При запуски лаунчера выберите версию клиента, рекомендую выбрать либо 1.10.2, либо 1.7.10. Желательно скачивать с уже установленным модом Forge.

Во-вторых
, когда клиент до качается, следует открыть TLauncher и создать свой аккаунт (скриншот чуть выше). Нажав на менеджер аккаунтов, откроется окно, где необходимо нажать зелёный плюс и вписать свой желаемый никнейм. Ник введен, а значит можно нажать на кнопку с домиком, выбрать версию Forge и запустить игру. После окончания загрузки всех ресурсов, стоит выключить её и запустить лаунчер (но не игру).
В-третьих
, нажимаем на кнопку в виде «папки» и должна открыться папка mods. В неё мы и будем устанавливать моды. Эту папку можно открыть не заходя в лаунчер, достаточно ввести в адресную строку Пуска: %appdata% далее переходим в.minecraft потом mods.
Если вы уже скачали моды на Майнкрафт, тогда их можно будет перемещать в папку «mods». Вообще моды должны иметь такие расширения: .jar
или .zip
. Не рекомендую устанавливать сразу по многу модов, ведь если возникнут ошибки, вы просто не сможете найти источник возникновения. Устанавливайте по 5 модов за раз, после чего запускайте игру и тестируйте, если клиент не вылетает, тогда всё идёт по плану. Если вы уже установили нужное количество модов на свой клиент, и все они работают тогда вы можете заархивировать папку «.minecraft» и делиться ею с друзьями, также можно загрузить на популярные Майнкрафт порталы к примеру 1майнкрафт.
Конечно, не у всех всё сразу получится, но нужно стараться! Также вы можете скачать уже готовые клиенты Майнкрафт с модами, сделать это можно на том же 1майнкрафт.рф. Вот ссылка: http://1майнкрафт.рф/minecraft-s-modami-skachat/
Всем спасибо за внимание! Всего вам доброго, хорошего настроения и здоровья!
Следовало бы начать с того, что эта «сборка» является своеобразным паком текстур со встроенными заранее шейдерами, измененными шрифтами, интерфейсом и меню. В неё можно внести еще и дополнительные изменения, к примеру, вывести показатель здоровья противника справа на экране. Весь остальной интерфейс так же очень подвижен, некоторые детали можно добавить – другие убрать.
Как создать сборку с модами?

Во-первых
, необходимо скачать TLauncher, он то нам и понадобиться для создания сборки. При запуски лаунчера выберите версию клиента, рекомендую выбрать либо 1.10.2, либо 1.7.10. Желательно скачивать с уже установленным модом Forge.

Во-вторых
, когда клиент до качается, следует открыть TLauncher и создать свой аккаунт (скриншот чуть выше). Нажав на менеджер аккаунтов, откроется окно, где необходимо нажать зелёный плюс и вписать свой желаемый никнейм. Ник введен, а значит можно нажать на кнопку с домиком, выбрать версию Forge и запустить игру. После окончания загрузки всех ресурсов, стоит выключить её и запустить лаунчер (но не игру).
В-третьих
, нажимаем на кнопку в виде «папки» и должна открыться папка mods. В неё мы и будем устанавливать моды. Эту папку можно открыть не заходя в лаунчер, достаточно ввести в адресную строку Пуска: %appdata% далее переходим в.minecraft потом mods.
Если вы уже скачали моды на Майнкрафт, тогда их можно будет перемещать в папку «mods». Вообще моды должны иметь такие расширения: .jar
или .zip
. Не рекомендую устанавливать сразу по многу модов, ведь если возникнут ошибки, вы просто не сможете найти источник возникновения. Устанавливайте по 5 модов за раз, после чего запускайте игру и тестируйте, если клиент не вылетает, тогда всё идёт по плану. Если вы уже установили нужное количество модов на свой клиент, и все они работают тогда вы можете заархивировать папку «.minecraft» и делиться ею с друзьями, также можно загрузить на популярные Майнкрафт порталы к примеру 1майнкрафт.
Конечно, не у всех всё сразу получится, но нужно стараться! Также вы можете скачать уже готовые клиенты Майнкрафт с модами, сделать это можно на том же 1майнкрафт.рф. Вот ссылка: http://1майнкрафт.рф/minecraft-s-modami-skachat/
Всем спасибо за внимание! Всего вам доброго, хорошего настроения и здоровья!
Следовало бы начать с того, что эта «сборка» является своеобразным паком текстур со встроенными заранее шейдерами, измененными шрифтами, интерфейсом и меню. В неё можно внести еще и дополнительные изменения, к примеру, вывести показатель здоровья противника справа на экране. Весь остальной интерфейс так же очень подвижен, некоторые детали можно добавить – другие убрать.
Скачивание и первоначальная настройка
- Заходим на одну из многочисленных площадок, посвященных Майнкрафт, и скачиваем игру. Скачанный файл будет иметь разрешение архива.
- Находим в скачанном архиве файл.exe и устанавливаем игру.
- Запускаем режим поиска «Пуск/Выполнить» (или нажимаем «горячую» клавишу Win+R).
- В строке поиска указываем «%appdata%», нажимаем «ОК».
- В появившемся окне выбираем папку «.minecraft», далее «bin», открываем файл «minecraft.jar » в режиме архива.
- Скачиваем мод «OptiFine», добавляющий в игру массу дополнительных интересных настроек. Мод скачивается в архиве, распаковываем его.
- Содержимое архива «OptiFine» копируем в файл «minecraft.jar».






