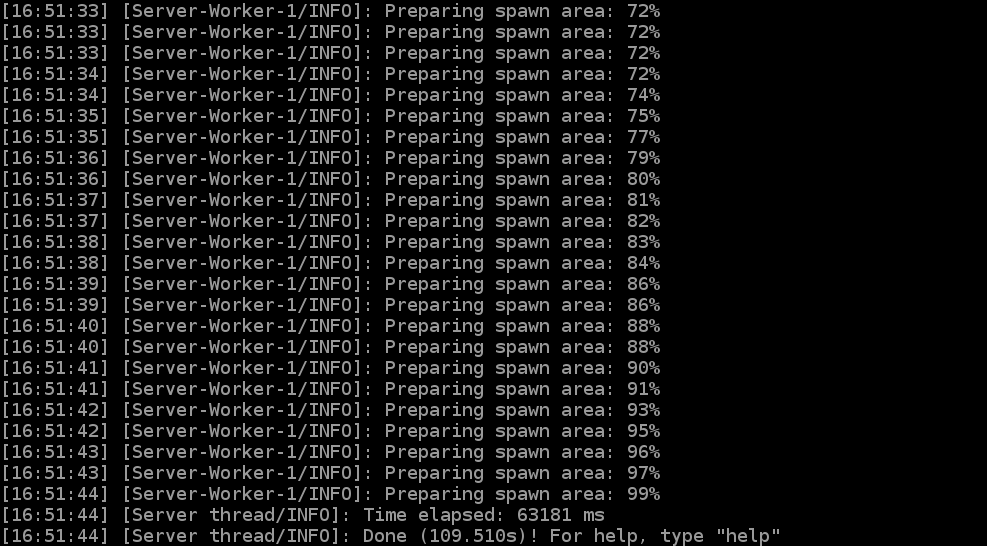Учебники / настройка сервера spigot
Содержание:
- Location of start.bat and Associated Malware
- Как в bat файле дождаться появления определенного файла
- Виды серверов Майнкрафт
- Можно ли зациклить в bat-файле выполнение команды?
- Как из одного bat-файла запустить другой
- How to Remove start.bat^
- Управление
- Установка [ править | править код ]
- Некоторые хитрости
- Примечания
- Best practices for resolving start issues
- Как изменить IP адрес компьютера из пакетного файла
- Длинныe имена в bat-файлах
- Управление [ править | править код ]
- Подготовка сервера
- Пробелы и кавычки в bat-файлах
- Запускаем Minecraft на VDS или выделенном сервере
Location of start.bat and Associated Malware
Check whether start.bat is present in the following locations:
start.bat file locations that are Windows version independent:
Windows 2000, Windows XP, Windows Server 2003 specific start.bat file locations:
Windows Vista, Windows Server 2008, Windows 7, Windows 8 specific start.bat file locations:
If you find start.bat file in any of these locations, your computer is very likely to
be infected with the following malware:
IMPORTANT: Malware files can be camouflaged with the same file names as legitimate
files. The start.bat file is associated with malware only if found in the locations
listed above.
Notes:
- You can check if start.bat is associated with the malware listed above by running a Exterminate It! Free Scan.
- You can easily remove all the files listed above with Exterminate It! Antimalware.
Как в bat файле дождаться появления определенного файла
Иногда необходимо при появлении определенного файла в папке выполнить какое-то действие. Чтобы организовать проверку появления файла в папке можно использовать следующий пакетный файл
:test if exist c:\1.txt goto go sleep 10 goto test :go notepad
Такой пакетный файл будет проверять с интервалом 10 секунд наличие в корне диска С файла 1.txt и когда файл 1.txt появится, будет выполнено действие, указанное после метки go, т.е. в этом примере будет запущен Блокнот.
Если файл 1.txt большого размера и копируется откуда-то, то может получится так, что пакетный файл проверит его наличие в то время, как файл еще не скопировался или занят другим приложением. В таком случае, попытка выполнить какие-то действия с файлом 1.txt приведет к ошибке. Чтобы этого не произошло пакетный файл можно модифицировать следующим образом
:test if exist c:\1.txt goto go sleep 10 goto test :go rename c:\1.txt 1.txt if not errorlevel 0 goto go del c:\1.txt
Когда файл 1.txt скопировался на диск С не полностью, либо занят другим приложением, попытка его переименовать вызовет ошибку и цикл будет повторяться до тех пор, пока файл не скопируется полностью либо не будет освобожден. После того, как команда rename c:\1.txt 1.txt будет выполнена без ошибки (т.е. файл свободен), то с ним можно выполнять любые действия. В последнем примере это его удаление.
Виды серверов Майнкрафт
Для начала давайте разберемся, какие виды серверов Майнкрафт существуют. В настоящее время можно выделить 4 типа основных ядер серверов Minecraft.
Vanilla – это официальное ядро, созданное разработчиками. Благодаря чему оно выходит сразу после релиза новой версии. Однако, для нее выпущено немного плагинов, невысокая оптимизация использования ресурсов, потребуется отдельно устанавливать Forge для использования модов.
Bukkit – это ядро, созданное на основе Vanilla. Обладает высокой оптимизацией, кучей плагинов от сторонних разработчиков. Однако, все равно потребуется отдельно устанавливать Forge для использования модов. После версии 1.6.4 проект поддерживается вместе со Spigot.
Spigot – это ядро, разработанное на основе Bukkit. Имеет множество улучшений по сравнению с предшествующими ядрами. Однако установка сервера на данном ядре более сложная, также потребуется отдельно устанавливать Forge для использования модов.
Cauldron (ранее MCPC+) – это прогрессивное ядро, сделанное на основе Spigot, в состав которого уже включен Forge, благодаря чему можно сразу устанавливать различные моды, также поддерживаются плагины, написанные на Bukkit и Spigot. Однако переход на новые версии Майнкрафт происходит долго, ведь сначала должен обновиться Spigot.
Прежде, чем создавать свой сервер в Майнкрафт вам потребуется установить пакет Java, который можно скачать по этой ссылке. Когда Java-пакет установлен, можно переходить к созданию собственного сервера в Minecraft.
Можно ли зациклить в bat-файле выполнение команды?
Иногда необходимо создать bat-файл, который будет запускать некую команду через определённый интервал времени. Для решения этой задачи можно воспользоваться Планировщиком и часто запускать bat-файл из него, а можно создать в bat-файле цикл с паузой.
Цикл организуется при помощи следующих команд:
:loop ... <- здесь команда для создания паузы и другие команды, которые необходимо выполнять в цикле goto loop
Паузу можно создать при помощи любой команды. Например, при помощи ping:
ping -n 1 -w 100000 192.168.254.254 >nul
-n 1 — выполнить один запрос
-w 100000 — ждать ответа 100 секунд (значение указывается в миллисекундах)
192.168.254.254 — IP адрес, который заведомо не существует в локальной сети, т.е. никогда не ответит на ping
>nul — перенаправление всего вывода команды ping в никуда.
Можно использовать утилиту sleep.exe из Ресурскита.
Как из одного bat-файла запустить другой
Иногда, при выполнении пакетного файла, возникает необходимость запустить другой пакетный файл. Причем, в некоторых случаях, выполнение основного пакетного файла должно быть приостановлено, пока выполняется вспомогательный файл, а в других вспомогательный файл должен работать параллельно с основным.
Для примера создадим два bat файла. Один с именем 1.bat и содержащий всего одну команду
call 2.bat
Второй с именем 2.bat и также содержащий одну команду
pause
Теперь запустим файл 1.bat Откроется окно, в котором будет предложено нажать любую клавишу для продолжения, после нажатия которой окно закроется. Таким образом, вызов из одного пакетного файла другого при помощи команды call останавливает исполнение пакетного файла до тех пор, пока не завершится выполнение пакетного файла, вызванного командой call.
В другом случае, надо запустить из bat файла либо приложение, либо другой пакетный файл, не прерывая выполнения основного пакетного файла. Такое нередко бывает нужно сделать, например, принудительно открыв лог работы пакетного файла, запланированного на ночь, чтобы с утра, пользователь мог проконтролировать правильность его выполнения. Для этого используется команда start Исправим в файле 1.bat строку на
start 2.bat
и запустим файл 1.bat Теперь открылось окно, в котором для продолжения надо нажать любую кнопку, а окно основного пакетного файла (1.bat) отработав закрылось.
Таким образом, для вызова из одного пакетного файла другого, без остановки работы первого пакетного файла, нужно применять команду start.
Рассмотренные команды start и call могут использоваться не только для запуска других пакетных файлов, но и для запуска любых приложений или открытия файлов.
Например, команда start log.txt, находящаяся в теле пакетного файла, откроет файл log.txt в Notepad без остановки работы пакетного файла.
How to Remove start.bat^
- To enable deleting the start.bat file, terminate the associated process in the
Task Manager as follows:- Right-click in the Windows taskbar (a bar that appears along the bottom of the Windows
screen) and select Task Manager on the menu. - In the Tasks Manager window, click the Processes tab.
- On the Processes tab, select start.bat and click End Process.
- Right-click in the Windows taskbar (a bar that appears along the bottom of the Windows
- Using your file explorer, browse to the file using the paths listed in .
- Select the file and press SHIFT+Delete on the keyboard.
- Click Yes in the confirm deletion dialog box.
- Repeat steps 2-4 for each location listed in Location of start.bat and Associated
Malware.
Notes:
- The deletion of start.bat will fail if it is locked; that is, it is in use by some
application (Windows will display a corresponding message). For instructions on
deleting locked files, see . - The deletion of start.bat will fail if your Windows uses the NT File System (NTFS)
and you have no write rights for the file. Request your system administrator to
grant you write rights for the file.
Delete start.bat Automatically
Управление
В управлении и настройке сервер Bukkit во многом схож с чистым сервером, необходимая информация по этому может быть найдена здесь.
Bukkit предоставляет все те же , что и оригинальный сервер Minecraft, но также имеет и три собственные особые команды:
| Команда | Описание | Использование | Запись в Permissions | Доступ по умолчанию |
|---|---|---|---|---|
| version | Показывает версию CraftBukkit этого сервера. | version | bukkit.command.version | Всем |
| plugins | Выводит список установленных плагинов. | plugins | bukkit.command.plugins | Всем |
| reload | Останавливает и снова запускает все плагины на сервере. | reload | bukkit.command.reload | Операторам |
Установка [ править | править код ]
Windows
- Скачиваем сервер, пусть данный пример будет на версии 1.12;
- Перемещаем jar-архив в папку для сервера
- Открываем блокнот или другой текстовый редактор
- Вписываем туда, подставив название скачанного jar файла. Например для версии 1.12 текст в блокноте будет выглядеть так:
craftbukkit-1.12.jar — имя скачанного файла.
или (для 64-битной Java)
- Вписываем туда, подставив имя файла:
или (для 32-битной Java)
5. Сохраняем этот текстовый документ, после чего меняем его расширение с «txt» на «bat», перемещаем в папку где будет расположен сервер и запускаем. Он создаст необходимые файлы для сервера. 6. Сервер готов, для запуска сервера запускаем bat файл.
Для 32-битной системы или 64-битной системы и 64-битной версии Java пишем это:
Для 64-битной системы и 32-битной версии Java пишем это:
Или создаём в любом месте скрипт для упрощения запуска:
Для 32-битной системы или 64-битной системы и 64-битной версии Java:
Для 64-битной системы и 32-битной версии Java:
Если не помогло, есть вариант:
Также, есть пользовательский скрипт:
Данный скрипт перезапускает сервер, если пользователь нажал на клавишу, а не закрыл консоль.
Если не работает — переустановите Java.
Если не помогло — напишите полный путь вместо «java».
Внимание! Для корректной работы любого скрипта нужно установить соответствующую версию Java! На 32-битную систему можно установить только 32-битную версию Java!
Linux
- Скачиваем сервер
- Перемещаем jar-архив в папку для сервера
- Сервер готов, для запуска переходим в папку сервера и отдаем команду java -Xincgc -Xmx1G -jar craftbukkit- .jar .
Желательно изменить опцию «-Xmx1G» в соответствии с количеством свободной оперативной памяти. Объём памяти должен быть больше 1 гигабайта, то есть не «-Xmx2G» или «-Xmx5600M»
При желании можно повесить эту команду на кнопку на панели или в меню:
Или создать в любом месте скрипт для упрощения запуска:
Скрипт нужно сделать исполняемым: chmod a+x start.sh и можно запускать командой sh start.sh .
Или даже прописать алиас, добавив где-нибудь в
После этого сервер можно будет запускать командой mcserver .
Возможно, Вы также захотите использовать init-скрипт для фоновой работы сервера.
OS X
- Открываем терминал и пишем этот код для версии 1.12:
2. Сервер готов, для запуска используем файл LaunchServer.command (будет лежать на рабочем столе).
Некоторые хитрости
Увеличение выделенной ОЗУ для работы сервера
По умолчанию, сервер Minecraft использует всего 100 Мб ОЗУ, что несомненно мало, для увеличения выделяемой памяти (при условии, что на сервере есть требуемое количество памяти) следует создать пакетный файл следующего вида:
1. Создайте и откройте файл .. в блокноте и поместите туда следующее содержимое «C:Program FilesJavajre6injavaw.exe» -Xmx2G -Xms2G -jar «Minecraft_Server.exe» где 2G это размер ОЗУ в Гб. Укажите на свое усмотрение.
2. Сохраните его, назвав, к примеру, start.bat и поместите в директорию, откуда запускается Minecraft_Server.exe
Запуск сервера в консольном режиме
При работе без нагрузки сервер потребляет около 50 Мб ОЗУ из выделенных и сама Java — не менее 170 Мб.
Для экономии ресурсов выделенного сервера можно воспользоваться режимом установки Windows 2008 — Server Core (консольный режим, облегченный для выполнения специфических задач, тем не менее, позволяющий запускать Блокнот и некоторые другие элементы управления). И запустить сервер в консольном режиме.
Строка запуска будет выглядеть следующим образом:
Единственное отличие от запуска .exe — параметр nogui.
Автоматический запуск сервера при загрузке системы
Создайте пакетный файл minecraft_start.bat с содержимым
(Зависит от того, в консольном или графическом режиме вы будете запускать сервер игры). И поместите его в директорию с файлами сервера. К примеру,
Этот файл будет запускать непосредственно сам сервер Minecraft. Далее создайте второй файл, который будет содержать следующие строки
И поместите его в директорию
Этот файл будет инициировать запуск загрузочного скрипта сервера Minecraft при старте системы.
Автоматический перезапуск сервера Minecraft при его “падении” Данное решение придумал пользователь HooKed с одного из форумов, посвященным Minecraft.
Это содержимое можно поместить в файл
Вышеописанного решения с автоматическим запуска сервера Minecraft.
Единственное, что требуется отредактировать — IP-адрес, на котором запущен сервер Minecraft в строке
English Русский
Примечания
- Неисполняемые файлы можно запустить через сопоставление файла с приложением. Для этого
просто введите имя файла (как команду). Для получения дополнительных сведений о создании этих
сопоставлений в командном сценарии используйте команды
assoc и
ftype. - Когда выполняется команда, в которой есть строка «CMD», являющаяся первым элементом без
классификаторов расширения или пути, «CMD» заменяется значением переменной COMSPEC. Таким
образом запрещается запуск cmd из текущего каталога. - При выполнении приложения 32-разрядного графического интерфейса пользователя, команда
cmd не дожидается завершения приложения перед возвращением в командную строку. Этого не
происходит, если приложение запускается из командной строки. - Когда выполняется команда, первый элемент которой не содержит расширения, CMD.EXE
использует значение переменной среды PATHEXT для определения расширений, поиск которых будет
производиться и порядок их поиска. По умолчанию значения для переменной PATHEXT: .COM, .EXE,
.BAT, .CMD (т. е., синтаксис такой же, как у переменной PATH; различные элементы разделяются
точками с запятой). - Когда ведется поиск исполняемого файла и не находится соответствующего расширения,
команда start начинает поиск каталога. Если он существует, команда start
отрывает программу Explorer.exe по этому маршруту.
Best practices for resolving start issues
A clean and tidy computer is the key requirement for avoiding problems with start. This means running a scan for malware, cleaning your hard drive using 1cleanmgr and 2sfc /scannow, 3uninstalling programs that you no longer need, checking for Autostart programs (using 4msconfig) and enabling Windows’ 5Automatic Update. Always remember to perform periodic backups, or at least to set restore points.
Should you experience an actual problem, try to recall the last thing you did, or the last thing you installed before the problem appeared for the first time. Use the 6resmon command to identify the processes that are causing your problem. Even for serious problems, rather than reinstalling Windows, you are better off repairing of your installation or, for Windows 8 and later versions, executing the 7DISM.exe /Online /Cleanup-image /Restorehealth command. This allows you to repair the operating system without losing data.
To help you analyze the start.bat process on your computer, the following programs have proven to be helpful: ASecurity Task Manager displays all running Windows tasks, including embedded hidden processes, such as keyboard and browser monitoring or Autostart entries. A unique security risk rating indicates the likelihood of the process being potential spyware, malware or a Trojan. BMalwarebytes Anti-Malware detects and removes sleeping spyware, adware, Trojans, keyloggers, malware and trackers from your hard drive.
Как изменить IP адрес компьютера из пакетного файла
IP адрес можно изменить при помощи команды netsh.
Чтобы правильно сменить IP адрес, сначала надо выяснить текущую конфигурацию. Сделать это можно в командной строке при помощи команды
netsh interface ip show address
Результат работы этой команды — отображение текущей конфигурации сетевого интерфейса. Нас интересует название интерфейса. Предположим, что он называется FASTNET.
Предположим, что нужно сменить IP адрес на 192.168.1.42, адресация в сети статическая, без использования DHCP, шлюз 192.168.1.1, маска 255.255.255.0 В этом случае, команда, которая должна быть выполнена из пакетного файла будет выглядеть следующим образом:
netsh interface ip set address name="FASTNET" static 192.168.1.42 255.255.255.0 192.169.1.1 1
После выполнения этой команды у интерфейса FASTNET IP адрес сменится на 192.168.1.42.
Команда netsh предоставляет широкие возможности по управлению сетевыми настройками из командной строки. Для ознакомления с другими ее функциональными возможностями пользуйтесь справкой при помощи netsh /?
Длинныe имена в bat-файлах
Теперь поговорим о путях и пробелах. Первый способ избежать этой проблемы — использование короткого имени.
В примере два имени с пробелами. Заменим их короткими. Правила создания коротких имен следующие: в коротком имени используются первые шесть символов имени без учета пробелов, после имени указывают порядковый номер папки с помощью символа ~
. Так как папки Program Files
и Sound Club
у меня в единственном числе, получится следующее:
Program Files — Progra~1
Sound Club — SoundC~1
start
C:\Progra~1
\SoundC~1
\scw.exe
Если рядом будут присутствовать две папки, например Sound Club
и Sound Clown
, то следуя правилам, в примере выше надо будет указать SoundC~2
, так как в этом случае Sound Club
окажется вторым именем (имена считаются в алфавитном порядке).
Но этот способ неудобен тем, что приходится указывать порядковые номера. Ситуация с Program files
более менее нормальная. Мало у кого встретится две подобные папки на системном диске. Но если вы решили установить несколько продуктов Mozilla
на свой компьютер. У вас получится несколько папок, например:
Mozilla Firefox
Mozilla Thunderbird
Mozilla Sunbird
Короткими именами для них будут
Mozill~1
Mozill~2
Mozill~3
А теперь представьте, что вы написали BAT файл с упоминанием этих программ. Если удалить Firefox, оставшиеся записи перестанут работать, а если удалить Thunderbird, перестанет работать запись для Sunbird. Короче, способ с короткими именами — не наш способ.
Управление [ править | править код ]
В управлении и настройке сервер Bukkit во многом схож с чистым сервером, необходимая информация по этому может быть найдена здесь.
Bukkit предоставляет все те же команды, что и оригинальный сервер Minecraft, но также имеет и три собственные особые команды:
| Команда | Описание | Использование | Запись в Permissions | Доступ по умолчанию |
|---|---|---|---|---|
| version | Показывает версию CraftBukkit этого сервера. | version | bukkit.command.version | Всем |
| plugins | Выводит список установленных плагинов. | plugins | bukkit.command.plugins | Всем |
| reload | Останавливает и снова запускает все плагины на сервере. | reload | bukkit.command.reload | Операторам |
Прочитать о настройке прав более подробно можно на вики проекта.
Наверное многие знают что такое запускатор для сервера майнкрафт, но не многие знают как его сделать. Делается он очень просто, сейчас я расскажу как.
Инструкция:
Скачиваем архив c CraftBukkit сервером для нужной вам версии На официальном сайте Craftbukkit.org
Скачанный файл должен быть формата .jar. Если он в архиве, распаковываем его.
Создаем папку
Здесь нужно обратить внимание, чтобы в пути не было русских символов, ибо некоторые сервера просто отказываются работать
Скидываем в эту папку файл, который вы скачали. Повторюсь, он должен быть формата .jar.
В этой-же папке создаём текстовый документ с именем starter.txt.
Открываем его и копируем следующее:
Если у вас 32-битная система:
Если у вас 64-битная система:
Чтобы узнать доступный путь проследуйте в C:ProgramFiles(x86)Java и проверьте наличие папки (jre+версия java), у меня это «jre8″(у вас может быть другая), затем в папку bin.
Для установки Java на сервер с Windows вам потребуется зайти на сервер по RDP, запустить интернет-браузер, зайти на страницу загрузки Java, скачать и произвести инсталляцию приложения.
И теперь более подробно по каждому пункту:
Подготовка сервера
Теперь, когда у нас есть BuildToolsGUI, мы готовы начать. Откройте файл BuildToolsGUI.exe и, если хотите, измените версию в раскрывающемся меню. Нажмите «Запустить BuildTools». Он начнет работать, и вы можете немного подождать, пока он не закончит работу
Обратите внимание, что это может занять некоторое время, в зависимости от вашего подключения и вашего компьютера. Как только он будет запущен, откройте папку BuildTools, созданную в том же каталоге, что и исполняемый файл
Затем создайте на рабочем столе папку с именем « Spigot ». Скопируйте файл spigot-jar в папку Spigot и переименуйте его в spigot.jar
Затем откройте текстовый редактор, например Блокнот, и вставьте в него следующую команду:
java -Xmx1024M -Xms1024M -jar spigot.jar
В текстовом редакторе выберите «Файл»> «Сохранить как» и перейдите в каталог Spigot . . Измените имя файла на run.bat.
Пробелы и кавычки в bat-файлах
Кавычки на самом деле работают, но не с теми способами, которые обычно советуют. Советуют обычно следующее:
Так команда не сработает, поскольку если посмотреть справку по ней (start /?
), то в справке вы увидите следующее:
Как видите, первым параметром идёт заголовок окна и он как раз в кавычках. Этот параметр необязательный, но его всё же советуют указывать (), чтобы избежать ошибок при выполнении команды. Внутри кавычек можно ничего не писать. Получится так:
Также сработает и вариант с заключением в кавычки всех имён с пробелами по отдельности:
Однако, в ряде случаев не работает ничего из вышеописанного. В таких случаях я могу посоветовать использовать команду cd
. Переходим на системный раздел, затем с помощью cd
в папку Program Files
и запускаем программу (start
):
Я думаю, что такой способ будет работать везде. Теперь еще пара важных моментов. Допустим вы создали батник, запускающий три программы и вам нужно на время исключить запуск одной из трех. Это можно сделать удалением строки или ее комментированием. Первый способ — вандальный, а второй смотрите ниже.
В данном случае отключен запуск установленной в системе программы Defraggler.exe. Комментируют строки, указывая команду rem
в начале строки. Все BAT файлы выполняются в окне консоли. Чтобы оно исчезало по окончании выполнения команд, не забывайте в конце писать команду на выход exit.
Запускаем Minecraft на VDS или выделенном сервере
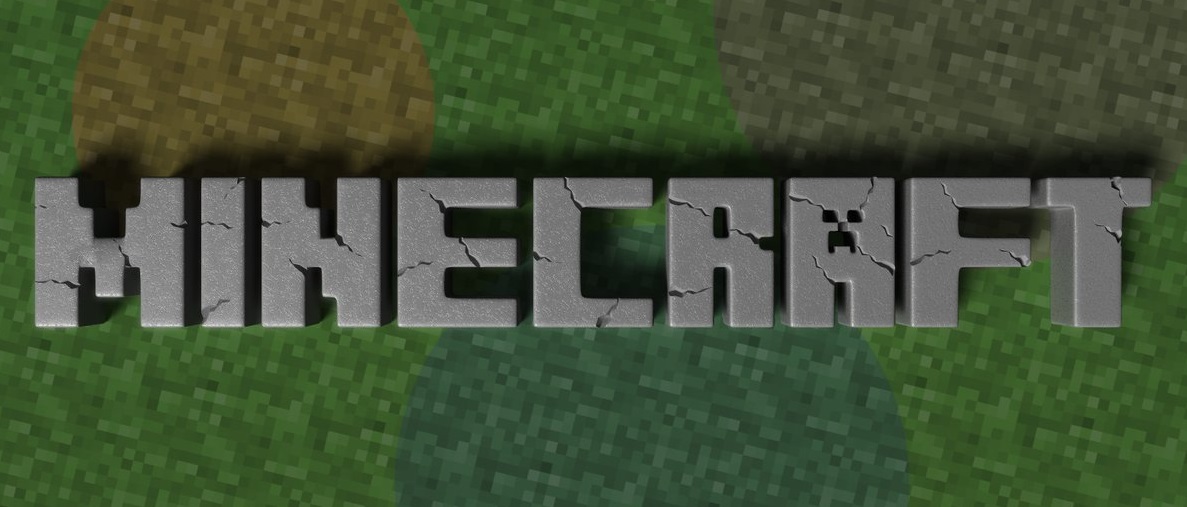
Сделать сервер Майнкрафт можно через хостинг. Для этого потребуется сервер с достаточно мощным железом. В таком случае нужно будет скачать серверную версию Minecraft и удаленно установить ее на арендованное оборудование.
В хостинге Timeweb можно купить готовый выделенный сервер или самостоятельно подобрать конфигурацию. Правда, этот вариант не самый дешевый. Если у вас ограничен бюджет, можно подключить VDS сервер. Это отличный вариант для начинающих геймеров.
Из минусов – это не самый простой способ, для его реализации требуются определенные знания и навыки в администрировании. При работе могут возникать какие-либо трудности и нюансы, также вполне допустимо возникновение проблем в процессе запуска и настройки сервера.
Но результат определенно того стоит – пользователь сможет реализовать на таком сервере любые возможности для игры, использовать любые шаблоны, моды и защитное ПО. Такой сервер доступен круглосуточно и не зависит от того, включен ваш компьютер или нет. Такой сервер можно будет использовать для игры с друзьями или продавать.
О том, как создать сервер Minecraft на VDS на базе платформы CentOS 7, ранее было рассказано в другой статье.
Создание сервера Minecraft на VDS с Ubuntu 18.04
Чтобы создать сервер Майнкрафт для игры с другом потребуется заранее установить на сервер дистрибутив Ubuntu 18.04 и включить поддержку SSH. В хостинге Timeweb можно выбрать тариф с оптимальными параметрами и ценами. Если выяснится, что этих характеристик недостаточно, вы сможете выбрать тариф с большей производительностью.
Первым делом после подготовки сервера надо установить Java. Рекомендуется версия 8 OpenJDK для Java, в частности, headless JRE. Это минимальная версия, не имеющая поддержки графического интерфейса в приложении. Именно поэтому она отлично подходит для запуска приложений Java на сервере. Для скачивания и установки надо ввести следующую команду:
sudo apt install openjdk-8-jre-headless
Еще нужно будет скачать приложение Screen (о его назначении говорилось выше), для этого дается следующий запрос:
sudo apt install screen
После того как все необходимо ПО установлено, потребуется активировать брандмауэр для разрешения трафика на сервер Minecraft. В игре по умолчанию используется порт 25565. Чтобы внедрить это правило, запускается такая команда:
sudo ufw allow 25565
Наконец пришло время для скачивания и установки сервера Minecraft. Для этого используем утилиту wget. Открываем сайт разработчика для загрузки сервера, копируем ссылку на загрузку и вставляем ее после утилиты. Примерно так это будет выглядеть:
wget https://launcher.mojang.com/v1/objects/c5f6fb23c3876461d46ec380421e42b289789530/server.jar
Как только загрузка завершится, потребуется принять лицензионное соглашение через файл. Надо для этого открыть в текстовом редакторе nano файл eula.txt. Затем следует найти параметр eula=false и поменять значение на true. Теперь можно приступать к запуску файла jar. Открываем приложение screen и даем в нем вот такую команду:
java -Xmx1024M -Xms1024M -jar minecraft_server.1.16.2.jar nogui
В течение нескольких секунд будет совершена инициализация. Потом выйдут результаты, примерно вот такие:
Server thread/INFO: Done (32s)! For help, type "help"
Это значит, что подключение сервера завершилось.