Как включить вертикальную синхронизацию, способы и их особенности
Содержание:
- Включать или не включать виртуальную синхронизацию: все «За» и «Против»
- Включить или отключить V-Sync?
- Способ 2: «Панель управления NVIDIA»
- Windows 10, маленький FPS, и плавающая мышь :: Counter-Strike: Global Offensive General Discussions
- Расширенные типы Vsync
- Как убрать полосы на персонажах и текстурах в Skyrim
- Как VSync работает в играх
- Как работает V-Sync в играх
- Какой предельный ФПС выставлять?
- Что такое вертикальная синхронизация
- Как включить или отключить вертикальную синхронизацию в любой игре
- Что такое вертикальная синхронизация
- Для чего нужна синхронизация по вертикали в играх
- Что такое вертикальная синхронизация?
- Какое значение вертикального синхроимпульса выбрать
- Как включить или отключить вертикальную синхронизацию в любой игре
- Как убрать полосы по краям экрана в Skyrim
- Как отключить вертикальную синхронизацию в скайриме
- Что такое быстрая синхронизация NVIDIA и чем она отличается от V-Sync?
- Что такое вертикальный синхроимпульс NVIDIA
- Разгон в MSI Afterburner
Включать или не включать виртуальную синхронизацию: все «За» и «Против»
В игровом сообществе вертикальная синхронизация вызывает немало споров. Если вы хотите добиться максимально качественного изображения без артефактов, то без V-sync не обойтись. Но в таком случае может резко упасть производительность системы. Если игра дополнительно поддерживает тройную буферизацию, то при ее активации резкого снижения производительности можно избежать.
Когда стоит включить V-sync:
- Если вы используете стандартный LCD монитор.
- Если нужно убрать разрывы экрана и улучшить качество картинки (за счет плавности и стабильности).
- Если вы запускаете однопользовательские или нетребовательные игры, которые не перегружают систему и не требуют высокой точности (например, для прицеливания).
Когда стоит выключить V-sync:
- Если вы хотите убрать ограничение в 60 FPS.
- Если нужно убрать задержку при перемещении с использованием мыши (input lag).
- Если нужно увеличить производительность в ущерб графической составляющей, снизить нагрузку на видеокарту.
- Если вы хотите увеличить точность прицеливания в многопользовательских стрелках.
Мы рекомендуем настраивать параметры виртуальной синхронизации индивидуально, для каждой отдельной игры. В некоторых приложениях разрыв экрана настолько незаметен, то V-sync можно свободно отключать без риска ухудшить себе общие впечатления от графической составляющей.
Для других ее лучше наоборот включить, т.к. это позволяет избавиться от разрыва изображения на две или три части на поворотах. Сделать это можно в настройках графики или через панель управления видеокартой.
Включить или отключить V-Sync?
Нужна ли вертикальная синхронизация? Все зависит от наших индивидуальных предпочтений и того, что мы хотим получить. В многопользовательских играх в жанре Шутер от первого лица рекомендуется отключать вертикальную синхронизацию для увеличения точности прицела. Эффект разрыва экрана, как правило, не такой ощутимый, и когда привыкнем, то не будем даже его замечать.
В свою очередь в сюжетных играх можно спокойно включить V-Sync. Здесь высокая точность не так важна, первую скрипку играет обстановка, визуальный комфорт, так что следует сделать ставку на хорошее качество.
Вертикальную синхронизацию обычно можно включить или отключить в настройках графики игры. Но если там не найдем такой функции, то можно ее принудительно вручную выключить в настройках видеокарты – как для всех, так только и для выбранных приложений.
Способ 2: «Панель управления NVIDIA»
Также параметр вертикальной синхронизации можно переключить в панели управления драйвером видеокарты. Делается это тоже достаточно просто:
- Для начала откройте нужную нам оснастку – кликните правой кнопкой мыши по пустому месту на «Рабочем столе», затем в контекстном меню выберите опцию «Панель управления NVIDIA» («NVIDIA Control Panel»).

Первый вариант, который поможет в решении рассматриваемой задачи – технология G-SYNC, активная для совместимых видеокарт и мониторов. Перейдите по пунктам «Дисплей» – «Настройка G-SYNC» («Display» – «Set Up G-SYNC») и уберите отметку с пункта «Включить G-SYNC» («Enable G-SYNC»).

Если упомянутой в предыдущем шаге опции нет, то перейдите к разделу «Параметры 3D» («3D Settings») и воспользуйтесь вариантом «Управление параметрами 3D» («Manage 3D settings»). На вкладке «Глобальные параметры» («Global Settings») найдите строку «Вертикальный синхроимпульс» («Vertical Sync») и кликните по ней.
Далее в выпадающем меню выберите «Выкл» («Off»).

В случаях, когда нужно выключить В-Синк только в одной игре, где это штатно не предусмотрено, перейдите на вкладку «Программные настройки» («Program Settings») и с помощью выпадающего списка укажите желаемый продукт. Если требуемого софта в перечне нет, воспользуйтесь кнопкой «Добавить» и следуйте инструкциям на экране.
После того как драйвер подгрузит параметры выбранного приложения, найдите пункт «Вертикальный синхроимпульс» («Vertical Sync») и выключите его так же, как и в предыдущем шаге.

Указанные параметры применяются автоматически, поэтому перезапускать саму «Панель управления NVIDIA» или компьютер целиком не требуется. Также возможно и такое, что рассматриваемая оснастка почему-то отсутствует – если такое произошло, воспользуйтесь руководством далее для решения этой проблемы.
Подробнее: Возвращаем пропавшую панель управления NVIDIA в Windows 10

Опишите, что у вас не получилось.
Наши специалисты постараются ответить максимально быстро.
Windows 10, маленький FPS, и плавающая мышь :: Counter-Strike: Global Offensive General Discussions
Windows 10, маленький FPS, и плавающая мышь
Всем доброго времени суток, недавно я обновил свою систему до Win10 (предыдущей была Win7). После обновления я столкнулся с несколькими проблемами.Первой проблемой является относительно низкий FPS по сравнению с тем, что был. Собственно после установки Win10, у меня как будто залочился FPS. Объясняю суть проблемы, у меня средняя система и на «семерке» у меня был хороший FPS 200-300. На «десятке» же, у меня FPS не поднимается выше 60, что в меню, что в самой игре. Облазил почти всеь интернет не нашел решения данной проблемы.Вторая проблема, это небольшое плавание мыши которое едва чувствуется, но при этом очень сильно мешает точному прицеливанию. P.S до установки «десятки» этой проблемы не было.Моя система:ГП: GeForce GTX 660TiЦП: ItelCore i3-3220 3.3GHzОЗУ: 8ГбЖесткий диск (на котором установлена CS:GO): 2ТбМонитор: ASUS VK278 60ГцМышь: Razer DeathAdder 2013Коврик: Razer Goliathus SpeedКлавиатура: Razer BlackWidow Ultimate 2013
Прошу поделится своими соображениями на данную тему. Буду очень рад)
Note: This is ONLY to be used to report spam, advertising, and problematic (harassment, fighting, or rude) posts.
Расширенные типы Vsync
Производители видеокарт продолжают бороться с разрывами экрана и другими артефактами, вызванными разрывами экрана. Все основные производители представили расширенные версии Vsync, которые пытаются предложить все преимущества без недостатков.

У Nvidia есть AdaptiveSync и FastSync, у каждой из которых есть свой умный подход к Vsync. Первый активирует Vsync только в том случае, если частота кадров игры равна или превышает частоту обновления. Если оно падает ниже этого значения, Vsync отключается, устраняя задержку буфера. Последний лучше, потому что он обеспечивает тройную буферизацию и максимальную частоту кадров без рывков.
AMD имеет Enhanced Sync, аналогичную AdaptiveSync.
Источники
- https://sdelaicomp.ru/nastrojka-sistemy/kak-vklyuchit-i-otklyuchit-vertikalnuyu-sinxronizaciyu.html
- https://i2hard.ru/publications/22739/
- https://poptv.ru/vkljuchenie/kak-vkljuchit-vertikalnuju-sinhronizaciju-v-intel.html
- https://tukoff.ru/soft-i-igry/vertikalnyj-sinhroimpuls-nvidia-chto-stavit.html
- https://huaweinews.ru/gadzhety-obzory/vertikalnaya-sinhronizaciya.html
Как убрать полосы на персонажах и текстурах в Skyrim
Помимо обычных черных полос на экране, в The Elder Scrolls V: Skyrim можно встретить прозрачные полосы на персонажах и текстурах.
Данная проблема зачастую решается удалением сторонних модификаций и ENB. Особые проблемы с изображением создает мод ELFX, который создает массу проблем с изображением. Если удаление модов не повлияло на работоспособность игры, тогда попробуйте отключить освещение и тени. Зачастую именно освещение вызывает сбои в правильном отображении текстур.
- В Skyrim теперь есть свои дочки леди Димитреску, только с очень большой грудью — скриншоты
- Вышел геймплей нового симулятора выживания с открытым миром, который больше, чем в Skyrim
- Новый мод для Skyrim существенно улучшает детей
Как VSync работает в играх
Зачем же влиять на графическую карту и монитор извне:
- Неслаженная работа двух элементов имеет вполне наглядное последствие: как только картинка резко меняется, её часть «уезжает» в сторону, словно отрезанная ножом. Дефект пропадает через доли секунды, но всё равно может быть критичен, если по условиям игры нужна быстрая реакция.
- Без VSync графический адаптер работает на предельной мощности, хотя от него это не требуется. В этом случае температура ПК возрастает, кулер тоже старается крутиться быстрее, ресурсы расходуются впустую. Ожидать чего-то хорошего в этом случае не приходится: в подобном режиме самые важные компоненты компьютера быстро сломаются и потребуют замены.
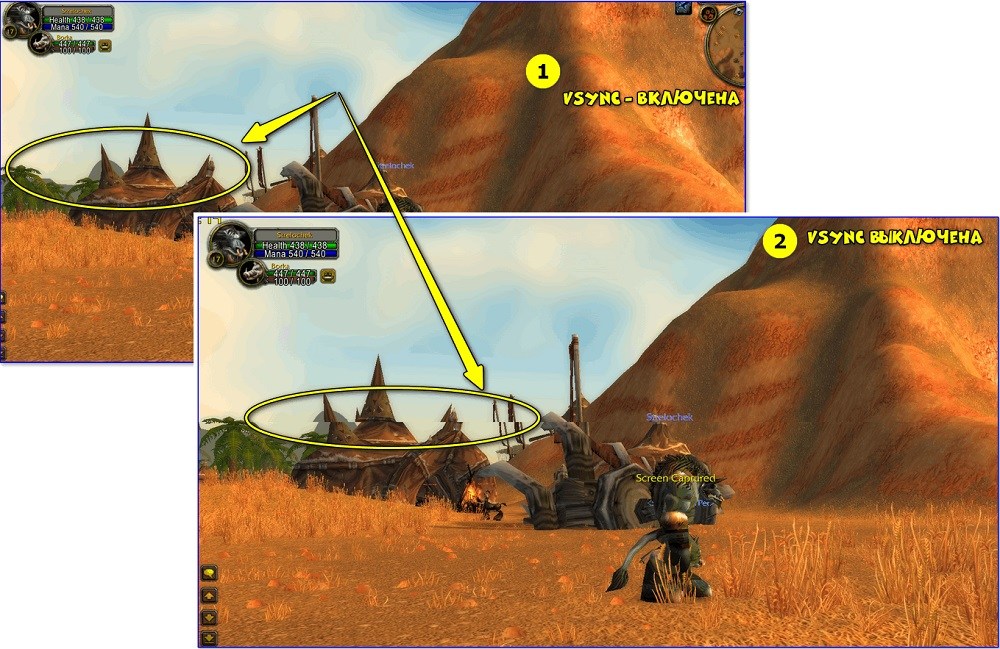
Вертикальная синхронизация даёт возможность экрану подготовиться к обновлению изображения, заранее скопировав его в обменник. Таким образом, он успевает вовремя показать то, что требуется, не отставая от видеокарты. А ещё адаптер прекращает работать на пределе своих возможностей и проявляет ровно столько активности, сколько нужно для поддержания игрового процесса.
Как работает V-Sync в играх
Эффективность V-Sync неоднозначна, большинство споров и дискуссий о том, включать ли вертикальную синхронизацию в играх, сводятся к утверждению, что результативность работы напрямую зависит как от игровых предпочтений пользователя и соответствия этих предпочтений производительности компьютера, так и корректности работы синхронизации в некоторых играх. В соревновательных играх, где требуется скорость и четкость движений (например, столь популярные сейчас игры жанра королевской битвы), при относительно мощном или среднем «железе» и обычном мониторе (60-75 Гц) целесообразнее синхронизацию будет отключить, так как излишняя плавность замедляет и эффективность реакции игрока. Кроме того, уменьшится нагрузка на систему, что позволит отвоевать несколько важных драгоценных кадров. Возникающие при этом разрывы в большинстве случаев не критичны, и глаза со временем к ним привыкают. Однако, если аппаратная начинка компьютера работает на пределе своих возможностей, то получившееся изображение комфортным назвать никак не получится: V-Sync все же придется выключить, выбирая меньшее из двух зол.

В играх более спокойных жанров (или многих одиночных), где упор делается больше на атмосферу, сюжет и графику, синхронизация не помешает, а, наоборот, поможет, делая изображение плавным и комфортным. Опять же, если аппетиты игры полностью соответствуют начинке компьютера. В противном случае включение вертикальной синхронизации, как правило, пользы не принесет, увеличивая и без того неподъемные для слабой машины системные требования.
Какой предельный ФПС выставлять?
Многие наверняка зададутся вопрос, а какое же числовое значение выставить в вышеуказанной настройке. Ориентируйтесь на частоту обновления своего монитора. Если она 60 Hz (в большинстве моделей) – ставьте максимум в 60 fps, если 75 Hz – ставьте 75 и т.д. Определить кол-во герц вашего монитора поможет этот сервис.
Да и не бойтесь экспериментировать – вы можете легко менять значения и мгновенно оценивать комфорт от игры. Если при каком-то значении вдруг появился дискомфорт, фризы или лаги – повысьте его и снова поиграйте.
Тут нет универсального решения, так как конфигурации компьютеров у всех разные, мониторы у всех разные, да и набор игр у каждого свой. Более того, одни и те же компьютерные игры совершенно по-разному ведут себя на разных сочетаниях процессора, видеокарты и оперативной памяти.
Источник
Что такое вертикальная синхронизация
Частота монитора обычно составляет 60 или 75 Гц (дорогие устройства со 120/144 Гц пока распространены слабо). Графический ускоритель может выдавать больше FPS, чем отображает дисплей (80-100), причем обрабатываемое за единицу времени количество кадров постоянно изменяется.
Монитор не успевает отображать все полученные картинки, а значит работа по их визуализации выполнялась зря – видеокарта потребляет электрическую энергию, шумит и проводит ненужные расчеты. Монитор старается отобразить все полученные кадры, поэтому часть из них состоит из фрагментов двух соседних. Картинка получается разрезанной пополам.
Если вертикальная синхронизация AMD Radeon включена, компьютер сравнит максимальный FPS с частотой обновления дисплея и заставит видеокарту выдавать не более 60/75 кадров в секунду. V—Synс снизит энергопотребление графического адаптера, избавит от необходимости проделывать ненужную работу и предотвратит:
- Разрывы картинки – когда изображение состоит из фрагментов разных кадров, разделенных по горизонтали – в динамических сценах.
- Резкие скачки FPS.
Как следствие, функция снизит нагрев и шумность системы охлаждения видеоадаптера. Если он выдает меньше FPS, чем способен отобразить дисплей, V—Sync включать не рекомендуется – она понизит фреймрейт на кратное частоте монитора число.
Как включить или отключить вертикальную синхронизацию в любой игре
Как включить, так и выключить Vertical Sync можно в параметрах самого игрового приложения. Обычно там предусмотрена данная опция. Но если нет, лучше зайти в настройки видеокарты:
- Как включить VSync на видеокартах AMD Radeon. Щёлкните в любом пустом месте десктопа дополнительной клавишей и выберите «Центр управления катализатором». Возникнет меню, где нужно отыскать вкладки: Games – Settings – System Settings-3D Application Settings — Vertical Sync. AMD Radeon открывается и через Device Manager (кликните Win + X для вызова).
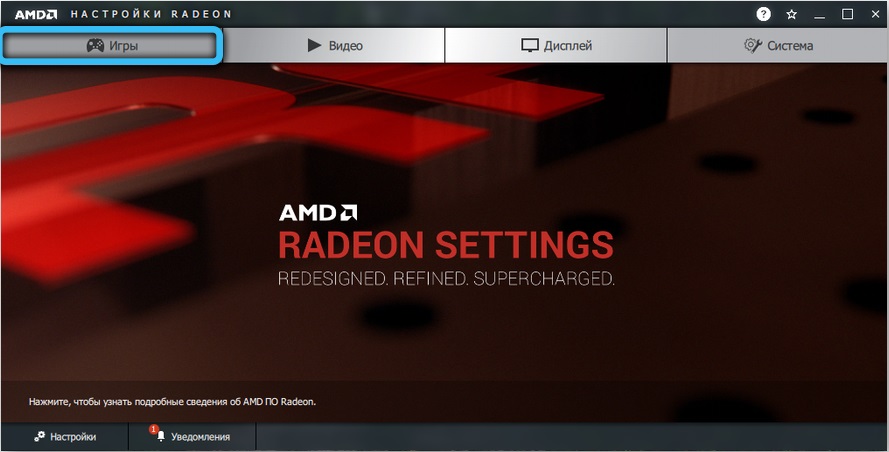
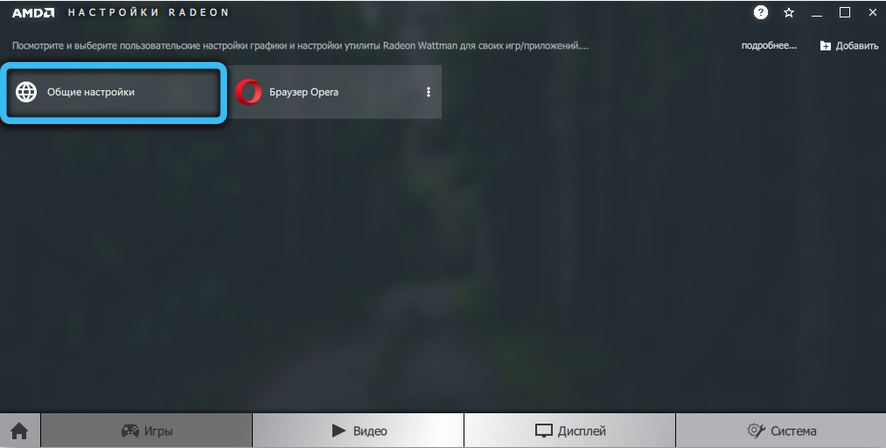
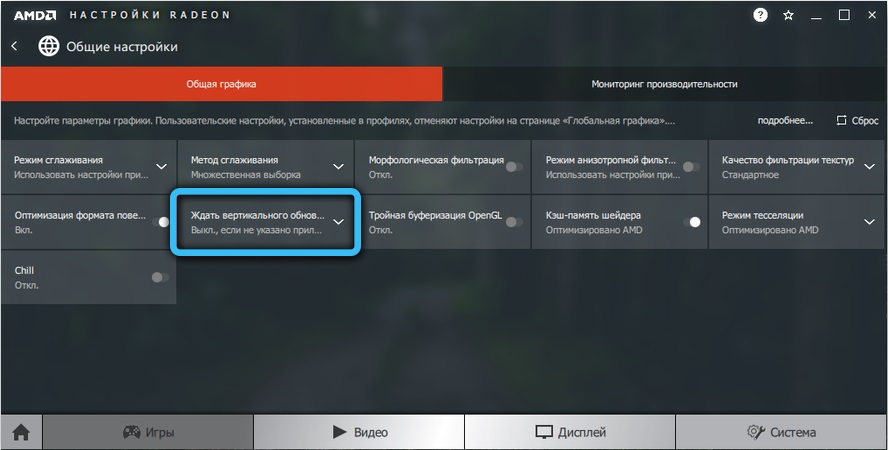
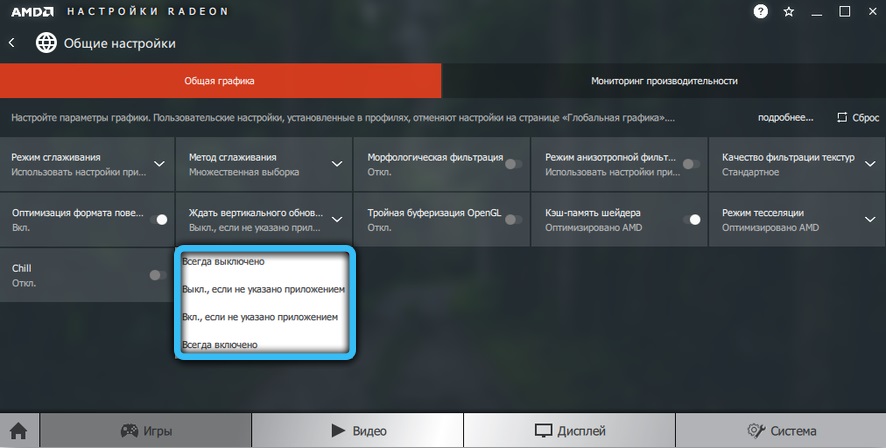
Как включить VSync на видеокартах NVIDIA. Также щёлкните дополнительной кнопкой по свободному месту «Рабочего стола». Выберите: NVIDIA Control Panel -3D Parameter Management — Vertical Sync.
Однако мало знать только о том, как включить и отключить вертикальную синхронизацию
Чтобы она действительно принесла максимальную пользу, обратите внимание на другие режимы в перечне:
- «Адаптивный» — помогает ликвидировать разницу между маломощным монитором и хорошей видеокартой: замедляет скорость смены изображения, чтобы экран успевал её отобразить без дефектов.
- «Быстро» — отлично синхронизирует хороший монитор с качественной видеокартой, убирает все артефакты. Этот режим чаще всего устанавливают геймеры.
- «Адаптивный с половинной частотой» — полезен в том случае, когда графика подвергается искажениям по вине разработчиков игры в результате допущенной ошибки – частота визуализации изначально низкая.
Также владельцев бюджетных ноутбуков мучает вопрос, можно ли включить VSync на интегрированной видеокарте Intel HD Graphics Vega, которая, по сути, вообще не предназначена для игр. Но настройки Vertical sync есть даже здесь. Чтобы отрегулировать их, сделайте следующее:
- Войдите в меню через правый клик по «Рабочему столу».
-
Перейдите по разделам: Three-dimensional graphics — Custom settings — Vertical synchronization.
Особенность данного графического адаптера заключается в том, что пункт Vertical synchronization здесь включён всегда и не отключается. А его деятельность регулируется либо системой, либо пользователем.
Что такое вертикальная синхронизация
Это функция, которая синхронизирует частоту кадров в играх (FPS) и частоту обновления монитора. Если эта опция активирована, ФПС подстраивается под частоту обновления экрана компьютера.
Вертикальная синхронизация влияет на производительность в играх, снижая на графический ускоритель максимальную нагрузку. Если включить эту опцию, нагрузка на компоненты снижается, что позволяет им нагреваться меньше, не так сильно шуметь и потреблять меньше электрической энергии.
Производительные компоненты при деактивированной функции часто работают вхолостую, нагреваясь сильнее и потребляя больше энергии. Однако при рендеринге изображения возможны рывки, инородные полосы и «лесенки», а также в некоторых случаях появляются артефакты.
В онлайн-играх функцию лучше выключить: это снижает вероятность возникновения лагов ввода и уменьшает время отклика сервера. В одиночных играх, где вся информация обрабатывается на локальном компьютере, чтобы сделать более гладкую картинку, рекомендую активировать синхронизацию(вертикальную).
Такой опции нет в драйверах видеокарты, однако она присутствует в сервисных программах для настройки графического адаптера. Также очень часто возможность отключить VSync есть во многих играх. Однако это предусмотрено не всегда: она может и отсутствовать.
VSync можно найти в настройках игрового клиента во вкладке «Графика» или «Изображение». Не влияют на синхронизацию программы для разгона видеокарты — например, Rivatuner, MSI Afterburner или ASUS GPU Tweak.
Для чего нужна синхронизация по вертикали в играх
Вертикальная синхронизация является довольно спорной темой в играх. С одной стороны для визуально комфортного игрового процесса, кажется, очень необходимой, при условии, что у вас стандартный LCD монитор.
Благодаря ей во время игры не возникают никакие погрешности на экране, картинка стабильная и не имеет разрывов. Недостатком является то, что частота кадров ограничена на пределе 60 Гц, поэтому более требовательные игроки могут ощутить так называемый input lag, то есть легкую задержку при перемещении в игре с помощью мыши (можно приравнять к искусственному сглаживанию движения мыши).
Отключение вертикальной синхронизации также имеет свои плюсы и минусы. В первую очередь предоставляется неограниченная частота кадров FPS и тем самым полностью убираем упомянутый input lag. Это удобно в играх типа Counter-Strike, где важна реакция и точность. Передвижение и прицеливание очень четкие, динамические, каждое движение мыши происходит с высокой точностью. В некоторых случаях сможем получить большую частоту FPS, так как V-Sync в зависимости от видеокарты может немного уменьшить производительность оборудования (разница порядка 3-5 FPS). К сожалению, недостатком является то, что без вертикальной синхронизации получаем эффект разрыва экрана. При поворотах или смене движения в игре мы замечаем, что изображение разрывается на две или три горизонтальные части.
Что такое вертикальная синхронизация?
Если перефразировать определение вертикальной синхронизации из Википедии, всё равно мало кто поймёт суть этой настройки. Для лучшего понимания приведём примеры того, что она даёт при активации. Практически во всех интерфейсах вертикальная синхронизация имеет название VSync или V-Sync . На тему полезности включения синхронизации до сих пор ведутся споры на игровых форумах.
| Сторонники | Утверждают, что эта функция исключительно полезна для производительности игр и качественного отображения кадра |
| Противники | Доказывают, что при её активации практически ничего не происходит. Всё чаще встречаются статьи в игровом мире, где под определённые игры специалисты рекомендуют отключать V-Sync. Так вы избавитесь от фризов и лагов в игре. |
Все современные бюджетные мониторы справляются с обновлением кадра (его смене) с частотой в 60 герц . Что значит 60 раз за 1 секунду . Если перевести это значение в миллисекунды, получится — 16 мс каждое обновление . Когда вертикальная синхронизация активирована, частота смены кадра напрямую зависит от смены кадров монитором. Обработка кадра может происходить быстрее. К примеру, за 13 или 14 миллисекунд. В этом случае никаких задержек или «лагов» в игре не произойдёт.

График включенной и выключенной вертикальной синхронизации
Но если видеокарта не справляется с обработкой кадра в игре и этот процесс займёт больше, чем 16 миллисекунд, то ей придётся ждать следующего цикла обновления кадра. В таком случае на экране будут происходить небольшие задержки, фризы и т. п. Также можно сказать, что при включении вертикальной синхронизации, время рендеринга будет всегда переменным. Ещё при включенной функции на слабых конфигурациях ПК могут возникать так называемые Input-лаги . Когда время отклика объекта в игре или персонажа отстаёт от времени нажатия на клавишу.
Все вышеописанные последствия включенной V-Sync являются главными причинами того, что профессиональные киберспортсмены играют без этой функции. Возникает вопрос: тогда для чего она вообще существует? Она необходима для сглаживания изображения или кадра игры. Наверняка вы замечали раньше, как кадр буквально рассыпался у вас на глазах.
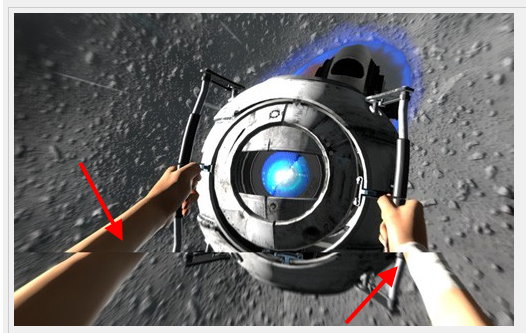
Разрыв кадра в игре
Или он делился на части. Если вы часто с таким сталкиваетесь, то после включения V-Sync разрывы пропадут, а смена кадров будет значительно сглажена.
Какое значение вертикального синхроимпульса выбрать
Если открыть настройки графического адаптера NVIDIA, в разделе с параметром вертикального синхроимпульса можно увидеть целых шесть доступных значений, каждое из которых обладает своими особенностями. Детальнее об активации VSync читайте в другом материале, кликнув по следующему заголовку, а сейчас разберем принцип работы этих самых значений.
Подробнее: Как включить вертикальную синхронизацию NVIDIA

- Использовать настройку 3D-приложения. Почти во всех современных играх есть расширенные графические настройки, позволяющие пользователю установить желаемые параметры в зависимости от мощности компьютера и необходимости в применении дополнительных технологий. Как правило, среди списка доступных параметров присутствует и вертикальная синхронизация, а это значение сканирует, включена ли VSync в игре и работает в соответствии с полученными данными.
- Выкл. При выключенной вертикальной синхронизации отсутствуют ограничения в плане частоты рендеринга кадров графическим процессом, что делает возможной обработку нескольких кадров за один промежуток обновления. Это может вызвать описанные выше проблемы, но положительно влияет на производительность игры, снижает задержку и не ограничивает FPS в зависимости от частоты обновления монитора.
- Вкл. Включает ограничение для рендеринга в соответствии с герцовкой монитора. Установка этого параметра по большей части необходима только в тех случаях, если появляются разрывы изображения. Однако не стоит активировать вертикальную синхронизацию, если количество FPS в игре и так недостаточное для комфортной игры.
- Быстро. Особый алгоритм работы технологии, отключающий ограничение частоты рендеринга. Кадры обрабатываются максимально быстро, но при этом разрывов изображения не будет, поскольку готовые кадры, превышающие частоту обновления монитора, на экран не выводятся. Если выбрать это значение, задержка останется низкой, что хорошо для онлайн-игр, но разрывы пропадут.
- Адаптивный. Предоставляет технологии автоматический выбор включения вертикальной синхронизации. При настройке этого значения VSync срабатывает только при FPS, превышающем частоту обновления монитора, но отключается автоматически, когда количество кадров ниже. Это отличный вариант, обеспечивающий хорошую производительность и качественное изображение.
- Адаптивный (половина частоты обновления). Устанавливайте это значение в тех случаях, когда в игре присутствуют подтормаживания и количество кадров при этом тоже низкое. При выборе этого параметра алгоритм ограничивает частоту рендеринга половиной герцовки дисплея. Этот вариант не подойдет, если в играх у вас и так комфортный FPS.
Подробнее: Как узнать частоту обновления экрана в Windows 10
Вам остается только ознакомиться с описанием каждого параметра и выбрать подходящий для себя. Об остальных доступных настройках NVIDIA, влияющих на производительность в играх и их оптимизацию, читайте в другой статье на нашем сайте.
Подробнее: Оптимальные настройки видеокарты NVIDIA для игр
Опишите, что у вас не получилось. Наши специалисты постараются ответить максимально быстро.
Как включить или отключить вертикальную синхронизацию в любой игре
Вы можете включить или отключить вертикальную синхронизацию в параметрах самого игрового приложения. Обычно такая возможность там предусмотрена. А если нет, лучше зайти в настройки видеокарты:
- Как включить VSync на видеокартах AMD Radeon. Щелкните дополнительную кнопку в любом месте рабочего стола и выберите «Catalyst Control Center». Появится меню, где вам нужно найти вкладки: Игры — Настройки — Системные настройки — Настройки 3D-приложения — Вертикальная синхронизация. AMD Radeon также открывается через диспетчер устройств (для его вызова нажмите Win + X).
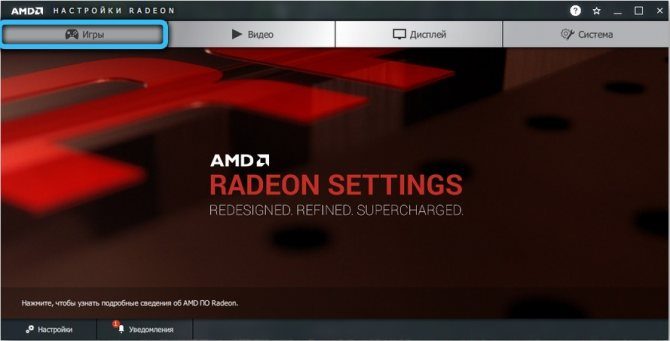
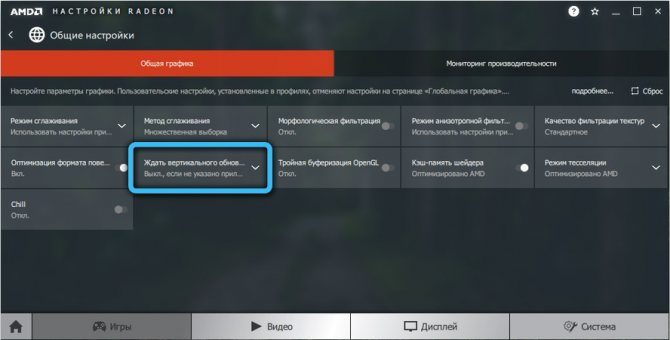
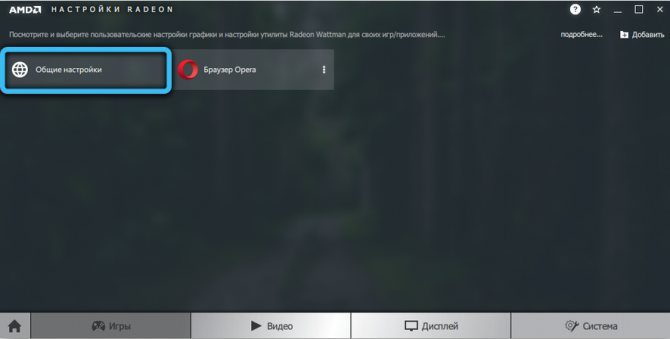
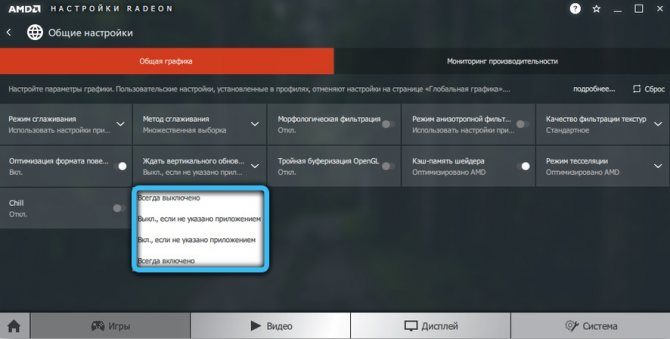
Как включить VSync на видеокартах NVIDIA. Также нажмите на дополнительную кнопку в свободном месте «Рабочего стола». Выберите: Панель управления NVIDIA — Управление параметрами 3D — Вертикальная синхронизация.
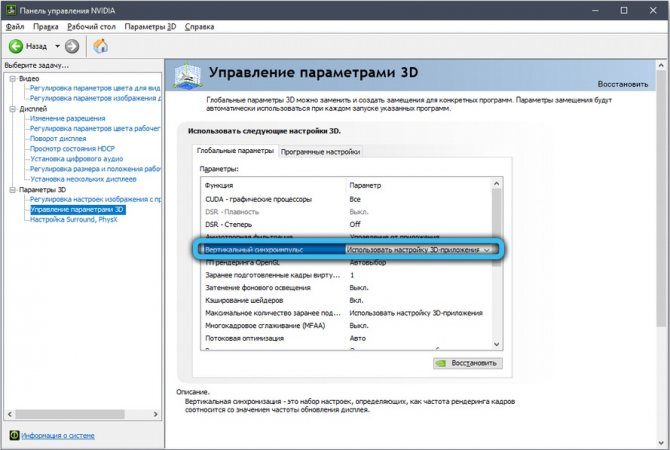
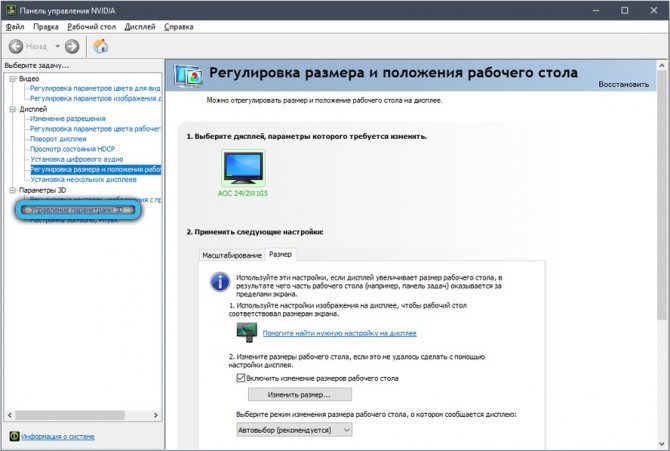
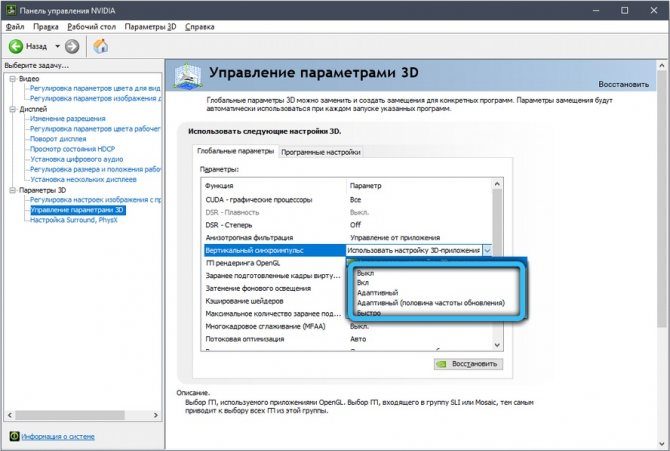
Однако недостаточно знать, как включать и выключать вертикальную синхронизацию. Чтобы получить от него максимальную отдачу, ознакомьтесь с другими режимами в списке:
- «Адаптивный» — помогает устранить разницу между маломощным монитором и хорошей видеокартой: замедляет скорость смены изображения, чтобы экран успел отобразить его без дефектов.
- «Быстро» — отлично синхронизирует хороший монитор с качественной видеокартой, убирает все артефакты. Этот режим часто задают геймеры.
- «Адаптивный с половинной частотой» — полезен, если графика искажена разработчиками игры из-за ошибки — скорость рендеринга изначально низкая.
Кроме того, владельцев бюджетных ноутбуков мучает вопрос, можно ли включить VSync на интегрированной видеокарте Intel HD Graphics Vega, которая, по сути, вообще не предназначена для игр. Но настройки вертикальной синхронизации тоже здесь. Чтобы отрегулировать их, сделайте следующее:
- Войдите в меню, щелкнув правой кнопкой мыши «Рабочий стол».
- Перемещайтесь по разделам: Трехмерная графика — Пользовательские настройки — Вертикальная синхронизация.
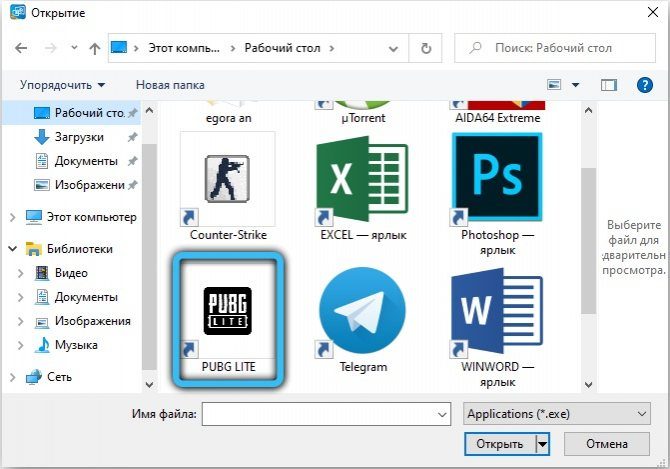
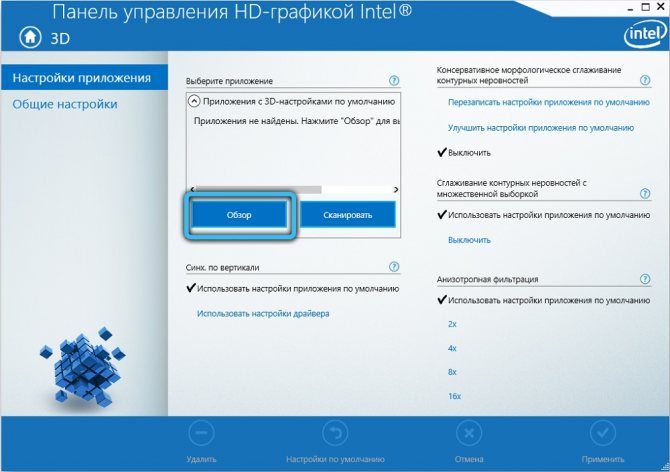

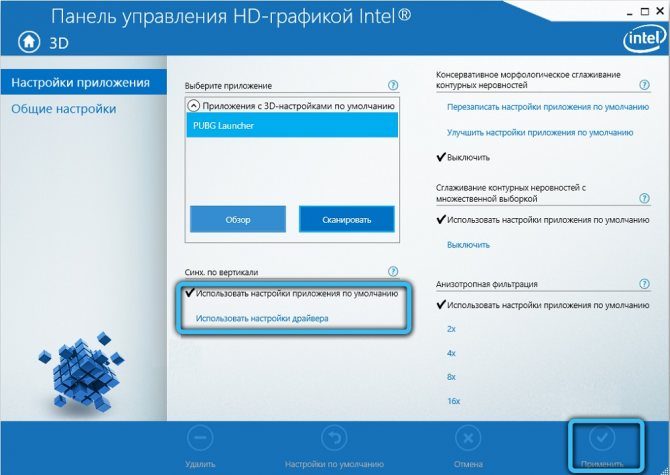
Особенность этой видеокарты в том, что здесь всегда включена и не отключена запись «Вертикальная синхронизация». И его деятельность регулируется системой или пользователем.
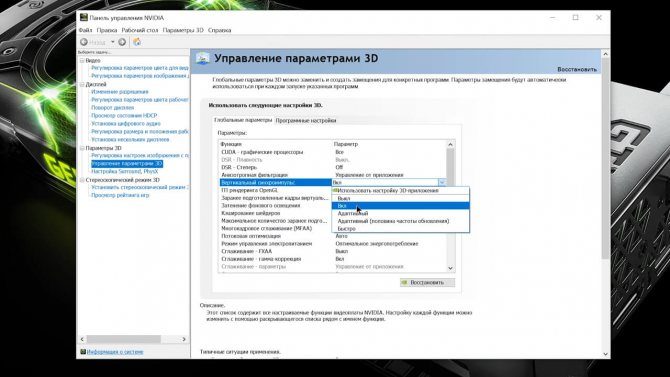
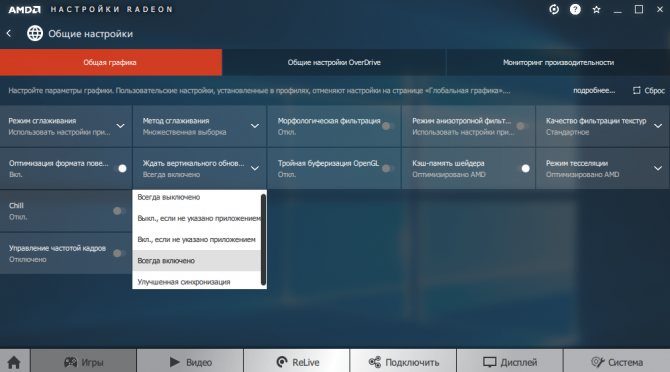
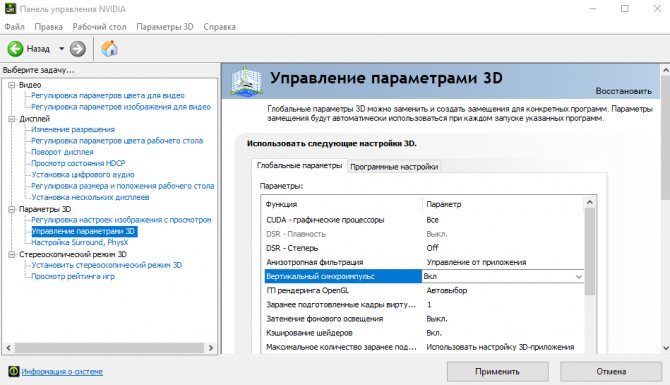
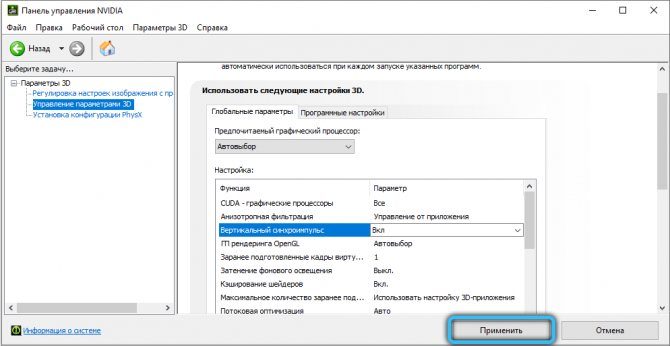

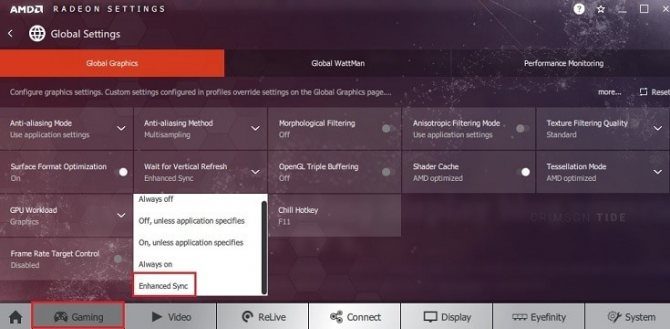
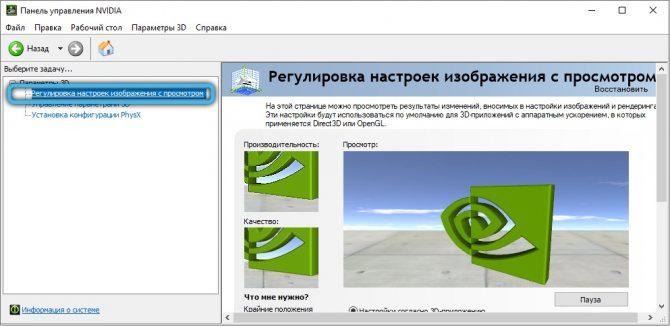
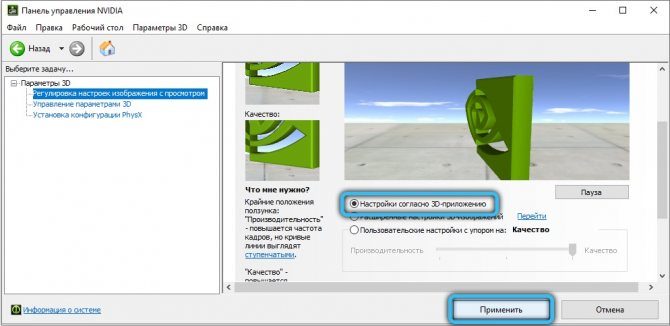
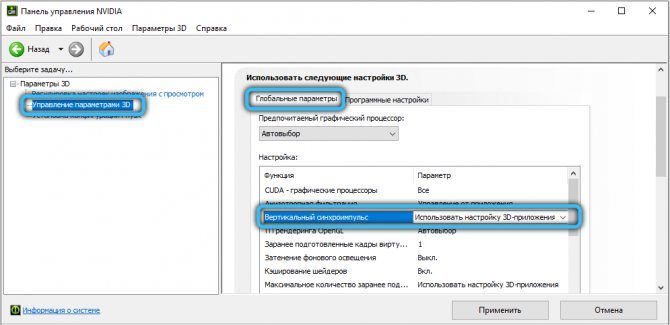
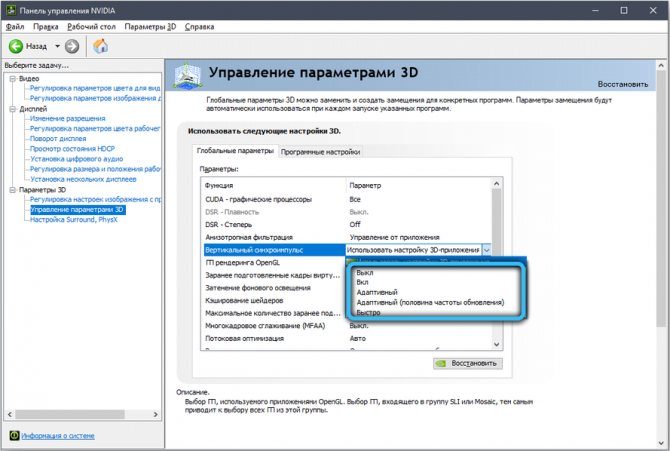
Как убрать полосы по краям экрана в Skyrim
Другая распространенная проблема у игроков — черные полосы, либо по горизонтали, либо по вертикали.
Ошибка решается изменением разрешения. Возможно игра неправильно воспринимает разрешение вашего монитора, поэтому откройте лаунчер игры и выберите правильное.
Если полосы остались, то пробуем другие решения.
- В папке с игрой находим файл Skyrimprefs.ini. Открываем его через администратора и ищем строку «bFull Screen», рядом дописываем =0 и сохраняем файл.
- Если у вас стоит ENB-модификация, то в папке с игрой найдите ini-файл ENB и в нем напротив фразы «ForceBorderless» допишите false.
- Если у вас стоит ENB-модификация Poupouri ENBs, то откройте файл SkyrimPrefs.ini и в разделе перед строкой «#define ENABLE_LETTERBOX_BARS // Enable cinematic bars (black bars at top and bottom) — DNI SEPARATED» поставьте //.
Как отключить вертикальную синхронизацию в скайриме
The Elder Scrolls V: Skyrim
It’s not in the options. It’s on by default because it seems to need to be on. Turning V-sync off causes problems with timescale and physics for a lot of people.
That said, you can use Nvidia Inspector to turn it off if you have a Nvidia card.Don’t know the ATI equivalent, sorry.
It’s not in the options. It’s on by default because it seems to need to be on. Turning V-sync off causes problems with timescale and physics for a lot of people.
That said, you can use Nvidia Inspector to turn it off if you have a Nvidia card.Don’t know the ATI equivalent, sorry.
I’ve never really understood how mechanics can be dependant on frame rate.
At least the cap is 60, which is enough for most people.
Open «SkyrimPrefs.ini» located here «C:\Users\USER\Documents\My Games\skyrim»Change «iPresentInterval=1» to «iPresentInterval=0»
Vsync should now be off.
I’ve never really understood how mechanics can be dependant on frame rate.
At least the cap is 60, which is enough for most people.
Never really understood it either, just reporting the experiences of others.
I cap mine at 58 (v-sync on) which takes care of most of the stutter and input lag. Mileage may vary.
I’ve never really understood how mechanics can be dependant on frame rate.
At least the cap is 60, which is enough for most people.
Never really understood it either, just reporting the experiences of others.
I cap mine at 58 (v-sync on) which takes care of most of the stutter and input lag. Mileage may vary. I used the borderless window mod 😛
It works pretty well, plus you can finally tab out of the game without it spazzing all over you
Don’t turn off Vxync for this — turn off mouse smoothing. There’s an option in the .ini to disable it . You can Google the info.
It’s not in the options. It’s on by default because it seems to need to be on. Turning V-sync off causes problems with timescale and physics for a lot of people.
That said, you can use Nvidia Inspector to turn it off if you have a Nvidia card.Don’t know the ATI equivalent, sorry.
I’ve never really understood how mechanics can be dependant on frame rate.
At least the cap is 60, which is enough for most people. I’m not an educated game developer, but I’ll try to clarify as far as my knowledge goes:In some games (maybe all or most, I don’t know) there is an update function which is called every time the frame is updated. Since it updates game information every time the frame is updated, it will update game information ever 60 seconds if that is your frame rate. How this causes trouble when going above 60 FPS is something I don’t know, but I believe it must have something to do with this. Again, I’m not educated or even entitled to call myself a game developer, so take what I’ve written here with a grain of salt.
Что такое быстрая синхронизация NVIDIA и чем она отличается от V-Sync?
NVIDIA Fast Sync – это новейшее решение компании, которое устраняет все проблемы с разрывом экрана, сохраняя при этом минимальную задержку, что делает его гораздо лучшим вариантом, чем традиционная технология V-Sync. Одним из самых больших недостатков включения V-Sync для игр является задержка ввода, которая ухудшает игровой процесс, особенно если вы играете в динамичные игры. Большинство игроков в настоящее время предпочитают отключать V-Sync, поскольку задержка может превышать 100 мс. С быстрой синхронизацией это совсем не так, поскольку задержка значительно минимизирована и достаточно близка к той, которую вы получаете при отключении V-Sync.
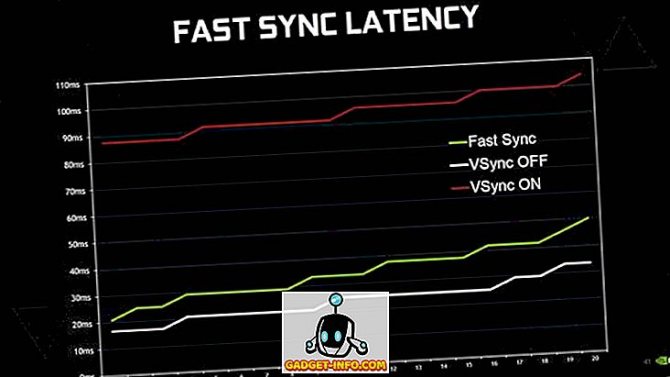
NVIDIA сделала это возможным, представив новый дополнительный «буфер последнего рендеринга», который находится прямо между передним и задним буферами. Сначала графический процессор визуализирует кадр в заднем буфере, затем кадр из заднего буфера немедленно перемещается в последний буфер визуализации. Затем графический процессор визуализирует следующий кадр в заднем буфере, и, когда это происходит, кадр из последнего обработанного буфера перемещается в передний буфер. Последний обработанный буфер теперь ожидает следующего кадра из заднего буфера. Тем временем передний буфер проходит процесс сканирования, а затем изображение отправляется на монитор. Последний обработанный буфер теперь отправляет кадр в передний буфер для сканирования и отображения на мониторе. В результате игровой движок не замедляется, поскольку буфер рендеринга всегда доступен для рендеринга на графическом процессоре, и нет разрывов экрана, так как всегда есть хранилище кадров в переднем буфере для сканирования, спасибо за включение последнего отрисованного буфера.
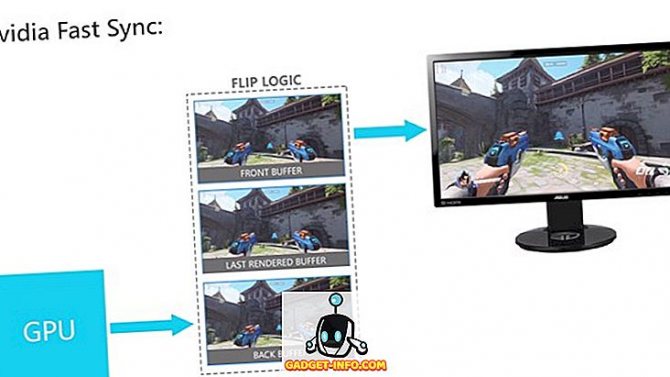 Источник изображения: Смысл битвы (не
Источник изображения: Смысл битвы (не
Стоит отметить, что быстрая синхронизация работает только тогда, когда графический процессор отображает с более высокой частотой кадров, чем частота обновления мониторов. Это означает, что вы по-прежнему будете страдать от разрывов экрана, если графический процессор выполняет рендеринг с более низкой частотой кадров, чем частота обновления монитора. Чтобы исправить это, вам понадобится монитор G-Sync, который устраняет разрыв экрана за счет снижения частоты обновления монитора до той же скорости рендеринга графического процессора. Тем не менее, G-Sync не исправляет разрыв экрана, если частота рендеринга графического процессора выше, чем частота обновления монитора. В итоге, если вы хотите полностью избавиться от всех проблем с разрывом экрана, вам также необходимо включить быструю синхронизацию на мониторе с поддержкой G-Sync.
Источники
- https://sdelaicomp.ru/nastrojka-sistemy/kak-vklyuchit-i-otklyuchit-vertikalnuyu-sinxronizaciyu.html
- https://i2hard.ru/publications/22739/
- https://caseformobile.ru/raznoe/chto-znachit-vertikalnaya-sinhronizatsiya-v-igrah.html
- https://lumpics.ru/how-to-enable-nvidia-vsync/
- https://komp-mir.ru/telefon/vertikalnaya-sinhronizaciya-nvidia.html
Что такое вертикальный синхроимпульс NVIDIA
В настройках видеокарты NVIDIA можно найти разные функции, предназначенные для оптимизации работы графического адаптера или управления определенными технологиями. В списке доступных параметров находится и «Вертикальный синхроимпульс», который еще можно назвать вертикальной синхронизацией или VSync. Ее суть состоит в том, чтобы ограничить количество обрабатываемых кадров за один цикл в соответствии с герцовкой монитора. Например, игра запущена на мониторе, работающем в режиме 60 Гц — это значит, что он может выдавать изображение только 60 кадров в секунду. Вертикальная синхронизация ставит это ограничение на обработку, позволяя достичь эффекта более плавного изображения и избавиться от рассинхронизации картинки, о чем еще пойдет речь далее.

Если объяснение в виде текста вам показалось непонятным или не до конца ясным, откройте любое видео на YouTube, где речь идет о сравнении изображения в игре с отключенной или активированной вертикальной синхронизацией. Так вам удастся точно разобраться со всеми особенностями данной технологии.
Разгон в MSI Afterburner
В разгоне нет ничего страшного, если не лезть в дебри. Нужно установить утилиту MSI Afterburner и сдвинуть пару ползунков. При этом ничего у вас не сгорит и не испортится, а прирост кадров получите гарантированно.

- Увеличьте Power Limit до максимального значения. Слишком много все равно поставить не получится.
- Прибавляйте по 50-100 МГц к частоте ядра и тестируйте в программе FurMark. Не вылетает, не артефачит? Температуру выше 80 градусов лучше не допускать. Если карта сильно нагревается, снижайте частоты или увеличивайте скорости вращения кулеров.
- Далее принимайтесь за частоту памяти. Поднимайте по 100 МГц за раз. И снова тестируйте. Как видите, в нашем случае +500 и все стабильно работает.
- Не забывайте применять настройки.
- Поставьте галочку, чтобы настройки оверклокинга активировались при загрузке программы. Иначе придется каждый раз делать все вручную.
А вот заниматься прошивкой BIOS, повышением и понижением напряжения и другими сложными действиями мы не рекомендуем. Достаточно будет и небольшого буста по частотам, чтобы карточка работала чуть лучше. Но следите за температурами.
- MSI ответила VGTimes, почему в шесть раз уменьшила гарантийный срок на игровые видеокарты
- Тест-игра: скупи все видеокарты и стань богатым майнером
- NVIDIA готовит новые видеокарты RTX 3000 с защитой от майнинга. Релиз, похоже, очень скоро
Источник





