Как зарегистрировать аккаунт в хамачи
Содержание:
- Какие могут быть проблемы с Хамачи
- Как пользоваться Hamachi для игр в Сети и не только
- Установка LogMeIn Hamachi
- Регистрация
- Регистрируемся в программе Hamachi
- Как поиграть через Hamachi
- Как настроить Хамачи для игры по сети
- Через официальный сайт
- Принципы работы LogMeIn Hamachi
- В мобильном приложении
- Настройка Hamachi
- Параметры
- Возможности LogMeIn Hamachi
- Дополнительные настройки LogMeIn Hamachi
- Как играть
- Куда вводить IP адрес для игры по сети в Майнкрафт
- Каким образом поиграть в Minecraft без программы Hamachi
- Как правильно настроить Hamachi ?
Какие могут быть проблемы с Хамачи
Hamachi тоже не чужды проблемы, как и любой другой сетевой программе. Разрыв прямого туннеля с игроком, это не полная потеря связи, а только ее ухудшившееся качество. Для исправления туннеля через ретранслятор в Хамачи потребуется обеспечить такие условия, при которых программа самостоятельно восстановит связь. Для этого:
- Должен быть белый IP адрес у вас или другого пользователя, с которым играете в онлайн-игру. Для его получения обратитесь к Интернет-провайдеру.
- Отключите в Windows брандмауэр или уберите галочки, чтобы не было ограничений на Хамачи. Затем проверьте, удалось устранить ошибку, или нет
- Частые разрывы связи образуются и из-за различных версий программы у пользователей. Решение – установка обновлений или скачивание последней версии Hamachi.
Как пользоваться Hamachi для игр в Сети и не только
Нужно сделать несколько подготовительных действий и учесть некоторые моменты, прежде чем играть с помощью Hamachi.
- необходимо скачать и устанавливать приложение на все компьютеры, которые будут подключены. Один из ПК будет выступать хостом — главной машиной, от которой будет идти подключение к остальным четырем устройствам;
- нужно подготовить систему Windows перед установкой «Хамачи». Как настроить локальную сеть и возможные проблемы будут описаны далее;
- приложение подойдет для игр, которые выпущены до 2011 г. и имеют лицензионную защиту;
- с помощью Hamachi можно создавать не только LAN-подключения, но и локальные виртуальные сети через Интернет. К примеру, компании из нескольких человек необязательно собираться вместе в одном помещении, можно сидеть дома по отдельности и соединить компьютеры между собой с помощью Wi-Fi.

Теперь необходимо создать уникальные ссылки для скачивания приложения для друзей. Для этого следует перейти в: «Сети» — «Мои сети» — кнопка «Развернуть Hamachi», после чего можно копировать ссылки и отправлять их друзьям в соцсетях или на почту.

Установка LogMeIn Hamachi
LogMeIn Hamachi – простая небольшая программа для создания частных виртуальных сетей.
1. Скачиваем программу LogMeIn Hamachi
2. Запускаем установочный файл
3. Выбираем язык установки, жмем Next и еще раз Далее на следующем экране

4. Принимаем условия лицензионного соглашения

5. Выбираем параметры установки. Я оставлю путь установки и группу меню по умолчанию и отмечу галочкой Создать ярлык на рабочем столе. Нажимаем Установить.

6. Дожидаемся окончания установки. Оставляем галочку Запустить Hamachi и нажимаем Готово.

7. Если не снимали галочку в прошлом пункте, то программа запуститься автоматически. При первом запуске программа автоматически проверит необходимость обновления и установит их, если нужно.
8. Нажимаем на кнопку включения
9. Через некоторое время появится окно с вопросом, к какому типу сети относить сети Hamachi: домашней, рабочей или общественной. Я выберу общественную.
10. Откроется окно регистрации Hamachi. Если вы уже регистрировались, то укажите свои данные. Если нет – то перейдите на вкладку Регистрация, введите свой адрес электронной почты и придумайте пароль. И нажмите Создать учетную запись (иногда эта надпись не видна полностью).

При регистрации в программе автоматически создается и профиль на сайте LogMeIn Hamachi. Позже его можно будет использовать для управления вашими сетями.
Программа установлена.
Регистрация
Чтобы зарегистрироваться в системе Хамачи, выполните приведённую ниже инструкцию:
2. Вверху справа щёлкните ссылку «Sign up».
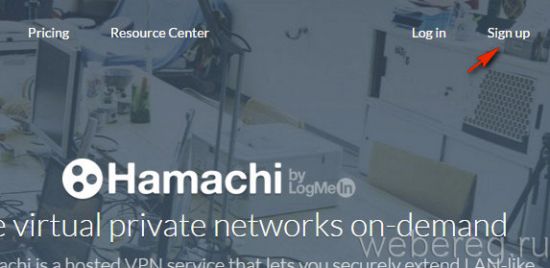
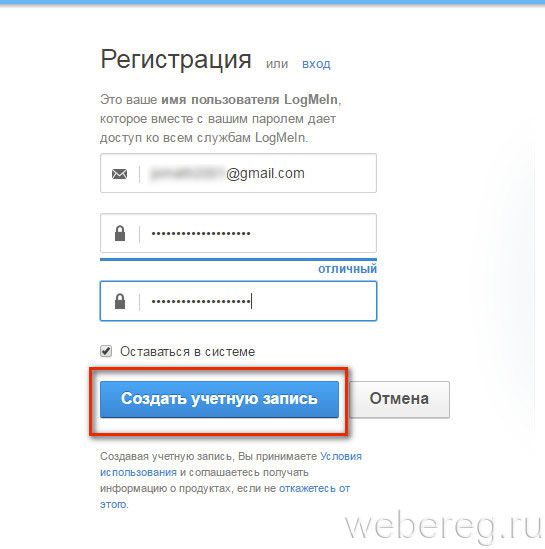
4. Клацните «Создать учётную запись».
5. На новой странице введите личные данные:
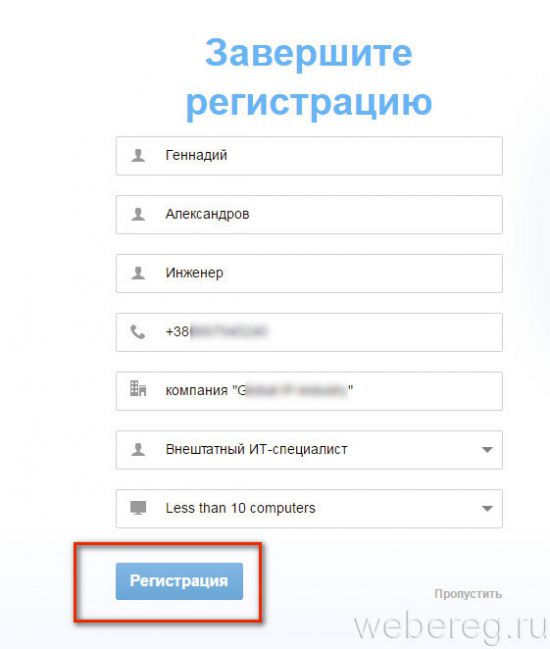
- Имя и фамилия;
- занимаемую должность;
- номер мобильного в международном формате;
- место работы;
- специальность (выберите в ниспадающем перечне подходящий статус);
- предполагаемое количество компьютеров в виртуальной сети.
6. Нажмите «Регистрация».
По завершении создания профиля сервис предложит скачать и установить программное обеспечение LogMein для организации удалённого доступа к компьютеру. Чтобы воспользоваться этой функцией, кликните «Загрузка и установка ПО».
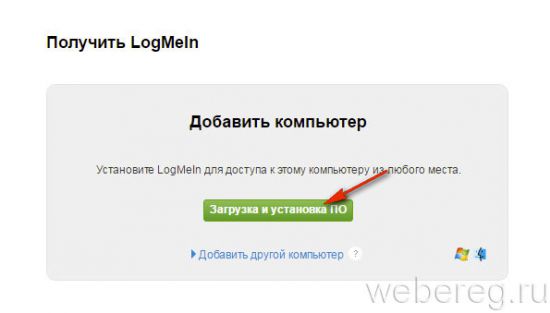
Регистрируемся в программе Hamachi
Изначально Hamachi распространяется бесплатно, однако если вы хотите получить расширение слотов и дополнительные преимущества, потребуется приобрести одну из доступных подписок. Здесь уже не обойтись без создания личного профиля, на который и будет установлена лицензия. Давайте поочередно разберем два метода регистрации.
Способ 1: Регистрация в бесплатной версии
Окно программы
Установка этого программного обеспечения не займет у вас много времени, а вся процедура выполняется точно так же, как в ситуации с другими приложениями. Сразу по завершении инсталляции можно запустить Hamachi, чтобы выполнить следующие действия:
- При первом запуске отобразится запрос на вход или появится ошибка «Login Error», где нужно нажать на кнопку «Регистрация».

Дождитесь появления нового окна. Здесь вводится электронная почта и указывается пароль.</li>

После появится кнопка «Создать учетную запись».</li>

Обратите внимание, что по умолчанию на указанную почту будут приходить рекламные письма. Если вы не хотите их получать, нажмите на надпись «откажусь от подписки» и отметьте галочкой появившийся пункт.

Когда регистрация будет успешно завершена, на экране отобразятся общие настройки учетной записи, которые можно изменить.</li>

Параллельно на электронную почту придет письмо с подтверждением аккаунта. Необходимо перейти по указанной там ссылке. Если вы не сделаете это в течение недели, профиль будет удален.</li>

</ol>
У некоторых пользователей нет возможности или просто отсутствует надобность использовать саму программу для регистрации. Тогда проведение этой же операции доступно и на сайте, что выглядит следующим образом:
- Перейдите по указанной выше ссылке, чтобы попасть на главную страницу сайта разработчика. Здесь нажмите на кнопку «Sign Up», которая расположена справа вверху.

Введите те же данные, о которых шла речь в предыдущей инструкции. Помимо этого, поддерживается вход через аккаунт Rescue (софта от этого же производителя).</li>

Если у вас есть профиль на Rescue, но вы не вошли в него, сделайте это после автоматического перехода на сайт.</li>

</ol>
Все остальные действия осуществляются так же, как в случае с окном в программе — вы подтверждаете электронный адрес, а затем происходит автоматическое перенаправление на личную страницу, которая откроется на официальном сайте. Там и осуществляются все настройки и управление Hamachi.
Способ 2: Регистрация при приобретении подписки
Если вы собираетесь сразу приобретать одну из подписок Hamachi, то проще будет пройти регистрацию на шаге покупки, чтобы не выполнять дополнительных действий и потратить немного меньше времени. При этом следует сразу же активировать почту, чтобы платеж прошел, поэтому убедитесь в том, что вы можете сейчас войти на используемый почтовый сервис. Далее потребуется следовать такой инструкции:
- На сайте VPN.net перейдите в раздел «Pricing».

Здесь выберите один из тарифных планов, который будет подходить именно вам.</li>

В новой вкладке убедитесь в том, что количество копий и версия указана верно, а затем нажмите на «Продолжить».</li>

Пройдите процедуру регистрации так, как это было показано в методе выше.</li>

Заполните основную платежную информацию и переходите далее.</li>

Выберите доступный способ оплаты. Сейчас присутствует только платежная карта (Visa / MasterCard) или PayPal.</li>

Заполните данные для оплаты и кликните на «Купить».</li>

</ol>
Затем платежку нужно будет подтвердить, что уже зависит от типа используемого банка. Прохождение оплаты обычно осуществляется в течение часа, однако это может затянуться до пяти рабочих дней, что тоже связано с банком. При возникновении каких-либо трудностей сразу же обращайтесь в службу поддержки.
После успешного входа в Hamachi можно смело переходить к использованию. Если вы начинающий пользователь, советуем ознакомиться с кратким руководством, где расписаны основные инструменты и функции, которые пригодятся во время взаимодействия с этим софтом. Там же вы найдете описания решений популярных неполадок, возникающих при запуске или использовании этого приложения.
Подробнее: Как использовать Hamachi
Теперь вы знакомы с методами регистрации в Hamachi. Осталось только подобрать оптимальный вариант, чтобы быстро и без каких-либо проблем создать новую учетную запись. Мы рады, что смогли помочь Вам в решении проблемы.Опишите, что у вас не получилось. Наши специалисты постараются ответить максимально быстро.
Помогла ли вам эта статья?
- http://hamachi-pc.ru/instructions/kak-zaregistrirovatsya-v-hamachi.html
- https://webereg.ru/programmy/hamachi
- https://lumpics.ru/how-to-register-in-hamachi/
Как поиграть через Hamachi
Программу нужно установить всем, кто будет играть с вами по Hamachi в Майнкрафт. Клиент должен быть настроен у того, кто будет создавать игру. Остальным нужно будет только подключиться. Инструкция последовательная — читайте от начала и до конца, ничего не пропуская. Приступим.
- Запускаем Хамачи и выбираем вкладку Система. А в выпадающем окне нажимаем Параметры;
Выберите вкладку Система в Хамачи
- Находим пункт Использовать прокси — выберите Нет;
Настройка Hamachi для игры в Майнкрафт
- Опустите окно чуть ниже и найдите строку Локальный UDP. В нём нужно поставить значение: 1337;
- В строке Локальный TCP введите: 7777. После каждого ввода значения нужно нажимать кнопку Установить.
Параметры сети для Хамачи
С настройками программы Hamachi пока всё. Нужно отключить брандмауэр Windows и антивирус, который может блокировать подключение к игре ваших друзей.
Как настроить Хамачи для игры по сети

Всем привет! Наверняка большое количество пользователей знают о программе «Hamachi» как о многофункциональном инструменте, который позволяет детально настроить параметры локальной сети для дальнейшей игры с друзьями.
Но для того, чтобы успешно поиграть с друзьями по локальной сети, «Хамачи» сначала необходимо настроить, потому что бывают ошибки типа недопустимые настройки dhcp (dhcp settings are invalid). Итак, сегодня мы детально разберём процесс правильной конфигурации данной утилиты и операционной системы.
Итак, прежде, чем мы начнём изменять настройки нашей программы нам потребуется внести коррективы в параметры операционной системы. Итак, давайте приступим.
Конфигурация ОС 1) Для начала кликаем по ярлыку подключения к интернету, который располагается в правом нижнем углу экрана. Отсюда переходим в «Центр управления сетями и общим доступом».
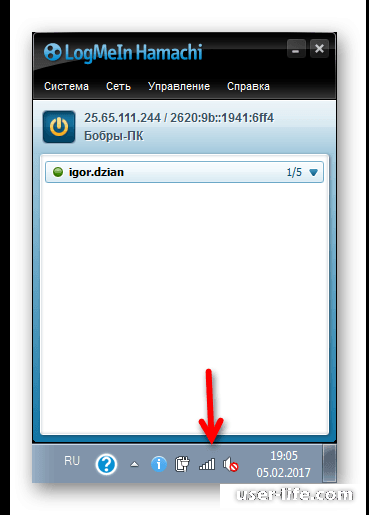
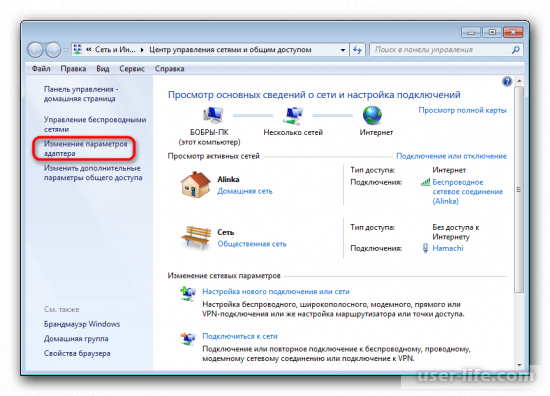
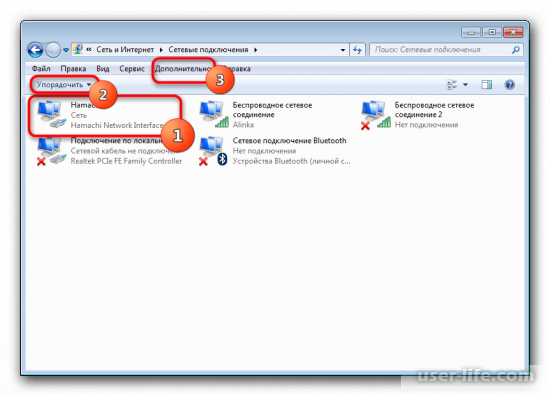
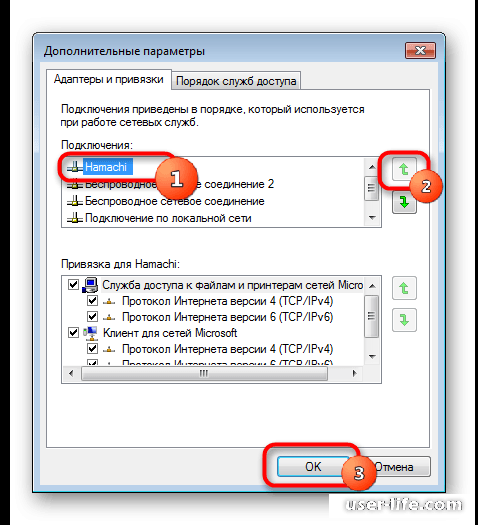
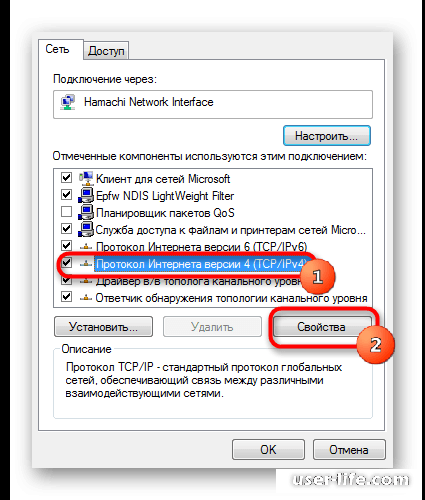
6) В графу «Использовать следующий IP-адрес» необходимо вставить адрес подключения сети «Хамачи». Найти его вы сможете возле клавиши, которая запускает само приложение.
Обращаем ваше внимание, что адрес подключения необходимо вводить самостоятельно, так как копирование попросту не засчитается. А вот всю остальную информацию система пропишет в автоматическом режиме
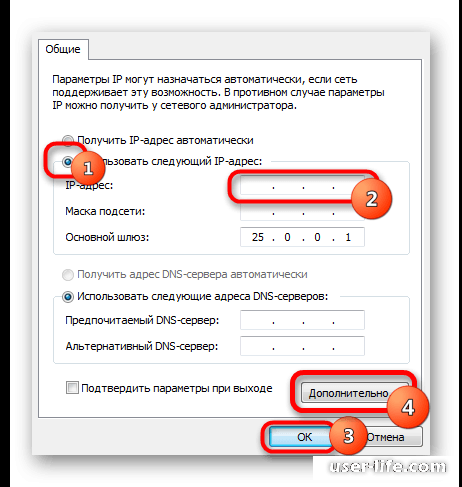
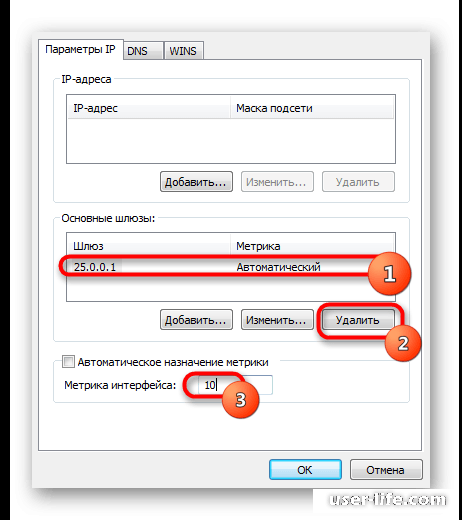
Итак, операционная система настроена, теперь необходимо настроить эмулятор локальной сети.
1) Первым делом запускаем программу, после чего переключаемся к разделу с настройками.
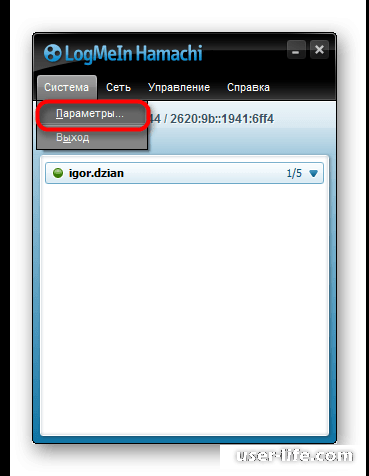
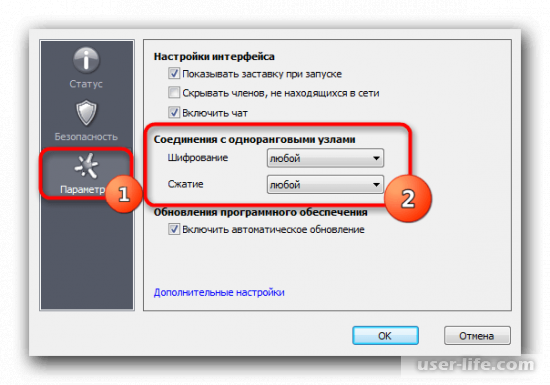
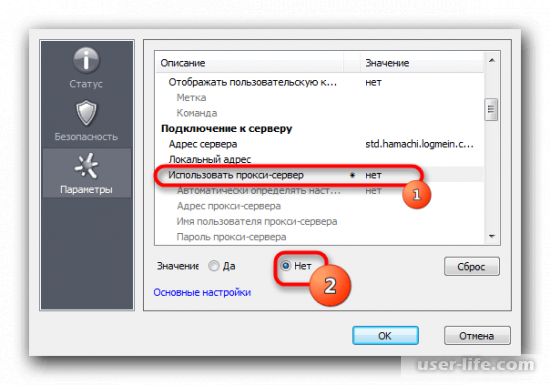
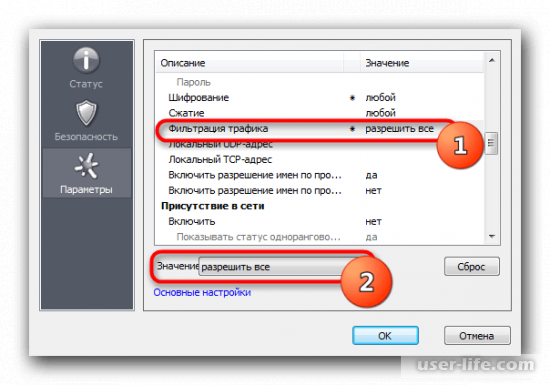
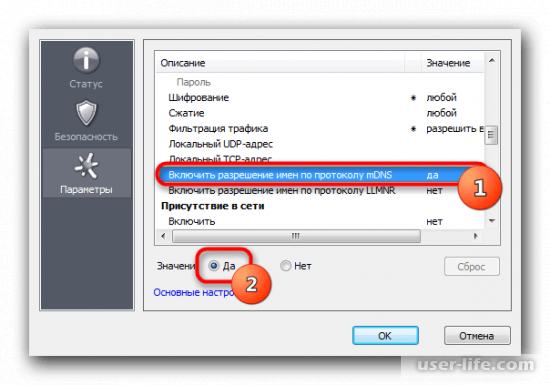
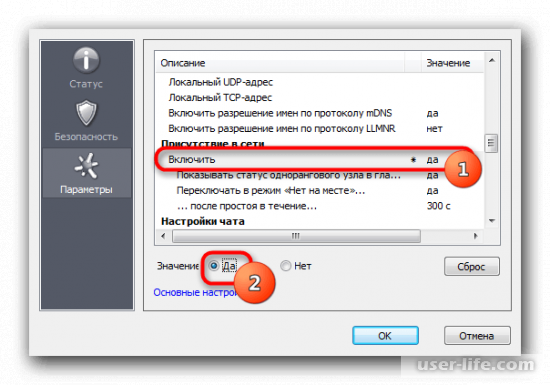
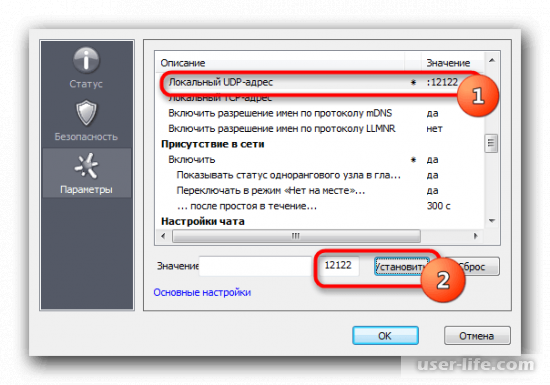
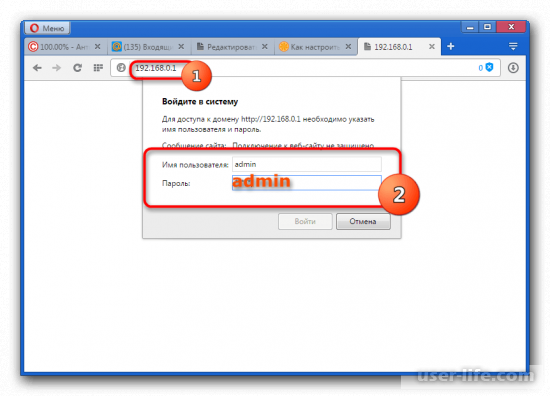
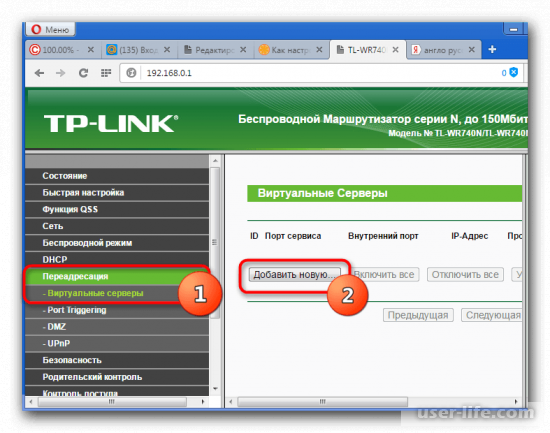
Наиболее простой метод, с помощью которого можно узнать адрес своего подключения к интернету – это прописать в строку браузера к примеру «Узнать свой айпи», после чего перейти на один из сайтов, которые позволяют сделать это вместе с замером скорости подключения к интернету.
Далее, в разделе «Протокол» нужно указать параметр «TCP» (важно чётко следовать последовательности введения протоколов). «Состояние» мы никак не трогаем, так как оно в дальнейшем нам не пригодится
Сохраняем созданный протокол.
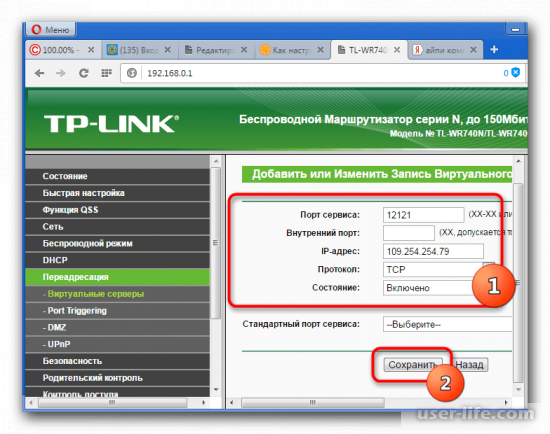
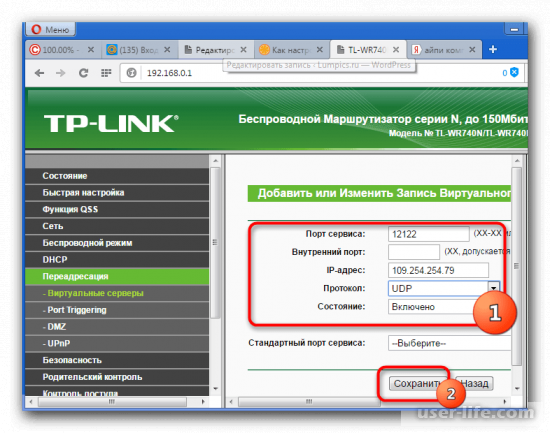
12) Теперь, переключитесь на раздел с основными параметрами и куда-либо запишите свой «MAC-Adress». После этого переходим в раздел «DHCP», после в «Резервирование адресов», и там нажимаем на клавишу «Добавить новую».
В этой вкладке нам необходимо ввести «МАК-Адрес» вашей операционной системы, который мы зафиксировали ранее, с помощью которого и будет осуществляться подключение к программе «Хамачи» в соответствующем разделе. Опять прописываем свой «айпи-адрес», после чего сохраняем внесённые коррективы.
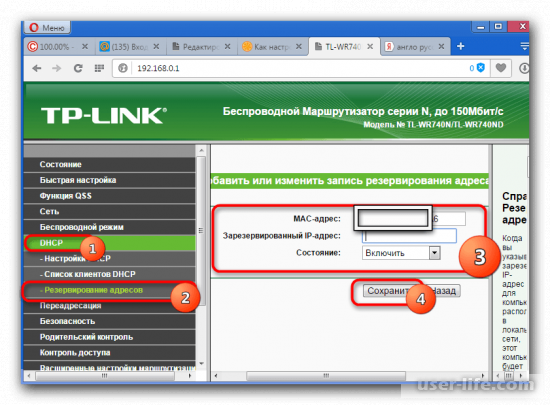
13) После нужно осуществить перезагрузку модема с помощью соответствующей клавиши, либо простым отключением/подключением к сети электропитания.
14) Чтобы все внесённые нами коррективы вступили в силу, вам необходимо так же перезагрузить приложение.
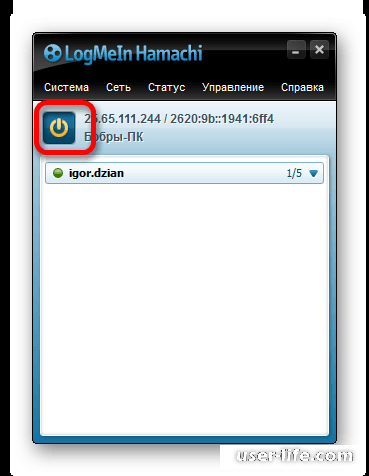
Итак, как вы видите, настроить «Хамачи» достаточно просто. Надеемся, что данная статья смогла помочь вам.Всем мир!
Через официальный сайт

В обоих случаях вы окажетесь на одной и той же странице для создания учетной записи LogMeIn, которая в дальнейшем будет использоваться при работе с сервисом Hamachi. Рассмотрим процедуру регистрации более детально:
- На странице регистрации укажите электронную почту. Она не должна быть зарегистрирована в сервисе ранее.
- Ниже впишите пароль. Следите за индикатором надежности под строкой. Наилучшую безопасность сервис обеспечит вашему аккаунту при выборе пароля с пометкой «Отличный». При составлении защитной комбинации можно использоваться цифры, латинские буквы верхнего и нижнего регистров.
- Еще ниже укажите пароль повторно. Нажмите кнопку «Создать учетную запись».


Когда учетная запись будет подтверждена, вы получите доступ к основным настройкам LogMeIn: изменение логина, пароля, настройка уведомлений, обращение в поддержку и так далее.
Если у вас есть аккаунт Rescue (софт от производителя LogMeIn), то вы можете использовать его для авторизации в Hamachi.
Если вы хотите авторизоваться в сервисе, то перейдите к странице https://www.logmein.com/ru и нажмите кнопку «Вход». Затем впишите электронную почту (логин) и пароль от аккаунта. Для подтверждения нажмите «Вход». Если вы авторизуетесь со своего личного девайса, то поставьте галочку в пункте «Это надежное устройство», чтобы не вводить данные от профиля повторно.

Для восстановления доступа воспользуйтесь ссылкой «Забыли пароль?» с той же страницы. Затем впишите привязанную электронную почту, чтобы получить письмо со ссылкой на восстановление учетной записи. Придумайте новый пароль, кардинально отличающийся от предыдущей комбинации.

Принципы работы LogMeIn Hamachi
Внешний облик Ha achi выполнен в лаконичном и понятном стиле. Благодаря этому, даже те пользователи, которые никогда не имели дело с подобным программным обеспечением, смогут легко понять принцип работы. Программа не требует высоких профессиональных навыков, чтобы начать работу по созданию персональных сетей. Нельзя не вспомнить тот факт, что данное ПО может организовать создание LAN-соединений, идущих поверх интернетных сетей. Самым частым вариантом использования является соединение нескольких устройств собственным личным IP-адресом.
Обратите внимание
Если будете пользоваться таким методом, то помните, процесс дешифрации трафика будет более сложным.
Скачав Hamaha на компьютер, сможете сделать защиту информации более надежной. Ведь все, что будет передаваться через созданную сеть, будет лучше зашифровываться. Все действия, осуществляемые вами, будут проводиться в режиме Р2Р. Узловые отсеки данной сети применяют еще один, третий, узел, предназначенный для лучшего обнаружения устройств. Стоит учесть, что узлы, взаимодействующие друг с другом, могут располагаться е только за экраном межсети, но и за механизмом НАТ.
В мобильном приложении
У LogMeIn есть официальное мобильное приложение. Через него нельзя пользоваться возможностями Хамачи, однако можно зарегистрироваться в данной системе. Сначала необходимо установить программу LogMeIn на смартфон или планшет. Если у вас устройство на Android, то перейдите по этой ссылке https://play.google.com/store/apps/details?id=com.logmein.ignitionpro.android&hl=ru . Владельцы iPhone могут скачать приложение отсюда https://apps.apple.com/ru/app/logmein/id479229407 . И можете найти софт самостоятельно по названию через поиск в соответствующем каталоге. После установки следуйте руководству:

Создание профиля LogMeIn для использования серверов Hamachi занимает буквально 1-2 минуты при наличии электронной почты. Зарегистрироваться можно с персонального компьютера или мобильного устройства вне зависимости от платформы. Для использования Хамачи необходимо стабильное подключение к интернету и изучение базового руководства по возможностям и настройкам софта.
Настройка Hamachi
Видео инструкция
«Проваливаемся» в Хамачи, дальше действуем по порядку:
кликаем по «Параметрам», переходим к «Соединениям с одноранговыми узлами», меняем настройки: шифрование и сжатие – любой;

подходим к «Дополнительным настройкам», ставим «Нет» напротив графы «Использовать прокси-сервер»;

опускаемся ниже, о — разрешить все;

там, где «Включить разрешение имен по протоколу DNS» ставим «Да»;

«Да» проставляем также напротив «Присутствия в сети»;

если вы используете беспроводное соединение, придется прописать два адреса: UDP(12122) и TCP (12121);

Как пользоваться последней версией v2.2.0.303 «Хамачи»? Свежая инструкция в деталях
на следующем этапе сбрасываем номера портов на маршрутизаторе. При использовании ТП-Линка, независимо от браузера, заносим 192.168.01, автоматически попадаем к настройкам, куда входим, используя стандартные логин и пароль;

нажимаем «Добавить новую» во вкладке «Переадресация» — «Виртуальные серверы»;

там где порт, проставляем номер порта, а во вкладке адрес записываем IP компьютера. В графе «Протокол» прописываем TCP (12121) – «Сохранить;

таким же образом добавляем UDP(12122);

теперь возвращаемся на главную «Настроек», списываем МАС-адрес. Его следующим шагом понадобится прописать в «DHCP» — «Резервирование» — «Добавить». Сюда заносим МАС-адрес того ПК, с которого будем играть. Повторно заносим IP в ячейку, расположенную ниже, и сохраняемся;

выполняем контрольные перезагрузки Хамачи и маршрутизатора.
Параметры
Сначала скачайте инструмент на сайте производителя. Платить за это не требуется, нужно только пройти простую регистрацию. Чтобы понять, как играть через Hamachi, изучите следующие этапы:
- запустите приложение;
- перейдите в «Создать новую сеть» в пункте меню «Сеть»;
- придумайте название и заполните поле «Идентификатор»;
- впишите ключевое слово в строку «Пароль»;
- кликните по «Создать».

Это позволит создать новую сеть для совместной игры с другом. Если хотите, чтобы всё получилось, то необходимо установить одинаковые версии игры на оба ПК, а также одинаковые дистрибутивы с Hamachi. На самом деле, здесь не больше десятка опций, с которыми сможет разобраться даже самый молодой юзер.
Если хотите создать крупную сеть для всех своих друзей, то можно оплатить версию для 256 адресов.
Итак, создав для игры новую сеть, другой игрок должен уметь к ней правильно подсоединиться. После запуска программы ему необходимо будет кликнуть на «Подключиться», после чего заполнить поля с паролем и наименованием.

Настоятельно рекомендуем вводить эту информацию внимательно, ведь пароль чувствителен к регистру. Если ошибок при вводе не было, то система пропустит вас и подключит к группе. В основном окне утилиты появится наименование сети и перечень пользователей, подключённых в данный момент.
Все вопросы и нюансы ещё до игры можно обсудить в удобном чате Hamachi.
Возможности LogMeIn Hamachi
Бесплатно скачать LogMeIn Hamachi с официального сайта – значит получить решение, которое оснащено интуитивно понятным интерфейсом. Оно позволяет выполнить подключение к сети, которая не нуждается во вспомогательных устройствах и оборудовании, несколько десятков пользователей. Решение, являющееся безопасным клиентом, бесплатно для некоммерческого применения.
Передача данных осуществляется в режиме peer-to-peer. Программное обеспечение Химачи объединяет несвязанные сетевые технологии в единый пакет. Оно будет работать корректно, если у пользователей есть учетная запись. Приложение просто в освоении. После скачивания пакета необходимо выполнить запуск службы программы и следовать подсказкам инсталлятора. Интерфейс LogMeIn Hamachi на русском языке, что очень удобно. Используя меню решения, пользователь при помощи уникального имени и пароля может формировать свою локалку. Эти личные данные можно передать коллегам (сотрудникам, персоналу), друзьям и партнерам по игре. Зная контакт, пользователи смогут подключиться.
Программное обеспечение LogMeIn Hamachi ценят за следующие возможности:
- удаленное управление и доступ к любому оборудованию (компьютер, принтер, камера, консоль) при помощи Web-интерфейса;
- наличие неуправляемого режима (нет функции централизованного Web-управления);
- развертывание на любых компьютерных устройствах;
- групповой чат и общение по одноранговой сети;
- отличное масштабирование на мониторах, где DPI высокий;
- возможность организовать доступ к любым файлам и сетевым дискам;
- установить приложение можно за несколько минут;
- быстродействие и высочайший уровень защиты информации.
Высокая степень защиты, которой славиться программное обеспечение LogMeIn Hamachi, обеспечена за счет применения технологии VPN. Она же гарантирует бесперебойное соединение между участниками. При помощи встроенного чата, можно вести переписку. Подключаясь к какой-либо сети, участник видит список, который отображает статус пользователей. Например, белый цвет говорит об отключении, звездочка подтверждает премиум аккуант, синий индикатор напротив имени члена сети – связь не прямая, создан туннель через ретранслятор, зеленый оттенок говорит о том, что пользователь применяет прямое соединение.
Дополнительные настройки LogMeIn Hamachi
Рассмотрим некоторые из настроек программы LogMeIn Hamachi.
1. Нажимаем меню Система – Параметры.
2. На вкладке Статус можно посмотреть, к какому адресу электронной почты привязана программа, а также изменить Имя. По умолчанию в Имя прописывается имя вашего компьютера. Можете установить любое. Под этим именем вас будут видеть во всех сетях Hamachi.

3. На вкладке Безопасность можно отметить галочкой Блокировать новых членов сети по умолчанию, если не хотите, чтобы к вашей сети присоединился кто-нибудь еще.

4. На вкладке Параметры можно настроить показ заставки при запуске программы, отображение чата, автоматическое обновление, настройки шифрования и сжатия. А также перейти к дополнительным настройкам.

5. Дополнительные настройки открывают достаточно широкие опции программы. Не будем описывать все параметры. Назначение многих из них ясно из названия. В большинстве случаев программа будет работать стабильно и без необходимости производить глубокие настройки. Отмечу только, что при медленном соединении между участниками сети можно попробовать отключить использование прокси-сервера, как показано на рисунке.

6. После внесения всех изменений не забываем нажать ОК в нижней части окна.
Как играть
Видео по настройке Хамачи для игры по сети
https://youtube.com/watch?v=QEa1JGB03Hs
- Чтобы приступить к игре, Хамачи потребуется установить на всех компьютерах, между которыми будет создана единая локальная сеть. На первом ПК заходим во вкладку «Сеть», выбираем «Создать новую».
- Теперь нужно придумать имя сети, логин и пароль для входа.
- Остальные участники подключатся к существующей локальной сети, введя ее название и учетные данные.
- При правильно выполненном подключении каждый участник на своем ПК увидит активную сеть с устройствами, которые в нее входят.
Когда подключение будет восстановлено, переходите к запуску игры.
Куда вводить IP адрес для игры по сети в Майнкрафт
Продолжим нашу предыдущую инструкцию для тех, кому нужно вводить ай пи адрес. То есть для ваших друзей.
Что нужно сделать для подключения к серверу Майнкрафт:
- Необходимо запустить игру и выбрать пункт «Сетевая игра»;
- На следующем окне нужно нажать на кнопку «Добавить»;
- И далее в строке «Адрес сервера» записать IP адрес, который будет передан первым игроком. За цифрами адреса без пробела через двоеточие нужно добавить порт, который был получен игроком, создававшим сервер;
- В вашем случае адрес будет выглядеть примерно так: 178.12.165.07:12057.
Ниже нажмите на кнопку «Готово» и клиент подключит вас к игре по сети. Эти же действия должны выполнить игроки, которые хотят добавиться к вам в компанию. Цифры IP адреса и портов здесь показаны случайные. Вы должны указывать свои данные в форме для создания игры по сети.
Если не удаётся соединиться с сервером в игре Майнкрафт через приложение Хамачи, посмотрите эту инструкцию.
От Masterweb
23.02.2018 16:39 38995
По всей видимости, заядлым геймерам, которые предпочитают сетевые игры, нет надобности объяснять, что такое «Хамачи». Для всех остальных пользователей, в нижеприведенном материале, будет дано разъяснение по поводу того, что это за программа, для чего она нужна, и как производится настройка «Хамачи» в Windows 7 или любой другой операционной системе этого семейства.
Каким образом поиграть в Minecraft без программы Hamachi
Для игры в Minecraft с другом по сети вовсе не обязательно использовать приложение Хамачи. Мы можем применять другие приложения. Этот способ является простым и доступным каждому игроку. Вы также сможете играть втроём или вчетвером по сети без приложения для создания локальной сети.
Для этого заходим в Майнкрафт:
- Создаём обычный мир, в котором хотим поиграть с друзьями;
- После того, как мир загружен, нужно нажать ESC, чтобы открылось меню игры и выбрать пункт «Открыть для сети»;
- И в следующем окне нажмите на пункт «Открыть этот мир»;
- Когда игра будет настроена должным образом, в левой части экрана появится сообщение с номером порта. Его нужно запомнить или записать отдельно, чтобы не забыть. Так как он пригодится для следующих настроек в игре;
- Далее нам пригодится программа uTorrent, которую можно загрузить по этой ссылке из официального сайта. Установите и откройте программу;
- Нажмите на кнопку «Настройки» и выберите раздел «Соединение»;
- В строке «Порт входящих…» впишите те цифры, которые были показаны в игре Майнкрафт после проделанных настроек в меню. Ниже нажмите на кнопку «Применить»;
- Далее нам нужно узнать свой IP адрес. Для этого можно посетить сайт 2ip.ru;
- Адрес нужно скопировать и послать другу. Можно вручную набрать сообщение и отправить по Email или через мессенджер.
Как правильно настроить Hamachi ?
Несмотря на старания разработчиков Хамачи сделать данную программу максимально «дружелюбной» и простой, у многих пользователей все же возникают трудности с её настройкой. Следуя написанным ниже инструкциям, вы сможете без труда правильно настроить Hamachi для игры или работы.
Общая настройка Hamachi на Windows В данной статье мы рассмотрим, как настроить Hamachi 2.2.0.541 – самую последнюю версию программы на сегодняшний день. В примере демонстрируется настройка Hamachi для Windows 7, так как данная ОС наиболее распространена сегодня.
В общем случае, Hamachi не требует какой-либо дополнительной настройки, все, что вам нужно – установить программу, запустить её, нажать на кнопку «включение» (рис.1).







Что делать, если Hamachi не подключается? Во-первых, следует проверить, все ли в порядке интересующей вас сетью. Для этого, введите в поисковик «тестовая сеть hamachi» и попробуйте подключиться по любым реквизитам из появившихся в поисковой выдачи.
Если Hamachi не подключается ни к одной сети, нажмите «система» -> «параметры» (рис.9).




Учтите, что при использовании прокси, проблемы с подключением могут быть обусловлены именно им.
Затем разрешите имена по протоколу mDNS (рис.13).




Закройте программу и зайдите в нее заново.
Если вышеописанное не помогло, попробуйте временно отключить ваш антивирус. Также иногда Hamachi не подключается из-за того что его блокирует Брандмауэр. Для его отключения нажмите «Пуск» -> Панель управления -> Брандмауэр -> Включение и отключение Брандмауэра (рис. 17) (рис. 18) (рис. 19) (рис. 20)

Настройка Hamachi через роутер Иногда источником неполадок является не неправильная настройка Hamachi или чересчур «бдительный» Антивирус, а порт, через который ваш роутер ведет вещание.
Откройте в настройках вашего роутера два произвольных свободных порта (каждая конкретная модель роутера имеет свою специфику открытия портов – смотрите инструкцию). Затем настройте Hamachi на их использование, прописав в уже знакомом окне «расширенные настройки» атрибуты локальный TCP-адрес и локальный UDP-адрес (рис. 21).

После этого перезапустите роутер и произведите перезапуск Hamachi. Важный момент – при «пробрасывании» портов не перепутайте адреса для TCP и UDP протоколов!
Частные случаи настройки Hamachi Стоит отметить, что данной программой довольно часто пользуются геймеры для построения игровых сетей, а также разнообразные организации для создания систем корпоративного файлообмена. В таких случаях следует четко следовать инструкциям игрового сообщества или вашей компании. Однако вместе с тем необходимо понимать, что решив скачать и установить сторонний неофициальный дистрибутив Hamachi, вы подвергаете опасности безопасность вашего ПК – без крайней необходимости воздержитесь от подключения к таким сетям.
Как настроить язык в Hamachi? Опционального выбора языка в программе, к сожалению, не предусмотрено. Дабы не бегать за словарем достаточно, чтобы у вас была русская версия Hamachi. Если по каким-то причинам вам нужен другой язык – переустановите программу, предварительно скачав соответствующую интересующему вас языку локализацию «хомяков».






