Правильное подключение xbox 360 к интернету
Содержание:
- Что делать, если Xbox 360 не подключается к интернету
- Как подключить Xbox 360 к интернету через проводное соединение
- Как добавить друга в Xbox Live на компьютере
- Регистрация в Windows Live
- Регистрация
- Не удается подключиться к беспроводной сети
- Как создать аккаунт в Xbox Live
- Как подключить xbox 360 к ноутбуку через hdmi?
- Как активировать код на Xbox через консоль
- Удаление аккаунта
- 5ГГц (плюсы и минусы).
- Как добавить друга в Xbox Live на консоли
- Как правильно подключить подписку Xbox
- Правильное подключение Xbox 360 к интернету
Что делать, если Xbox 360 не подключается к интернету
Существуют очень распространенные проблемы.
Ошибка DNS на Xbox 360
Ошибка DNS при подсоединении иксбокс происходит из-за неправильно заданных параметров. Необходимо обнулить уже заданные параметры и задать новые при помощи ручной настройки. Для ввода новых значений необходимо:
- Зайти в сетевые параметры.
- Найти свою проводную сеть.
- Активировать кнопку сетевых настроек.
- Выбрать вкладку с DNS параметрами и ввести желаемые показатели.
- Проверить подключение игровой консоли к сети интернет.
- Проверить адаптер на наличие механических повреждений.
После этого доступ в интернет должен появиться.
Другие проблемы
В список других наиболее распространенных проблем входят перебои со связью на линии провайдера, механические повреждения роутера или игровой приставки, неплотный вход кабеля в разъем компьютера или ноутбука. Каждый из этих случаев требует индивидуального решения. Главное — выяснить, почему не происходит связи с интернетом х бокс лайв в конкретном случае.
Если строго следовать инструкциям, выполнить подключение можно легко и быстро. Однако, в некоторых случаях, несмотря на соблюдение рекомендаций, подключение срывается и возникают сбои со связью Хбокс. При неоднократном срыве попыток связи с интернетом рекомендуется обратиться к провайдеру услуг связи; вероятно, причина сбоев и ошибок в работе Икс бокс— проблемы на линии или временная плохая связь, вызванная ремонтными (профилактическими) работами.
Последнее обновление — 21 сентября 2021 в 16:38
Все о IT
Самое интересное и полезное. информационно-коммуникационные технологии Ежедневно новое ПЕРЕЙТИ телеграмм канал ITUMNIK
Как подключить Xbox 360 к интернету через проводное соединение
Если говорить про консоль Xbox 360, подключение к интернету можно организовать посредством проводного соединения. Такое подключение — одно из самых надежных. Сигнал идет в качестве непрерывного потока, и его не могут прервать никакие помехи. Для успешного соединения с интернетом нужны следующие составляющие:
- сетевой кабель;
- роутер;
- модем;
- линия кабеля, имеющая доступ к DSL технологии.
Для того, чтобы выполнить соединение, необходимо одну сторону кабеля соединить с игровой консолью, а другую сторону — с модемом. После этого включается модем, происходит настройка сигнала, и запускается приставка. Если все сделано правильно, на экране появляется информация о том, что можно получить доступ к утилите. В противном случае, на экран выходит информация об ошибке соединения, и система предлагает провести диагностику сети для того, чтобы идентифицировать эту ошибку.
При отсутствии соединения необходимо проверить, подключены ли кабели, далее необходимо отключить игровую консоль и провода. Еще надо осмотреть разъемы и убедиться, что на них нет пыли и мусора: мелкие частички загрязнений препятствуют свободному доступу в сеть. Пылинки надо аккуратно смахнуть бумажной салфеткой или сдуть.
При установке кабеля в разъем должен послышаться негромкий щелчок. Если ничего не получается, можно попытаться воспользоваться другими портами модема. Возможно, один из портов является поврежденным.
 Проводное соединение отличается надежностью
Проводное соединение отличается надежностью
Как добавить друга в Xbox Live на компьютере
На PC под управлением Windows 10 есть несколько приложений, которые интегрированы со службой Xbox Live. Мы рассмотрим способы добавить друга в Xbox Live на PC через два таких приложения — “Компаньон консоли Xbox” и “Xbox Game Pass”.
Компаньон консоли Xbox
Запустите приложение “Компаньон консоли Xbox”, проще всего его найти через поиск.
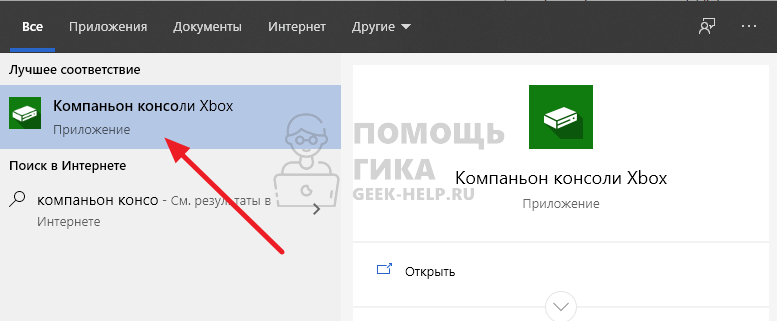
Авторизуйтесь в приложении, если это необходимо. Далее в правом меню найдите нужного игрока, используя строку поиска. Введите его ник и нажмите Enter.
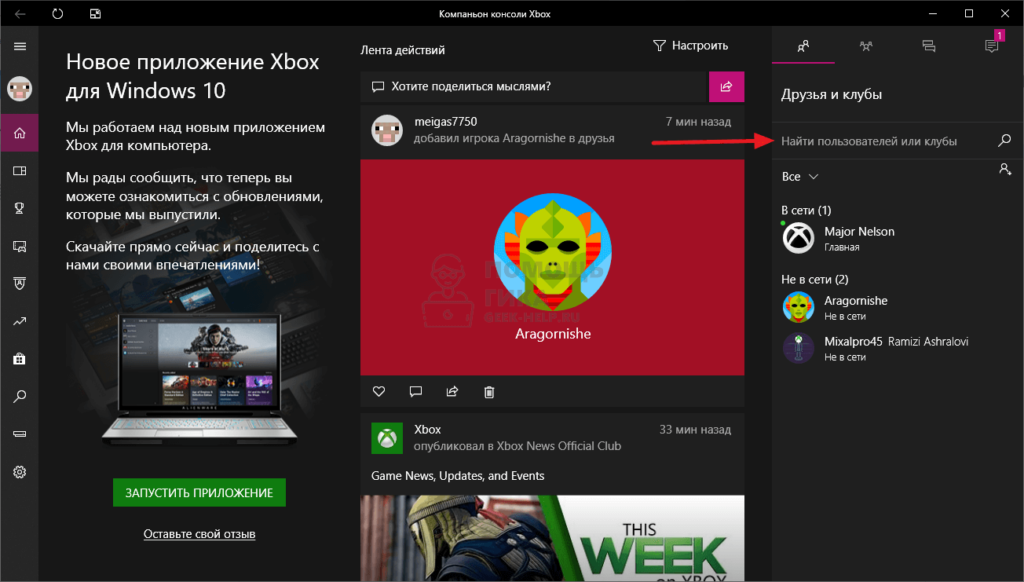
Откроется профиль пользователя, нажмите “Добавить друга”.
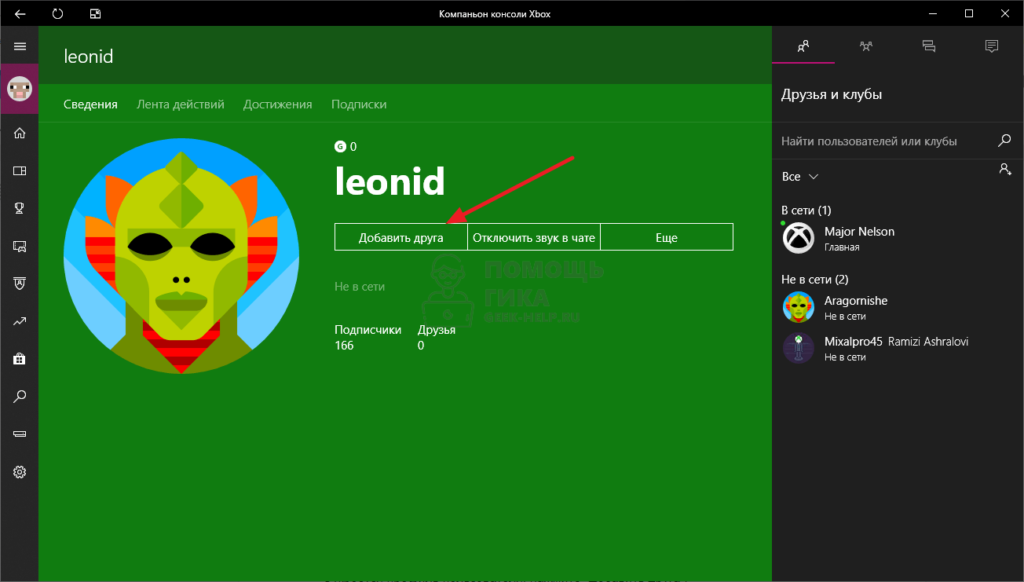
Заявка на добавление пользователя в друзья будет отправлена, останется дождаться от него подтверждения.
Xbox Game Pass
Через приложение Xbox Game Pass тоже можно добавить друга в Xbox Live. Откройте приложение Xbox Game Pass и авторизуйтесь в нем через свой аккаунт Xbox Live.
Обратите внимание
Не на всех версиях Windows 10 приложение Xbox Game Pass установлено по умолчанию. Возможно, его нужно скачать с официального сайта Microsoft.. В правом верхнем углу нажмите на аватар своего профиля и далее нажмите “Просмотреть профиль”
В правом верхнем углу нажмите на аватар своего профиля и далее нажмите “Просмотреть профиль”.
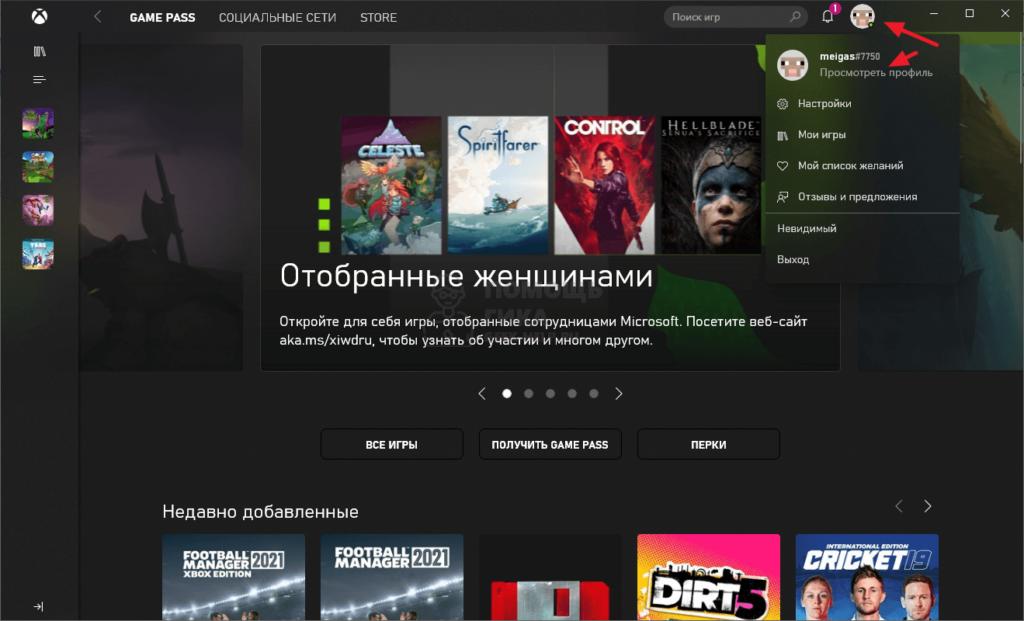
В строке поиска введите ник нужного пользователя. Список найденных пользователей отобразится снизу.
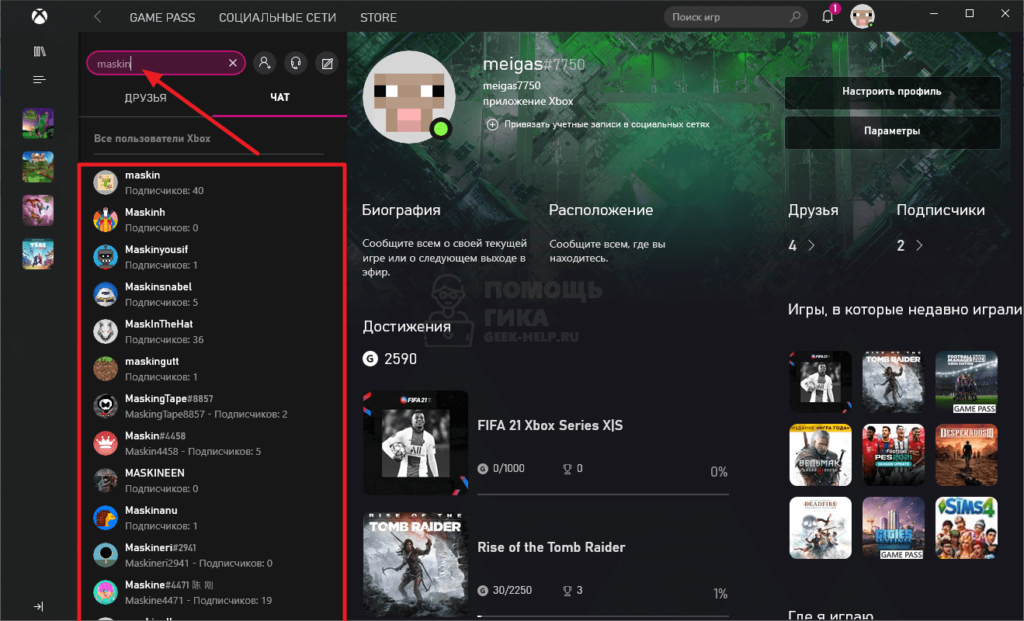
Нажмите на нужного пользователя правок кнопкой мыши и выберите “Подписаться”.
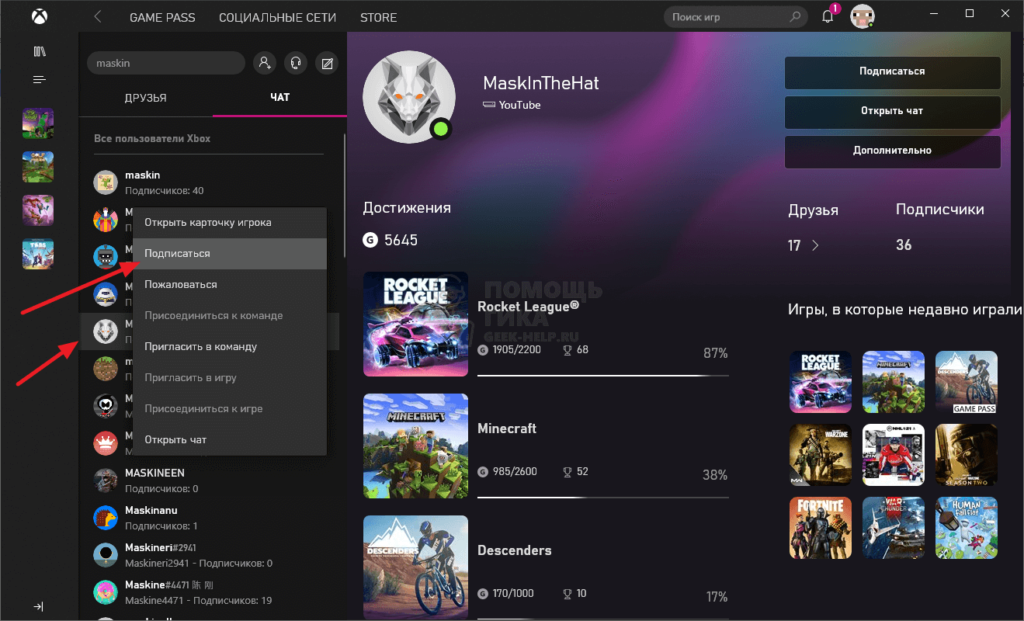
Таким образом заявка в друзья будет отправлена, останется дождаться подтверждения со стороны этого человека.
Регистрация в Windows Live
Есть только один способ создания учётной записи Microsoft для пользователей Xbox – регистрация на официальном сайте компании. Перейдите на сайт и откройте страницу авторизации. Теперь действуйте по следующей инструкции:
- Изначально вам будет предложено авторизоваться на сайте, воспользовавшись специальной формой. Однако учётной записи у вас нет, поэтому нужно создать её. Воспользуйтесь одноимённой ссылкой.
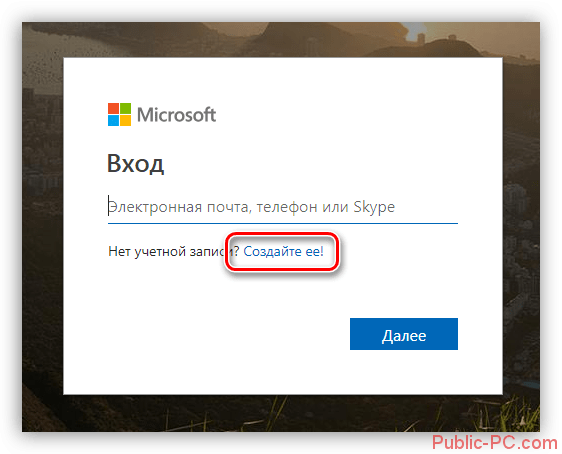
Выберите страну. В поле ниже введите номер телефона. Нужно использовать только реальные данные. С их помощью будет восстанавливаться доступ, если он был утерян по каким-то причинам. Плюс, на указанный номер придётся СМС с кодом подтверждения. Нажмите «Далее», чтобы продолжить.
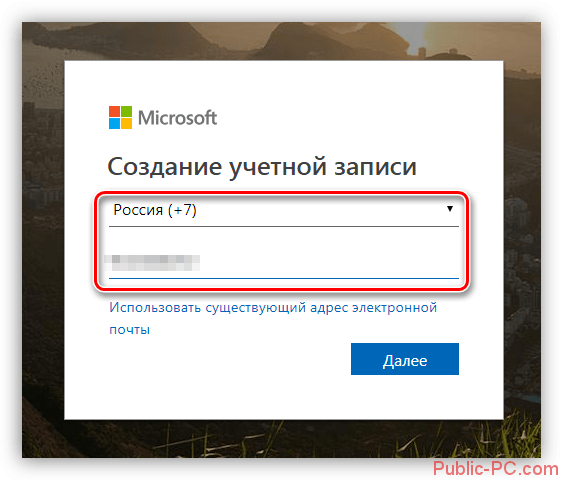
Придумайте пароль для своей учётной записи. Пароль должен соответствовать определённым требованиям – быть не менее 8 символов, без использования кириллицы. Запишите где-нибудь придуманный пароль, чтобы не потерять его. Чтобы продолжить, нажмите «Далее».
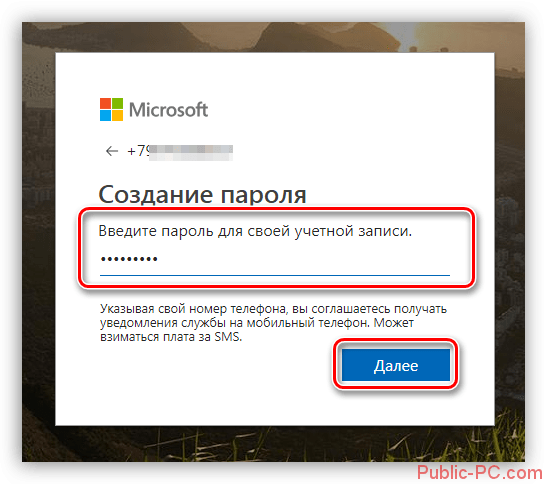
На номер телефона должен прийти код подтверждения. Введите его в специальное поле и нажмите «Далее».
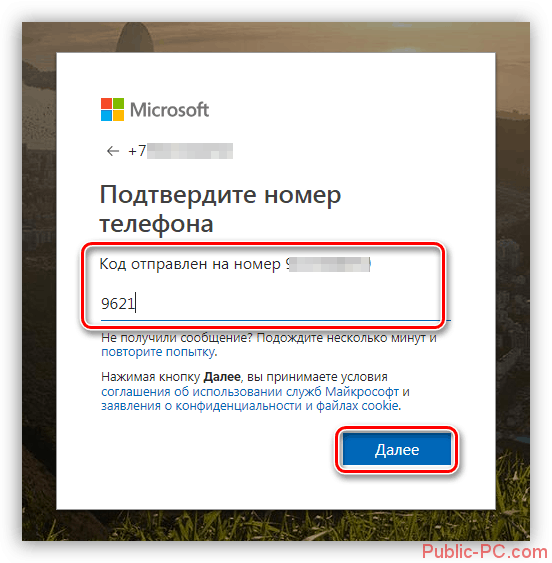
После того, как вы подтвердите номер телефона вас, перебросит на страницу вашей учётной записи, которая была только что создана. Здесь нужно будет указать ещё кое-какую информацию о себе. Нажмите на ссылку «Дополнительные действия» и воспользуйтесь кнопкой «Редактировать профиль».
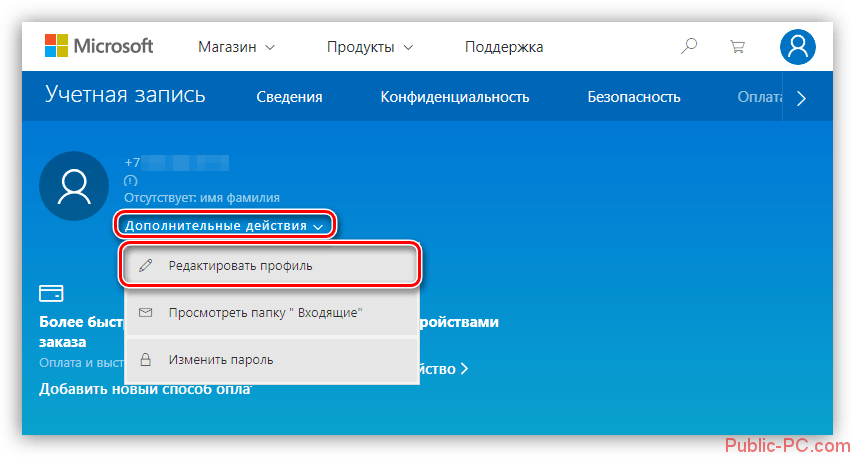
Воспользуйтесь кнопкой «Изменить имя». Вам нужно будет прописать своё имя и фамилию. Необязательно, чтобы они были настоящими, однако сервис рекомендует использовать свои настоящие данные.
Теперь нажмите на кнопку «Добавить дату рождения». Здесь можно указать любую дату. Однако, если вы не достигли возраста в 18 лет, то на вашу учётную запись будут накладываться некоторые ограничения.
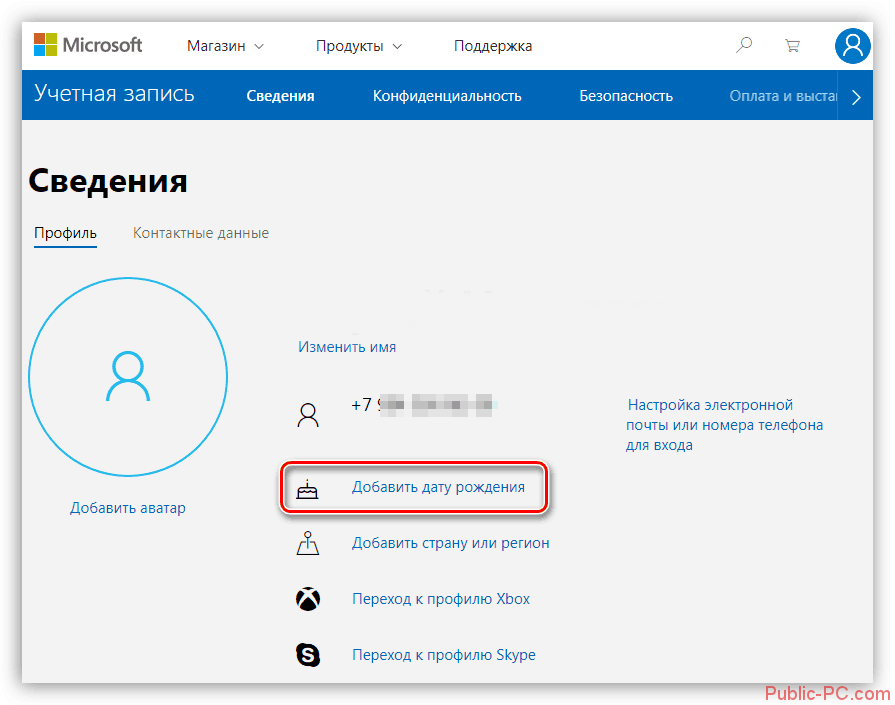
Также вас попросят заполнить форму с дополнительной информацией, которая представлена внизу. Можно не указывать здесь больше никакой дополнительной информации, а можно заполнить лишь некоторые поля. Сохраните форму. При необходимости к ней можно будет вернуться в любой удобный момент.
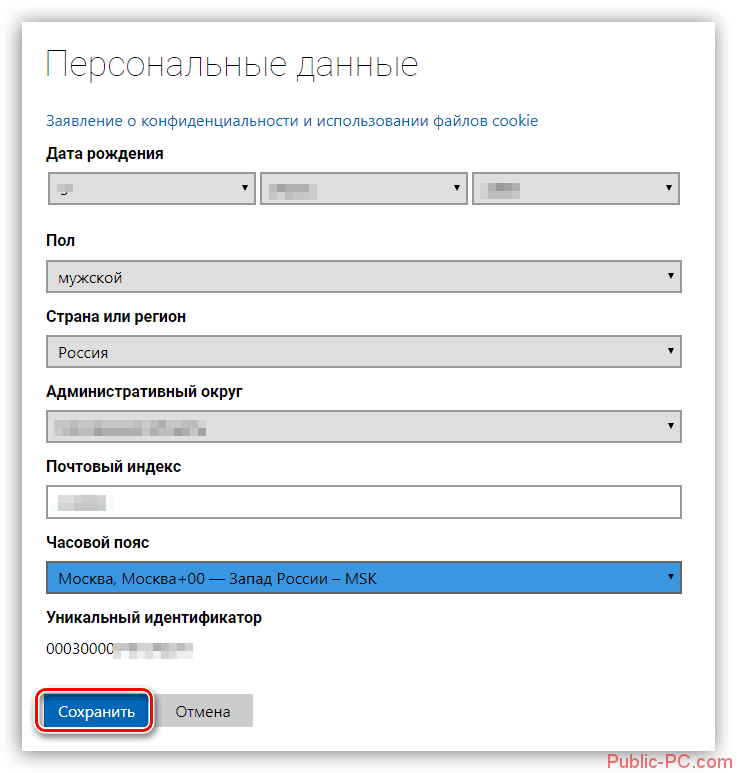
Теперь можно настроить непосредственно профиль для Xbox. Воспользуйтесь ссылкой «Переход к профилю Xbox».
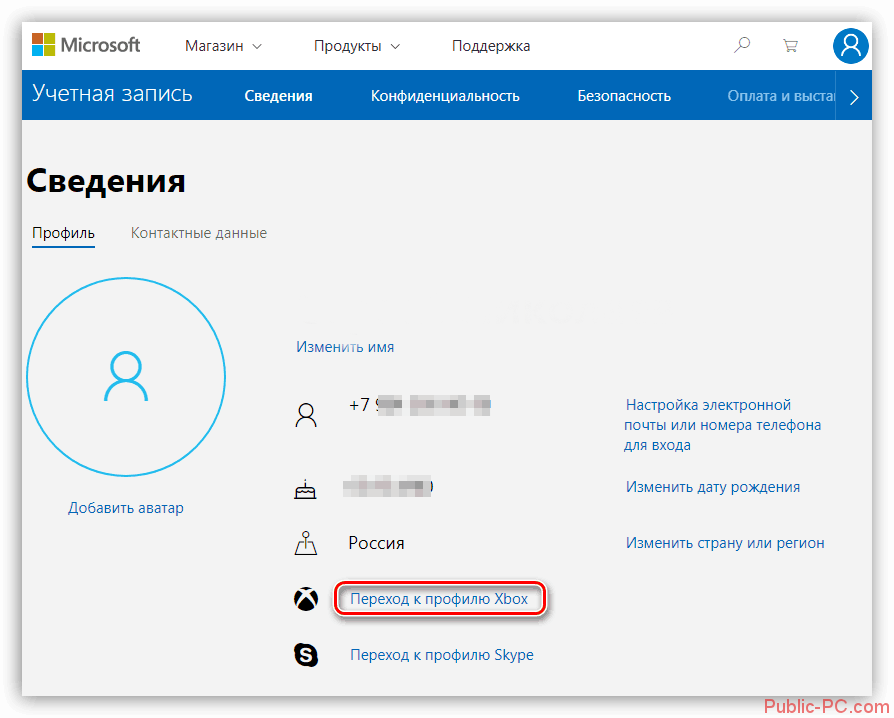
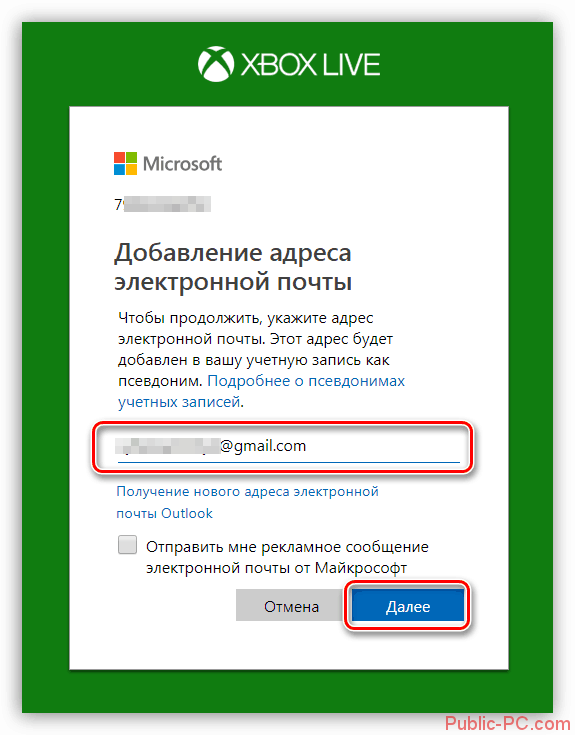
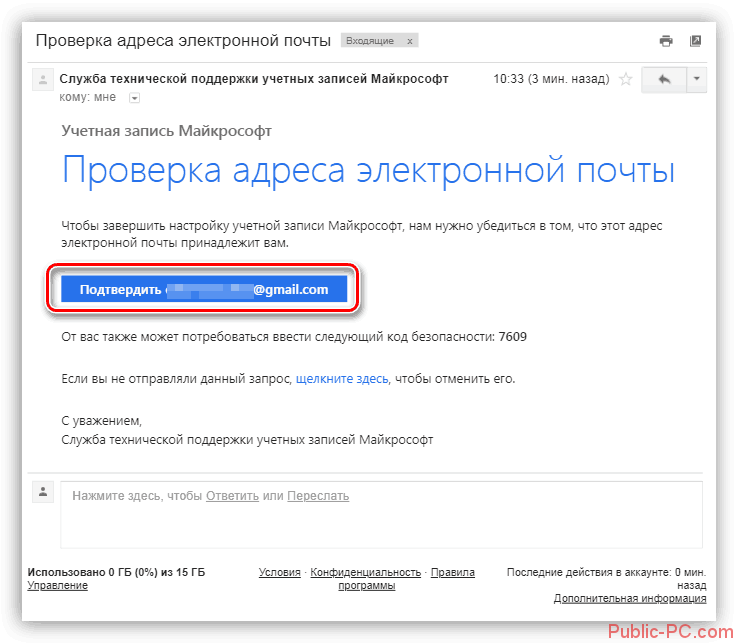
Вас перебросит на страницу, где будет написано о том, что регистрация профиля успешно завершена.
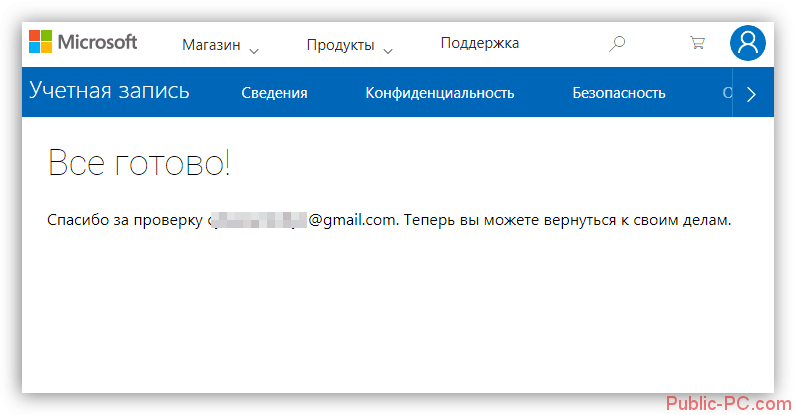
Процесс регистрации занимает не так много времени и не отличается какой-либо сложностью. Эту учётную запись можно использовать не только для доступа к Xbox’у, но и для других сервисов Майкрософт.
Xbox Live – это социальная сеть компании Microsoft, объединяющая владельцев Xbox 360 и Xbox One. Внутри «Лайва» содержится Xbox Marketplace, где каждый желающий может приобрести игру для своей консоли.
Создать учетную запись для Xbox 360 в Live можно двумя способами: через ПК и через консоль.
В этой статье мы узнаем, как подключить Xbox Live на Xbox 360 с компьютера. В принципе, оба способа ничем не отличаются, поэтому регистрация через консоль не вызовет у вас никаких трудностей.
Регистрация
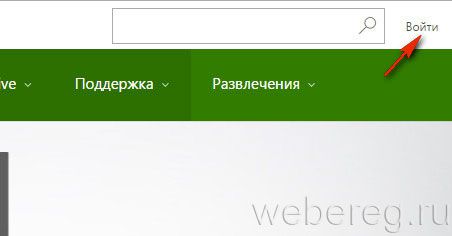
2. В шапке сайта (панель Microsoft) клацните ссылку «Войти».
3. В форме для авторизации нажмите левой кнопкой под полями надпись «Создайте её!». Укажите всю необходимую информацию на странице «Создание учётной записи».
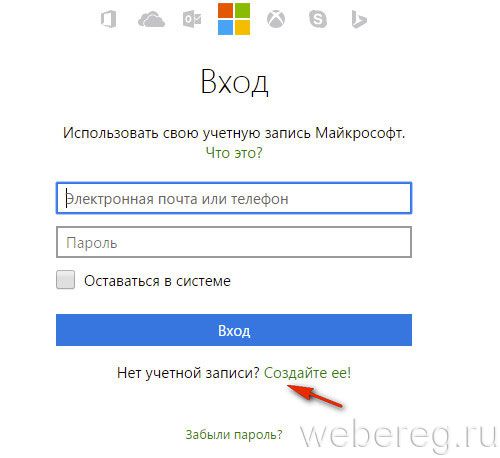
4. Напечатайте своё имя и фамилия.
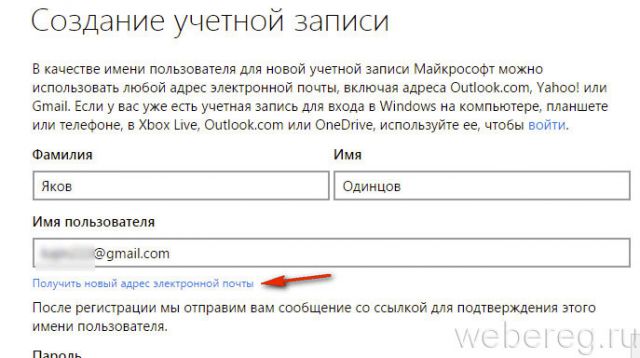
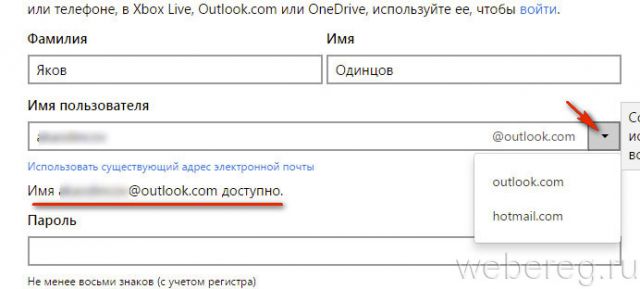
6. В следующих двух строках введите сложный пароль (составьте последовательность латинских литер и цифр длиной 10-15 знаков).
7. «Страна»: щелчком откройте список и выберите свою страну.
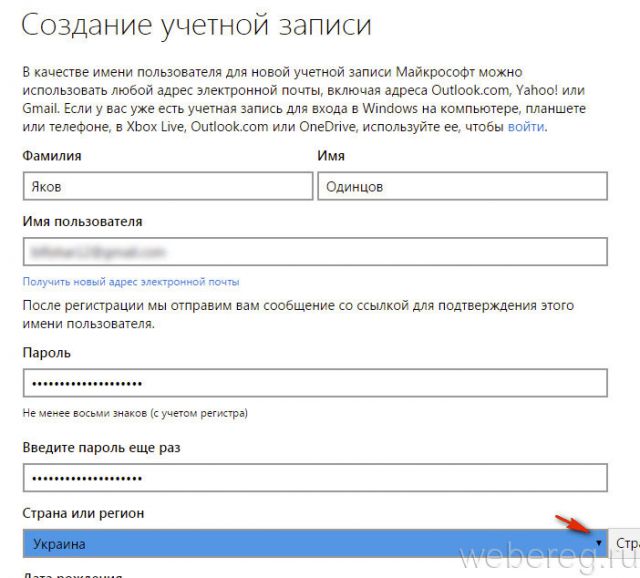
8. В блоке «Дата рождения» установите необходимые число/месяц/год.
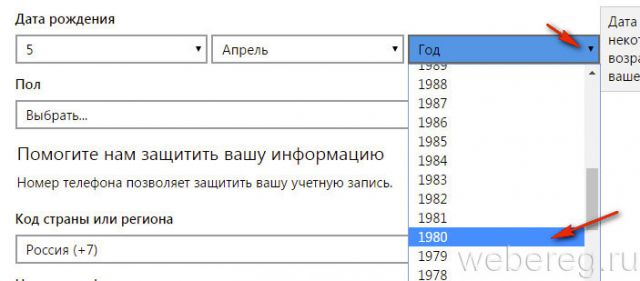
9. «Помогите … защитить … информацию»: установите международный телефонный код страны и номер своего мобильного (используется для дополнительной аутентификации).
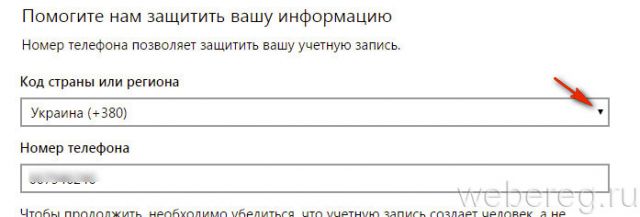
10. Перепечатайте буквы и цифры с изображения в поле «Введите символы… ».
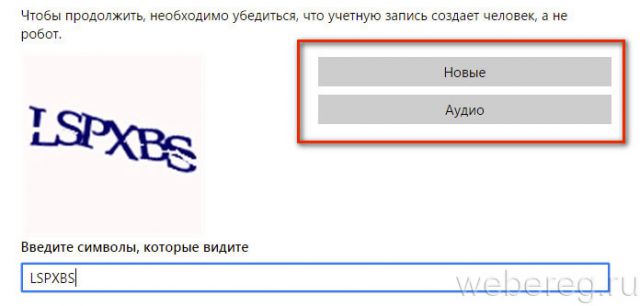
Совет! Если не можете прочесть символьную комбинацию, нажмите кнопку «Новые», чтобы сменить картинку.
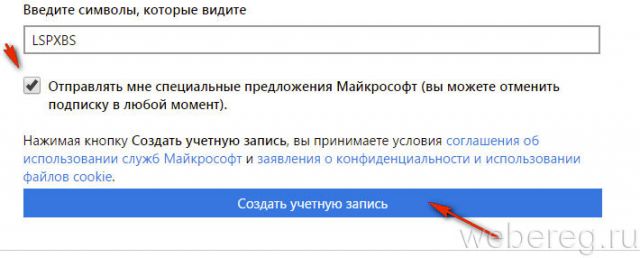
12. Нажмите «Создать учётную запись».
Не удается подключиться к беспроводной сети
Важно помнить, что на устройстве должны быть установлены наиболее свежие версии прошивок и самые актуальные драйвера. Обычно при наличии проблем в их работе, производитель выпускает новую версию, в которой все баги исправлены. Это одна из причин, зачем требуется устанавливать последнюю версию драйвера
Это одна из причин, зачем требуется устанавливать последнюю версию драйвера.
Не удается подключиться к DHCP-серверу
Эта проблема обычно возникает из-за неправильных настроек модуля беспроводного соединения, из-за чего «Иксбокс» не подключается к вай-фай. Для ее исправления нужно сделать следующее:
- Зайти в настройки роутера.
- В соответствующее поле ввести адрес DHCP.
- Подтвердить ввод и выйти из настроек.
После того как будет проведена перезагрузка, соединение должно заработать.
Обратите внимание! В Xbox One имеется встроенная диагностика. Если нужно, она проводит анализ неисправностей и определяет предположительную причину проблемы. Часто домашние сети используют в качестве DHCP сервера одно из устройств, входящих в них
Эту функцию может выполнять, например, роутер или персональный компьютер. При неработающем сервере рекомендуется проверить и исправить настройки, затем произвести перезапуск сетевого адаптера. Иногда в такой ситуации может помочь выключение и включение роутера
Часто домашние сети используют в качестве DHCP сервера одно из устройств, входящих в них. Эту функцию может выполнять, например, роутер или персональный компьютер. При неработающем сервере рекомендуется проверить и исправить настройки, затем произвести перезапуск сетевого адаптера. Иногда в такой ситуации может помочь выключение и включение роутера.
Не удается получить IP-адрес
При использовании домашней сети проблема может возникнуть при неисправной работе DHCP сервера. Иногда ее можно исправить путем перезагрузки роутера.
Если в домашней сети недостаточный диапазон используемых IP-адресов, то администратор может его расширить.
Чтобы исправить ситуацию, нужно сделать следующее:
- Зайти в настройки роутера. Для этого в браузере набрать его IP-адрес и перейти по нему. Затем ввести логин и пароль и подтвердить ввод.
- Найти раздел, в котором устанавливаются параметры локальной сети.
- Там указать начальный и конечный адрес пула адресов устройств. Нужно увеличить максимальный IP-адрес.
После этого диапазон внутренних адресов станет больше, и причина неисправности будет устранена.
Обратите внимание! В некоторых случаях источником проблемы является аппаратная неисправность маршрутизатора. В этом случае придется обратиться к специалистам сервисного обслуживания для проведения ремонта
Не удается подключиться с автоматическим IP-адресом
Для установления связи со Всемирной паутиной IP-адрес может предоставляться в автоматическом режиме или вводиться непосредственно пользователем. Чтобы подключение было успешным, нужно точно знать, какой из указанных вариантов должен быть применен, в противном случае соединение не будет установлено.
Обратите внимание! При наличии такой проблемы стоит уточнить, какие требования у провайдера и, если необходимо, ввести нужный IP-адрес самостоятельно. Иногда такая ошибка возникает из-за работы домашней сети. В этом случае работа DHCP сервера происходит в нормальном режиме, IP-адрес выдается, но соединение при этом отсутствует
В этом случае работа DHCP сервера происходит в нормальном режиме, IP-адрес выдается, но соединение при этом отсутствует
Иногда такая ошибка возникает из-за работы домашней сети. В этом случае работа DHCP сервера происходит в нормальном режиме, IP-адрес выдается, но соединение при этом отсутствует.
В этом случае исправить проблему можно путем указания статического адреса. При этом потребуется настройка сети.
Чтобы решить эту проблему, нужно выполнить такие действия:
- Зайти в настройки роутера, набрав в браузере его IP-адрес и введя логин и пароль.
- Перейти в раздел CHCP.
- Посмотрев список подключённых устройств, найти MAC-адрес приставки и скопировать его.
- Зайти в пункт установки статического адреса, нажать кнопку «Добавить новый» и вставить скопированный адрес.
- Подтвердить предложенный IP-адрес.
После этого проблема должна быть устранена.
Как создать аккаунт в Xbox Live
Хbox Live – это популярный онлайн-сервис, число пользователей которого впечатляет – несколько десятков миллионов человек. Разработанный Майкрософтом специально для игровых консолей Xbox One и 360, он также идет для игр на компьютере. Но в последнем случае нужен для Windows, как минимум, 10 версии.
Сервис интересен для любителей совместных сетевых интернет-игр, в которых число участников не безгранично – чуть более ста. Кроме сеансов одновременных сражений с высокой скоростью соединения, геймеры получают возможность:
- голосового общения друг с другом;
- закрепления достигнутых результатов;
- создания расширенного профиля (Gamertag) с чатом;
- пользования фильмо- и аудиотеками, е-майлом Outlook;
- покупки игр, а также пользования теми, что в свободном доступе.
Xbox Live существует в двух вариантах: бесплатном (Silver) и платном (Gold).
В первом случае геймер может пользоваться играми-Аркадами, загружать демо-версии, дополнения к играм, которые чаще всего надо покупать за виртуальную валюту, общаться с друзьями. Здесь есть Майнкрафт, причем играть можно даже без консоли. Надо только пройти бесплатную регистрацию на сайте.
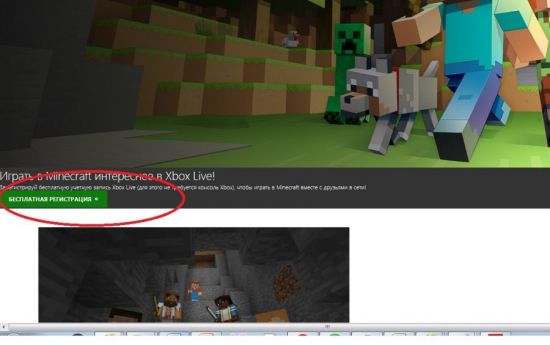
При подписке на XboxLive Gold уже можно играть онлайн с другими игроками и зарабатывать очки, из которых складывается репутация геймера. Дополнительно предоставляется 2 игры бесплатно (но они станут неактивны, когда закончилась подписка, стоимость которой более чем 400 рублей в месяц).

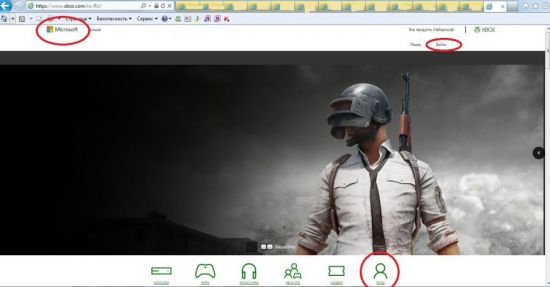
Мы попадаем на англоязычную страничку. Кнопка «Sign in» означает «зарегистрироваться» (вводится скайп, почта, телефон). У нас нет аккаунта (No account), поэтому щелкаем «Create one» (Создайте).
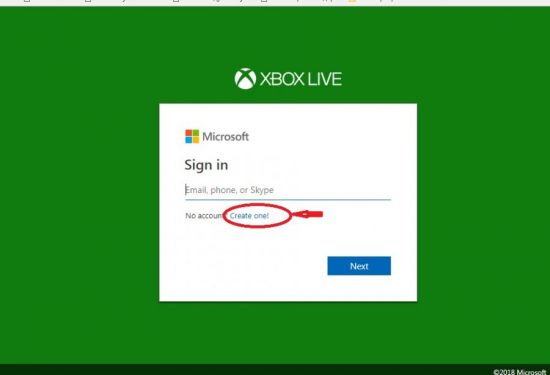
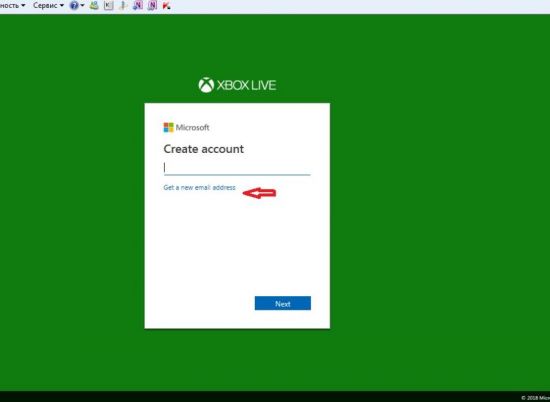
Создаем пароль (Create a password), ставим галочку в окошечко, где написано «Send me promotional…») – но только если согласны получать рекламную рассылку от Microsoft. Подтверждаем почту через свой ящик.
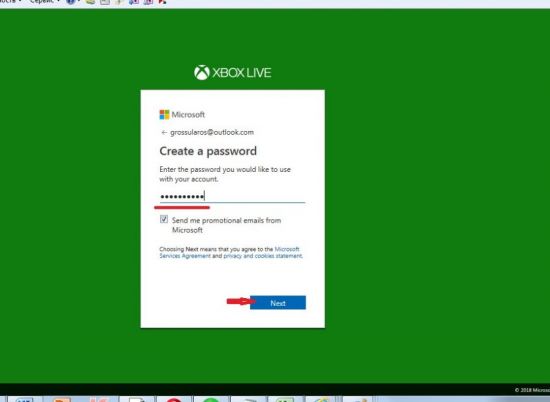
Когда зарегистрируем почту, перейдем к заполнению учетной записи, которая появится после задания пароля и подтверждения адреса. Там необходимы имя, фамилия, пароль с повтором (от 8 символов, включая заглавные буквы), дата рождения, пол, телефон, символы капчи. «Имя пользователя» (то есть ник) выбираем как е-майловский адрес. Кликаем «Создать учетную запись», подтверждаем электронную почту. Созданный профиль при желании можно изменить. Привязка банковской карты к аккаунту даст возможность онлайн покупать местную игровалюту.
После регистрации учётной записи подключаем консоль. Для этого делаем несколько шагов:
- соединяем приставку с Инетом;
- на центральной клавише нажимаем «Присоединиться к Live»;
- авторизуемся (вводим логин, пароль от учетной записи, которую только что создали в Xbox Live);
- определяемся с подпиской (Silver, Gold) – при необходимости покупаем код.
Также Xbox Live предлагает мобильное приложение для Windows Mobile, iOS, хотя не все планшеты на Android могут поддерживать его.
Итак, Xbox Live позволяет грузить на консоль платные игры, а при подписке на Gold – участвовать в коллективных сражениях, соревнованиях. Регистрация предусматривает создание аккаунта, привязанного к Microsoft.
Как создать аккаунт в iCloud?
Как подключить xbox 360 к ноутбуку через hdmi?
Многие начинающие игроки хотят подключить игровую консоль к ноутбуку. Главная цель – использовать дисплей ноутбука в качестве телевизора. Для того, чтобы ответить на этот вопрос, необходимо хоть сколько-нибудь разбираться в конструктиве современной IT-электроники.
Купить Xbox 360 в Москве можно по доступной цене. Консоль прошлого поколения до сих пор пользуется большой популярностью. Огромное количество игр используется игроками, как для одиночной игры, так и для многопользовательской.
Что необходимо для подключения приставки к ноутбуку?

У подавляющего большинства имеются ноутбуки в которых есть только один разъём HDMI. Но он является выходным (out). Следовательно, использование его для подключения консоли невозможно. Ноутбук принимает HDMI сигнал, а не транслирует.
Использование консолей имело смысл по нескольким причинам:
- телевизор имеется практически у каждого;
- стоимость консоли значительно меньше стоимости ноутбука с такими же характеристиками;
- на консолях старого поколения так же имеется возможность игры в пиратские копии.
Существует выход, который позволит превратить даже посредственный ноутбук в суперигрового монстра, на котором запустится большинство современных игр.
Использование внешних устройств

При выборе ноутбука необходимо смотреть в первую очередь на главный процессор. Он должен быть максимально современным. Если это условие удовлетворено, нет проблем дотянуть старый ноутбук до современного уровня.
Для этого необходимо произвести несколько главных замен: меняем оперативную память на более быструю, устанавливаем жёсткий SSD диск mSATA. Многие могут возразить, зачем устанавливать диск, шина в котором SATAIII, когда в старом ноутбуке максимум может располагаться SATAII.
Даже с этим ограничением лэптоп начнёт функционировать в 2,5 раза быстрее (в зависимости от конкретной модели SSD-диска). Мы подошли к главному – видеокарта. Ни для кого не секрет, что мобильные видеокарты стоят гораздо дороже аналогов для десктопных компьютеров. Да и последний вариант вряд ли вместится в ноутбук.
Но кто сказал, что она должна быть внутри?! При помощи разъёма PCI-express и специального устройства любая видеокарта может быть подключена к ноутбуку.
В видео представлено устройство, которое позволяет подключить любую видеокарту с ноутбуку Dell (только к линейке Alienware!):
Как активировать код на Xbox через консоль
Владельцы игровых приставок Xbox One или Xbox Series X | S могут активировать код через консоль. Чтобы это сделать, нужно открыть цифровой магазин Microsoft Store.
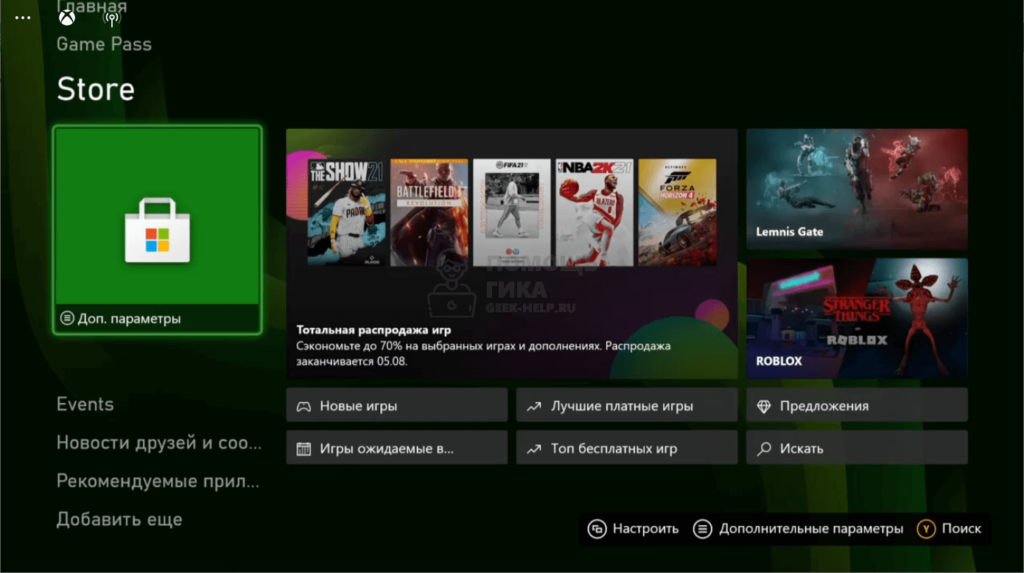
Обратите внимание:
Обычно ярлык Microsoft Store находится на главном экране. Можно зайти в магазин и через список доступных на консоли приложений.. Далее в левом меню выберите пункт “Активировать”
Далее в левом меню выберите пункт “Активировать”.
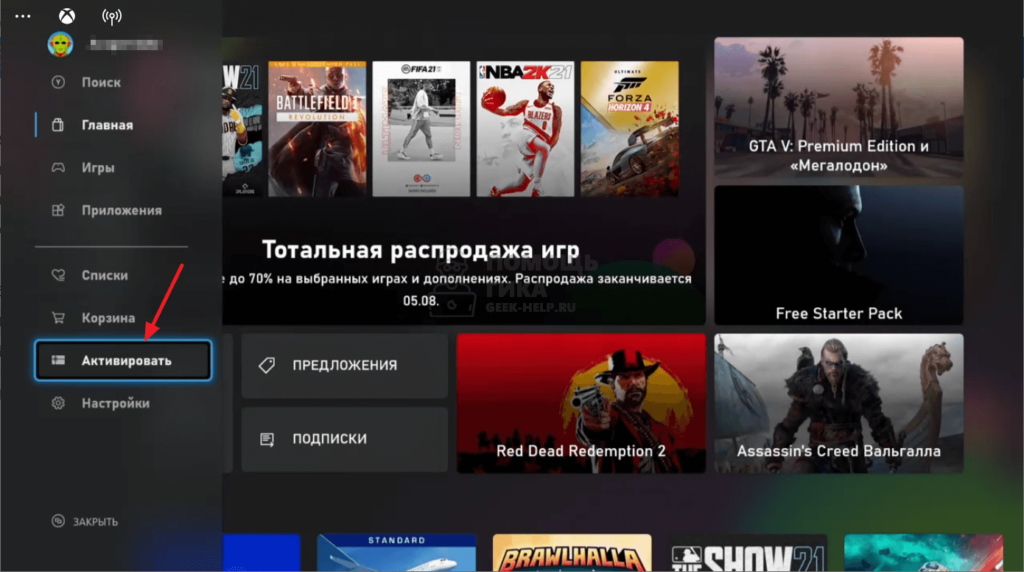
Введите код и нажмите “Проверка кода”.
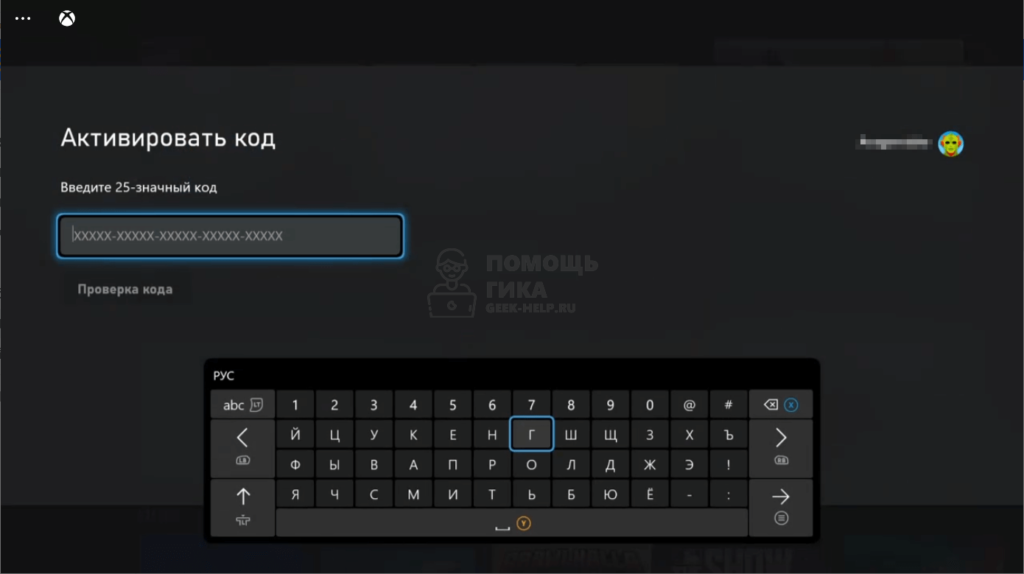
Далее будет указано, к какому аккаунту будет привязан данный код. Если все устраивает, жмите “Далее”.
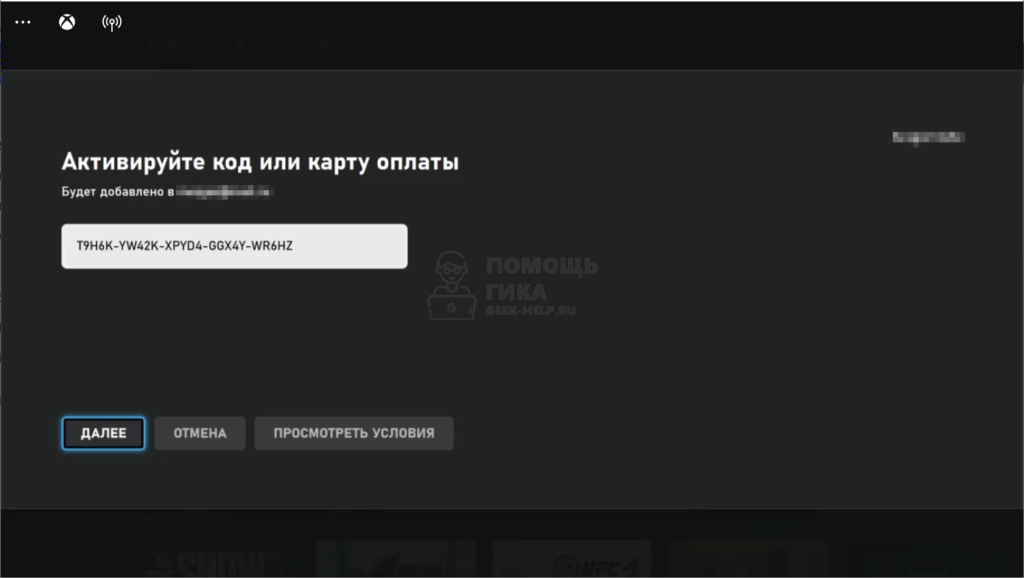
На заключительном шаге отобразится, что конкретно содержит данный код — Game Pass, игру или другой контент. Нажмите “Подтвердить”, чтобы заполучить его к себе на аккаунт.
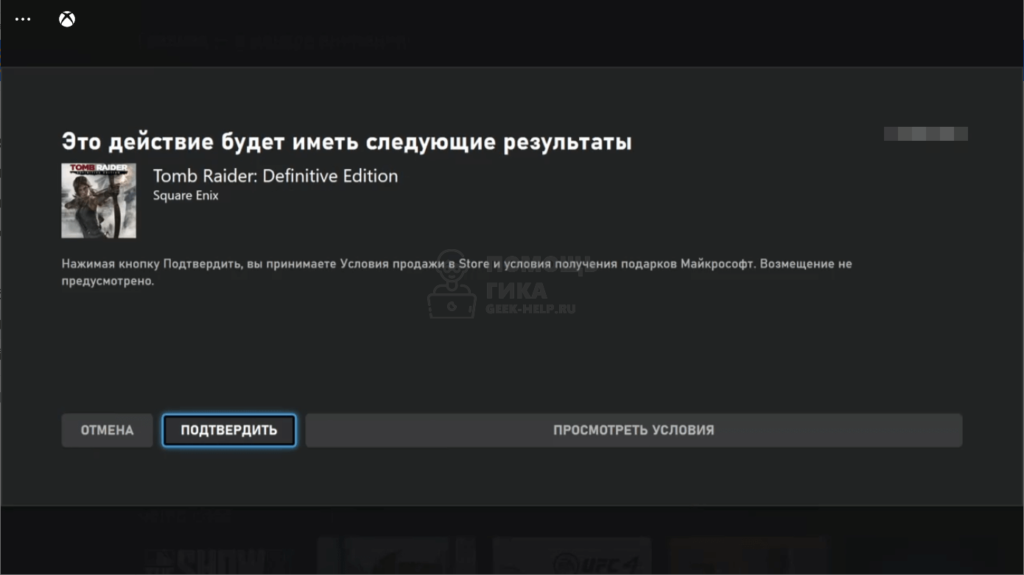
Появится информационное сообщение, что теперь контент привязан к вашему аккаунту.
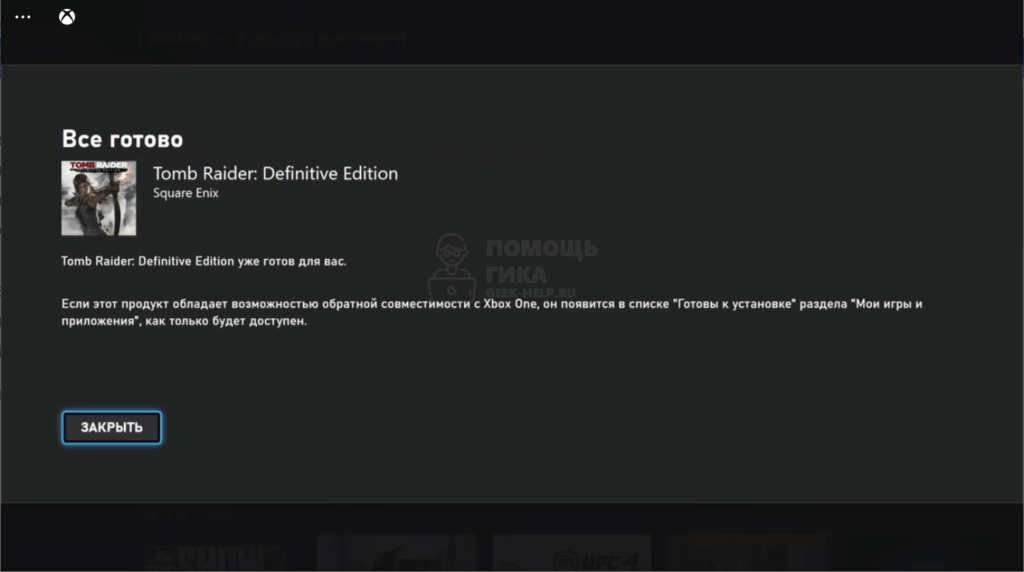
После этого можно переходить к установке игры, если активировался ее код, или к использованию подписки.
Удаление аккаунта
Разработчики из Microsoft предусматривают два варианта закрытия профиля:

Для отказа от использования аккаунта стоит проделать ряд действий на странице Xbox Live (https://account.live.com/CloseAccount.aspx) (то есть, использовать деньги на счете Skype, отказаться от подписок и отключить защиту), а после – нажать на кнопку «Далее».

Для подтверждения процедуры придется проставить кучу галочек, а еще – выбрать причину, из-за которой захотелось расстаться с Xbox Live. Если все действия проделаны, останется нажать на кнопку «Пометить для закрытия». Стоит помнить: в течение 60 дней профиль еще реально вернуть к жизни. А вот после обозначенного срока придется регистрироваться заново.
2. Отписка на консолях. Если полностью закрывать аккаунт Xbox Live еще рано (иначе так и придется сталкиваться с рекомендациями от Microsoft, дескать, «зарегистрируйся и стань ближе к развлечениям нового уровня: друзья, РП Бокс, достижения и награды»), то никто не мешает отказаться от использования текущей учетной записи на конкретной консоли Xbox One или Xbox 360.

Для завершения процедуры придется открыть «Настройки», выбрать пункт «Система», а после – спуститься до «Хранилища» и пункта «Профили». Там, среди предлагаемых вариантов, нужно отыскать нужный, а после – нажать на кнопку «Удалить». Предусмотрено два варианта – полное удаление или частичное, когда доступными останутся сохранения и достижения.
5ГГц (плюсы и минусы).
В современном мире лучше идти в ногу со временем, а кабель не всегда удобен. Поэтому рекомендуем подключить интернет к Xbox по беспроводной сети на 5ГГц, иначе сетевые баталии могут перейти к киданию геймпада в стену во время лагов из-за подскочившего пинга.
Устройства на 2,4ГГц сегодня настолько распространены, что просто мешают друг другу работать. Они стоят в каждой квартире, а данный диапазон имеет всего 13 каналов и только 3 из них не пересекаются между собой. Все остальные пересекаются, что влечет возникновение взаимных помех. Чем больше сеток WiFi вокруг, тем сложнее получить качественную связь.
Диапазон 5 Гигагерц имеет:
- До 23 каналов, которые не пересекаются и меньше мешают друг другу.
- Ширину канала 20, 40 и даже 80Мгц – чем шире, тем больше скорость.
- Меньшую распространенность (одновременно минус и плюс). Старые устройства не всегда видят «модный» ВайФай, зато меньше помех от соседей и бытовых приборов.
- Меньший радиус действия, простая физика – чем выше частота, тем быстрее затухает радиоволна. Лучше всего располагать модем в центре квартиры или дома.
Имея качественный двухдиапазонный WiFi роутер можно получить быструю связь и при этом обеспечить вайфаем старые устройства.
Как добавить друга в Xbox Live на консоли
Обратите внимание
Указанная ниже инструкция актуальна для игровых приставок семейства Xbox One и Xbox Series X | S.
Чтобы добавить друга в Xbox Live на консоли, откройте меню приставки, нажав на геймпаде на значок Xbox (белая светящаяся кнопка).

При помощи кнопки RB на геймпаде переключитесь в раздел “Люди”. Пролистайте вниз и нажмите А на геймпаде на пункте “Найти игрока”.
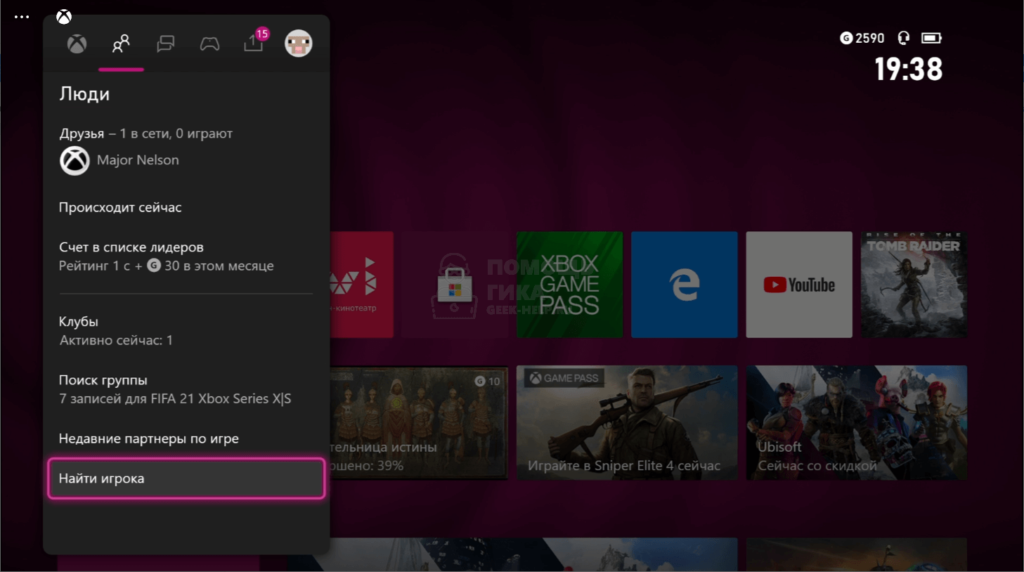
Чтобы добавить друга в Xbox Live, нужно знать его ник. Введите его в строке “Поиск и добавление игроков”.
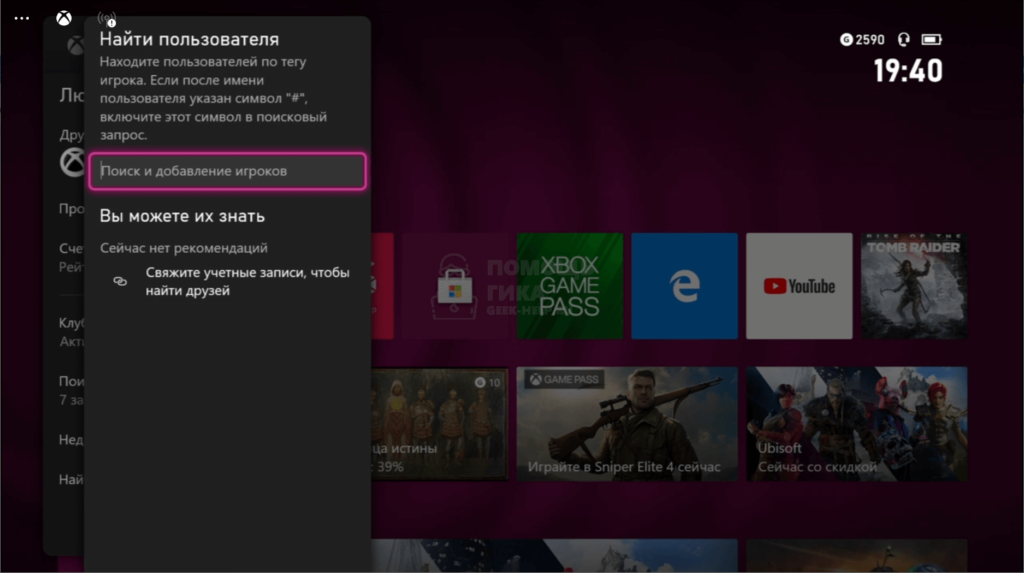
Обратите внимание
В Xbox Live у нескольких игроков могут быть одинаковые ники. Чтобы найти нужного друга, после его ника укажите значок # и за ним численное обозначение, которое присвоено нику друга в Xbox Live.. Выберите среди найденных пользователей нужного друга и нажмите A, чтобы его добавить
Выберите среди найденных пользователей нужного друга и нажмите A, чтобы его добавить.
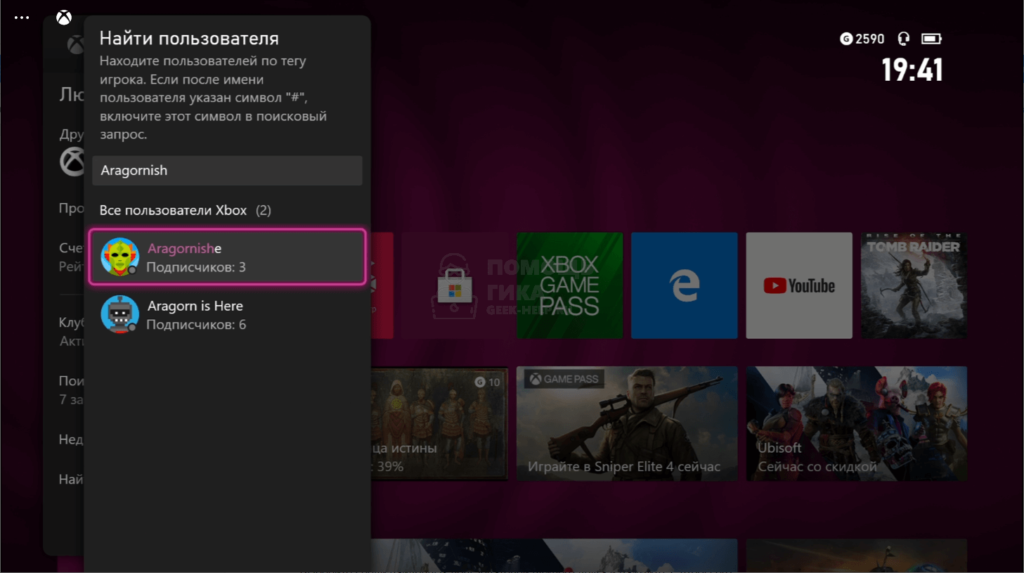
Откроется меню, в нем нужно нажать “Добавить в друзья”.
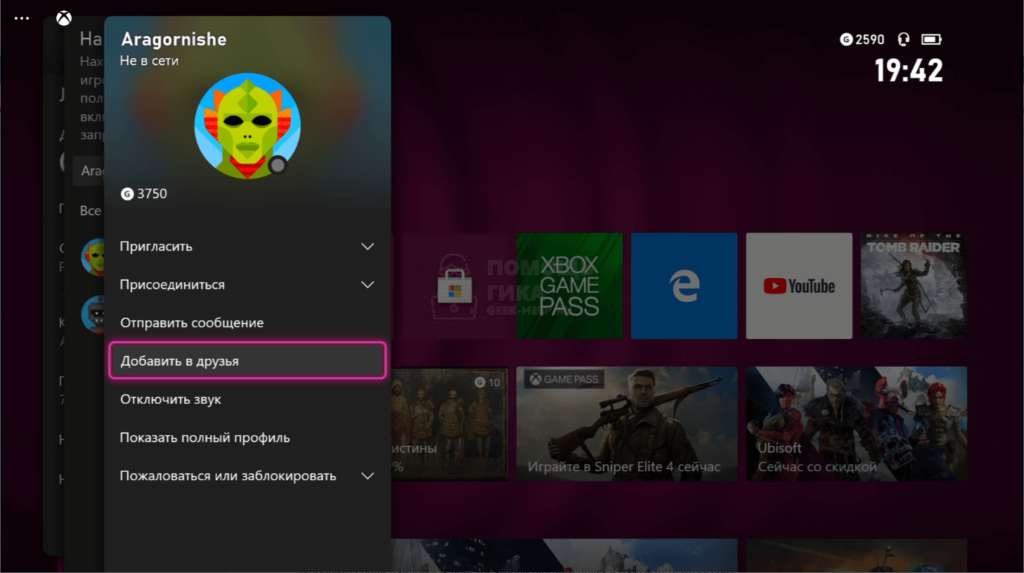
Выберите список друзей и нажмите “Сохранить”.
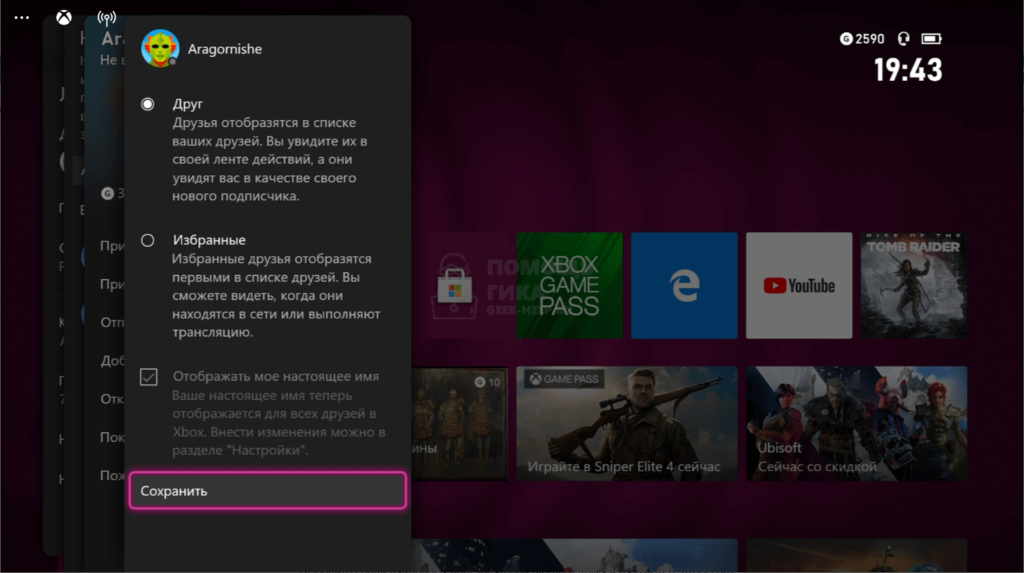
После этого друг будет добавлен, о чем появится соответствующее оповещение.
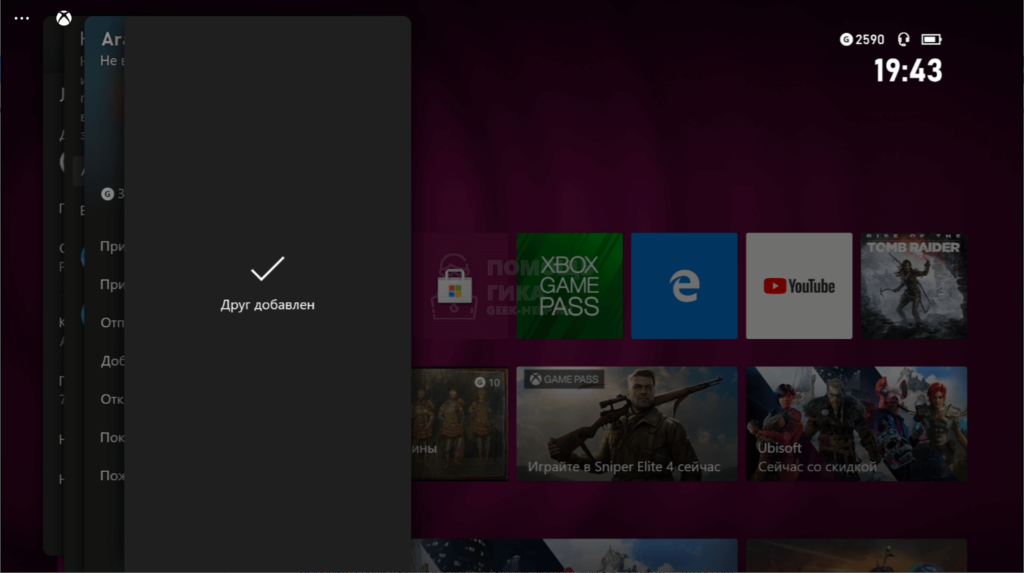
Важно
После отправки приглашения в друзья вы станете подписчиком пользователя. Он должен подтвердить заявку на дружбу, тогда пользователь станет вашим другом в Xbox Live.
Как правильно подключить подписку Xbox

Полная последовательность действий любого «хакера» с подпиской такова:
- Заводим новый аккаунт Microsoft/Xbox.
- Ищем продавца на Авито с максимальным рейтингом.
- Договариваемся о покупке.
- Передаем данные аккаунта продавцу.
- После подключения Xbox Game Pass на аккаунт меняем пароль.
Если продавец высылает коды, их можно безбоязненно применять как на старый, так и на новый аккаунт.
Стоит иметь в виду, что иногда Microsoft устраивает чистки аккаунтов с приобретенными подписками на непроверенных сайтах. Есть небольшой шанс получить бан, если на аккаунте нет купленных за собственный счет игр.
Правильное подключение Xbox 360 к интернету
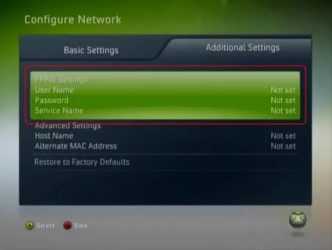
Xbox 360 давно перестала быть обычной игровой приставкой, но чтобы иметь возможность в полной мере насладиться всеми её функциями, необходимо подключиться к Интернету, а точнее, к службе Xbox Live, которая является специально разработанной утилитой для подключения к Интернету игровой консоли.
Именно подключение к официальной утилите Live даст владельцу приставки возможность играть с друзьями по сети, слушать музыку, закачивать игры, смотреть фильмы и телеканалы, посещать сайты, сохранять игры в облаке и получать к ним доступ из любого уголка планеты, и многое другое.
Но чтобы всё это было возможно, надо подключить Xbox 360 к Интернету через кабель или с помощью сети Wi-Fi. Давайте рассмотрим оба варианта.
Интернет позволяет расширить функциональность приставки
Проводное подключение Xbox 360 к Интернету
Этот способ считается самым быстрым и надёжным. Для того чтобы получить доступ к Интернету, владельцу приставки понадобится:
- сетевой кабель;
- модем или шлюз;
- доступ к сети через DSL-технологию или по кабельной линии.
Если всё это у вас есть, то необходимо последовательно выполнить следующие действия:
- Сетевой кабель одним концом вставляется в выключенный маршрутизатор, а другим — присоединяется к задней панели выключенной консоли.
- Включаем модем в розетку и ждём, пока он настроится на рабочий режим (обычно это происходит через 5–10 секунд), после чего включаем консоль.
Если на этом этапе возникли какие-то сложности, то следует проверить, все ли кабели правильно подсоединены. Если кабели находятся на своих местах, а соединения всё равно нет, то следует выключить консоль, вынуть сетевой кабель и проверить разъёмы на следы пыли или мусора, который бы мог мешать соединению, после чего снова вставить кабель в разъём до щелчка. Также можно попробовать использовать другой разъём на модеме и проверить, хорошо ли вставлены все шнуры питания. Обычно после такой проверки проблема устраняется.
Подключение Xbox 360 и 360 S к Интернету через Wi-Fi
Использование Wi-Fi на игровой приставке зависит от того, какая версия консоли используется – 360 или 360 S.
В первом случае в заднюю панель консоли надо будет вставить адаптер и подключить USB-кабель в разъём на приставке.
При использовании более новых консолей версии Х, вся процедура значительно проще – достаточно будет только нажать на кнопку Guide и выбрать пункт Сетевые настройки. Если сеть в них не отображается, то нужно нажать кнопку Х на джойстике, и список сетей обновится.
В обоих случаях для успешного доступа к Интернету следует попасть в меню Настройки (кнопку Guide), перейти в подпункт Системные, выбрать сеть и ввести к ней пароль.
Присоединение к службе Xbox Live
Именно служба Live (интегрирована в операционную систему) позволяет владельцам консоли насладиться всеми прелестями сетевой жизни (в случае платного пакета Live GOLD). Но чтобы воспользоваться всем этим, сначала надо присоединиться к сервису Live.
Для этого жмём на всё ту же кнопку Guide и выбираем «присоединиться к Xbox Live», а дальше регистрируемся, следуя указаниям на экране.
ВАЖНО! Возраст следует указывать реальный, так как от этого зависит, будет учётная запись взрослой или детской
Freeboot
Freeboot (Dashboard) даёт владельцу консоли много плюшек, таких как возможность запуска игр без диска любого производителя, сделать себе полными версии аркад XBLA, запустить бесплатно все скачанные игры, которые обычно требуют за это денежку. Тут можно забыть о прошивках, а те, у кого на Freeboot стоит плагин ConnectX, могут даже играть на консоли с компьютерного харда.
Однако не всё так сказочно, как хотелось бы. Всем пользователям Freeboot закрыт доступ к сервису Live. Да и первое подсоединение к сети для них несколько иное:
- Прежде чем нажимать Guide button, нужно зажать RB, а после Guide жмём Y, потом ДА и на кнопку А (RB всё время зажимаем, пока консоль не выйдет в оригинальное меню).
- Выбираем Система, Сеть (если соединение проводное, то жмём на Проводная, а если через Wi-Fi — на Беспроводная, ищем вашу сеть и нажимаем А).
- Во время проверки сети всё время нажимаем Отмена (кнопка В).
- От предлагаемых обновлений отказываемся.
- После подключения, чтобы вернуться в Freeboot, жмём Guide button и Y.
- В случае успешного соединения в нижнем углу слева появится IP-адрес.
Такая настройка Freeboot позволит при помощи программы Link бесплатно наслаждаться мультиплеем по Сети, но только на неофициальных серверах (в Live для этого нужно купить GOLD-аккаунт).






