Как использовать всю графическую память видеокарты
Содержание:
- Как увеличить объем выделенной видеопамяти вашего графического процессора?
- Основные шаги по повышению производительности
- Как работает видео ОЗУ?
- Что такое VRAM
- Можно ли увеличить видеопамять?
- Увеличение размера видеопамяти
- Как увеличить видеопамять на ноутбуке, можно ли улучшить производительность видеокарты | Технари
- Висячие указатели
- Как себя ведет видеокарта в нештатных ситуациях
- Сколько VRAM мне нужно?
- Какие виды видеоадаптеров существуют?
- Как увеличить или уменьшить объем видеопамяти
- Увеличение выделенного видео RAM в Windows 10
- Как увеличить видеопамять — Как увеличить видеопамять ??? — 2 ответа
Как увеличить объем выделенной видеопамяти вашего графического процессора?
Для приложений обработки графики или высококачественных видеоигр лучше использовать больше VRAM. Тогда вы можете узнать, как увеличить VRAM. Есть два метода, которые вы можете использовать для увеличения VRAM.
Метод 1. Увеличьте объем видеопамяти в BIOS
Вы можете увеличить объем видеопамяти в BIOS, но этот метод применим не ко всем материнским платам. Вот учебник:
Шаг 1: Войдите в BIOS чтобы перейти в меню BIOS, затем найдите в меню пункт Расширенные возможности , Расширенные функции набора микросхем , или похожие.
Шаг 2. Найдите дополнительную категорию, похожую на Настройки графики , Настройки видео или же Размер общей памяти VGA .
Шаг 3: Затем увеличьте предварительно выделенную видеопамять до наиболее подходящего вам варианта. Значение по умолчанию обычно составляет 128 МБ; если у вас достаточно места, попробуйте увеличить его до 256 или 512 МБ.
Шаг 4: Сохраните конфигурацию и перезагрузите компьютер. Затем вы увидите, что ваша VRAM была увеличена.
Метод 2: увеличьте объем видеопамяти с помощью редактора реестра
Если первый метод вам не подходит, вы можете попробовать увеличить объем видеопамяти с помощью редактора реестра, но следующие шаги подходят только для встроенных графических процессоров Intel. Вот краткое руководство:
Шаг 1: нажмите кнопку Win + R ключи одновременно, чтобы открыть Бежать коробка. Тип regedit в поле и щелкните Хорошо открыть Редактор реестра .
Шаг 2: перейдите к HKEY_LOCAL_MACHINE Программное обеспечение Intel щелкните правой кнопкой мыши Intel выбирать Создать> Ключ и назови это GMM .
Шаг 3: выберите GMM слева и щелкните правой кнопкой мыши внутри правой стороны, чтобы выбрать Создать> Значение Dword (32-бит) и назови это DedicatedSegmentSize .
Шаг 4: дважды щелкните DedicatedSegmentSize , изменить Данные значения из к 512 и установите База к Десятичный . Это значение будет количеством VRAM, отображаемым в Свойства адаптера меню.

Шаг 5: Сохраните изменения и перезагрузите компьютер, чтобы изменения вступили в силу. Затем проверьте, помогает ли это игре.
Основные шаги по повышению производительности
Как правило, необходимо принимать целостный подход к оптимизации производительности Photoshop. Из предложенных способов в этой статье выберите подходящие для конфигурации вашего компьютера, типов используемых фалов и конкретного рабочего процесса. Каждая конфигурация уникальна и может потребовать индивидуального сочетания способов для достижения максимальной производительности приложения Photoshop.
Существуют 4 основных способа настройки производительности приложения Photoshop:
Наиболее легким способом повышения производительности без денежных затрат является настройка установок производительности приложения Photoshop и детальная настройка функций в соответствии с вашими методами работы и типами файлов, с которыми вы обычно работаете.
Самый эффективный способ оптимизации производительности — инвестиции в более быстрое и мощное оборудование.
Как работает видео ОЗУ?
Прежде чем изображение появится на экране компьютера, процессор сначала считывает его, а затем записывает в VRAM. Затем данные изображения преобразуются в аналоговые сигналы с помощью RAMDAC (RAM Digital to Analog Converter), которые используются для вывода изображения на экран компьютера. Весь этот процесс чтения и записи данных изображения происходит менее чем за секунду, и мы не успеваем его заметить. Чипы VRAM имеют 2 порта. Благодаря наличию двух портов, когда VRAM считывает изображение, процессор может записать в VRAM другое изображение. Это не только ускоряет весь процесс, но и предотвращает мерцание изображений.
Что такое VRAM
Приложения и программы с интенсивной графикой используют большое пространство системной памяти для визуализации графических данных с высоким качеством, цветом, четкостью и определением. В этих случаях ваша система может попасть в нехватку оперативной памяти и бороться за буферизацию высокоинтенсивных графических программ, так как ваша видеокарта разделяет системную память. Если вам не нужно буферизовать высококачественные видео приложения, ваш ПК работает нормально с ОЗУ. В противном случае для буферизации высококачественного визуального отображения на монитор вам понадобится специальный тип памяти, называемый V >
Видеопамять предназначена для специальной обработки видео высокой интенсивности быстрее, чем оперативная память системы. Графические карты или графический процессор используют видеопамять (VRAM), встроенную в нее для хранения изображений и видеоданных. VRAM также называется виртуальной оперативной памятью и используется как память GPU для легкой обработки графических приложений, игр, сложных текстур и 3D-графики.
В последних игр и видео, может потребоваться воспроизведение видео с разрешением 1080p или 4k, которое требует большого количества VRAM. Кроме того, VRAM обрабатывает больше пикселей для изображений с более высоким разрешением, чтобы отображать их лучше. При этом современные игры требуют более подробной детализации и точных системных требований для их запуска на вашем мониторе, а наличие недостаточного количества VRAM приведет к большой перегрузке графического процессора.
Если у вас недостаточно VRAM, вы не сможете запускать современные игры. В таком случае вам потребуется графическая карта с большими характеристиками, чтобы легко загружать сложные текстуры с изображениями в высоком разрешении.
Можно ли увеличить видеопамять?
Единственный способ увеличить VRAM – купить мощную видеокарту с большим объемом видеопамяти. Впрочем, если вы используете встроенную графику, можно добавить выделяемой памяти Винды:
- Выключите ПКМ.
- Во время повторного запуска удерживайте клавишу «Del» или «F2» для входа в BIOS (UEFI).
- Перейдите в раздел «Advanced», а затем – «Graphic Settings» (названия могут отличаться в зависимости от версии меню).
- Во вкладке «Shared Memory» установите максимальное значение.

Далее останется сохранить параметры нажатием на клавишу «F10». Теперь для обработки графических операций будут задействованы все ресурсы компьютера, а наличие подтормаживаний при выполнении ресурсоемких задач станет свидетельством того, что стоит задуматься о замене графического адаптера.
Увеличение размера видеопамяти

Именно память считается одной из важнейших характеристик видеокарты. В ней хранятся данные, необходимые для воспроизведения графики. При недостатке объёма видеопамяти качество графики ухудшается, возможно некорректное отображение либо периодическое зависание трансляции. В таких неприятных ситуациях начинаете задумываться, как увеличить память видеокарты.
карты имеют разные характеристики
Конечно, можно начать решение проблемы с увеличения оперативной памяти графической карты. Хотя, если пропускной способности видеокарты не хватает, оперативная не устранит проблему.
Как узнать вид графической карты на своём компьютере
Прежде всего, необходимо понять — как узнать память видеокарты на компьютере. Для этого нужно определить установленную графическую карту. Именно от вида адаптера будет зависеть подходящий способ для увеличения памяти.
Как правило, портативные устройства (ультрабуки и нетбуки) комплектуются интегрированными компактными видеоадаптерами. Они поставляются и в бюджетных ноутбуках.
Признаком работы с такой платой будет совместное расположение разъёмов:
Мощные ноутбуки и настольные компьютеры поставляются уже с внешними видеокартами, которые называются дискретными. Являются довольно производительным устройством со своей системой охлаждения.
Что делать с интегрированной картой
Для интегрированных, встроенных плат распределение видеопамяти происходит по технологии «Shared memory» — с ручным изменением объёма. Самый простой вариант в таком случае — использовать инструменты внутри операционной системы. Нужно узнать, установлен ли в этой версии операционной системы Catalyst Control Center.
Узнать это несложно, переходим в «Панель управления». Далее здесь открываем «Оборудование и звук», необходим раздел «Устройства и принтеры», переходим в «Диспетчер устройств».
Переход в Диспетчер устройств в Windows 10
Здесь можно увидеть список всех устройств, которые уже подключены.
Как можно узнать нужные параметры своей видеокарты
Узнать данные о графической карте можно в пункте «адаптеры».
Пункт видеоадаптеры
В комплектацию некоторых компьютеров входит более одной видеоплаты. Правой кнопкой мыши нажимаем на нужном адаптере и выбираем раздел «Свойства». Во вкладке «Драйвера» доступен пункт «Кадровый буфер UMA», часто он называется и «Буфер кадра». Здесь можно установить максимальный объём, доступный для своей видеоплаты.
Какие возможности предложит BIOS?
Если кадровый буфер по этой инструкции найти не удалось, придётся воспользоваться BIOS для настройки параметров UMA. После захода в BIOS необходимо найти «Интегрированные устройства», здесь же будут настройки «BIOS VGA sharing memory». Стоит учесть, что в некоторых версиях BIOS эти названия отличаются.
Здесь и выбираем подходящий нам объём памяти. Сразу оговоримся — не рекомендуем ставить максимальный объём. После внесения и сохранения изменений можно покинуть BIOS.
Повышение памяти дискретных карт с помощью утилит
С интегрированными картами разобрались, но возможен и другой вопрос — как увеличить память видеокарты дискретного типа. В таком случае внутренние настройки никакого эффекта не принесут, необходимы уже сторонние утилиты.
При работе с ОС Windows XP вполне достаточно популярной бесплатной утилиты ATITool.
Окно программы ATITool
При работе с более современными версиями ОС можем рекомендовать программу MSI Afterburner. Поддерживает постепенное увеличение тактовой частоты процессора видеокарты. Объём самой видеопамяти останется без изменений, но производительность карты удаётся ощутимо повысить.
Не будьте максималистами — осторожность поможет сохранить видеокарту
Настоятельно рекомендуем быть осторожными при увеличении памяти видеокарты, лучше повышать её постепенно, без кардинальных изменений. Поскольку в условиях излишней нагрузки карта может дать сбой. И не забывайте убедиться в достаточности оперативной памяти — ведь именно за счёт неё возрастает производительность встроенной видеокарты.
Если ваши усилия не позволили «разогнать» дискретную карту, её остаётся лишь заменить. Многие старые модели не поддерживают ощутимое увеличение памяти и производительности.
Увеличенная память видеокарты позволяет значительно улучшить качество графики и возможности всей системы. Мы рассмотрели эффективные принципы работы со встроенными и дискретными картами. Уверены, что информация на сайте поможет сделать компьютер более мощным и современным — поэтому не забывайте следить за нашими обзорами и рекомендациями.
Как увеличить видеопамять на ноутбуке, можно ли улучшить производительность видеокарты | Технари
Видеопамять — одно из главных технических значений видеокарты (графической платы) ноутбука или компьютера. Данный вид памяти необходим для сохранения данных, которые требуются для правильного отображения медиафайлов на экране.
Если наблюдается нехватка этого буфера, то качество графики значительно понижается, а видео зависает или некорректно отображается на мониторе. Решить данную проблему можно при помощи увеличения объема оперативной памяти видеокарты.
Какие виды видеоадаптеров существуют?
Для того, чтобы понять, как можно увеличить видеопамять ноутбука, необходимо установить, какая графическая карта в нем установлена. Всего существуют две разновидности видеоадаптеров:
- Интегрированные. Используется в бюджетных ноутбуках, а также в легких переносных моделях — ультрабуках и нетбуках. О наличии такой платы говорит общее расположение разъемов LAN, USB и HDMI. Такая видеокарта отличается низкой производительностью и не предназначена для игр.
- Дискретные (внешние). Ими укомплектованы высокопроизводительные игровые ноутбуки и большинство компьютеров. Такие графические адаптеры вынесены за пределы процессора и имеют собственную систему охлаждения.
Ручное увеличение объема
Используется для интегрированных видеоадаптеров, память в которых распределяется по принципу «Shared Memory». Для того, чтобы увеличить видеопамять такого устройства, проще всего будет воспользоваться инструментами, встроенными в вашу операционную систему.
В первую очередь необходимо перейти в «Диспетчер устройств». Сделать это можно через меню поиска или по пути: «Панель управления» — «Оборудование и звук» — «Устройства и принтеры» — «Диспетчер устройств».
Здесь отображаются все устройства, которые подключены к ноутбуку.
Найти данные о своей видеокарте вы сможете в разделе «Видеоадаптеры». Многие ноутбуки имеют несколько графических карт — вам необходимо выбрать ту, настройку которой вы будете производить.
Перейдите в раздел «Свойства» и щелкните там на «Драйвера».
Если же вы совершили все описанные действия и не обнаружили подобной вкладки, то увеличить производительность своей видеокарты вы сможете через BIOS. Чтобы войти в данную систему, используются различные клавиши или их комбинации (зависит от модели ноутбука). После входа в BIOS вам необходимо совершить следующие действия:
- Перейдите в раздел «Интегрированные устройства».
- Выберите параметр «BIOS VGA Sharing Memory». Данное значение может немного отличаться — все зависит от модели ноутбука и версии установленного BIOS.
- Подберите необходимое значение объема используемой видеопамяти. Лучше не пытаться выкручивать данный параметр на максимум — вы можете вызвать перегрузку графического адаптера и только усилить зависания. Желательно установить значение в два раза больше указанного по умолчанию.
- Сохраните изменения, выйдите из BIOS и перезагрузите ноутбук.
Увеличение объема при помощи специальных утилит
Если ваша видеокарта является дискретной, то увеличить объем ее памяти вручную не получится. Для того, чтобы улучшить работу этого устройства, придется прибегнуть к использованию специальных программ. Для операционной системы Windows XP можно использовать бесплатную утилиту ATITool.
Еще один вариант для более производительных видеоадаптеров — MSI Afterburner. С помощью этой программы вы сможете постепенно увеличивать тактовую частоту процессора вашего дискретного видеоадаптера.
При любых манипуляциях с памятью видеокарты всегда необходимо соблюдать осторожность. Чрезмерная нагрузка может привести к выходу ее из строя
Необходимо понимать, что производительность интегрированных графических карт увеличивается за счет оперативной памяти ноутбука. При ее недостатке осуществить подобную «оптимизацию» не получится.
https://youtube.com/watch?v=sGbDWYP-uH0
Многие виды дискретных видеокарт не поддаются «разгону». В ситуации, если ваши усилия оказались безуспешными, единственным выходом из ситуации будет покупка нового ноутбука.
Висячие указатели
C++ не дает никаких гарантий относительно того, что произойдет с содержимым освобожденной памяти или со значением удаляемого указателя. В большинстве случаев память, возвращаемая операционной системе, будет содержать те же значения, которые были до ее возврата, а указатель продолжит указывать на уже освобожденную память.
Указатель, указывающий на освобожденную память, называется висячим указателем. Косвенное обращение или удаление висячего указателя приведет к неопределенному поведению. Рассмотрим следующую программу:
В приведенной выше программе значение 7, которое ранее было присвоено выделенной памяти, вероятно, всё еще будет там; но возможно, что значение по этому адресу памяти могло измениться. Также возможно, что память может быть уже выделена другому приложению (или для собственного использования операционной системой), и попытка доступа к этой памяти приведет к тому, что операционная система завершит работу программы.
Освобождение памяти может привести к появлению нескольких висячих указателей. Рассмотрим следующий пример:
Здесь могут помочь несколько передовых практик.
Во-первых, постарайтесь избегать того, чтобы несколько указателей указывали на один и тот же фрагмент динамической памяти. Если это невозможно, четко определите, какой указатель «владеет» памятью (и отвечает за ее удаление), а кто просто обращается к ней.
Во-вторых, при удалении указателя, если этот указатель не выходит за пределы области сразу после этого, установите указатель на 0 (или в C++11). Мы поговорим подробнее о нулевых указателях и о том, почему они полезны, чуть позже.
Лучшая практика
Устанавливайте удаленные указатели на 0 (или в C++11), если они сразу после этого не выходят из области видимости.
Как себя ведет видеокарта в нештатных ситуациях
Параметры перечисленных выше компонентов косвенно связаны, так как инженеры AMD или Nvidia учитывают их при создании новой модели. Замечен за ними «грешок», когда в силу непонятных мне причин при неплохих GPU и GDDR используется слишком узкая шина данных.
Реализовать свой потенциал деталь толком не может, так как компоненты не успевают обменяться данными. При прочих равных параметрах берите видеоадаптер с шиной большей битности.
Хочу акцентировать ваше внимание, что игровая локация и все ее содержимое, а конкретнее объекты, хранится в оперативной памяти компа, но не видеопамяти. GDDR хранит более примитивные базовые объекты — например, текстуры
Грубо говоря, «краску», которой обработаны прозрачные 3D модели.
Графический чип каждый раз заново рендерит игровой мир, который окружает вашего персонажа. За пределами поля видимости ничего нет.
Если запустить требовательную игру на компе со слабым видеоадаптером, можно заметить, что текстуры построек или НПС не успевают загрузиться из памяти, поэтому с задержкой рисуются графическим адаптером. Процесс загрузки вызывает микро фризы, то есть небольшие рывки. Фактически, не хватает скорости заново «собрать мир», детали для которого хранятся в памяти.
Если же объема видеопамяти мало, те объекты, которые не поместились в видеопамяти, GPU напрямую считывает из ОЗУ, а если их и там нет, то уже с жесткого диска, что занимает чуть больше времени. Однако и лечатся такие лаги элементарно: достаточно снизить качество текстур, и соответственно, их объем, чтобы все поместилось в видеопамяти.
В случае с медленной работой GDDR все немного сложнее: частоту нужно разгонять, если вы хотите поиграть без микрофризов. Как геймер со стажем, гарантирую что лучше, если игра вылетит пару раз за вечер на рабочий стол из-за нехватки GDDR и RAM, чем гробить остатки нервов постоянными лагами игры.
Недостающий объем видеопамяти компьютер при необходимости может задействовать из ОЗУ. В случае нехватки частоты взять дополнительную не от куда — только разгонять видеоадаптер с помощью специального софта.
Поэтому если стоит выбор, рекомендую отдать предпочтение частоте видеопамяти, а не ее объему. Детальнее о том, как устроена вся эта кухня, вы можете почитать в статье Какие функции выполняет видеокарта в ПК и за что она отвечает?
Сколько VRAM мне нужно?
Понятно, что нет идеального количества VRAM для всех. Тем не менее, мы можем предоставить некоторые основные рекомендации о том, сколько VRAM вам следует ориентировать на видеокарту.
1-2 ГБ видеопамяти: Эти карты обычно стоят менее 100 долларов. Они предлагают лучшую производительность, чем встроенная графика, но не могут работать с большинством современных игр при настройках выше среднего. Купите карту с таким количеством видеопамяти только в том случае, если вы хотите играть в старые игры, которые не работают с интегрированной графикой. Не рекомендуется для редактирования видео или 3D-работы.
3-6 ГБ видеопамяти: Эти карты среднего класса хороши для умеренной игры или для некоторого интенсивного редактирования видео. Вы не сможете использовать ультра-безумные текстурные пакеты, но можете ожидать, что вы будете играть в современные игры с разрешением 1080p без особых проблем. Возьмите карту 4 ГБ, если у вас мало денег, но 6 ГБ — это более перспективный вариант, если вы можете сэкономить.
8 ГБ видеопамяти и выше: Высококачественные видеокарты с таким большим количеством оперативной памяти предназначены для серьезных геймеров. Если вы хотите играть в новейшие игры с разрешением 4K, вам нужна карта с большим количеством видеопамяти.
Тем не менее, вы должны принять вышеупомянутые обобщения с зерном соли. Производители видеокарт добавляют соответствующее количество VRAM на карту в зависимости от того, насколько мощен графический процессор.
Таким образом, дешевая видеокарта за 75 долларов будет иметь небольшой объем видеопамяти, в то время как видеокарта за 500 долларов будет стоить намного больше. Если слабый графический процессор недостаточно мощный, чтобы воспроизводить видео, для хранения которого требуется 8 ГБ видеопамяти, то будет бесполезно иметь столько карт памяти на карте.
Крайности не касаются VRAM. Для воспроизведения 2D-инди-платформеров вам не нужна карта высшего качества стоимостью 800 долл. США с 12 ГБ видеопамяти VRAM. Действительно, вам нужно беспокоиться только о том, сколько VRAM можно получить, когда карта, которую вы хотите купить, доступна в нескольких вариантах VRAM.
Какие виды видеоадаптеров существуют?
Для того, чтобы понять, как можно увеличить видеопамять ноутбука, необходимо установить, какая графическая карта в нем установлена. Всего существуют две разновидности видеоадаптеров:
- Интегрированные. Используется в бюджетных ноутбуках, а также в легких переносных моделях — ультрабуках и нетбуках. О наличии такой платы говорит общее расположение разъемов LAN, USB и HDMI. Такая видеокарта отличается низкой производительностью и не предназначена для игр.
- Дискретные (внешние). Ими укомплектованы высокопроизводительные игровые ноутбуки и большинство компьютеров. Такие графические адаптеры вынесены за пределы процессора и имеют собственную систему охлаждения.
Шаг 1. Откройте «Параметры» > «Система» > «Дисплей» и справа выберите «Дополнительные параметры дисплея«.

Шаг 2. В новом окне выберите «Свойства видеоадаптера для дисплея«.

Шаг 3. В новом окне вы увидите тип адаптера, используемый в вашей системе, и другую графическую информацию на вкладке «Адаптер«. Запомните её или сделайте скриншот, чтобы сравнить память после увеличения.

Как увеличить или уменьшить объем видеопамяти
Размер выделяемой операционной системой встроенной видеокарте памяти изменяется двумя способами:
- Автоматически или динамически — система выделяет такой объём ОЗУ, который на данный момент необходим графическому процессору для выполнения поставленных задач.
- Вручную — фиксированное значение, установленное на заводе или пользователем вручную.
Зачем изменять размер видеопамяти?
Объем видеопамяти увеличивается для повышения производительности интегрированного видеоядра, запуска приложений и игр, которым недостаточно выделенного по умолчанию объёма VRAM. Уменьшается, чтобы освободить приложениям и Windows больше ОЗУ, если текущие задачи задействуют почти всю оперативку. Отображается объем задействованной памяти во вкладке «Производительность» Диспетчера задач.
При изменении размера графической памяти важен баланс. Отданная для видеокарты ОЗУ резервируется операционной системой и не может использоваться ею либо приложениями. Если на компьютере установлено мало ОЗУ — 2-4 ГБ, смысл в выделении большого объема видеопамяти в ущерб оперативной есть не всегда.
Положительно на быстродействии графики сказывается разгон оперативки, но прирост FPS не превышает нескольких процентов.
Где посмотреть объем
Увидеть, сколько памяти выделено интегрированному графическому ядру, можно несколькими способами.
Параметры Windows 10
- Зажмите Win + I, посетите раздел «Система».
- Внизу нажмите «Дополнительные параметры…».
Или вместо этого выполните «ms-settings:easeofaccess-display» в окне Win + R.
- Кликните «Свойства видеоадаптера для…».
- Сведения в строке «Используется видеопамяти».
Диспетчер задач
- Откройте его удобным способом, например, через контекстное меню Панели задач или сочетанием клавиш Ctrl + Shift + Esc.
- Во вкладке «Производительность» кликните «Графический процессор».
Первая цифра — занятая память, вторая — выделенная.
Изменить через BIOS
Расширяется и урезается графическая память в настройках BIOS/UEFI.
Посетите BIOS Setup вашего компьютера. Чаще всего после перезагрузки ПК в момент отображения заставки нужно нажать Delete или F2 (смотрите инструкцию по эксплуатации материнской платы или ноутбука). В Windows 10 для этого отключается «Быстрый запуск».
В разделе «Mainboard settings» посетите подраздел «Конфигурация встроенной графики».
Откройте окно выбора параметров «Разделение памяти встроенной графики».

Укажите нужный объём, после чего нажмите F10 для выхода с сохранением настроек.
Также в списке находится параметр «Память DVMT» или Dynamic Video Memory Technology — технология динамического выделения памяти. При включении опции видеокарте выделяется столько видеопамяти, сколько она требует в зависимости от нагрузки, при отключении — весь указанный объем резервируется постоянно.

В настройках можно указать максимальный размер ОЗУ, отдаваемый под VRAM.
Иногда при включении DVMT память видеокарте выделяется, но приложения её не видят и, соответственно, не запускаются. Выдают ошибку, что объём выделяемой для графики памяти меньше минимальных системных требований игры или программы.
Реестр
Изменяется значение и через реестр. Такой прием удобно использовать если игра не запускается с ошибкой о нехватки видеопамяти.
Вызовите редактор реестра: зажмите Win + R, выполните «regedit».

В ветке «HKLMSoftwareIntel» создайте подраздел «GMM».

В него добавьте «Параметр «DWORD (32 бита)».

Назовите его «DedicatedSegmentSize»: через правый клик вызовите «Переименовать» и введите название.
Два раза щелкните по записи левой клавишей, переключите систему счисления на десятичную.
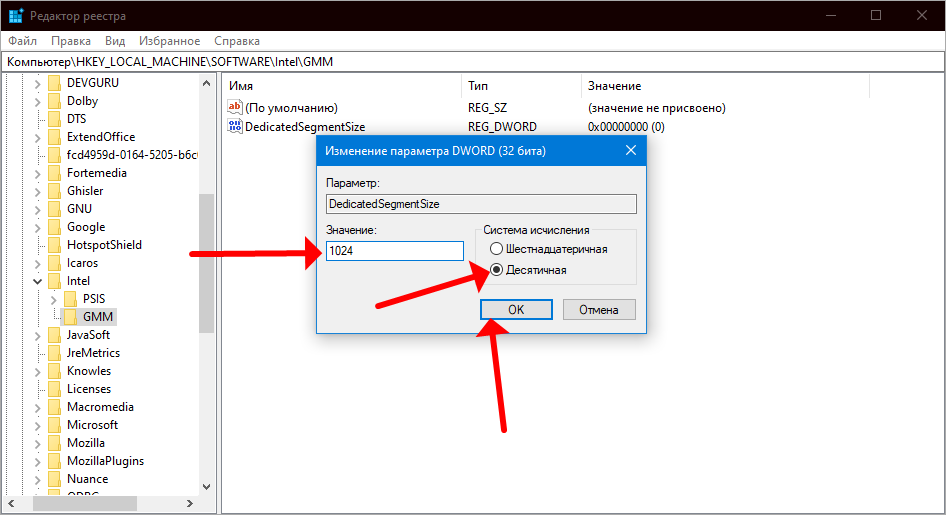
Введите значение, например, «1024» и жмите «ОК», после чего перезагрузите компьютер.
Сколько ставить
Рекомендуется выделять максимально возможный объём памяти для графического ускорителя при условии, что на компьютере достаточно для решения поставленных задач ОЗУ. Если ее мало, стоит активировать опцию DVMT и выставить наибольшее значение. Система автоматически будет выделять оперативку под нужды видеокарты и «забирать» ее, когда потребность во VRAM снижается.
Рекомендуется ставить не более 256 МБ для 2 ГБ оперативки, 512 МБ — для 4 ГБ и максимум для 6 и более ГБ. Как правило, современные системы выделяют 2 ГБ для встроенной графики по умолчанию. Если вы не испытываете проблем с нехваткой оперативной памяти — можете не уменьшать этот параметр.
Увеличение выделенного видео RAM в Windows 10
Далее мы объясним, как изменить объем видеопамяти в вашей системе Windows 10. Вы можете перераспределить системную оперативную память как выделенную видеопамять на ПК с Windows либо через настройки BIOS, либо через настройки реестра.
Проверьте количество VRAM на вашей видеокарте
Прежде чем опробовать способы увеличения VRAM, вам нужно сначала проверить, сколько выделенной видеопамяти у вашей видеокарты в Windows 10.
Перейдите в меню Пуск и нажмите Настройки. Перейдите в Система и нажмите Показать на левой боковой панели Системных настроек.
Прокрутите меню «Дисплей» вниз и выберите параметр Свойства адаптера дисплея в нижней части окна.
В новом всплывающем окне вы увидите тип адаптера, используемого в вашей системе, и другую графическую информацию на вкладке Адаптер . Проверьте общий объем выделенного пространства для выделенной видеопамяти в разделе Информация об адаптере .
Увеличьте выделенную видео память на вашей видеокарте из BIOS
Это рекомендуемый метод для перераспределения памяти выделения памяти VRAM. Тем не менее, это не работает для всех материнских плат, и вам может быть запрещено перераспределять память на вашем ПК в одиночку. Тем не менее, вы можете попытаться изменить настройки BIOS и проверить, достаточно ли у вас прав для изменения объема выделенной видеопамяти на вашем ПК.
Перезагрузите компьютер и несколько раз нажмите клавишу BIOS — клавиши F2, F5, F8 или Del во время загрузки.
В меню BIOS перейдите в раздел Расширенные функции или аналогичный.
Теперь нажмите Настройки видео/графики или Размер общей памяти VGA . Если вы не можете найти эти варианты, найдите категорию с похожим вариантом.
Настройте параметр, который лучше всего подходит для вашей задачи. Объем памяти по умолчанию, выделяемой для графического процессора, обычно составляет 128 МБ. Вы можете увеличить предварительно выделенную VRAM до 256 МБ или 512 МБ.
Сохраните изменения и перезапустите систему.
Увеличьте выделенную видеопамять на вашей видеокарте с помощью редактора реестра
В зависимости от приложений, которые вы запускаете, система автоматически регулирует необходимый объем видеопамяти. И поэтому адаптированная информация, показывающая количество VRAM, используемого на вашей видеокарте, не всегда достоверна. Однако для запуска некоторых приложений вам потребуется больше VRAM.В таком случае вы можете просто скопировать количество VRAM, чтобы заменить количество VRAM, необходимое вашей системе для запуска приложения. Вы не увеличиваете значение для реального, но вы увеличиваете количество VRAM до значения, которое будет заменять требования к памяти для запуска игры или приложения.
Выполните следующие шаги, чтобы перераспределить ОЗУ как VRAM для встроенных видеокарт Intel .
Откройте Запустить и введите regedit. Перейдите по следующему пути:
Щелкните правой кнопкой мыши папку Intel . Выберите Новый и нажмите Ключ . Назовите ключ как GMM.
Выберите новую папку GMM на левой боковой панели.
Нажмите правой кнопкой мыши в правой части окна и выберите Новый в раскрывающемся меню.
Выберите Dword (32-bit) и назовите его DedicatedSegmentSize.
Дважды нажмите на DedicatedSegmentSize и нажмите переключатель с параметром Десятичный , чтобы установить базовое значение в десятичное число.
Введите количество мегабайт ОЗУ, которое вы хотите выделить как VRAM, в значение данных . Убедитесь, что вы вводите число в диапазоне от 0 до 512.
Сохранить , чтобы применить изменения, и перезагрузить систему.
Видеопамять — одно из главных технических значений видеокарты (графической платы) ноутбука или компьютера. Данный вид памяти необходим для сохранения данных, которые требуются для правильного отображения медиафайлов на экране. Если наблюдается нехватка этого буфера, то качество графики значительно понижается, а видео зависает или некорректно отображается на мониторе. Решить данную проблему можно при помощи увеличения объема оперативной памяти видеокарты.
Как увеличить видеопамять — Как увеличить видеопамять ??? — 2 ответа
В разделе Железо на вопрос Как увеличить видеопамять ??? заданный автором Александр лучший ответ это Видеопамять — часть оперативной памяти, отведённая для хранения данных, которые используются для формирования изображения на экране монитора.
При этом в видеопамяти может содержаться как непосредственно растровый образ изображения (экранный кадр) , так и отдельные фрагменты как в растровой (текстуры) , так и в векторной (многоугольники, в частности и) формах.Существует выделенная оперативная память для видеокарт, также называемая «Видеопамятью» .
Как правило, чипы оперативной памяти припаяны прямо к текстолиту (плате) , в отличие от съёмных модулей системной памяти, которые вставляются в стандартизированные разъёмы материнских плат. Одна половина чипов, обычно, припаяна под радиатором системы охлаждения видеокарты, а вторая — с обратной стороны.
При изготовлении современных графических карт уже достаточно давно используется память GDDR3. На смену ей быстро пришла GDDR4, как промежуточные звено между GDDR3 и GDDR5. GDDR4, соответственно имеет более высокую пропускную способность, чем GDDR3 и уже сейчас активно используется в производстве видеокарт.
Использование GDDR5, так же, имеет место, но по по причине своей дороговизны, этот тип памяти займёт массовую долю рынка примерно в 2010 году. Пока же, лидером в приятном соотношении «Цена-качество» , по-прежнему остаётся GDDR3, которой вполне хватает под нужды современных игр.
Так же, видеопамять отличается от «обычной» системной ОЗУ более жёсткими требованиями к ширине шины. Шина видеопамяти бывает: 32-битной, 64-битной, 128-битной, 192-битной (нестандартная шина памяти) , 256-битной, 320-битной (нестандартная шина памяти) , 384-битной (нестандартная шина памяти) , 448-битной (нестандартная шина памяти) и 512-битной.
512 MB 128 bit DDR2 будет работать медленнее и гораздо менее эффективно, чем 256 MB 128 bit GDDR3 и т. п. По понятным причинам, 256 MB 256 Bit GDDR3 лучше, чем 256 Mb 128 Bit GDDR3 и т. п.
На период 2008—2009, чтобы играть комфортно, в любом случае, необходимо 512 MB 256 bit GDDR3 (и более) и 2 ГБ (и более) RAM DDR2(3)
Ответ от 2 ответаПривет! Вот подборка тем с ответами на Ваш вопрос: Как увеличить видеопамять ???Ответ от Миша Зарезинвот соовсем никак ты не увеличишь видеопамять а если уж очень хочется то меняй ноутбук на стационарный пк и меняй в нем видеокарту хоть до посиненияОтвет от ? ?Можно увеличить файл подкачки до максимума. Обычно, если видеокарте по какой-то причине не хватает видеопамяти, то она начинает использовать оперативную. А если уж и оперативной памяти мало, то тогда на помощь приходит этот самый файл подкачки.Ответ от Людмила Сагаачыу меня 1024Ответ от Ётёпин Кириллу меня всего 2248 мбОтвет от Максим ЯковлевЕсли ты хочешь увеличить «Видеопамять» без затраты денежных ресурсов то у тебя этого просто на-просто не получится.Тебе придется покупать новую видеокарту, если будешь покупать то смотри объем видеопамяти.Если ты хочешь увеличить ОЗУ или же RAM(это одно и тоже) тобишь оперативную память то так же без затраты средств не получится, если ты хочешь увеличить ОЗУ память то тебе придется покупать плашки оперативной памяти, если допустим у тебя сейчас 1024 MB оперативки то ты можешь купить еще одну такую же плашку, и вставить в другой разъем, тогда у тебя уже будет 2048 МБ оперативки.
Советую купить и то и другое, но если будешь выбирать то лучше бери видеопамять она отвечает за производительность.
Ответ от Vova LinovУ меня 1200 мбОтвет от Игорьникак ты этого не сделаешь, потому что это сделать невозможно! а вот доступно сколько памяти это относиться к чему то другому, но увеличить никак нельзя, можно увеличить частоту процессора и шины видеокарты ( разогнать простым словом ) , но с мобильными карточками ( которые для ноутов ) этого делать не следует, не идет dirt 2 ну и забей! вообще в ченить другое поиграй ! = )Ответ от Маша ЧащинаЯ думаю, что можно. ( Всё возможно, если только захотеть)
Нужно только покопаться в настройках…:))
Ответ от ZipZip DelovТебе мало 1800Мб видеопамяти?Гонщик блин)) )
Увеличить видеопамять можно точно так-же как увеличить квартиру
Ответ от Игорь Хомутовнет) видел десктопную гигабит с возрожденной функцией не помню как зовется но она из оперативки доп. память берет так что мне кажется глюк)Ответ от Владимир ДомничевнельзяОтвет от Александр Поляницав биосеОтвет от DeaZzпроще карточку поменять!да и зачем тебе больше 512 мб?
быстродействие зависит от частоты ядра и памяти!
Ответ от 2 ответаПривет! Вот еще темы с нужными ответами:






