Что такое стримы и как на них заработать?
Содержание:
- На чем зарабатывают стримеры
- Какую игру выбрать и по каким критериям: список популярных
- Как запустить стрим на Твиче через OBS: полная настройка ОБС
- Что делать, если пропал чат Twitch
- Шаг 2: Загрузка StreamElements
- Выбор источника захвата в OBS Studio
- Как настроить чат на стриме
- Рисуем свой оверлей для стрима
- SullyGnome
- Как включить чат на стриме
- Программные видеокодеры
- Аппаратные видеокодеры
- Видеокодеры для мобильных устройств
- 3. Подключите оборудование
- 4. Подключите видеокодер и начните трансляцию
- Как запустить прямую трансляцию
- Требования для проведения трансляций
- Начальная настройка Streamlabs
- Шаг 3: Основная настройка StreamElements
- Стримы и тренды
- Возможности стриминга на российском рынке
- Продвижение стрима с помощью внутриигрового вирусного маркетинга
На чем зарабатывают стримеры
В компании Wanta Group подсчитали, что 61% видеостримеров в Рунете монетизируют свой контент. Почти все (96%) пользуются для этого специальными сервисами, с помощью которых принимают донаты. На подписки приходится только 15%, еще меньше — на платные чаты на YouTube и платежные системы (8% и 6% соответственно). Как зарабатывают стримеры?
Реклама и спонсорство
Можно разместить рекламу в описании профиля, напрямую рекламировать продукцию (интеграция), пользоваться ей без прямого предложения (нативная реклама) и так далее.
В 2020 году, с началом пандемии, многие рекламодатели (автокомпании, банковский сектор, фэшн-индустрия) ушли из спорта и шоу-бизнеса в индустрию видеоигр, а те, кто уже был там — например, Monster Energy (бренд энергетических напитков), (жевательная резинка), Nivea Men (шампуни, гели, средства для бритья), «Додо Пицца» — еще больше нарастили свое присутствие. В коллаборациях с киберспортивными организациями, партнерских программах со стримерами и даже создании собственных видеоигр также поучаствовали Louis Vuitton, Burberry, Dior Men, Balenciaga, BMW, Mazda, Honda, Nissan, Home Credit Bank, Сбербанк, Газпромбанк, Tinkoff, Picnic и многие другие.
Платная подписка
Например, на Twitch она стоит от $4,99 в месяц. В 2020 году стоимость привязали к рублю: от ₽399 (первый уровень) до самой дорогой — ₽1990 (третий уровень). Тот, кто заплатил деньги, может смотреть видео без стандартной рекламы, отправлять стримерам различные смайлы, участвовать в обсуждении в закрытом чате и прочее.
Стример получает 50% от суммы подписки, остальное уходит платформе. Но для того, чтобы иметь право на отчисления, необходимо стать «компаньоном»: статус присваивается в случае, если на канале имеется достаточное число зрителей и стабильное расписание трансляций. Следующий этап — «партнер». Заявку на «партнерку» должна утвердить администрация сайта. Из 2,2 млн стримеров партнерами Twitch являются всего 27 тыс.
Донаты
Чем сильнее зрителям нравится человек в кадре, тем больше денег ему переводят. Многие стримеры считают донаты основной частью своих доходов. Жертвуя деньги, зритель может быть уверен, что 100% суммы дойдет до адресата: платформа не имеет доступа к платежам, если они проведены через сторонние ресурсы.

Индустрия 4.0
Как заработать на облачном гейминге
Какую игру выбрать и по каким критериям: список популярных
- Dota 2. Пользуется большим спросом в России. Подходит начинающим геймерам. Легко собрать 50 зрителей вначале. Монетизируется без проблем.
- CS:GO. Известная стрелялка, которая больше ценится в Европе. Если собрались вещать для англоговорящих зрителей, это то, что нужно.
- League of Legends. Набрать больше 1 000 зрителей проблематично, но возможно.
- Fortnite. Наверное, нет на Twitch того, кто не стримил эту игру. В России пусть не так резво, но смотрят такие трансляции.
- PUBG. Альтернатива Fortnite. Многие раскрученные стримеры набрали подписчиков с этой игрой. Быстро и легко монетизируется.
- Overwatch. Активно используется киберспортсменами. На стрим приходит не более 2 000 зрителей, но для старта пойдет.
- Менее известные проекты: Fifa, WoW, Sims 4. Конкурентов мало, поэтому хороши для начала. Но если хотите вырастить свой канал, то придется перейти на востребованные игры.
Тренды переменчивы. Больше зрителей собирают новинки, которые недавно вышли. Все помнят успех GTA V.
Чтобы оставаться популярным стримером, нужно делать обзоры на свежие игры, стримить трендовые и не забывать про интересы аудитории. Прочитайте нашу статью, чтобы узнать о способах заработка на играх.
Как запустить стрим на Твиче через OBS: полная настройка ОБС
После того, как вы дважды кликаете на скачанный документ, откроется системное окно установки
Обратите внимание, что оригинальная установка будет производиться на английском языке. Далее алгоритм действий следующий:
- кликаете по надписи «Next»;
- прочтите лицензионное соглашение;
- нажмите на строчку «I agree», это означает, что вы принимаете условия использования;
- выберите путь сохранения программы;
- обозначьте дополнительные режимы;
- кликайте на кнопку «Install»;
- дождитесь финиша.
Программа запускается. В подтверждение этому появляется окно.
Где взять ключ (Stream key)
Stream key расположен в специальной панели управления аккаунтом. Перейдите в раздел настройки канала, там вверху увидите ключ основной трансляции. Он представлен в зашифрованном виде. Копируете его посредством применения комбинации клавиш или специальной кнопки на панели. Чтобы увидеть Stream key, нажмите на надпись «Показать» и подтвердить операцию.
Общие настройки ОБС
Если вы только скачали ОБС, убедитесь в правильности параметров. Перед тем, как начать стримить на Твиче через OBS, ознакомьтесь с перечнем, что должно фиксироваться в Open Broadcaster Software.
- Браузер, через который осуществляется вход в Твич.tv.
- Аудиопотоки входящего и исходящего типов — наушники и микрофон.
- Игра.
- Сцена демонстрации чата и др.
- Сопутствующий текст.
Все площадки объединяют в сцены для быстрого доступа.
Вещание
На этой вкладке выбирается сервис, на который станет вестись трансляция. Рассмотрим детально сегменты, которые фиксирует программа ОБС. В разделе «Вещание» собраны все базовые компоненты, которые передаются зрителю. Там же их можно и регулировать.
Вывод
Каналы вывода данных — это наушники и монитор. Регулировать параметры компонентов также можно в разделе «Вещание». Очень важна и регулировка битрейта видео, то есть коэффициент качества воспроизведения. Максимальный битрейт — не более 80% от общей скорости Интернет-соединения.
Интервал ключевых кадров:
- рекомендуется 2.
- max — 4.
За управление битрейтом отвечает CBR.
Аудио
В OBS по умолчанию установлены настройки записи входящего и исходящего потоков. То есть фиксируется то, что спикер говорит в микрофон, и тот звук, который он слышит в наушниках.
Среди базовых настроек по умолчанию отмечены:
- канал потока: стерео;
- частота дискретизации: 44.1 кГц.
Видео
Первый критерий — фильтр масштабирования. Есть три варианта регулировки.
- Билинейный — для не очень мощных компьютеров, на которых качество трансляции при потреблении минимальных ресурсов будет среднее.
- Бикубический — средний вариант, который обеспечивает удовлетворительное качество без излишней перегрузки.
- Метод Ланцоша — обеспечивает изображение высокого качества, однако такое же высокое потребление системных параметров.
В общих настройках имеются также компоненты:
- рендеринга;
- формата цветопередачи;
- пространственных габаритов;
- диапазон.
Обычно стримеры используют параметры системы по умолчанию, чтобы избежать перегрузки ПК.
Если говорить о разрешении записи видео, то тут имеется три уровня:
- стандартный — 920х1080.
- исходящее разрешение — 1280х720.
- FPS — 30.
Горячие клавиши
Для комфортного использования инструментов в OBS можно настроить команды через комбинацию клавиш на клавиатуре. Они доступны для всех самых популярных процессов.
К таким относятся:
- трансляция — ее начало, стоп, задержка, сброс, начало и финиш записи, повтор;
- сцена;
- звук и каналы воспроизведения.
Чтобы работать с источниками, используйте такие комбинации:
- Контрл+C — copy;
- Контрл+V — insert;;
- Delete — удалить из списка.
Для редактирования комбинаций посетите раздел «Горячие клавиши», где возможно настроить новые значения быстрого набора.
Расширенные настройки
Внизу меню есть пункт, позволяющий устанавливать приоритет процесса, то есть объем ресурса процессора, потребляемый «OBS Studio». В остальных разделах смело оставляйте классические параметры.
Стрим через процессор
Чтобы минимизировать потребление ресурса центрального процессора, откройте раздел «Вывод». Если вы обладаете мощным железом, то выбирайте параметр veryslow. В редких случаях подойдет placebo, но его тянет только мощное железо.
Стрим через видеокарту и кодек H.264
Чтобы организовать стрим с применением видеокарты, выберите строчку «NVENC H.264». В таком формате настроек вы всегда можете менять битрейт, частоту кадров, GPU и другие параметры профиля.
Quick Sync
Если вы обладатель процессора Intel любой модификации со встроенным видеоядром, то вам доступна функция Quick Sync. Положительная сторона заключается в том, что снижается нагрузка на CPU. А минус — падает качество трансляции.
Что делать, если пропал чат Twitch
Первое, что нужно сделать — перезапустить окна. Выйдите с браузера или приложения, и повторно выполните вход. В таком случае диалоговое окно потребуется настроить заново.

Горячие новости
Хотите вещать на весь мир? В этом руководстве мы расскажем, как создать свой собственный канал на Twitch.tv, какие программы и оборудование использовать, как настроить сцену и многое другое.
Проведение онлайн-трансляций с каждым годом становится все доступнее, поэтому нет ничего удивительного, что все больше людей хотят стать стримерами на самой крупной платформе — Twitch. Популярные кастеры собирают на своих каналах десятки тысяч зрителей, а также хорошо зарабатывают на любимом деле.
Но смысл стриминга не только в славе и достатке. Все популярные стримеры стараются прежде всего поделиться своим игровым опытом с дружелюбным сообществом. Это отличный способ социализироваться и завести друзей, даже если вы привыкли проводить время в гордом одиночестве, сутками сидя за компьютером в самом дальнем углу дома.
Шаг 2: Загрузка StreamElements
StreamElements — вспомогательное программное обеспечение, позволяющее добавить в OBS огромное количество виджетов, упрощающих стриминг и мониторинг текущей трансляции. Можно обойтись и без него, но это очень удобное решение, имеющее массу преимуществ и различных инструментов, по умолчанию отсутствующих в OBS. Мы будем использовать StreamElements для вывода чата, активности на канале и упрощения настройки трансляции перед запуском.
Если OBS находится в запущенном состоянии, закройте ее и откройте повторно. Н не удивляйтесь, что внешний вид немного изменился — это вызвано добавлением элементов StreamElements, с чем мы далее и разберемся.
Выбор источника захвата в OBS Studio
× Информация! Также вам будут полезна статья: «OBS Studio cцены и источники».
Перед тем, как начать трансляцию, потребуется выбрать, что именно будет транслироваться. Для этого первым делом следует выбрать в левом нижнем углу новую сцену (нажатием на +), Далее начинается работа с источниками. рассмотрим четыре основных варианта для нашей трансляции, обо всех источниках читайте в статье выше.
Захват игры
Этот захват нужен в первую очередь для захвата приложений использующие графический ускоритель GPU такие как игры и тому подобное, отсюда и название захвата. Если приложение не появляется в окне, разверните его, а затем сверните, так же бывает, что этого недостаточно в этом случае:
Воспользуйтесь следующими рекомендациями:
- «Режим» — Захват отдельного окна;
- «Окно» выберете нужные процесс (процесс должен быть запущен);
- «Приоритет согласования окна» — Сравнить заголовок, в противном случае найти окно того же типа;
- Галочку на «Режим захвата SLI/Crossfire (Медленно) лучше выставить в последний момент, так как это очень сильно влияет на производительность;
- Поставить галочку на «Использовать перехватчик, совместный с защитой от читов;
- Прочтите инструкцию по устранению черного экрана тут;
- Обратитесь в специальную группу для решения данной проблемы.
Захват окна
Используется для захвата окон не использующие и использующие графический ускоритель GPU, отсюда появляется проблемы с захватом браузеров в которых используется аппаратное ускорение. Начиная с версии 25.0 данную проблему исправили новым способом захвата окна, которое можно выбрать в свойствах источника, но в результате будет появляться жёлтая обводка вокруг окон, с этим придётся либо смирится, либо отключать аппаратное ускорение в браузере. Для устранения большинства проблем воспользуйтесь следующими рекомендациями:
- «Окно» выбираем нужный процесс из списка (игра должна быть запущена в оконном режиме или полноэкранном оконном);
- «Приоритет согласования окна» — Сравнить заголовок, в противном случае найти окно того же типа;
- Поставить галочку на «Совместимость с мульти-адаптером»;
- Поочерёдно выберете один из способов захвата окна отличающийся от «Автоматический»
- Прочтите инструкцию по устранению черного экрана тут;
- Обратитесь в специальную группу для решения данной проблемы.
Захват экрана
Этот источник позволяет автоматически транслировать весь рабочий экран пользователя, так что всё что у вас находится на рабочем столе будет показано и конечному пользователю. Как правило этот способ выбирает тот, кто испытает какие-либо трудности при захвате первыми двумя способами.
× Информация! «OBS Studio. Чёрный экран».
Устройство захвата видео
Источник, позволяющий транслировать «себя любимого» в сеть. Секреты добавления камеры так же существуют и для этого источника.
- Во-первых, нужно выбрать ручками разрешение вашей камеры
- Во-вторых, указать частоту кадров FPS на значение 29,97 NTSC (нужно для устранения отставания частоты кадров при больших значениях разрешениях картинки).
Как настроить чат на стриме
С помощью YouTube особых настроек не произвести. Однако чат можно настроить с помощью сторонних сайтов и программ:
- Нужно зайти в OBS. Открыть настройки отображения чата, дважды нажав левой кнопкой мыши по «Браузеру». Затем настроить его размер, выставляя нужные значения в поля «Высота» и «Ширина». А с помощью поля CSS вы можете создать уникальный дизайн чата, изменив его прозрачность, цвет и так далее. В интернете есть большое количество готовых вариантов. Вы можете выбрать один из них либо создать свой.
- С помощью сайта «Chat v2.0 Style Generator» вы можете настроить внешний вид чата. Настроек здесь действительно много. От смены шрифта, его размера и цвета, до настройки заднего фона и цвета никнеймов.
- После произведенной настройки внизу сайта вы увидите CSS код. Его нужно скопировать и зайти обратно в OBS;
- Там понадобиться открыть «Браузер» и в поле «CSS» вставить скопированный код..
- После этого чат поменяет свой внешний вид согласно настройкам.
- Для этой цели также подойдет сайт «NightDev». На его главной странице нужно нажать на «Explore projects» и выбрать «KapChat».
- Затем «Get it». Теперь нужно произвести настройку. Можно выбрать тему для чата, отключить показ сообщений от ботов и не только. В поле «Channel» нужно вписать имя своего аккаунта.
- Останется кликнуть на «Generate» и скопировать ссылку, которую и нужно вставить в OBS в поле «URL».
- Расположить чат можно в верхнем левом, правом или любом другом удобном месте, зажав окно чата левой кнопкой мыши. Таким образом его можно переместить в любую точку экрана.
- Остальные настройки можно произвести на самом YouTube. Например, вы можете добавить туда модераторов, чтобы они следили за соблюдением правил в чате.
- Или можете настроить отображение сообщений в чате, включив или выключил фильтр YouTube.
Рисуем свой оверлей для стрима
 При создание документа должно быть так
При создание документа должно быть так
Открываем наш: (Adobe Photoshop) и создаем документ с размерами 1920px1080 пикселей (или создаем с разрешением своего монитора) – > цвет фона прозрачный
По итогу должен быть такой документ как на скриншоте
 Вот так должен выглядеть документ
Вот так должен выглядеть документ
И так пол дела сделали,теперь нам надо создать рабочие элементы этого самого оверлея: Берем с боковой панели инструментов → прямолинейное лассо (Polygonal Lasso Tool) и начинаем рисовать к примеру квадрат где будет наш никнейм ютуба/твича → как нарисовали доводим до последней точки лассо и кликаем два раза на левую кнопку мыши – чтобы оно применилось
 Вот – как -то так
Вот – как -то так
Ну вот мы сделали,получили обводку, но теперь надо эту обводку как-то преобразить – берем и заливаем выделение любым цветом по – вашему желанию!
 Заливка в фотошопе
Заливка в фотошопе
Чтобы залить выделенный фрагмент: Выберем снизу цвет → первый на из выбранных им и заливается (синий) → Далее выберем инструмент заливка на панели, двигаем стрелку к выделенному месту – жмем левую кнопку мыши
 А вот наше творение залито
А вот наше творение залито
Супер! теперь давайте еще больше украсим его: Жмем два раза по слою (левая кнопка мыши) у нас откроется стиль слоя → выберем обводку и → выберем цвет или градиент (по вашему желанию) и делаем красивую обводку нашего блока по бокам. Положение внутри Высоту и толщину обводки все это на свое усмотрение. Давайте взглянем что у нас вышло.
 Результат работы
Результат работы
О, вот теперь еще красивее стало, теперь можно настроить если хотите прозрачность → правая колонка → слои → заливка → двигаем ползунок влево/вправо, далее нам нужно написать к примеру имя нашего канала: → левая колонка → инструмент текст Смотрим что же вышло
 Наш результат
Наш результат
- Теперь если вы закончили с логотипом, жмем → сохранить → рекомендую сохранять через → сохранить для web → формат png (прозрачный) сохранять надо без обрезки, если у вас шаблон 1920 на 1080 значит в таком разрешение и сохраняйте!
- Рекомендую каждый элемент подписывать дабы вы не путались: к примеру линия 1,логотип и так далее
 Линия из инструмента прямоугольник со скруглением
Линия из инструмента прямоугольник со скруглением
Все остальные элементы можно также нарисовать либо через прямолинейное лассо, либо через фигуры,главное работать аккуратно
SullyGnome
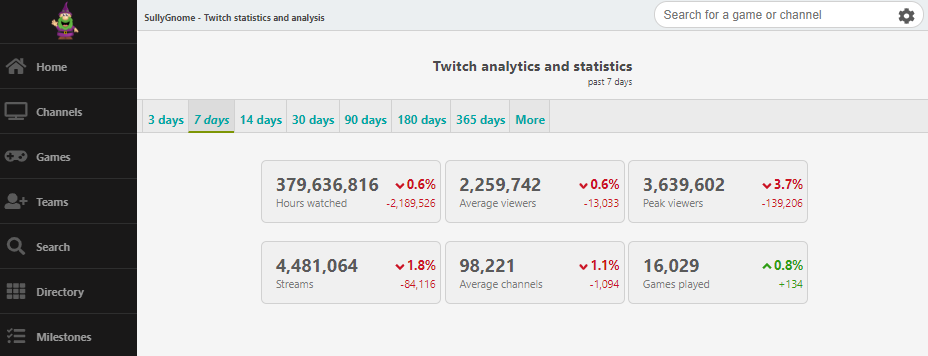
SullyGnome — это инструмент статистики и аналитики, разработанный для Twitch. Он собирает информацию о стримерах, показывая коллекцию категорий. К ним относятся каналы с наибольшим количеством просмотров, наиболее просматриваемые игры, самые популярные игры, самые быстрорастущие каналы, самые популярные стримы и многое, многое другое.
Это бесценный инструмент для стримеров, которые серьезно относятся к развитию своих брендов и каналов. Это помогает вам оставаться в курсе того, что происходит в сфере Twitch, давая вам возможность перейти к новым тенденциям по мере их развития и расти быстрее.
Как включить чат на стриме
Сделать это можно с помощью сторонних программ по типу OBS или встроенного чата YouTube. Во втором случае делать ничего не придется, так как он включается автоматически.
На компьютере
Разберем, как это сделать на компьютере.
На YouTube
На YouTube чат является встроенной функцией и работает так же, как и на премьере видео. Однако вывести чат на экран не получится. Такого варианта YouTube не предусмотрел.
С помощью OBS
OBS же позволит это сделать. OBS — расшифровывается как Open Broadcaster Software. Программа позволяет записывать видео или стримить. С помощью нее можно вывести чат на экран, всячески изменять его размер, расположение и так далее. В общем, программа способна видоизменить чат и вывести его на экран, чтобы зрители могли видеть свои сообщения. Этим она и отличается от встроенного чата YouTube. Делается это следующим образом:
- Сперва потребуется скачать и установить сам OBS с их официального сайта.
- Открываем программу и ищем поле «Источники».
- Жмем на «+» и выбираем «Браузер» в появившемся меню.
- Проверяем, стоит ли галочка возле «Сделать источник видимым», а затем нажимаем на «Ок».
- Опять жмем на «+» и ищем опцию «Захват экрана».
- Придумываем название и нажимаем на «Ок».
- После этого два раза кликаем левой кнопкой по «Браузеру» и ищем поле «Адрес URL», где нужно вставить ссылку на ваш чат.
- Чтобы получить эту ссылку, нужно в чате нажать на три точки. Они будут в правом верхнем углу. Затем нужно выбрать опцию «Открыть в новом окне».Находим адресную строку в этом окне и полностью копируем ссылку.
- Теперь вставляем ее в поле «Адрес URL» в программе OBS. После этого надо нажать «Ок» и чат должен появится на вашем экране.
На телефоне тоже проводят трансляции и премьеры, но, например, OBS на телефоне не поддерживается. Поэтому довольствоваться придется только встроенным чатом. Чат включен по умолчанию и находится под видео.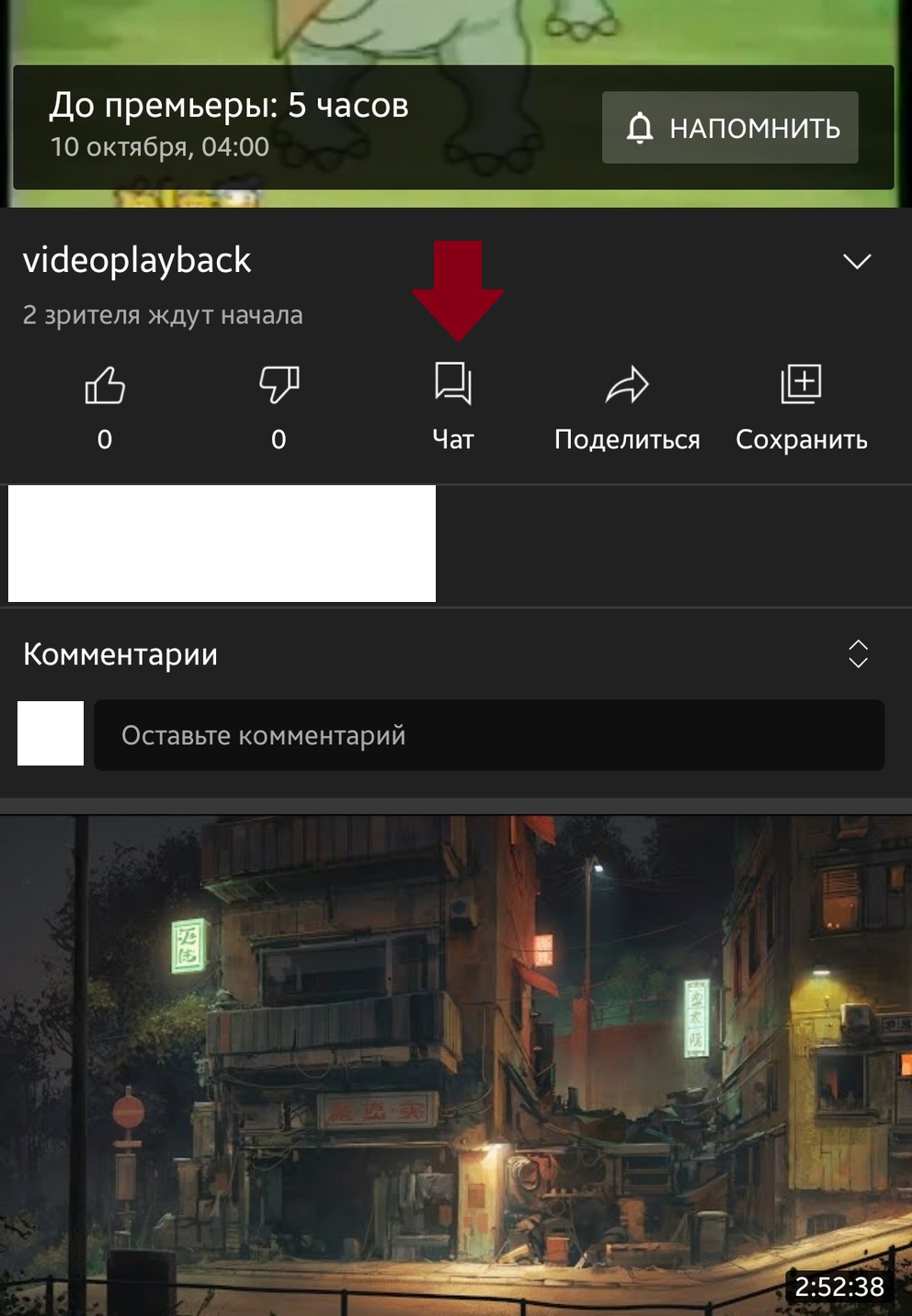

Если войти в полноэкранный режим, то он пропадет. Включить его обратно можно, коснувшись экрана и нажав на значок чата.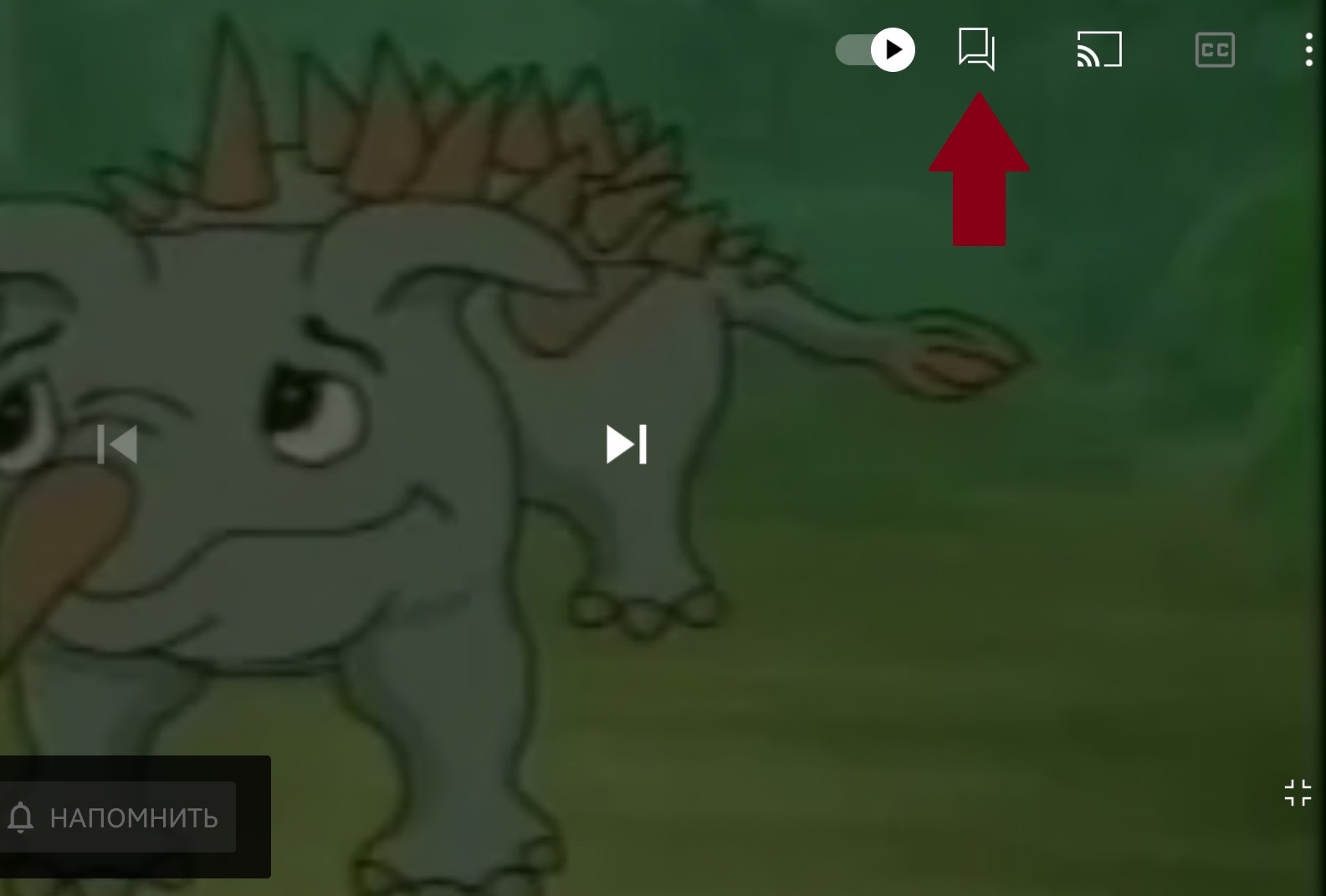
Так он будет отображаться поверх трансляции.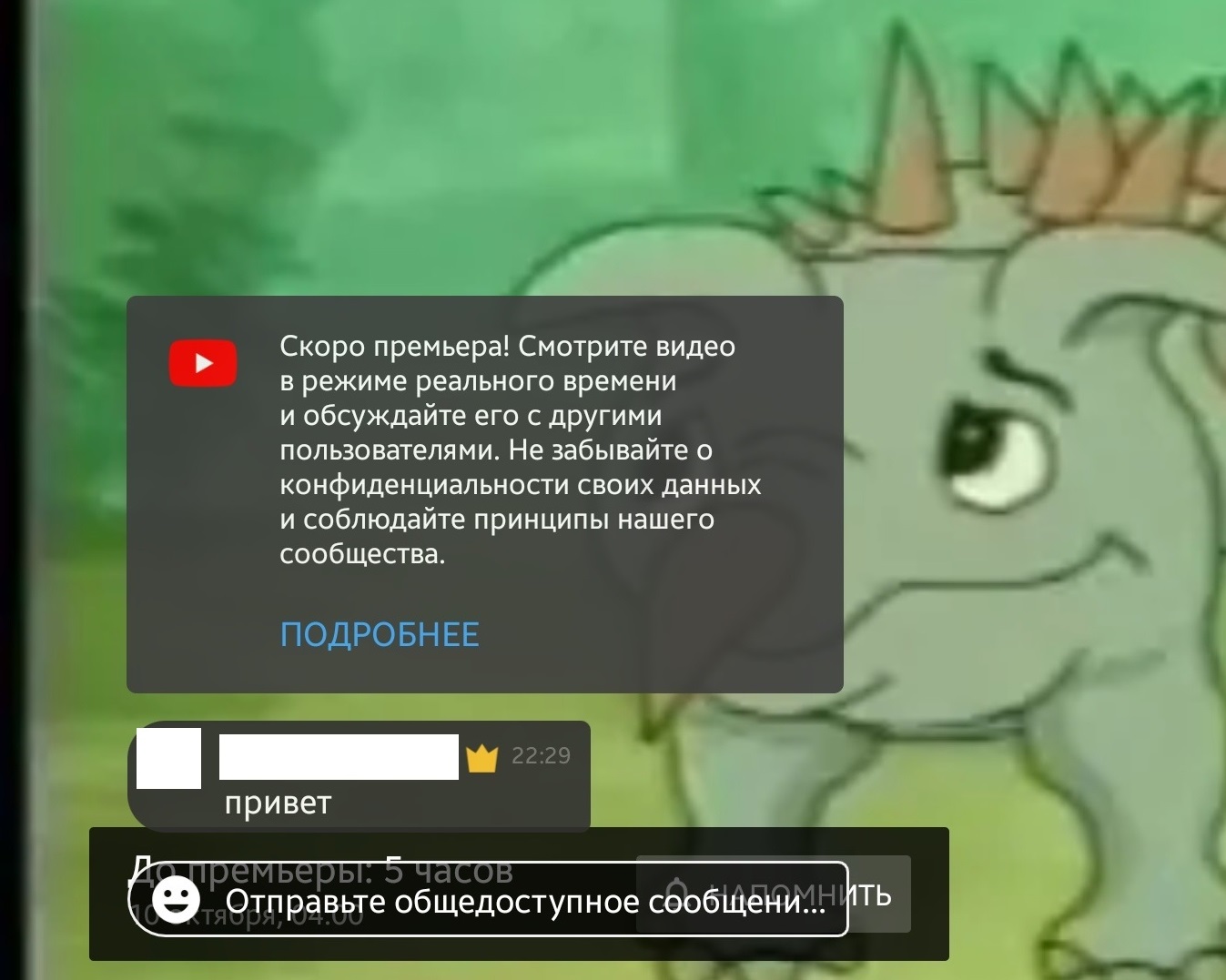
Программные видеокодеры
Аппаратные видеокодеры
|
AirServer Позволяет передавать на YouTube изображение с экрана мобильного устройства или компьютера. |
|
|
Локальный видеокодер для прямых трансляций и потоковой передачи на любые устройства. |
|
|
Elgato Game Capture HD60 Подходит для записи и трансляций игр с устройств Xbox, PlayStation и Wii U. |
|
|
Беспроводное устройство, которое позволяет проводить прямые трансляции и не требует сложной настройки. |
|
|
Это первое в своем роде беспроводное портативное устройство. С его помощью можно создавать и редактировать трансляции в формате HD, отслеживать их статистику и переключаться между камерами прямо во время эфира. |
|
|
С этим устройством можно проводить трансляции высокого качества с камер и другого оборудования, которое поддерживает стандарт HDMI. |
Видеокодеры для мобильных устройств
|
AirServer Позволяет передавать на YouTube изображение с экрана мобильного устройства. |
|
|
Streamlabs OBS Программное обеспечение, сочетающее в себе возможности OBS и такие инструменты Streamlabs, как уведомления, виджеты, подсказки, стикеры, а также множество бесплатных тем и эффектов. |
|
|
Wirecast Go Бесплатное простое приложение для проведения прямых трансляций на устройствах iPhone. Доступно в App Store. Оно позволяет транслировать контент с нескольких камер, добавлять фото и другие графические элементы, создавать до трех оверлеев, а также общаться со зрителями в режиме реального времени. Создавать трансляции и управлять ими можно прямо в приложении. В платной версии доступна передача контента не только на YouTube, но и на другие ресурсы с поддержкой протокола RTMP. |
3. Подключите оборудование
Подключите оборудование, например веб-камеру, микрофон или гарнитуру, к компьютеру и убедитесь, что при работе через видеокодер не возникает помех.
В зависимости от типа трансляции может понадобиться разное оборудование. Рассмотрим примеры.
Игровой контент и простые трансляции
В таких случаях достаточно внешнего микрофона, веб-камеры и наушников. Геймеры также могут использовать дополнительное оборудование, в том числе зеленый экран.
Профессиональные трансляции
Для высококачественных трансляций может потребоваться несколько микрофонов и камер, микшеры, а также аппаратные видеокодеры.
4. Подключите видеокодер и начните трансляцию
Чтобы выйти в эфир, укажите в видеокодере URL сервера и ключ трансляции. Если вы используете отдельную аудио- и видеоаппаратуру, установите для нее нужные настройки в видеокодере.
Как запустить прямую трансляцию
Сначала создайте трансляцию. Вот как это сделать:
- Откройте Творческую студию.
- Вверху справа нажмите на значок Начать трансляцию . Откроется Панель управления трансляциями.
- Перейдите на вкладку Трансляции.
-
Если вы собираетесь выйти в эфир впервые, задайте необходимые параметры и нажмите Создать трансляцию.Если вы уже проводили прямые трансляции,
Пользователи 13-17 лет по умолчанию загружают видео с ограниченным доступом, а пользователи 18 лет и старше – с открытым. Изменить тип доступа к прямой трансляции можно в любой момент.
будут загружены параметры вашего прошлого эфира, в том числе ключ трансляции. Обновлять настройки видеокодера в таком случае не нужно.
- Участники Партнерской программы YouTube могут монетизировать трансляции. Подробнее…
После этого подключите видеокодер и запустите трансляцию.
- В настройках видеокодера выберите вариант, позволяющий вести трансляцию на YouTube. Если такого варианта нет, скопируйте URL трансляции и вставьте его в поле, где нужно указать сервер. Там также может быть написано «Сервер RTMP».
- Скопируйте ключ трансляции с YouTube и вставьте его в поле «Ключ трансляции» в настройках видеокодера.
- Убедитесь, что все настроено, и выходите в эфир. Как только вы сделаете это, для трансляции будет создана страница просмотра. Трансляция также появится в фидах у ваших подписчиков. Кроме того, они получат уведомление о ней.
- Чтобы завершить трансляцию, остановите передачу данных через видеокодер. Если ее продолжительность составит менее 12 часов, запись автоматически сохранится. Информацию о прошедших, текущих и запланированных трансляциях можно посмотреть в Творческой студии YouTube. Для этого перейдите в раздел «Контент» и откройте вкладку «Трансляции».
Требования для проведения трансляций
Прямая трансляция на Ютубе состоит из определённых процессов:
- съёмка;
- обработка;
- кодирование;
- отправка;
- воспроизведение.
Разработчиками приложения установлены общие правила и технические рекомендации для проведения стримов.
Общие правила:
- Канал должен иметь не менее 1000 подписчиков. Но, данное ограничение не действует на стримы, проводимые с помощью видеодекодера или веб-камеры.
- Подлинность ютуб канала должна быть подтверждена. Это можно сделать с помощью подтверждения телефонного номера.
- В течение последних 90 дней к каналу не были применены ограничения, в том числе и для осуществления трансляций.
- Должна быть активирована функция проведения стримов. Если её нет — нужно подключить, и, желательно, это сделать за сутки до начала трансляций.
Технические рекомендации поясняют нюансы проведения трансляций через Xsplit Broadcaster (или OBS), на относительно мощных компьютерах и с помощью мобильных устройств.
Через Xsplit:
- Наличие процессора не ниже Intel Core i3.
- Оперативная память — от 4 ГБ.
- Наличие поддержки 3D-ускорения.
- Наличие ОС Windows 7 или Windows XP SP3.
- Скорость интернета — не менее 3 Мб/сек.
Более мощный компьютер:
- Наличие процессора Intel Core i7.
- Оперативная память — 8 ГБ и современная видеокарта.
- Скорость интернета — не менее 3 Мб/сек.
На мобильных устройствах:
- Бесперебойный стабильный интернет.
- Полная зарядка аккумулятора.
- Оперативная память — не ниже 4 ГБ.
- Качественные аудио- и видео характеристики устройства.
Как активировать функцию проведения стримов
Для всех мобильных устройств — войдите в приложение YouTube, нажмите на значок «+» в нижней части экрана и дальше делайте всё по подсказкам на экране.

Для компьютеров — войдите в раздел «Настройки» на своём канале и кликните на строку «Статус канала и доступные функции».
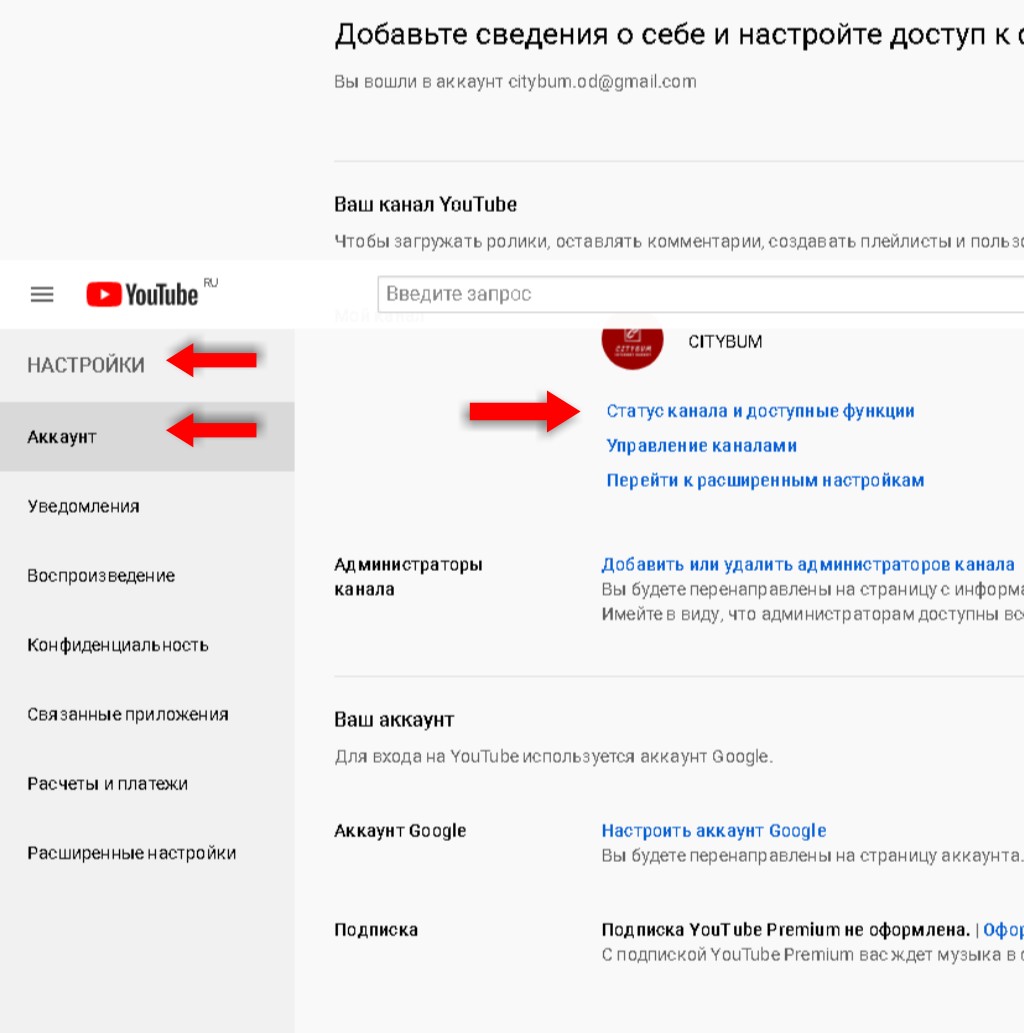
Для проведения трансляций должны быть активированы Функции, для доступа к которым нужно подтвердить номер телефона. Подтвердите номер, зайдите в «Расширенные настройки» и по подсказкам активируйте нужный функционал.

Завершение активации, которая осуществляется в течение суток, можно проверить нажатием кнопки «Включены» в разделе «Доступность функций».
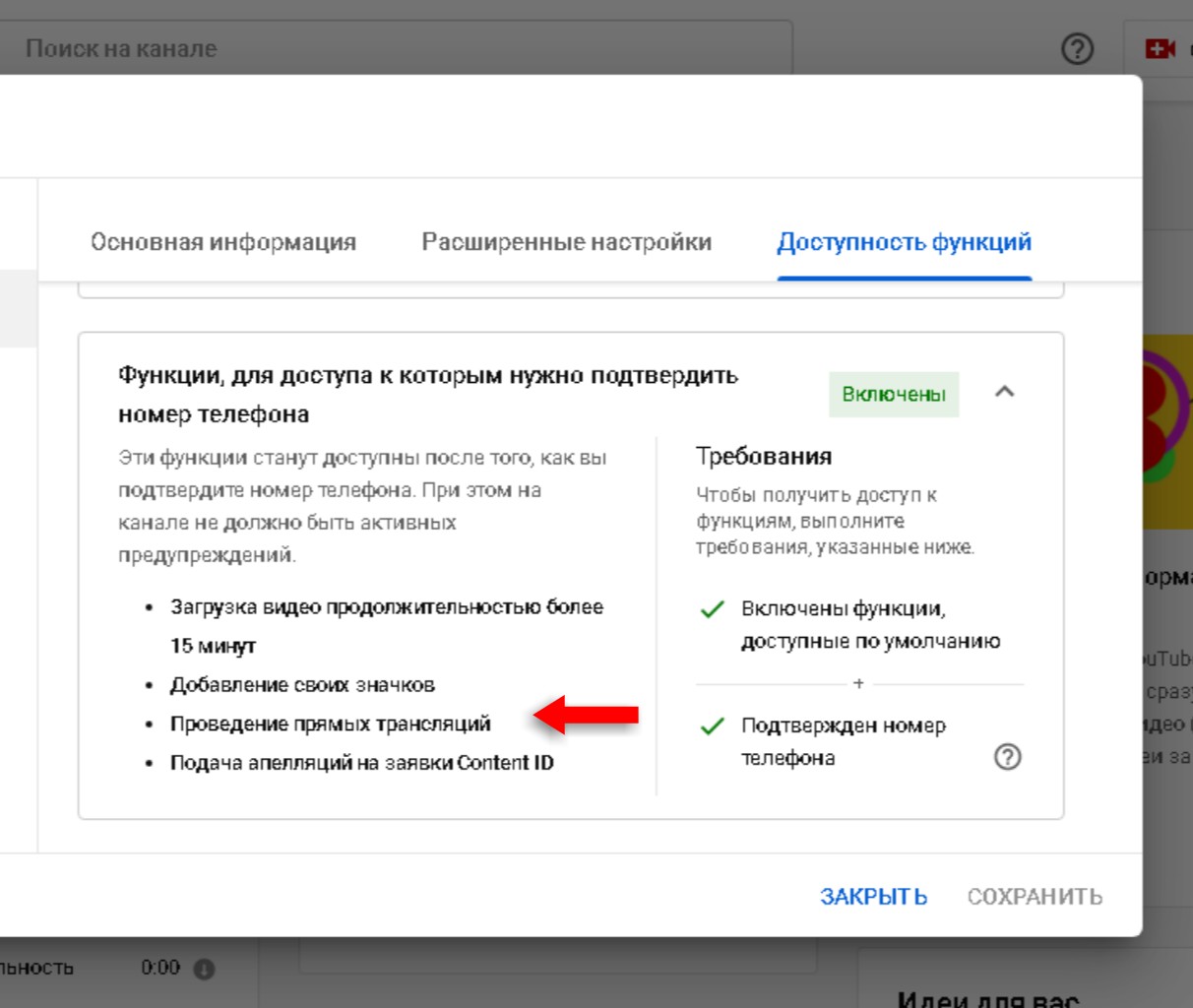
Начальная настройка Streamlabs
После установки потребуется произвести первичную настройку.

Вначале нужно войти в аккаунт Твич, Ютуб или Миксер. Если аккаунта на одном из этих сервисов нет, его потребуется зарегистрировать.

Для входа следует ввести имя пользователя и пароль, а также предоставить Streamlabs доступ к учетной записи.

После того как вход осуществлен, можно переходить к начальной настройке. Необходимо выполнить следующие действия:
- Нажать значок шестеренки (находится в левом нижнем углу). Это позволяет открыть меню настроек.
- Выбрать раздел «Общие». Здесь можно изменить язык, импортировать данные из OBS Studio и выключить аппаратное ускорение. Есть возможность выбрать как русский, так и английский язык.
- Перейти к разделу «Трансляция». Здесь потребуется найти пункт «Сервис» и выбрать соответствующую платформу для стриминга (если вход выполнен через Твич, то по умолчанию будет стоять именно этот сервис). Также здесь будет пункт «Ключ потока», куда нужно вписать ключ трансляции с Ютуб, Твич или любого другого сервиса. Чтобы узнать ключ потока, следует зайти в настройки трансляции YouTube или Twitch.
- Выбрать раздел «Вывод». Здесь потребуется найти подраздел «Recording». Здесь можно выбрать место размещения записей стримов и формат, в котором будут сохраняться видео. Для сохранения следует выбирать жесткий диск с наибольшим количеством свободного места. Указывается путь до нужной папки.
- Выбрать пункт «Видео». Здесь можно настроить качество видео (если ПК или ноутбук слабый, то рекомендуется выбирать более низкое разрешение). Также здесь осуществляется изменение параметра FPS при трансляции (можно выбрать 30 или 60 кадров).
Для сохранения внесенных изменений следует нажать по зеленой кнопке «Готово». Также через меню настроек можно изменять параметры звука, назначать горячие клавиши и изменять внешний вид интерфейса программы. После первоначальной настройки программа готова к использованию по своему назначению.
Справка! При желании можно связать учетные записи совместимой стриминговой платформы со Streamlabs OBS. При связывании аккаунтов вся нужная информация передается автоматически, поэтому первичная настройка значительно упрощается.
Шаг 3: Основная настройка StreamElements
Сейчас время разобраться с основными параметрами добавленного только что StreamElements, поскольку после инсталляции программы внешний вид и функциональность OBS претерпели небольшие изменения.
- При первом запуске вы увидите окно авторизации для OBS.Live, в котором повторно выберите тип подключения через Twitch.

Появится форма входа, где укажите данные своего аккаунта и подтвердите авторизацию.

StreamElements предлагает разные дополнения для стримов, которые мы пока пропустим, поскольку они не относятся к обязательным элементам, но вы можете в любой момент вернуться к ним и ознакомиться с инструментами.

Точно так же поступите и с чат-ботом от StreamElements, который пока что не нужен.

После завершения авторизации в главном окне OBS вы увидите по меньшей мере четыре разных окна, отвечающих за стриминг. Рекомендуем оставить только «Activity Feed» и «Chat», а управление медиа и окно инсталляции дополнений пока закройте.

Работать с этими блоками и другими функциями StreamElements можно через одноименную вкладку в главном меню, при наведении курсора на которую появляется список доступных окон и настроек.

Перемещайте блоки с чатом и активностью стрима в любое удобное место, формируя оптимальное рабочее пространство.

Стримы и тренды
Один из ярких трендов в стриминге – голосовые сообщения. Кто-то сегодня только с их помощью и общается, другие их ненавидят – равнодушных практически нет. Зимой сервис DonationAlerts запустил новую функцию: зритель может отправить стримеру голосовое сообщение, а тот – прослушать и, если оно не нарушает правила площадки, воспроизвести в эфире.
Уже во время пандемии появилась высокотехнологичная фишка – озвучка сообщений голосами актеров и любимых персонажей. Сейчас это Руслан Габидуллин (сооснователь студии «Кубик в кубе»), Петр Гланц и Стьюи из «Гриффинов». Актеры сами обучали нейросеть, чтобы она могла зачитывать сообщения, которыми зрители сопровождают донаты. Эта функция позволяет поддержать рублем и актеров озвучки.
Все это вовлекает аудиторию и помогает стримерам разнообразить трансляции, сделав их более интерактивными.
Подписывайтесь на Telegram-канал РБК Тренды и будьте в курсе актуальных тенденций и прогнозов о будущем технологий, эко-номики, образования и инноваций.
Возможности стриминга на российском рынке
Например, производитель игр Gaijin Entertainment в ноябре 2016 запустил рекламную кампанию через игру-авиасимулятор War Thunder. Для повышения интереса к игре был проведен розыгрыш. Компания привлекала аудиторию стримера TaeRss (39,3 тыс. подписчиков, 3,2 млн просмотров канала на момент запуска рекламной кампании), который анонсировал розыгрыш в прямом эфире и через чат-бота.
Общий охват розыгрыша, с учетом вирусного распространения в соцсетях, составил более 112 тыс. человек
Еще один пример – совместная рекламная акция производителя мониторов AOC и фильма «Кредо убийцы» с декабря 2016 по январь 2017. Компании пригласили к сотрудничеству сразу 7 стримеров, которые дарили подписчикам мониторы и билеты в кино. За 20 дней охват рекламной кампании составил более 2 миллионов человек, а число участников розыгрышей превысило 30 тыс.
Магазин цифровых товаров Zaka-Zaka в октябре 2016 провел 11 розыгрышей с общим охватом более 199 000 человек. При этом 69 % участников розыгрыша выполнили хотя бы одно целевое действие. Один переход с Twitch стоил 0,7 р., подписчик – 5,9 р что было в 20 и 10 раз дешевле, чем обошлась реклама во «ВКонтакте» – 14,8 р. и 50,5 р. соответственно.
Встроенный в начале стрима логотип компании – один из способов продвижения на платформе
Продвижение через стримеров на YouTube использовала компания Lenovo. Кампания проводилась в декабре 2017. Инфлюенсеры – проводники в мире игр – стримили, используя ноутбуки от Lenovo.
Результаты кампании не разочаровали
Подведем итоги. Аудитория приходит на стриминговые площадки ради развлечения, проводит на них много времени и в целом лояльна к контенту. Это хорошая возможность для компаний нативно рассказать о себе и завоевать доверие лакомой части платежеспособной аудитории, сформировать у них положительное впечатление и продвинуть свой товар. Еще один плюс – сравнительно низкая конкуренция, так как такая стратегия на российском рынке только на стадии становления. Стриминг – не самый легкий способ продвижения, но у него есть свои перспективы.
Продвижение стрима с помощью внутриигрового вирусного маркетинга
Сегодня мы поговорим с вами о способах привлечь новых зрителей с помощью внутриигрового вирусного маркетинга. Вирусный маркетинг работает на силе сообщества, используя методы и приемы, которые заставляют ваших фолловеров делиться контентом, ради вас. Внутри игры, в которую вы играете и стримите, косвенно можно себя рекламировать. Внутриигровой маркетинг подойдет вам только в том случае, если вы стримите известную многопользовательскую онлайн-игру или киберспортивную дисциплину с большой активной аудиторией игроков. Поделимся некоторыми методиками:
1. Сделайте свой игровой никнейм такой же, как и название вашего канала
Можете добавить к своему никнейму приписку “Twitch” или использовать даже полную ссылку на канал вида “https://twitch.tv/название-канала”. В чате во время матчей иногда можно писать сообщения такого рода: “смотрите эту катку на моем канале”, “стрим с вами в прямом эфире”, “смотрите высший скилл у меня на стриме” и т.п. Благодаря тому, что ваш ник уже содержит ссылку на канал, вы можете не использовать полную ссылку в сообщении, так как зачастую правила игр запрещают спамить ссылками в чате. Таким образом, есть вероятность, что кто-нибудь захочет перейти и посмотреть на вашу игру. Также такой метод хорош, если вы играете с другим стримером в команде. Его зрителям будет проще вас найти. Постарайтесь не “стримснайпить” других стримеров, это выглядит некрасиво и привлечет только негатив, старайтесь просто играть хорошо. И не спамьте сообщениями в чате о вашем стриме в каждом матче игры, а также меняйте используемые сообщения, чтобы не попасть в спам-фильтр.






