Valheim
Содержание:
- Камень грома. (Продается NPC торговцем)
- Игра по сети
- Ошибка 0xc0000142 / 0xe06d7363 / 0xc0000906
- Как настроить выделенный сервер Valheim
- Как создать Выделенный сервер в Valheim
- Как сохранить мир для Valheim
- Появляется чёрный экран в Valheim
- Как создать локальный сервер
- Низкий FPS, Valheim тормозит, фризит или лагает
- Как создать Облитератор (уничтожитель)
- Производительность и оптимизация
- Как на пиратке подключиться к серверам
- Что делать, если созданный сервер не появляется в списке
Камень грома. (Продается NPC торговцем)
Мой совет? Немедленно идите к торговцу Вальхейма. Принесите 50 монет и купите Громовой камень.
Все еще читаешь, да? ОК, предупреждение о спойлере второй ступени.(Изображение предоставлено Iron Gate Studios)
Что такое громовой камень? А для чего он? Одна из замечательных особенностей Valheim заключается в том, что вам не нужно открывать рецепты крафта, зарабатывая и тратя XP или возиться с каким-то надоедливым деревом технологий. Простое прикосновение к предмету, к которому вы никогда раньше не прикасались, мгновенно даст вам все рецепты изготовления, для которых этот предмет используется. Поэтому, когда вы покупаете камень грома, вы будете уведомлены о предмете, с которым он связан.
Этот предмет называется Облитератор.
Когда я увидел это всплывающее окно на моем экране, я подумал: «Ага. Похоже, я знаю, что это такое.»
Некоторое время у игроков Valheim были проблемы. Мы постоянно перегружаем наши небольшие запасы, манипулируем ресурсами и сбрасываем лишнюю добычу в ящики. А иногда мы просто получаем слишком много чего-то и хотим от этого избавиться. Но если вы бросите что-то на землю возле своей базы, оно хранится там очень долго. Некоторое время игроки просили какой-то способ правильно утилизировать или переработать ненужные предметы.
Облитератор. Бьюсь об заклад, это похоже на мусоросжигательную печь, Я думал.
В третьих! Спойлер! Тревога!
Игра по сети
Установка происходит быстро, всего секунд 5, в зависимости от мощности компьютера. Нажимаем «Завершить». Нас сразу перекидывает на сайт, где есть установка самого мультиплеера. Нажимаем «Скачать Валхейм мультиплеер», ждем 15 секунд и по окончании скачиваем файл. Все устанавливается быстро. В окне программы даже высвечивается информация о видеоадаптере вашего компьютера. Если он окажется недостаточно мощным, то будет уведомление мигать красными буквами.
Нужно устанавливать в ту директорию, где находится ваша игра Валхейм. Это репак от Пионера. Далее закрываем все вкладки. Затем нас просят нажать Свойства-расположение файла. Нужно запустить саму игру с корневой папки, а не с рабочего стола.

Игра запускается, все идет нормально, даже остаются все сохранения. Допустим, какая бы версия не была, если вы играли в одиночную версию и после этого установили онлайн, то все, что вы подчистили по карте, прошли – это останется. Нажимаем «Начать игру». Видны списки серверов, но почти все они закрыты ключами.
Я советую создать вам свой сервер. После этого ваши друзья смогут заходить к вам. Когда заходишь, все загружается нормально, все боссы уже мертвые. Игра быстро загрузилась.

Еще один момент. Входить нужно обязательно с помощью Steam, должен быть этот аккаунт. Запускаем Стим, эту игру, и он уже идет в онлайн. Всем хочется так поиграть. Соло там просто потрясающее, можно зависнуть на несколько недель.
Ошибка 0xc0000142 / 0xe06d7363 / 0xc0000906
Отключите антивирусную программу
лучше программу не просто отключить, а временно удалить
- Полностью удаляете приложение, чтобы не осталось никаких папок и остаточных файлов.
- Отключаете или лучше удаляете в системе антивирусную программу.
- Теперь снова приступаете к установке приложения.
Отключите «Защитник Windows»
он тоже запросто может быть причиной появления этих ошибок
- Открыть «Центр безопасности Защитника Windows» выбрать настройки
нажать на раздел «Защита от вирусов и угроз». - После нужно нажать на «Управление настройки» в открывшемся разделе
спуститься до пункта «Параметры защиты от вирусов и других угроз». - В новом окне отключаете «Защиту в режиме реального времени» и следом «Облачную защиту» чуть позже система вновь включить защитник, но у вас будет время
проверить игру на наличие ошибки. - И если окажется, что проблема действительно заключается в «Защитнике Windows», тогда необходимо добавить
exe-файл игры в список исключений этой программы.
Воспользуйтесь чистой загрузкой
- Открываете в Windows 10 окно «Параметры», используя меню
Пуск
или
сочетание клавишWin
+
I
.
- Далее открываете раздел под названием «Приложения» переключаетесь
на вкладку «Автозагрузка», где необходимо проблемный exe-файл и отключить его.
Проверьте целостность файлов
возможно, ошибка возникает из-за того что была повреждена целостность
системных файлов
- Откройте «Командную строку» от имени администратора (для этого в поиске просто введите «Командная
строка). - И как только откроется соответствующее, окно введите команду sfc /scannow после чего нажмите
Enter
все найденные ошибки будут автоматически исправлены.
Измените значение в реестре
редактирование в нём иногда помогает избавиться от
ошибок
- Используя сочетание клавиш
Win
+
R
в окне «Выполнить» введите команду regedit нажмите
OK
после чего в окне «Редактор
реестра» отыщите раздел, представленный ниже. - И если он присутствует, тогда необходимо следом отыскать параметр LoadAppinit_DLLs – далее в нём нужно
изменить значение опции с 1 на 0 после необходимо применить
настройки и перезагрузить систему.
Другие способы
- В обязательном порядке попробуйте вручную установить драйверы для графического процессора. Причём это
касается не только интегрированной видеокарты, но и дискретной. - Проверьте наличие всех актуальных распространяемых пакетов «Visual C++», поскольку это программное
обеспечение влияет на многие процессы. - И, наконец, иногда причина этих ошибок заключается в службе «Microsoft Office Click-to-Run» – специальная
технология Microsoft, которая сокращает время, необходимое для установки Office. Поэтому рекомендуем удалить эту
программу и проверить игру на наличие ошибок.
Как настроить выделенный сервер Valheim
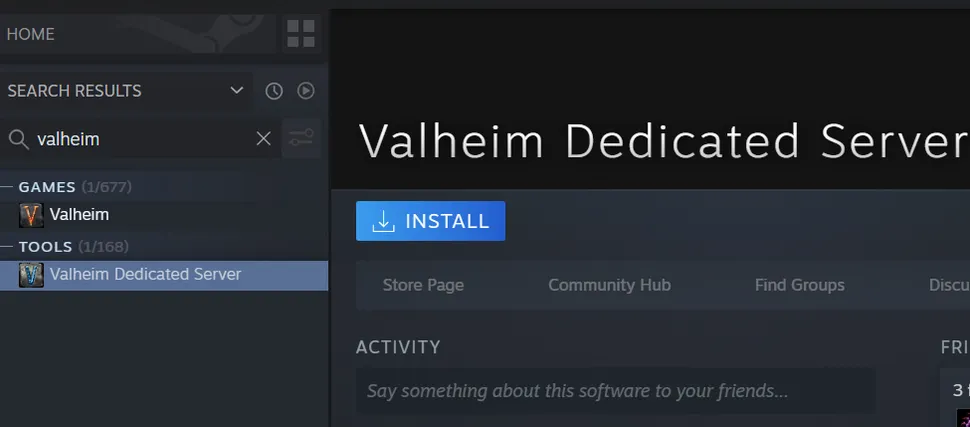 Как настроить выделенный сервер Valheim
Как настроить выделенный сервер Valheim
1. Выберите компьютер, на котором он будет находиться, и установите или откройте Steam.
2. Включите «инструменты» в поиске библиотеки Steam и найдите «Valheim». Вы должны увидеть выделенный сервер Valheim. Установите Valheim и установите выделенный сервер Valheim. Однако вы не запустите его из Steam — вам нужен Steam, чтобы играть в сам Valheim либо на другом ПК, либо на этом.
3. Перейдите в папку, в которую вы установили выделенный сервер Valheim.
4. Теперь вам нужно либо создать мир для использования, либо перенести мир, который вы использовали до этого, на сервер, если он находится на другом ПК. Если вы размещаете хостинг на том же компьютере, на котором играли, пропустите этот шаг. Перейдите в папку «Пользователи Windows»: C: \ Users \ YOURNAME \ AppData \ LocalLow \ IronGate \ Valheim \ worlds. Перенесите файлы из этой папки в ту же папку на вашем сервере.
5. Теперь вам нужно отредактировать файл сценария запуска сервера, который находится в папке, в которую вы установили выделенный сервер Valheim. По умолчанию это C: \ Program Files (x86) \ Steam \ steamapps \ common \ Valheim Dedicated Server. Там вы перейдете к командному файлу с названием «start_headless_server». Щелкните этот файл правой кнопкой мыши и отредактируйте его.
6. В строке теперь написано что-то вроде «start valheim_server -nographics -batchmode -name X -port 2456 -world X -password X -public 1», за исключением того, что X — это ваша информация, которую вы уже ввели.
7. Вам нужно будет изменить его так, чтобы X после имени указывал на имя сервера, которое вы хотите, но которое не может быть именем вашего мира. X после мира — это имя вашего сохранения мира, которое не может совпадать с именем вашего сервера. Пароль… ну, какой бы пароль вы ни хотели, но он не может включать имена мира или серверов. (Опять же, у вас должен быть пароль.)
8. Если вы хотите, чтобы сервер отображался в списке серверов сообщества, оставьте число после общедоступного как 1. Если нет, измените его на 0.
9. Сохраните это. Теперь сделайте резервную копию файла start_headless_server, потому что, когда игра обновится, он сотрет этот файл, и вам нужно будет его заменить. Теперь вы можете выйти из этого редактора.
10. Теперь вам нужно открыть порты на вашем серверном ПК, чтобы разрешить соединение. Перейдите в программное обеспечение вашего маршрутизатора, открыв порты 2456-2458 TCP / UDP на ПК, на котором запущен сервер. Хост-порт должен быть 2456 . Если на серверном ПК есть брандмауэр, вам также придется открыть эти порты на брандмауэре.
11. Теперь запустите сервер, дважды щелкнув «start_headless_server». Это должно открыть два окна: одно с журналами сервера и одно, которое вы выбираете и нажимаете любую клавишу, чтобы остановить сервер, если вы хотите его остановить. (Зачем вам останавливать сервер? Обновления. В противном случае не делайте этого! Вся причина для запуска выделенного сервера в том, что он всегда под рукой.)
12. Вуаля! Теперь игроки могут присоединиться к вашему серверу. Иногда обновление списка Сервера совместной работы может занять от 10 до 15 минут после запуска сервера. Если он никогда не появляется, возможно, это связано с тем, что вы включили имя игрового мира в имя сервера или пароль … или из-за ошибки. Если это произойдет, попробуйте выполнить следующие действия.
13. Если вы измените общедоступную цифру на 0, люди должны будут присоединиться с помощью браузера сервера Steam, который находится в разделе « Вид»> «Серверы» в клиенте Steam на вкладке «Избранное», а затем с помощью кнопки «Добавить сервер» в правом нижнем углу.
14. IP-адрес вашего сервера — это внешний IP-адрес вашего серверного ПК с добавлением: 2457 на конце для правильного порта, например XXX.XXX.X: 2457.
Как создать Выделенный сервер в Valheim

Этот вариант идеально подходит для больших компаний, желающих начать свое собственное приключение в Valheim. Выделенный сервер позволяет хранить данные на облаке, поэтому вы можете внедрять в мир персонажей, созданных для одиночной игры, со всеми предметами и навыками.
Участники получают доступ к исследованию Вальхейма без присутствия хоста онлайн, что является значительным преимуществом. Однако выделенный сервер бывает очень непросто создать, особенно новичкам.

Нам понадобится утилита Valheim Dedicated Server, которую можно легко найти и установить в библиотеке steam, перейдя на вкладку «инструменты». Пока оставим программу в покое и создадим локальный сервер по описанной в предыдущем разделе инструкции. Теперь необходимо совершить следующие действия:
- в папке с игрой Valheim находим каталог words;
- копируем его и вставляем в папку valheim dedicated server;
- теперь нам нужно отыскать и открыть в блокноте файл start_headless_server;
- вместо my server напишите ваше название, вместо dedicated вставьте сид (зерно), вместо secret – пароль;
- после сохранения файла необходимо сделать его резервную копию на случай сброса;
- на компьютере хоста открываем порты с 2456 по 2458 в брандмауэре;
- двойной щелчок по файлу start_headless_server;
- появляется окошко, запускающее сервер, на что может уйти порядка 15 минут;
- появляется надпись game server connected, она говорит о том, что сервер функционирует;
- хост может свернуть окно, но не закрывать, иначе участники не смогут заходить в игру. Таким образом, присутствие создателя сервера в Valheim не обязательно, но его компьютер должен работать.
Бывает, что сервер отказывается запускаться. Чаще всего, это связано с неверным вводом данных, поэтому стоит внимательно все проверить.
Другие игроки могут подключиться к выделенному серверу в Valheim через общий список или присоединившись напрямую через IP-адрес. Данные об АйПи указываются в файле «start_headless_server».
Как сохранить мир для Valheim
Вы можете найти свой мир в AppData\LocalLow\IronGate\Valheim. Также возможно перенести свои однопользовательские сохранения на выделенный сервер, если он находится на другом компьютере. Просто убедитесь, что на другом устройстве тот же файл «start_headless_server.bat».
Если вы хотите свой индивидуально созданный мир, сначала создайте мир в одиночном режиме. В самом начале вас попросят выбрать имя конфигурации мира и покажут название вашего сида. Как только вы подключитесь к сгенерированному миру, можно выйти из игры. Поместите заданное вами имя конфигурации мира (не сида) в графу world в файле «start_headless_server.bat». Как только сервер запустится снова, у вас будет пользовательский мир, сгенерированный на выделенном сервере.
Появляется чёрный экран в Valheim
-
Драйверы установлены/обновлены, но Valheim всё равно отказывается работать
нормально? Тогда нужно проверить ПО, установлены ли вообще необходимые библиотеки? В
первую очередь проверьте наличие библиотек
Microsoft Visual C++
и
.Net
Framework
, а также наличие «свежего»
DirectX
. -
Если ничего из вышеописанного не дало нужного результата, тогда пора прибегнуть к
радикальному способу решения проблемы: запускаете Valheim и при появлении
чёрного экрана нажимаете сочетание клавиш «Alt+Enter», чтобы игра переключилась на
оконный режим. Так, возможно, откроется главное меню игры и удастся определить
проблема в игре или нет. Если удалось перейти в оконный режим, тогда переходите в
игровые настройки Valheim и меняйте разрешение (часто получается так, что
несоответствие разрешения игры и рабочего стола приводит к конфликту, из-за которого
появляется чёрный экран). -
Причиной этой ошибки также могут послужить различные программы, предназначенные для
захвата видео и другие приложения, связанные с видеоэффектами. А причина простая –
появляются конфликты. -
И напоследок – проблема, вероятнее всего, может быть связана с технической
составляющей «железа». Видеоадаптер может перегреваться, как и мосты на материнской
плате, что влечёт за собой уменьшенное энергопотребление видеокарты. Мы не будем
вдаваться в детальные технические подробности, поэтому просто рекомендуем в
обязательном порядке почистить свою машину от пыли и также поменять термопасту!

Как создать локальный сервер
Начнем с самого простого — создания сервера прямо в игре. Но для начала небольшое примечание. В случае с локальным сервером зайти на него можно будет только, когда хост (запустивший его игрок) в сети. Кроме того, информация будет храниться на компьютере хоста. Поэтому для игры на локальном сервере лучше создавать отдельного персонажа, чтобы потом не страдать в случае потерянного прогресса. А основного героя используйте в одиночном прохождении — вы ничего не потеряете и будете эффективно исследовать мир Valheim.
Теперь приступим к созданию локального сервера. Пообщайтесь с друзьями и выясните, у кого самый мощный компьютер и стабильное интернет-соединение. В принципе, Valheim — не слишком требовательная к ресурсам игра. Но на слабом ПК все же может тормозить — эффект от этого ощутят все участники сервера. Ну и интернет должен быть нормальным, чтобы не взлетал до небес пинг и не было потерь пакетов.
Итак, с хостом вы определились. Ему нужно зайти в игру и нажать «Начать игру», выбрать персонажа и кликнуть на «Начать», а затем нажать на кнопку кнопке «Новый» (мир). 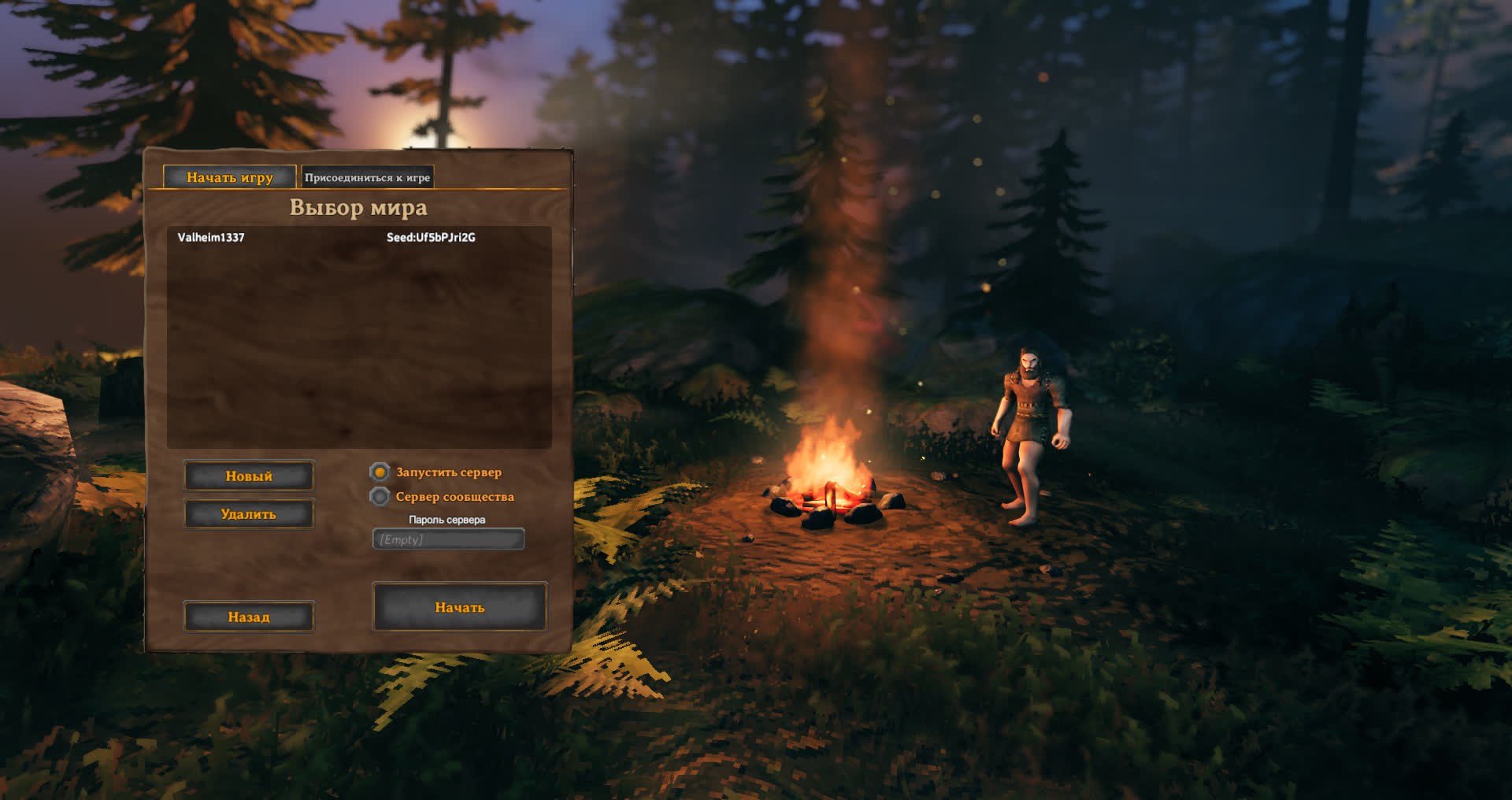
После появится окошко с «сидом» сервера (его уникальным кодом) и пустым полем, где нужно указать название латинскими буквами. Теперь нужно нажать «Готово». В списке серверов в основном окошке появится только что созданный сервер.
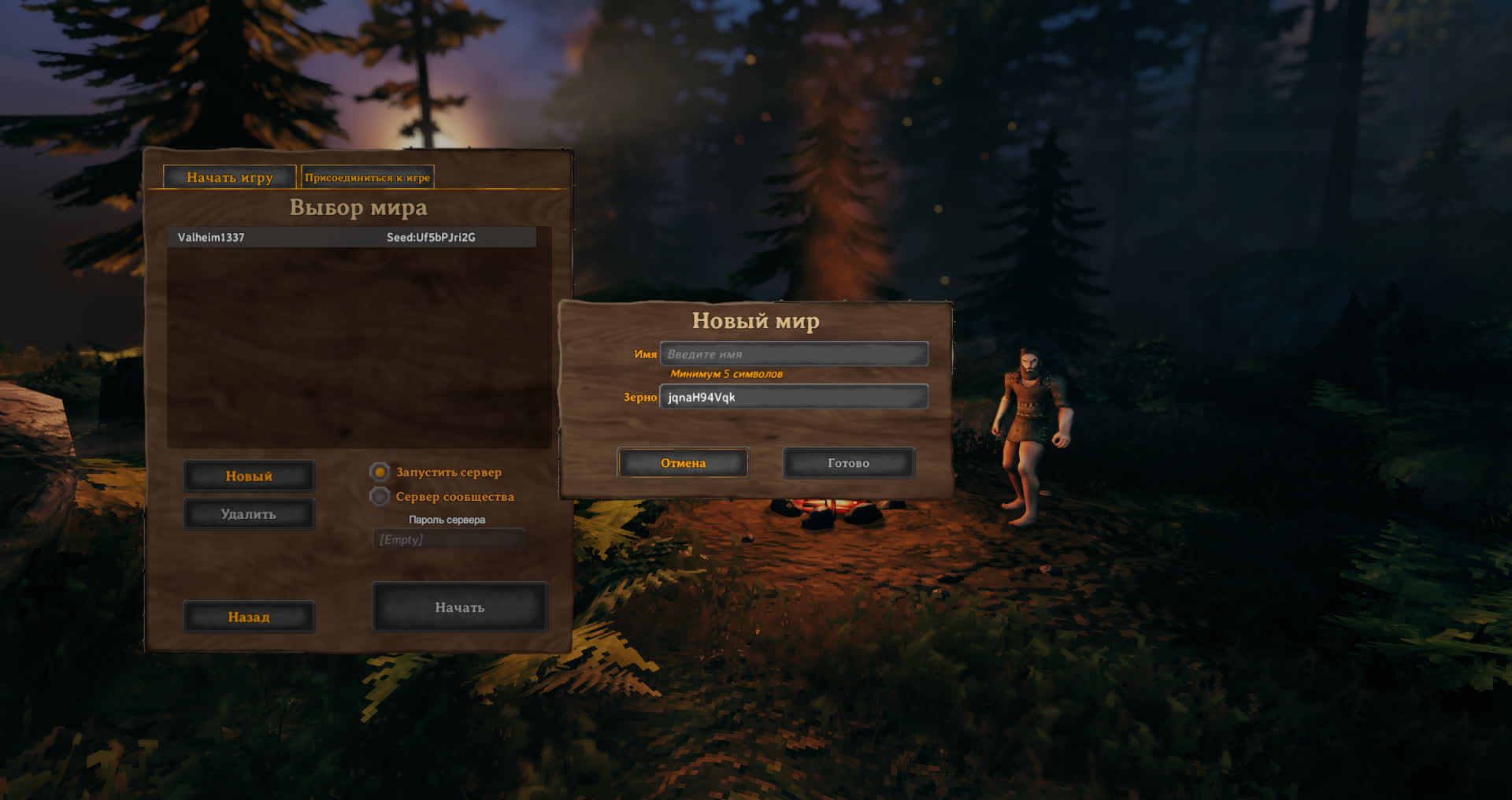
В этом же окошке чуть ниже нужно поставить отметку «Запустить сервер» и указать пароль, чтобы к вам случайно не присоединился кто-то лишний. После этого убедитесь, что вы в друзьях у хоста (в Steam). Если все в порядке, пускай хост заходит на сервер. А вы запускайте игру, выбирайте «Начать игру», кликайте по желаемому персонажу, жмите «Начать» и в окошке с серверами выбирайте вкладку «Присоединиться к игре».
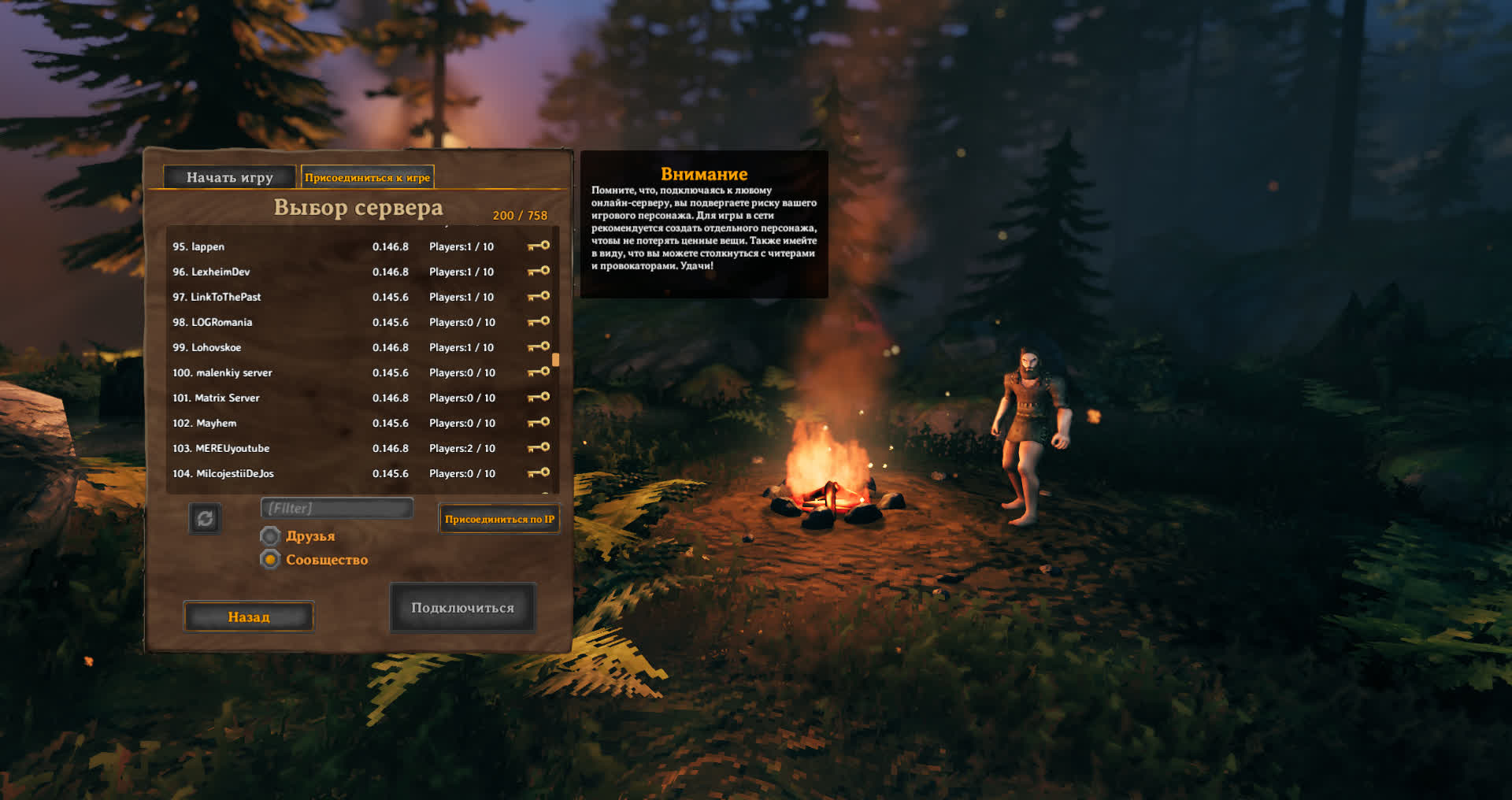
Вы увидите список из тысяч серверов, среди которых очень сложно отыскать необходимый, даже несмотря на их алфавитную сортировку. Но разработчики предусмотрели очень удобную опцию — в нижней части окна поставьте метку напротив «Друзья» и увидите серверы, запущенные друзьями. В вашем случае вы сразу найдете только что созданный вашим другом сервер (ну или ваши друзья найдут, если вы хост).
Подведем итоги. Для запуска локального сервера нужно:
- Зайти в Valheim.
- Начать новую игру и выбрать персонажа.
- Создать новый мир, выбрав ему название (латиницей).
- Поставить отметку «Запустить сервер» и выбрать пароль.
- Пригласить всех к себе в друзья.
- Начать приключение, когда все найдут сервер в поиске через фильтр «Друзья».
Низкий FPS, Valheim тормозит, фризит или лагает
-
Запустите диспетчер задач и в процессах найдите строку с названием игры
(Valheim). Кликайте ПКМ по ней и в меню выбирайте
«Приоритеты»
, после
чего установите значение
«Высокое»
. Теперь остаётся лишь перезапустить
игру. -
Уберите всё лишнее из автозагрузки. Для этого все в том же диспетчере задач нужно
перейти во вкладку
«Автозагрузка»
, где нужно отключить лишние процессы при
запуске системы. Незнакомые приложения лучше не трогать, если не знаете, за что они
отвечают, иначе рискуете испортить запуск системы. -
А также рекомендуем в настройках, связанных с энергопотреблением, установить
«Максимальную производительность»
. То же касается и видеокарты: нужно
установить максимальную производительность в настройках графического процессора (это
можно сделать в
«Управлении параметрами 3D»
), а в фильтрации текстур
выбирайте параметр
«Качество».
-
Если ваша видеокарта от Nvidia по возрасту не старше серии графических процессоров
GTX 10, тогда частоту кадров вполне реально поднять за счёт ускорения работы с
видеокартой. Для реализации задуманного опять-таки нужно открыть
«Панель
управления»
Видеокарты, перейти
в уже знакомую вкладку
«Управление параметрами 3D»
и выбрать в списке с
программами игру, после чего отыскать
«Вертикальный синхроимпульс»
и кликнуть
по нему, чтобы в меню выставить параметр
«Быстро»
. -
Следует удалить временные папки, ненужные файлы и кэш. На просторах интернета можно
найти кучу самых разных программ, которые помогают это сделать. Мы рекомендуем
воспользоваться для этого программойBleachBit
или
CCleaner
.
-
Проведите дефрагментацию или оптимизацию жёсткого диска. Для этого перейти в
«Свойства жёсткого диска»вкладка
«Сервис»«Дефрагментация» или
«Оптимизация»
. Кроме того, там же можно провести проверку/очистку диска, что
в некоторых случаях помогает. -
В конце концов, перейдите на простое оформление, чтобы компьютер не нагружался
ресурсоёмкими эффектами. К примеру, можно смело отключать встроенные отладчики,
индексирование поиска и многое другое.
Лучшие видеокарты для комфортной игры в 1080p
Пусть 4K доминирует в заголовках и привлекает многих техноблоггеров, сейчас большинство игроков
предпочитает Full HD и будет это делать еще несколько…
Как создать Облитератор (уничтожитель)
(Изображение предоставлено Iron Gate Studios)
Я изменил свое мнение в тот момент, когда у меня были материалы для изготовления Облитератора:
- 8 железных слитков,
- 4 медных слитка
- Громовой камень
- Кузница
Кстати, это мусорное ведро или даже мусоросжигательный завод. Он выглядит прямо злобно, коварный скрученный кусок черного металла с медными усиками, опоясывающими его. А наверху узкая железная мачта высотой около 25 футов! Что за черт?
«Это не может быть мусоросжигательная печь», — подумал я. Это оружие массового уничтожения, загадочная машина, с которой человек никогда не имел дела. Это не может быть то, во что можно выбрасывать мусор.
Без вранья: я искренне боялся построить это на своей базе. Я думал, он активируется и просто уничтожит все, что находится поблизости. Я подумал, может быть, это было оружие для уничтожения разоренных деревень или гнезд гномов.
Итак, я построил на базе Стивена на холме. (Стивен в отпуске. Извини, Стивен.)
Последнее предупреждение! Все остальные спойлеры ниже!(Изображение предоставлено Iron Gate Studios)
Моя первая догадка оказалась верной. Облитератор на самом деле является мусоросжигательной установкой. И когда я его использовал, я наконец понял, почему он так выглядит. Сверху есть люк, а внутри — 21 слот для инвентаря. Вы загружаете его тем, что вам больше не нужно. Потом тянете за рычаг сбоку.
Вот для чего нужна огромная мачта! Это громоотвод. И что могло быть более викингским способом уничтожить ненужные предметы, чем удар молнии, посланный с чистого голубого неба, любезно предоставленный богом грома.
Я думаю, что игроки были бы совершенно счастливы с мусорным ведром или простой мусоросжигательной установкой. Но это такая классная помойка. Для полного эффекта включите звук для гифки ниже:
Откуда мне знать, что твой мусор сжигает Тор? Что ж, если вы потянете за рычаг, а машина пуста, на экране появится сообщение: «Тор хмурится на вас». А иногда, когда вы что-то разрушили, вы что-то получаете обратно. «Тор одарил тебя подарком». Я только что получил уголь в качестве подарка, но я попробовал сжечь только несколько разных вещей. Может быть, есть предметы или комбинация предметов, из которых получается более интересный подарок?
Я оставлю это на усмотрение терпеливых экспериментаторов Valheim. На данный момент я очень рад, что игроки получили то, что хотели, и что разработчики Valheim были так изобретательны в том, как они это реализовали.
Производительность и оптимизация
Несмотря на огромный масштаб мира Valheim, у игры скромные системные требования. Для минимальных настроек графики вам хватит процессора Intel Pentium Dual-Core с частотой 2.6 Ггц, видеокарты Nvidia GTX 5XX и четырех гигабайт оперативной памяти. Для максимальных же настроек достаточно процессора Intel Core i5 с частотой 3 Ггц, восьми гигабайт ОЗУ и видеокарты не слабее Nvidia GeForce GTX 970.
Кроме того, Valheim занимает всего один гигабайт места на диске. Что касается сетевой оптимизации, разработчики подготовили выделенные сервера. Судя по отзывам пользователей, проблем с ними не возникает.
Как на пиратке подключиться к серверам
Делается это нехитро. Расскажу, как скачать игру, кряк. Первое, что нам потребуется – это торрент файл. Желательно скачать именно эту версию Валхейма. Мы запускаем торрент файл и скачиваем игру. Весит она совсем немного.
Запускаем ярлык, выбираем язык установщика. Это никак не повлияет на игровой процесс. В игре вы сможете сменить язык на любой другой. Нажимаем Ок и ждем, пока запустится установщик. Здесь все, как обычно. Нажимаем «Установить», выбираем куда устанавливать. По галочкам смотрите сами, кому что нужно. Далее кликаем «Установить» и ждем окончания.

После установки игры появятся файлы. На этом этапе вы сможете запустить игру, но не сможете играть онлайн. Можно поиграть только одному. Чтобы играть онлайн, то есть, по серверам, мы скачиваем специальный архив и располагаем его в удобное место. Там появятся 3 файла. Здесь ничего устанавливать не надо. Просто копируем их в корневую папку с игрой.
После этого вы можете уже играть онлайн. Вы запускаете игру, свой профиль, выбираете «найти сервер». Как конкретно эти файлы взаимодействуют с игрой, пока точно неизвестно. Но они как-то меняют Стим ID, и после этого вы можете спокойно играть.

Что делать, если созданный сервер не появляется в списке
Создание и настройка собственного сервера в игре – прерогатива последовательного и круглосуточного исследования мира Valheim. Выделенный сервер открыт всегда для всех пользователей, имеющих доступ к сессии через имя и пароль. Впрочем, многие игроки сталкиваются с проблемой, когда в списке серверов результаты попросту не отображаются.
Важно: даже в том случае, если пользователь указывает точное имя сервера есть шанс, что результат не появится
До сих пор разработчики не разрешили данную проблему, что делает руководство крайне актуальным. Первое что нужно сделать – удостовериться в том, что сервер действительно работает. Рекомендуется выполнить перезагрузку сервера, используя указанный в статье способ. К слову, перезагрузка игры также может помочь последующему отображению доступных серверов.
Наиболее оптимальным методом решения проблемы является:
- Открыть Steam (игра может быть запущенной);
- Перейти к параметру «Вид», а после выбрать ячейку «Серверы»;
- Откроется интегрированный браузер, который отобразит доступные сервера различных игр;
- Перейти в ячейку «Избранное», где активировать опцию «Добавить сервер»;
- В полях указать IP-адрес выделенного сервера;
- После он отобразится в списке, необходимо подключиться, указав пароль;
- Теперь в игре можно будет подключиться к требуемому серверу.
Рекомендуется повторно убедиться в корректности полученного IP-адреса, так как на этом этапе возникают колоссальные трудности у некоторых игроков.





