Как поставить аватарку в стиме и сменить фото профиля без лишних проблем
Содержание:
- Как поменять аватар в Steam
- Как купить анимированную аватарку
- Можно ли сделать анимированную аватарку
- [b]Моментальная фотография профиля[/b]
- Добавление изображения в Zoom через сайт
- Как поменять картинку: инструкция
- Где взять аниме аватарки для Стима
- Сервис Steam Avatars
- Полезные советы по выбору картинки профиля
- Смена аватарки в Steam
- Онлайн-сервис Supportive Guru
- Возможные ошибки
- Как поставить аватарку в Zoom
- [b]Загрузка новой аватарки[/b]
- Требования к аватарке в Steam
- Крутые аватарки для CS:GO
- [b]Использование заранее загруженного изображения[/b]
- Где взять
- Инструкция для приложения на ПК
- Инструкция для приложения на ПК
- Как выбирать картинки на аву в Стим
- Как определяются смешные и прикольные аватарки
Как поменять аватар в Steam
Чтобы в игровом сервисе Steam поменять аватар, выбрав из списка доступных или загрузив свой собственный, в верхнем меню наведите на пункт с именем вашего профиля и перейдите в раздел “Профиль”.

Далее нажмите на странице профиля на пункт “Редактировать профиль”.
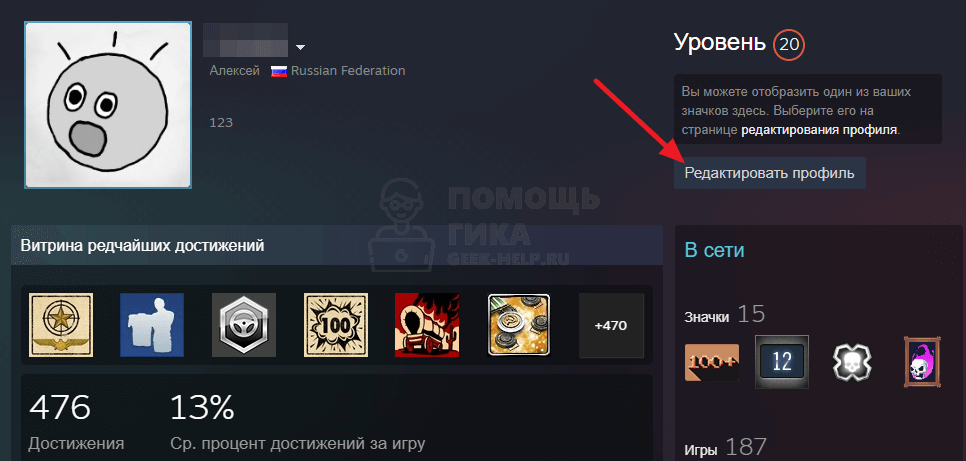
В левом меню переключитесь в раздел “Аватар”.
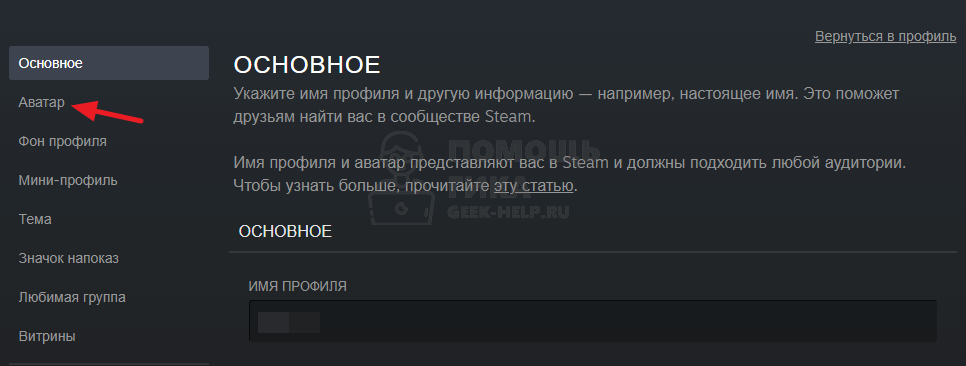
Здесь вы можете загрузить свой аватар или выбрать из списка доступных аватаров. Рассмотрим отдельно каждый вариант:
Установить свой аватар. Для этого нажмите на ссылку “Загрузите свой аватар”.
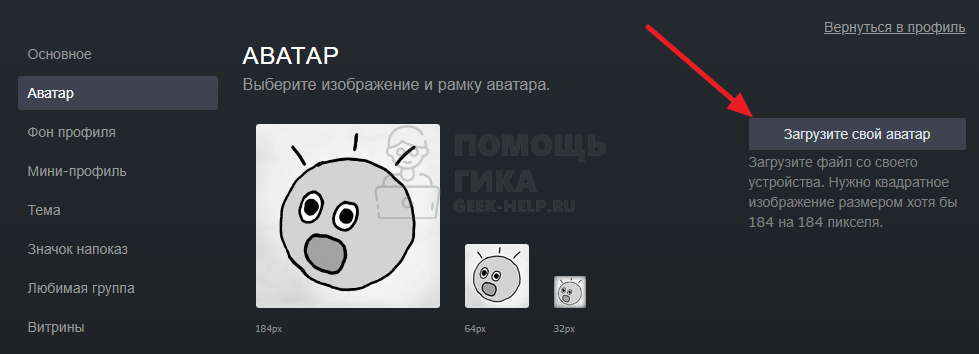
Выберите изображение, которое по высоте и по ширине не менее 184 пикселей.
Обратите внимание:
Изображение не обязательно должно быть квадратным.
Далее появится возможность выбрать область на изображении, которая отобразится в вашем профиле в качестве аватара. Укажите нужную область и нажмите “Сохранить”.
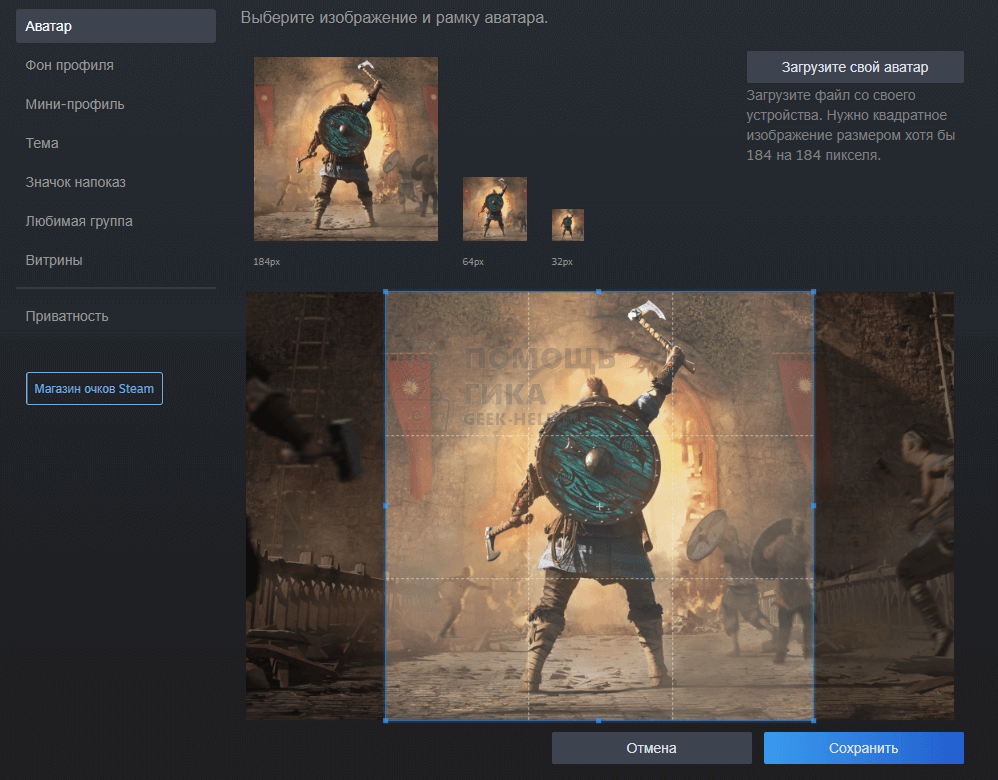
Обратите внимание:
Сверху можно видеть, как ваш аватар будет смотреться в разных ситуациях в профиле Steam — большим и маленьким. Рекомендуется не выбирать сильно детализированные изображения, которые будут плохо выглядеть в маленьком размере отображения аватара.. Из списка доступных аватаров
К некоторым играм Steam прилагаются аватары для профиля. Их можно выбрать в списке доступных аватаров. Для этого нажмите под изображением текущего аватара на пункт “Посмотреть все” в блоке “Ваши аватары”
Из списка доступных аватаров. К некоторым играм Steam прилагаются аватары для профиля. Их можно выбрать в списке доступных аватаров. Для этого нажмите под изображением текущего аватара на пункт “Посмотреть все” в блоке “Ваши аватары”.
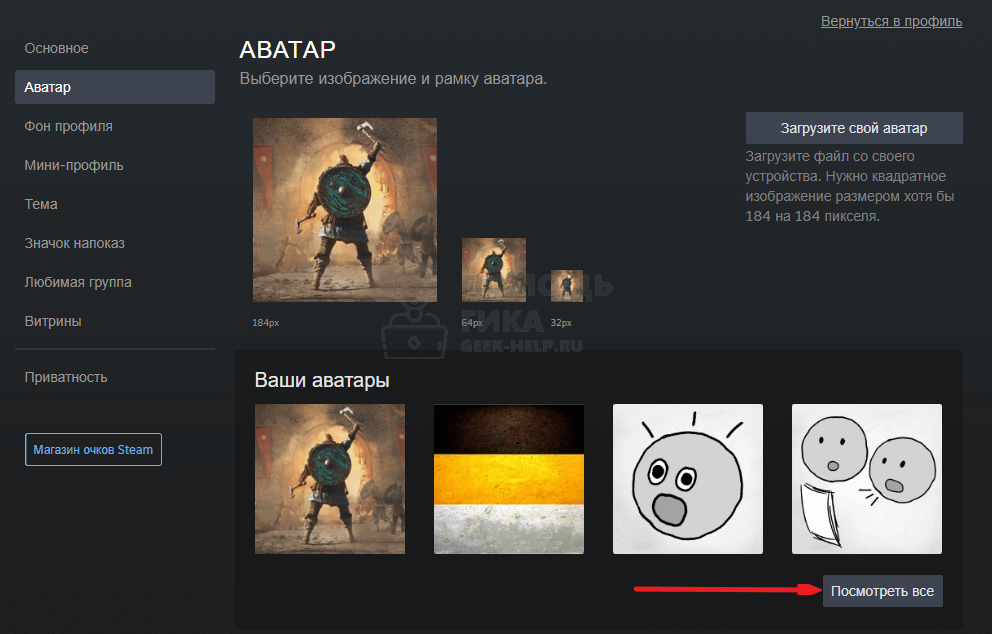
Выберите из списка доступных аватаров наиболее подходящий.
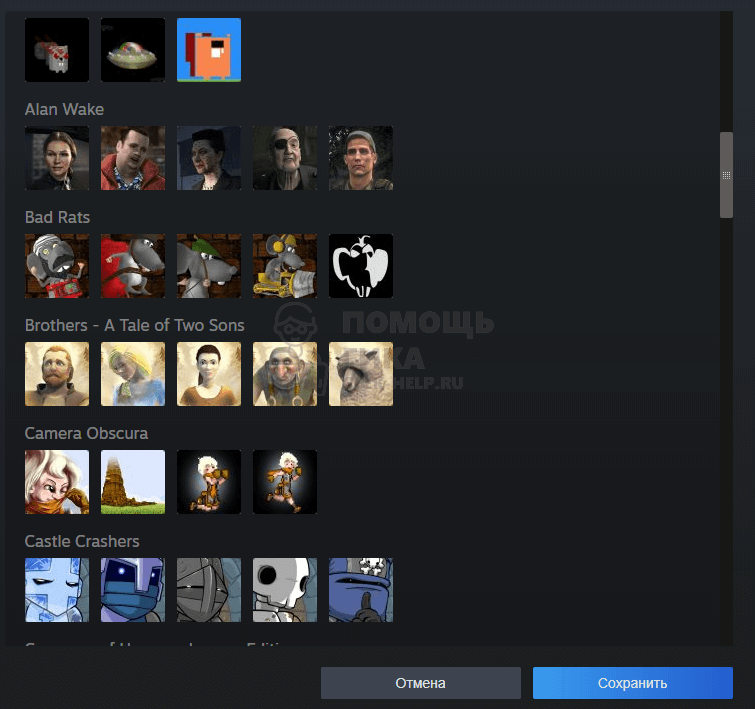
Аватар установится для предпросмотра, если все устраивает, внизу нажмите “Сохранить”.
Как купить анимированную аватарку
Действовать будем в два этапа — сначала покупка картинки, а затем ее установка в профиле. Поехали!
Как сделать анимированный аватар в Стим, совершение покупки:
На панели вверху экрана есть кнопка “Магазин” . Наводим на нее курсор, после чего в выпадающем меню кликаем по строке “Магазин очков” .

На панели в левой части экрана, в разделе “Предметы для профиля” , есть строка “Аватар” . Кликаем по ней.

На странице Стим, которая открылась, нам нужен самый верхний раздел — “Все анимированные …” . Далее или прокручиваем “карусель” или жмем на “Просмотреть все”. Выбираем одну из картинок и кликаем по ней.

Жмем на “Купить” и подтверждаем действие.
Можно ли сделать анимированную аватарку
Еще совсем недавно для того, чтобы сделать анимированные аватарки для Стима, приходилось прибегать к различным ухищрениям — например, применять специальные скрипты. При этом результат был весьма посредственным: картинка двигалась только тогда, когда пользователь был онлайн. А остальное время картинка оставалась статичной.
Теперь все проще: на Стим, после очередного обновления, в разделе “Магазин” появился подраздел “Магазин очков”. В числе прочего пользователи платформы могут приобрести там анимированные аватары и рамки для своих профилей Steam. Удовольствие это не очень дешевое (3000 очков * ), однако оно того стоит — анимированное изображение легко устанавливается и движется постоянно.
[b]Моментальная фотография профиля[/b]
Ещё один метод, с помощью которого можно очень быстро обновить свою аватарку в профиле — сделать новую фотографию с помощью веб-камеры.
Лучше всего данный способ подойдет для пользователей мобильной версии социальной сети, однако для настольных компьютеров она также доступна.
Вновь обратитесь к первому методу, а именно загляните на действия с первое по третье. Вместо загрузки изображения, вам потребуется там выбрать функцию «Сделать моментальную фотографию».
Если вы делаете это впервые, то вас попросят разрешение на использование камеры на сайте.
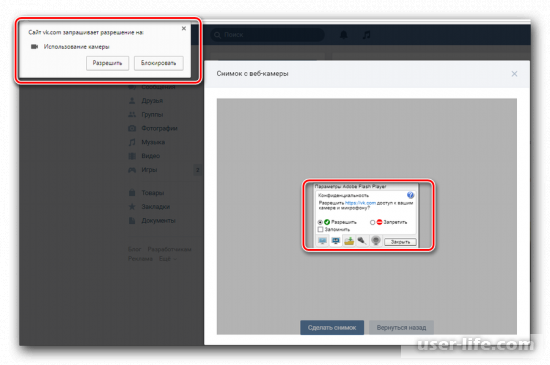
Действие 3:
Откроется окно «Снимок с веб-камеры», где будет показано изображение с вебки. Выберете подходящую позу и кликните по кнопке «Сделать снимок».
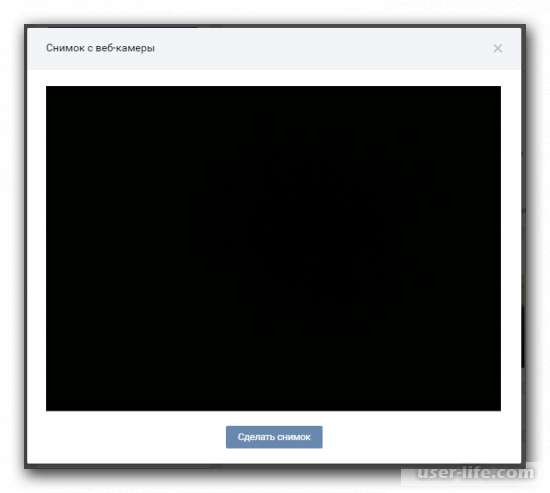
Действие 4:
После фотографирования сохраните результат, кликнув по «Сохранить и продолжить», после чего вас перекинет в стандартное меню настройки изображений на аватарку вашего профиля.
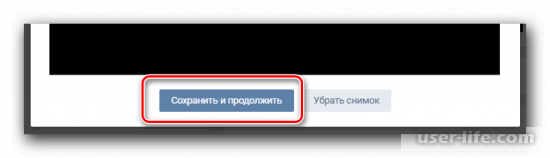
В том случае, если у вас не работает или отсутствует веб-камеры на компьютере, то на экране у вас появится оповещение, предлагающее вернуться к предыдущему шагу и загрузить аватарку с компьютера.
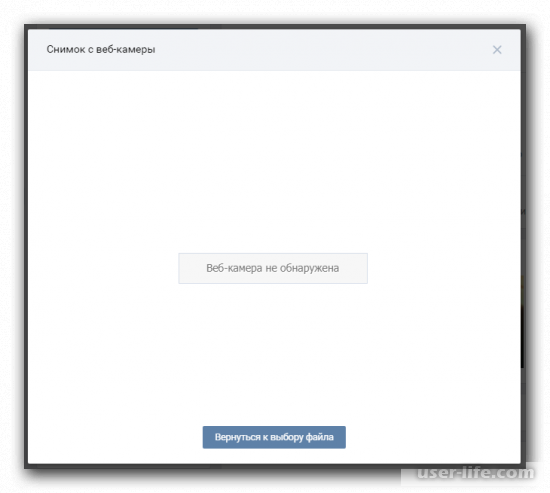
А на этом наша статья подходит к концу. Как вы сами убедились, процесс обновления заглавной фотографии в профиле не является чем-то сложным. Мы лишь надеемся, что данная статья была вам полезна.
Добавление изображения в Zoom через сайт
![]()
Это второй способ, как поставить фото вместо иконки с инициалами. Чтобы перейти к редактированию, нажмите на кнопку «Общие настройки», затем в открывшемся окне выберите «Изменить профиль». В браузере автоматически откроется страница с кабинетом пользователя.
Рисунок 3 — К загружаемым картинкам предъявляются требования
На веб-странице нажмите кнопку «Изменить» под местом для фотографии. На роль аватарки в Zoom подходят файлы формата jpg, jpeg, gif, png при условии, что размер файла не превышает 2 Мб.
С помощью рамки обрежьте фото для корректного отображения, после чего сохраните изменения. Теперь при запуске мобильного приложения или десктопной программы в углу отображается новая аватарка. Чтобы изменить или отредактировать фото еще раз, повторите описанные в этой инструкции шаги.
Как поменять картинку: инструкция
- Войдите на платформу и авторизуйтесь при необходимости;
- Найдите имя на верхней панели справа;
- Нажмите на небольшую стрелку, указывающую вниз;
- Из открывшегося меню выберите раздел «Открыть профиль»;

Щелкните по значку редактировать справа;
![]()
- На открывшемся экране ищите меню на панели слева;
- Чтобы поставить аву в Стиме, нужно найти одноименный раздел.
![]()
Готово – нужная страница загрузилась, тут мы будем работать над украшением и персонализацией аккаунта. Что делаем дальше?
Самый простой способ – поставить аватар в Steam с рабочего стола, предварительно изображение надо подготовить. Годится квадратная картинка размером 184х184 пикселя.
Кликайте по кнопке «Загрузите свой…»;
![]()
- Выбирайте картинку с рабочего стола и загружайте нажатием соответствующей иконки;
- Обязательно нажмите на синюю кнопку «Сохранить».
Перед вами три изображения – трех размеров, именно так ваш профиль будет отображаться для других пользователей. Как поставить гифку в Стиме на аву разобрались – едем дальше!
Если вы посмотрите ниже, увидите коллекцию картинок и рамок профиля – некоторые загружены по умолчанию, другие вы приобретаете самостоятельно. Купить изображения и рамки можно в магазине очков, которые предварительно нужно заработать.
![]()
Чтобы поставить любое изображение из коллекции, просто нажмите на него! А затем щелкните по значку сохранения.
Плавно подходим к тому, как поставить гифку на аватарку в Steam. Теоретически сделать это можно, но самостоятельно загрузить анимированный снимок не получится. Вам доступны исключительно варианты из коллекции магазина.
Где взять аниме аватарки для Стима
Тема, которую мы просто не могли обойти стороной. О ней особо говорить и не стоит, поскольку тут все понятно из названия подзаголовка. Найти картинки на аву в стим по аниме сериалам порой сложно, ведь в нужных размерах на просторах интернета их не так уж и много. Но аудитория пользователей, кому хотелось бы поставить аватарку с любимым персонажем достаточно много, поэтому мы решили им немного помочь. У нас на сайте вы надете для себя, топовые и редкие аватарки со своими любимчиками на них.
Анимешные авки у нас отборные, не самые распространенные, поэтому на коллекцию стоит обратить внимание, а они подойдут как для мальчиков, так и для девочек. Больше на этом вопросе останавливаться не будем, а просто пригласим всех желающих рассмотреть имеющийся у нас на сайте запас авок, пускай каждый найдет себе что-то подходящее
Сервис Steam Avatars
Веб-ресурс Steam Avatars – это первый сайт, который вы увидите по запросу «steam avatars» или «аватары для стим» в любом поисковике. Фактически, если вы кинули свой взгляд на этот сайт, то можете считать, что здесь вы и выберите желаемую аватарку на свой профиль в Стиме, ведь их тут очень много.
Главная страница сайта устроена очень удобным образом, ведь пролистывая её содержимое вниз, весь контент будет динамически прогружаться, что полностью отменит необходимость в проклацивании страниц с изнурительным ожиданием загрузки каждой из них.
![]()
Вторая неплохая особенность – это возможность сортировать содержимое по годам и месяцам. Для этого кликните по кнопке «Archive» на главной странице и уже в самом архиве на панели вверху через вкладку «Month» выберите, за какой период времени вы хотите отобразить steam avatars для просмотра. Конечно, если вы здесь новый пользователь, то такая возможность покажется вам пустышкой. Однако если вы заядлый посетитель этого сайта и когда-то очень давно увидели здесь примечательный аватар, то вы можете таким образом отсечь лишнее, чтобы найти желаемую картинку.
![]()
Третья, и, пожалуй, самая интересная особенность сайта «Steam Avatars» – это возможность добавлять собственные картинки, что осуществляется через «Submit a post» на главной странице. Конечно, здесь существуют некоторые правила по добавлению:
- загружаемое изображение должно быть размером 184×184 пикселей;
- рекомендуемый формат картинки — .jpg или .png;
- нельзя загружать собственные фото;
- все публикации проходят модерацию.
![]()
В целом же, сам редактор для загрузки своих steam avatars очень простой: есть поле для загрузки картинки и поле для создания подписи или описания.
Когда всё будет настроено – отмечаете галочку «I accept the Terms and Submitssion», что означает, что вы согласны с правилами использования этого ресурса, кликаете на кнопку «Я не робот» и жмете «Submit».
Полезные советы по выбору картинки профиля
Приступая к выбору какого-либо яркого аватара для своего аккаунта в Стим рекомендуем прислушаться к следующим советам:
- Не используйте первый попавшийся вам на глаза аватар. Потратьте на поиски нужного аватара какое-то время, продемонстрируйте креативность и эстетику вашего вкуса;
- Используйте выбранный юзерпик не только для Стим, но и для других платформ и сетей. Часто это считается признаком хорошего вкуса;
- Не обременяйте ваш аватар лишней графикой. Помните, что максимальная ава в клиенте Стим – это всего лишь 184 на 184 пикселя. Не надо перегружать картинку добавлением фона и прочих малозаметных нюансов;
- Выбирайте интересный аватар. Он должен быть ярким, привлекательным, возможно, с юмором. Пусть картинка инспирирует других людей узнать вас лучше;
- Лого или Фото? Неплохим вариантом будет использование в качестве аватара вашего логотипа или качественной фотографии небольшого размера.
Давайте приведём несколько примеров, разбив их по категориям «Картинки», «Фото», «Анимэ», «Для девушек», «Для парней», «Смешные» и «Крутые». Возможно, вам понравиться какой-либо из предложенных вариантов, и вы захотите скачать его себе на ПК. Для этого будет необходимо навести курсор на нужную аву, нажать на правую клавишу мыши, и выбрать опцию «Сохранить изображение как».
Картинки:
Фото:
Анимэ:
Для девушек:
Для парней:
Смешные:
Крутые:
Смена аватарки в Steam
Аватаркой может быть любая картинка приемлемого содержания. В Стиме лучше ставить картинки с соотношением сторон 1:1 и разрешением 184×184 пикселей, так как это самое большое разрешение, в котором Steam отображает ваше изображение.
Перед изменением аватара в Стиме убедитесь, что изображение уже находится у вас на устройстве, но если выбор падёт на официальный игровой аватар, то нужды в этом нет.
Способ 1: Напрямую через профиль
Это классический способ изменения аватара в Steam. Для изменения профиля необходимо сначала войти в аккаунт Стима и далее совершать необходимые изменения. Сменить аватарку можно в клиенте на компьютере или в официальном мобильном приложении, эти способы будут описаны далее.
- Для начала переходим в личный профиль Steam: в верхней панели на сайте или в клиенте наводим мышью на свой никнейм и в всплывающем окне нажимаем на пункт «Профиль».
- На своей странице нажимаем кнопку «Редактировать профиль».
- Если вы хотите загрузить изображение с устройства, то нужно выбрать файл (нажать белую кнопку с таким же названием) и кликнуть «Загрузить». Ещё есть возможность выбрать один из готовых аватаров Steam, для этого нужно нажать на ссылку «выберите из официальных игровых аватаров».
- Если вы выбирали официальный игровой аватар, то подтвердите выбор кнопкой «Сохранить» или «Отмена», если картинка не превзошла ваши ожидания.
- Если вы загружали аватар с внутренней памяти, то кликните либо кнопку «Сохранить» изменения для применения действий, либо «Отмена», опять же, в зависимости от ситуации.
Способ 2: Настройки
Способ, аналогичный первому, только нет необходимости заходить на страницу профиля, вы сразу переходите к изменению аватара через меню настроек.
- В клиенте Steam переходим в настройки, для этого в верхнем меню нажимаем на пункт меню «Steam»и в всплывающем окне выбираем пункт «Настройки«.
- В настройках Стима переходим в раздел «Друзья», где находятся настройки отображения вашего профиля, под аватаром нажимаем на ссылку «Сменить».
- И вот вы переходите уже на знакомую страницу изменения профиля, далее следует выполнить действия начиная с третьего пункта в первом способе.
Способ 3: Мобильное приложение
Изменение аватара в мобильном приложении Steam будет удобно тем людям, у которых нет постоянного доступа к компьютеру.
- Переходим в меню приложения нажатием на значок с тремя полосками в верхнем левом углу окна.
- В открывшемся меню нажимаем на свой профиль.
- В профиле, как и в клиенте Стим, нажимаем на кнопку «Редактировать профиль».
- В следующем меню вас встречает уже знакомая страничка, точно так же выбираем аватар: либо загружаем свой, либо выбираем официальный игровой аватар. Если вы вдруг забыли что-то, то смотрите первый способ с третьего шага.
Это все способы с помощью которых можно изменить аватар в Стиме, надеемся, что статья помогла вам в решении данной задачи.
Онлайн-сервис Supportive Guru
Supprotive Guru – это не столько сайт, посвященный аватарам для Стим, а сколько Интернет-блог, где различные пользователи пишут и публикуют статьи на IT-тематику. Собственно, сборка местных steam avatars – это не преднамеренно созданный архив, а очередной из таких блогов, который опубликован одним из пользователей сайта.

По этой ссылке вы найдете более 2000 аватарок для Стима и не только на самую разную тематику. Единственный минус такого подхода – очень долгое время первой загрузки страницы, так как картинок очень много и все они пытаются загрузиться одновременно. В общем и целом, Supprotive Guru – неплохое хранилище для выбора аватарки, если упомянутый выше Steam Avatars не работает.
Возможные ошибки
Напоследок немного поговорим о том, почему не меняется аватарка в Стиме. Существует несколько причин, вызывающих возникновение проблемы:
- Вы не нажали на кнопку сохранения внесения изменений – не забывайте, она находится внизу экрана;
- Вы выбрали неверный размер – выше мы рассказывали, какие параметры должно иметь изображение;
- Переместите картинку в папку, название которой не содержит русских букв. Проверьте, во всем пути к директории не должно быть русских символов, только латиница;
- Ошибка загрузки может быть связана с падением серверов – с этим пользователи ничего сделать не могут, остается только ждать;
- Иногда трудности появляются, если активирован семейный просмотр – можно отключить его через настройки, затем повторить попытку.
Как поменять аватарку в Стиме – рассказали, теперь вы сможете постоянно обновлять изображение профиля. Разнообразие нравится каждому – почему бы не порадовать себя и друзей новыми картинками!
Как поставить аватарку в Zoom
Сервис Zoom предназначен для проведения учебных занятий, конференций и других онлайн-мероприятий. При выключенной веб-камере стандартный способ идентификации человека — имя в приложении и аватар профиля.
По умолчанию сразу после установки программы на ПК или телефон для отображения профиля используются первые буквы имени, под которым пользователь зарегистрировался. Например, круглая иконка с буквой «Т» для пользователя Татьяна. Загрузить подходящее изображение можно со смартфона или через программу для компьютера (официальный веб-портал Zoom). Сразу после сохранения снимок будет показываться на синхронизированных устройствах, вход в которые осуществляется с одного аккаунта.
[b]Загрузка новой аватарки[/b]
Количество форматов для фотографий, которые можно использовать при загрузки, не ограничивается самыми популярными из них, однако вот те, который наиболее распространены среди пользователей:
Действие 1:
Для начала перейдите на сайт Вконтакте и авторизируйтесь под своим профилем в социальной сети. После этого кликните слева в меню по разделу «Моя страница».
Под своей фотографией на главной странице кликните по функции «Обновить фотографию».
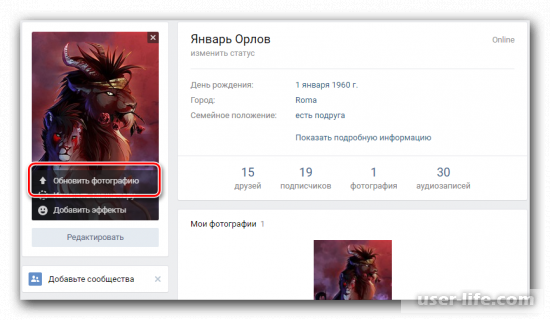
Действие 3:
Если у вас новый профиль, то там будет кнопка «Поставить фотографию». После этого перед вами откроется меню загрузки изображений.
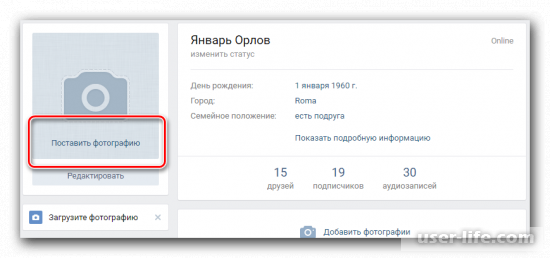
Действие 4:
В окне под названием «Загрузка новой фотографии» найдите снизу кнопку «Выбрать файл» и нажмите на неё.
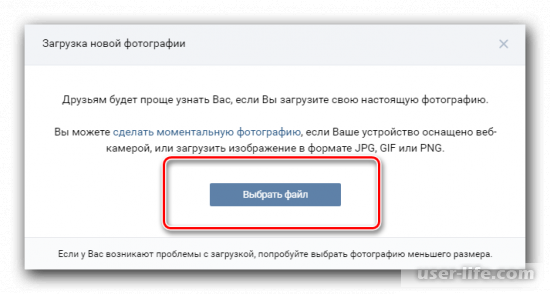
Действие 5:
Либо можете просто с помощью зажатой левой кнопки мыши перетащить в это окно файл изображений. Эффект будет тот же самый.
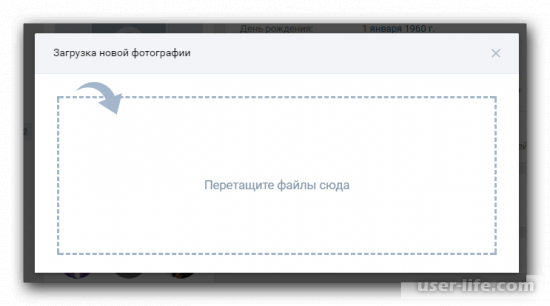
Действие 6:
Ожидайте окончания процесса загрузки картинки. Время данной процедуры будет зависеть от скорости вашего интернет соединения.
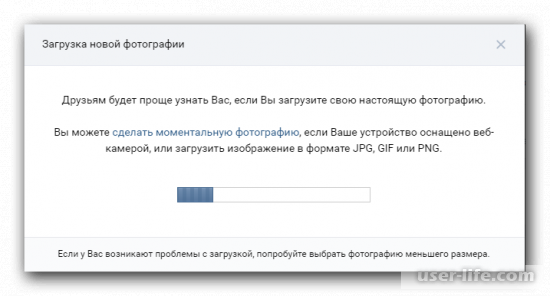
Действие 7:
После этого перед вам появится окно с предпросмотром картинки и её масштабированием. С помощью ползунков укажите необходимые пропорции, а потом сохраните результат, нажав на кнопку «Сохранить и продолжить».
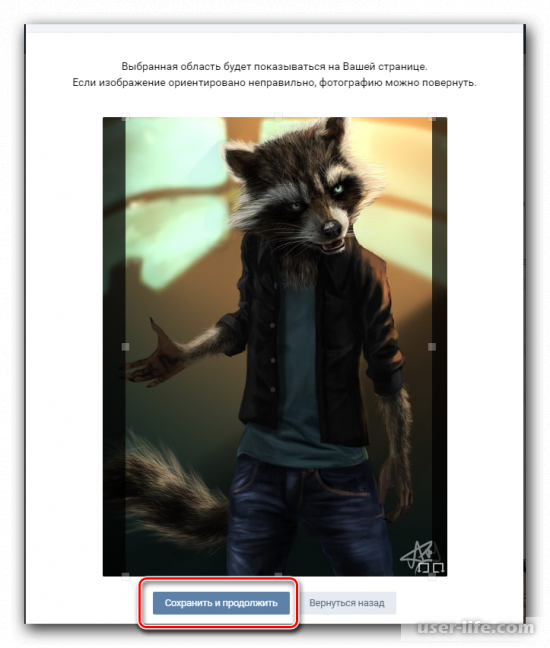
Действие 8:
Далее вас попросят выбрать миниатюру для своего профиля на основании загруженной вами фотографии. Так же прибегнув к ползункам выберете нужную область, а после кликните по «Сохранить изменения».
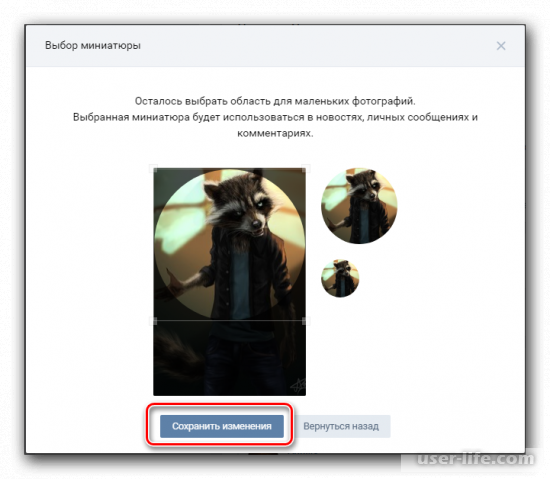
Действие 9:
Конечный результат можете наблюдать на своей главной станице. После обновления аватарки, новая фотография будет добавлена в альбом «Фотографии с моей страницы», а так же помещена на стену вашего профиля.
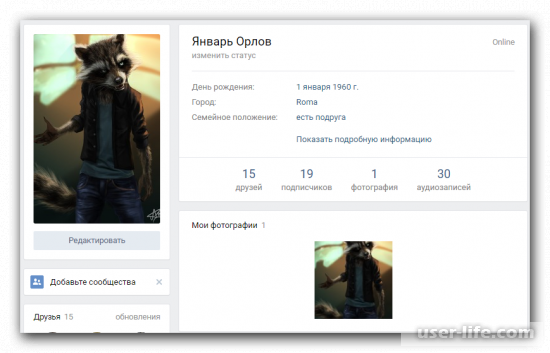
После этого под картинкой вы можете щелкнуть по кнопке «Изменить миниатюру» при желании, если она вам не подошла.
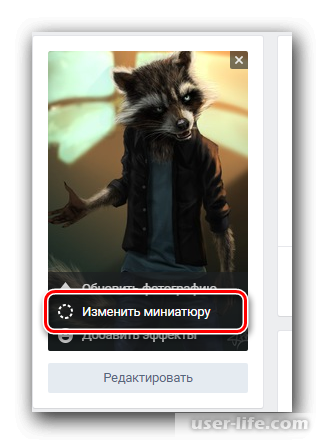
При этом есть нововведение, позволяющее «Добавлять эффекты» на главное изображение. Данная функция так же находится под аватаркой, а после нажатия на неё открывается окно редактора фотографии.
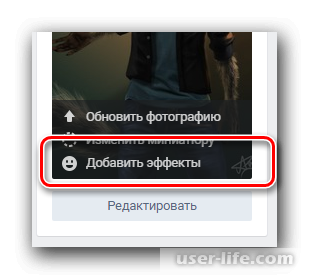
На этом первый способ подходит к концу. Ниже мы расскажем вам, как можно изменить аватарку, путём использования уже заранее загруженной картинки.
Требования к аватарке в Steam
Разработчики «Стим» (компания «Valve») опубликовали следующие требования того, какая должна быть ава для игрового клиента:
- Форма изображения для аватарки – квадрат;
- Размер – не более 184 пикселей в ширину и высоту (также имеются размеры 64 на 64 пикселя, и 32 на 32);
- Все файлы бОльших размеров в ширину или высоту будут урезаны до перечисленных выше размеров;
- Объём файла аватара – не более 1 мегабайта (1024 Кб). Если объём файла превысит данную цифру, вы получите системное сообщение о большем объёме файла, с рекомендацией загрузить файл размером менее 1024 Кб.
Юзерпик не должен носить оскорбительный для окружающий характер, провоцировать конфликты или флейм. В таких случаях администрация может удалить такую аватарку, а ваш аккаунт в Steam может быть заблокирован.
Крутые аватарки для CS:GO
Любителям этой замечательной игры мы подготовили крутые аватарки для кс го, изображающие классное оружие, террористов или спецов, а зная комьюнити игры, забросили в коллекцию даже определенный набор пошлых тянок, хотя они больше вписываются в категорию «аниме». Если нужно выбрать что-то непосредственно связанное с игрой, тогда в нашей коллекции вы точно найдете крутые изображения. Коллекция полна интересного и креативного материала, нужно только потратить на ее изучение достаточно времени, дабы не пропустить ничего крутого. В выборе советуем не спешить, ведь аватарка на стиме является «лицом» игрока. Вы же не хотите выставлять себя в некрасивом свете? Вот и постарайтесь справиться с подбором авки хорошо!
Надеемся, никому не нужно будет объяснять, как поставить выбранную аватарку у себя на аккаунте. Рассчитываем на вашу компетентность в столь незначительном техническом вопросе. Нам же не придется писать отдельный материал по этому поводу или все же придется?
[b]Использование заранее загруженного изображения[/b]
Данный способ заключается в том, что у вас есть возможность устанавливать на аватарку профиля уже когда-то ранее загруженные в профиль изображения. Это могут быть фотографии, как со стены, так и из профиля пользователя. Однако есть одно ограничение — данные фотографии должны быть загружены исключительно в ваш личный профиль.
Действие 1:
Отыщите любую картинку и загрузите её себе в один из своих фотоальбомов. После она пойдет на новую аву вашего профиля ВКонтакте.
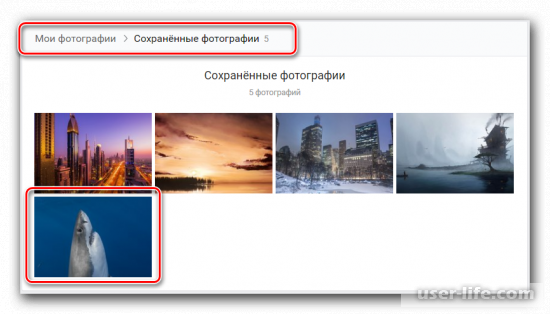
Откройте окно просмотра картинки снизу найдите кнопку «Ещё». Кликните по ней.
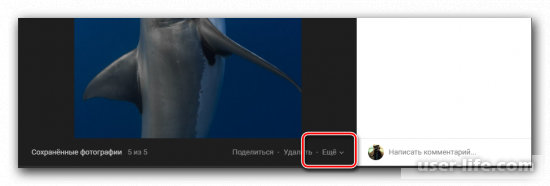
У вас откроется меню функций. Среди них найдите строчку «Сделать фотографией профиля» и щелкните по ней.
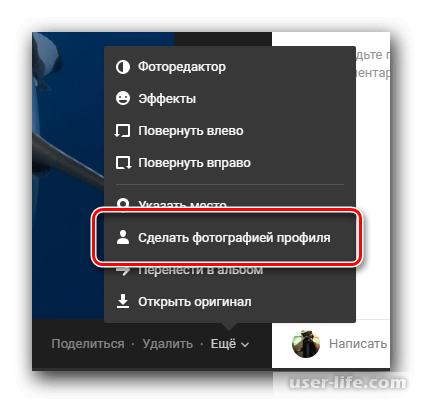
Действие 4:
После этого вас попросят выбрать подходящий масштаб фотографии её миниатюру.
Для этого так же можете воспользоваться бегунками, которые появились на окне предпросмотра вашего изображения. А после нажмите на «Сохранить и продолжить».
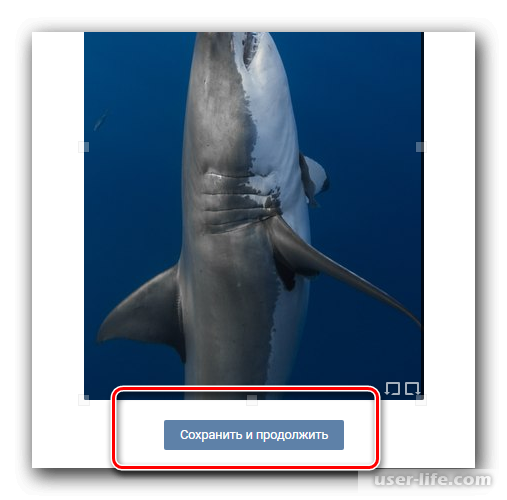
Действие 5:
После проделанной процедуры изображение станет аватаркой на главной странице вашего профиля.
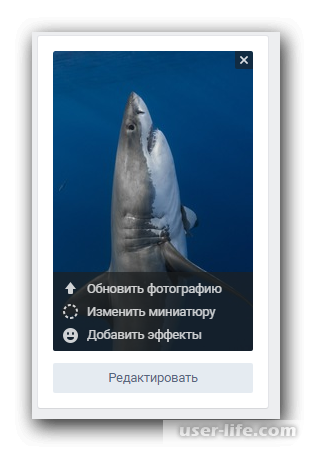
Данный метод немного проще, чем предыдущий.
Где взять
Каждый пользователь может создать в Steam рамку вокруг аватара при соблюдении ряда условий, но об этом позже. Что это за эффект? Это украшение страницы: все компоненты на экране будут обернуты специальным декоративным элементом. Вам будет из чего выбрать!
Какие решения доступны? Стоимость балла указывается в скобках.
- Синий портал. Радужное голубое пламя (2000);
- Неон. Светящийся неоново-розовый (2000);
- История дракона. Статический дракон со светящимися глазами, выполнен в китайском стиле (500);
- Оранжевый портал. Радужное оранжевое пламя (2000);
- Акихабара. Статическая фигура девушки из мультфильма (500);
- Цербер. Изображение двух оборотней в зеленом цвете (500);
- Железная кость. Статическая рама, как если бы она была отлита из кованого железа (500);
- Каркас магматического червяка. Две движущиеся огненные змеи, которые сливаются (2000).
Вы знаете, где найти рамку аватара в Steam — как это сделать?
- Вы можете получить баллы за любую покупку в онлайн-сервисе (за исключением пополнения кошелька и рыночных покупок);
- Израсходованная сумма конвертируется: вы получаете 144 балла за каждые сто потраченных рублей;
- Кроме того, бонусы можно получить, когда пользователь награждает ваш отзыв, снимок экрана, руководство или другой уникальный контент.
Продолжаем разбираться, как создать рамку аватара в Steam. Теперь войдите в систему и нажмите кнопку «Магазин» на верхней панели. Зайдите в раздел «Магазин очков», слева найдите вкладку «Аватар». Выберите новое дизайнерское решение и купите его, нажав на соответствующий значок! Текущий баланс очков отображается вверху слева.
Инструкция для приложения на ПК
Первый вариант самый стандартный и наиболее распространенный. Для этого вам потребуется официальное приложение Steam. Если вы пользуетесь сервисом, значит оно у вас уже установлено. Чтобы поставить аватарку в «Стиме», следуйте инструкции:
- Откройте главное окно приложения Steam.
- Нажмите на свой аватар, который расположен в правом верхнем углу. Также можно зайти в меню с названием никнейма и выбрать пункт «Профиль».
- Теперь вы окажетесь на странице своего аккаунта. С правой стороны под уровнем профиля необходимо нажать на кнопку «Редактировать».
- На этой странице можно поменять описание страницы и параметры приватности. В подразделе «Аватар» находится ваше текущее изображение или вопросительный знак, если картинки нет. Жмем на кнопку «Выберите файл».
- Откроется окно проводника. Чтобы поставить аватарку в «Стиме», нужно выбрать файл с изображением на жестком диске или флешке, подключенной к компьютеру. Выделите файл и нажмите «Открыть».
- Теперь картинка появится в 3 форматах предпросмотра — большая, средняя и маленькая. В большом формате картинка отображается в открытом профиле игрока, в среднем — в списке друзей, в диалоге и так далее. А маленький формат предназначен для иконки в интерфейсе Steam. Чтобы применить изменения, нажмите на кнопку «Загрузить».
- Для завершения процедуры необходимо пролистать страницу до самого низа и нажать на зеленую кнопку «Сохранить изменения».
Готово. Теперь вы знаете, как поставить аватарку в «Стиме» с компьютера буквально за пару минут.
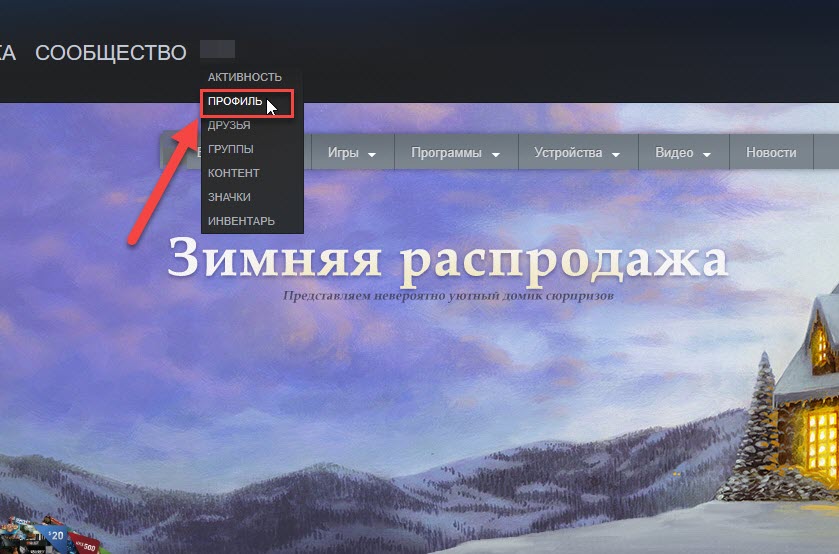
Инструкция для приложения на ПК
Первый вариант — самый стандартный и самый распространенный. Для этого требуется официальное приложение Steam. Если вы пользуетесь сервисом, значит, вы его уже установили. Чтобы опубликовать аватар в Steam, следуйте инструкциям:
- Откройте главное окно приложения Steam.
- Нажмите на свой аватар, который находится в правом верхнем углу. Также можно зайти в меню с никнеймом и выбрать пункт «Профиль».
- Теперь вы будете перенаправлены на страницу своей учетной записи. Справа под уровнем профиля нажмите кнопку «Изменить».
- На этой странице вы можете изменить описание страницы и настройки конфиденциальности. Подраздел «Аватар» содержит текущее изображение или вопросительный знак, если изображение отсутствует. Нажмите кнопку «Выбрать файл».
- Откроется окно проводника. Чтобы вставить аватар в «Steam», вам нужно выбрать файл с изображением на жестком диске или флешке, подключенной к вашему компьютеру. Выделите файл и нажмите «Открыть».
- Теперь изображение будет отображаться в 3-х форматах предварительного просмотра: большом, среднем и маленьком. В большом формате картинка отображается в открытом профиле игрока, в среднем, в списке друзей, в диалоге и так далее. А маленький размер — для иконки в интерфейсе Steam. Чтобы применить изменения, нажмите кнопку «Загрузить».
- Для завершения процедуры необходимо прокрутить страницу вниз и нажать зеленую кнопку «Сохранить изменения».
Готовый. Теперь вы знаете, как за пару минут выложить аватарку со своего компьютера в Steam.

Как выбирать картинки на аву в Стим
Когда перед владельцем аккаунта стим возникает вопрос выбора авы для стима, он без понятия начинает перебирать сотни картинок, которые ему когда-то нравились. Те, у кого такой коллекции нет, просто отправляется в интернет с простым запросом, а там уже надеется на волю случая, что удастся подобрать что-то уникальное и очень креативное. Методов выбора фоток для Steam на самом деле десятки и каждый из них актуален в определенное время. Например, перед праздником Нового года многие пользователи выставляют себе новогодние аватарки. Кто-то ориентируется на размеры аватарки, определяя оптимальным размером 184px (но будут отлично смотреться и миниатюры 64х64). Другие же выбирают картинку в соответствии с игрой, например, Dota, Наруто, Сounter-Strike и так далее. Именно поэтому вопрос выбора авы является для каждого игрока сугубо личным и определить для себя аву он может только самостоятельно в зависимости от ситуации, настроения или погоды на улице. Мы со своей коллекцией аватарок можем ему только помочь в этом выборе.
Как определяются смешные и прикольные аватарки
Абсолютно любое фото на аву в стим, вызывающее у вас смех, является прикольным и смешным не только для вас, но и для определенного круга людей с такими же вкусами, поэтому можете совершенно не париться по этому поводу. Решили поставить что-то смешное на аву? Отлично, тогда найдите картинку, которая вызовет у вас смех, после чего без раздумий выставляйте ее у себя на аккаунте. Чтобы долго не возиться с тысячами предложенных в интернете картинок, мы собрали самые смешные из них здесь на сайте, поэтому предлагаем ознакомиться с имеющимся набором прикольных экземпляров. Если любите животных, то выбирайте картинки смешных волков, енотов, лисиц, пони, медведей. Отлично под категорию «смешных» попадают аватарки с мемами, главное тут выбрать правильный размер, чтобы мем удалось рассмотреть всем, кто им заинтересуется.





