Каналы, группы, чаты для общения в дискорд
Содержание:
- Как сделать ссылку
- Использование своих социальных сетей для раскрутки
- Как в Discord правильно сделать ссылку на свой канал
- Настройка параметров ссылки
- Пошаговая инструкция создания ссылки в Дискорд Онлайн
- Создание постоянной ссылки на сервер в Discord
- Сделайте свой новый сервер Discord переполненным
- Как сделать ссылку бесконечной
- Как настроить приглашение в Discord
- Публичные группы
- Настройки текста и изображения
- Можно ли изменить тег в Дискорде
- Как пригласить друга на сервер?
- Настройка ссылки
- Как найти
- Почему не получается войти по приглашению
- Приглашение людей на свой сервер Discord
- Как изменить настройки пользователя?
- Как узнать свой тег в Дискорде
- Вход в аккаунт Дискорд с приложения ПК
Как сделать ссылку
Пользователь программы должен знать, как сделать ссылку на Дискорд, чтобы отправить ее другим пользователям. Алгоритм действий имеет следующий вид:
- Войдите в программу.
- Жмите на кнопку «плюс».

Выберите пункт Создать свой сервер.

- Укажите название Дискорд сервера.
- Кликните на иконку значка, чтобы добавить аватар.
- Жмите на кнопку Создать.

Кликните на кнопку Копировать.

Передайте приглашение другим пользователям, которых вы планируете пригласить для общения.
Если Discord-сервер уже готов, сделать гиперссылку в Дискорде еще проще. Для этого пройдите такие шаги:
- Выберите Discord-сервер, на который вы планируете создать приглашение.
- Жмите по нему правой кнопкой мышки.
- Кликните на пункт Пригласить людей.

Копируйте URL и передайте его другим пользователям.

Инструкция для смартфона
Многие спрашивают, как сделать постоянную или временную ссылку на Discord в телефоне. Алгоритм действий имеет следующий вид:
- Войдите в приложение.
- Кликните на три горизонтальные полоски слева вверху.
- Жмите на существующий сервер или добавьте новый. В последнем случае жмите на кнопку с «плюсом».

- При создании нового Дискорд-сервера кликните на кнопку Создать сервер. После этого укажите имя и кликните на кнопку создания.
- Жмите на Поделиться ссылкой.



Если Дискорд-сервер уже создан, войдите в него и жмите по кнопке Пригласить участников. После этого поделитесь URL с пользователями, которых вы планируете пригласить для общения.

Использование своих социальных сетей для раскрутки
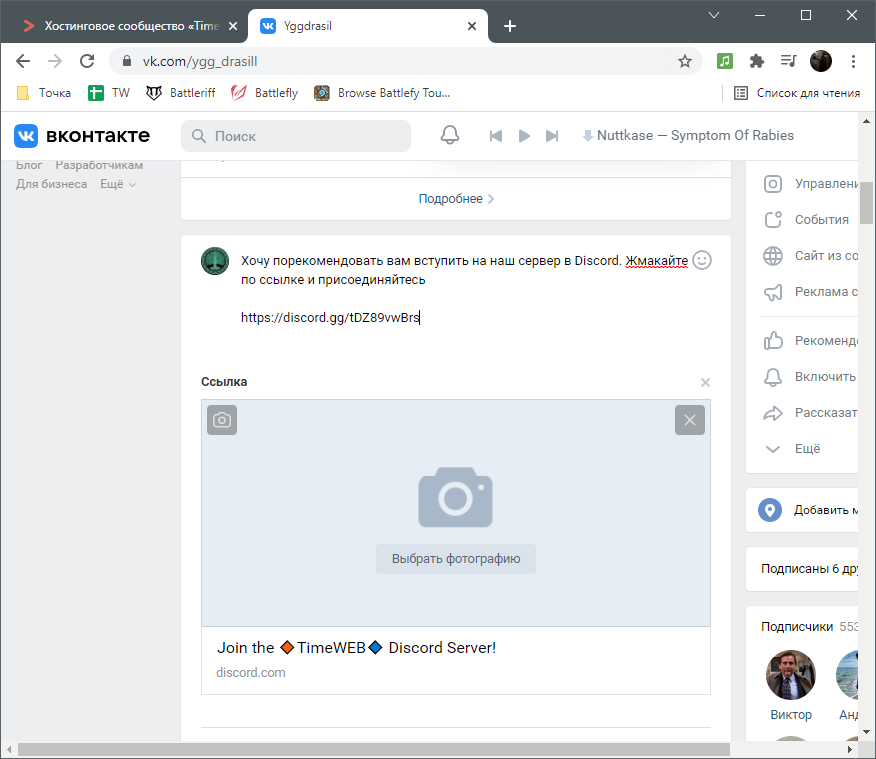
Отдельно хочу отметить, как распространять подобные ссылки через YouTube, поскольку часто именно создатели видеоконтента открывают серверы для своих подписчиков. В этом случае отличным вариантом будет добавление кнопки на главную страницу своего канала, что осуществляется следующим образом:
-
Откройте главную Ютуба и нажмите по значку со своей аватаркой, вызвав тем самым меню. В нем вас интересует кнопка «Мой канал».
-
Оказавшись на странице канала, нажмите синюю кнопку «Настроить вид канала».
-
Перейдите на вкладку «Основные сведения» и добавьте новую ссылку.
-
В качестве названия укажите, что это является кнопкой для перехода на ваш сервер в Дискорде, в качестве URL вставьте перманентную пригласительную ссылку. Сохраните изменения и покиньте окно с настройками.
-
Теперь на вашем канале справа внизу от баннера находится ссылка на Дискорд. Главное, чтобы у нее не было срока истечения, иначе ее придется постоянно обновлять.
Как в Discord правильно сделать ссылку на свой канал
Быстро подключиться к серверу программы, принять участие в общении, не затрачивая время на поиск нужного ресурса, позволяют специальные ссылки. Они формируются администратором сервера, и передаются другим пользователям по каналам связи. При этом при наличии прав администратора вы можете задавать временной промежуток их действия.
Ссылки создаются сугубо на созданные вами группы, достаточно просто скопировать их в вашем описании сервера и направить другим участникам. При этом вы можете выполнить настройки параметров, и сконфигурировать особую ссылку, которой будут заданы собственные время действия и число переходов по ней.
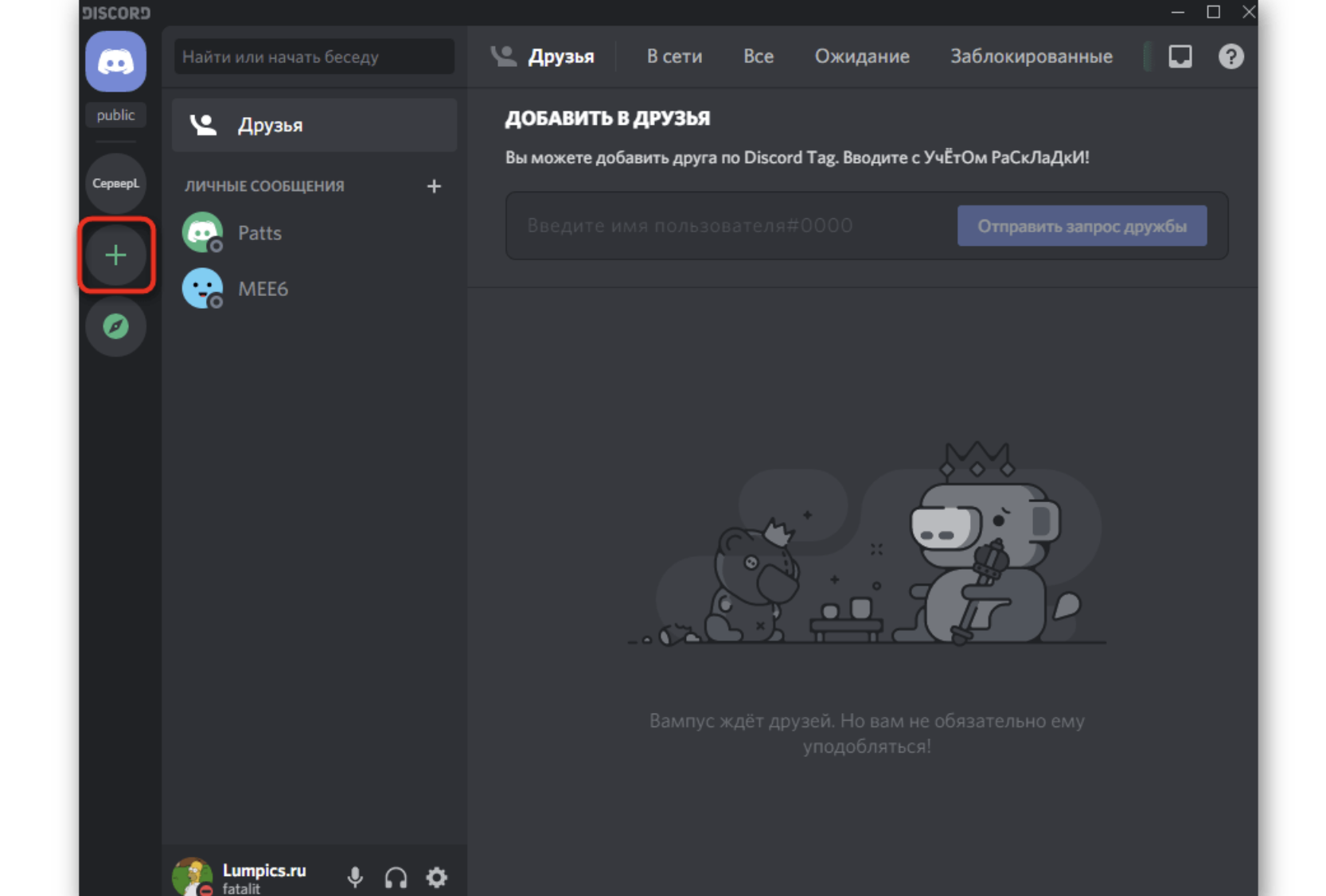
Есть и уникальные ссылки, которые имеют персональный URL адрес. Однако они доступны далеко не всем пользователям. Для создания особой ссылки придется получить партнерку. Проще говоря, подать заявку на подключение к партнерской программе. Условия вступления можно изучить на официальном ресурсе мессенджера, или задать вопрос в техническую поддержку.
Обратите внимание! Все ссылки на сервер создаются их владельцами, или участниками, которые наделены ролью администратора

Настройка параметров ссылки
- Войдите в окно, где высвечивается URL для перехода.
- Кликните на Изменить ссылку приглашение (или на значок шестеренки, если вы используете веб-версию мессенджера).

В разделе «Устареет через…» выберите один из вариантов. Система предлагает на выбор полчаса, один, шесть или двенадцать часов. При желании можно выставить 24 часа или никогда.

Задайте параметр в разделе «Максимальное количество использований». Здесь можно установить 1, 5, 10, 25, 50 и 100 раз. Также имеется пункт Без ограничений. Если выбрать этот вариант, число переходов не лимитируется.

Выберите положение тумблера с надписью «Предоставить временно членство». При включении этой опции участники выгоняются из Дискорд, если для них не была назначена роль.

При желании сгенерируйте новую URL-ссылку с интересующими вас параметрами (если требуется).
Если вы планируете дать ссылку на Дискорд с помощью приложения на телефоне, алгоритм почти такой же. Войдите в окно с URL-ссылкой, жмите на шестеренку и задайте интересующие параметры. После этого можно сразу создать новое приглашение и передать его другим участникам.


Пошаговая инструкция создания ссылки в Дискорд Онлайн
Для начала разберемся, как вообще происходит этот процесс, и где отыскать нужную комбинацию. Рассмотрим пошаговый процесс для ситуации, когда сервера у вас еще нет:
- Откройте мессенджер, и в левой панели нажмите на кнопку «+».
- Выберите пункт «Создать свой сервер».
- Придумайте ему название и впишите в отведенную строку.
- Кликнув на иконку аватара, вы можете добавить картинку.
- Остается нажать на кнопку «Создать».
- Откроется окно, в котором вам нужно нажать кнопку «Копировать».
- Отправьте получившуюся ссылку всем, кого желаете пригласить на свой новый сервер
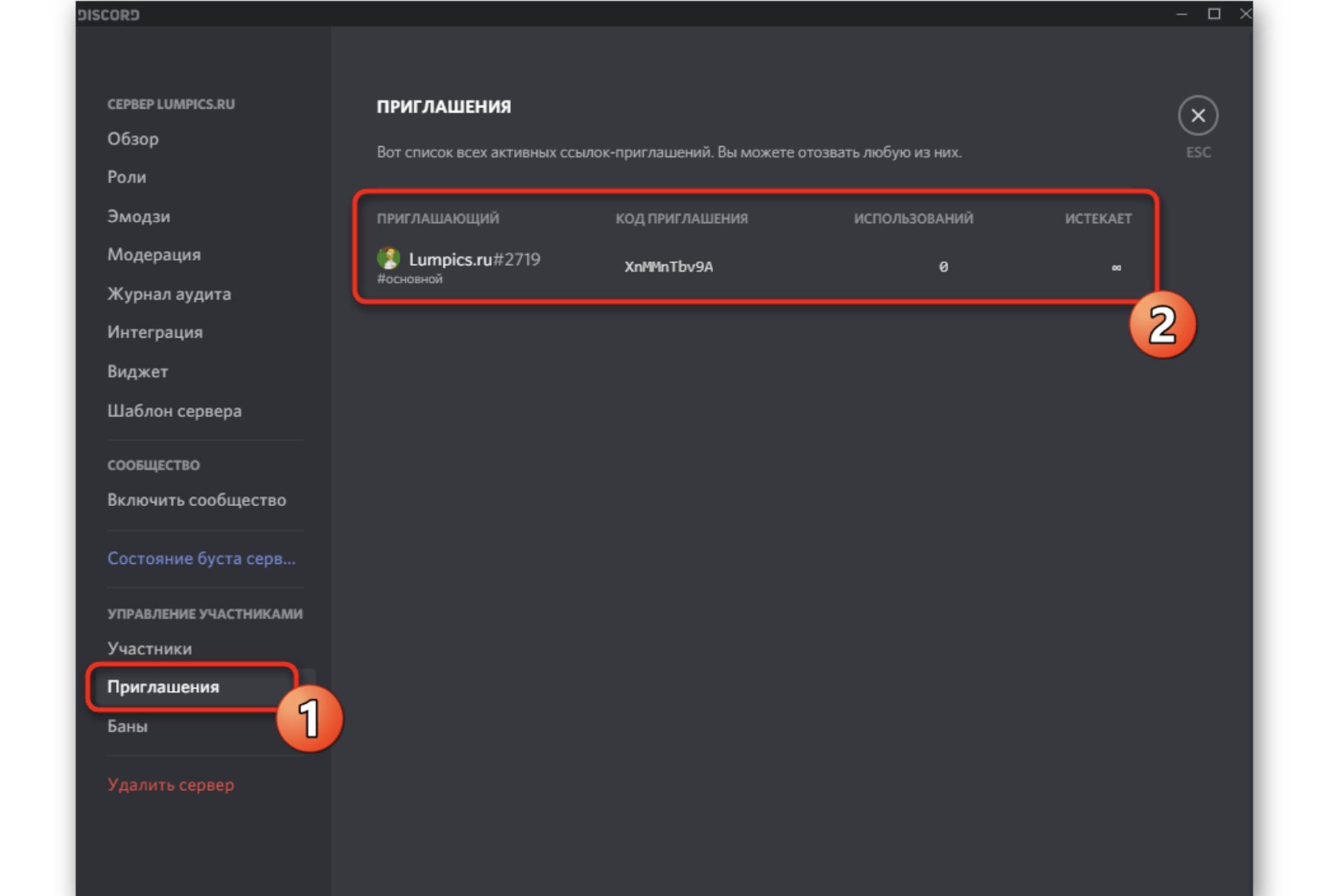
Имеете действующий сервер – вам будет еще проще справиться с этой задачей. Для этого достаточно выполнить несколько шагов:
- Слева выберите сервер, на который будете приглашать участников.
- Тапните правой кнопкой мышки по названию, чтобы вызвать контекстное меню.
- Выберите пункт «Пригласить людей».
- В открывшемся окне скопируйте ссылку.

Однако, если вы не проводили никаких настроек, то ссылка сгорит через сутки. Это значит, что через 24 часа после ее отправки пользователь уже не сможет протии по ней на ваш сервер. Но все можно настроить. Для этого перед тем, как ее скопировать, нажмите на активную строчку под данными ссылки «Изменить ссылку-приглашение». Дальнейшие действия:
- Установите срок, через который она перестанет действовать. Если не хотите делать ограничений, выберите пункт «Никогда».
- Если ссылка будет размещаться не в личных сообщениях, а на сторонних ресурсах вместе с приветственным текстом, то выберите количество переходов по ней.
- Нажмите «Сконфигурировать новую ссылку», скопируйте ее, и можете размещать, или отправлять.
Создание постоянной ссылки на сервер в Discord
Как и обещал, в завершение покажу принцип создания постоянных ссылок для вступления на сервер, если вдруг ранее вы не занимались этим. Вы можете создать несколько ссылок, распространяя их по разным каналам. Так, в настройках сервера можно отследить, по какой из ссылок перешли пользователи и в каком количестве.
Далее вы можете открыть «Настройки сервера» и найти там раздел «Приглашения», отследив активные ссылки и переходы по ним.
Надеюсь, эта статья оказалась полезной, и теперь раскрутка сервера не станет для вас проблемой. Вы можете использовать все методы и распространять рекламу по разным источникам, если располагаете средствами и готовы вложиться в проект подобного рода. Не забывайте и о наполняемости сервера контентом.
Сделайте свой новый сервер Discord переполненным
Если вы просто хотите, чтобы к вашему серверу Discord присоединилось больше людей, вы можете настроить параметры приглашения, чтобы отключить дату истечения срока действия и максимально увеличить количество использований вашей пригласительной ссылки
Однако, если вы разборчивы и хотите сохранить конфиденциальность своего канала в Discord, обратите внимание на эти настройки и убедитесь, что вы делитесь этой ссылкой только с нужными людьми
Приходилось ли вам раньше отправлять приглашения в Discord? Каковы ваши оптимальные настройки для приглашения в Discord? Поделитесь своим опытом с помощью пригласительных ссылок на Discord в разделе комментариев ниже.
Как сделать ссылку бесконечной
Обратите внимание, после разработки пользователями URL-адреса, ссылка действует в течение 24 часов с момента формирования. Однако предусматривается возможность делать бесконечную ссылку в Дискорде на сервер
Последовательность действий не вызывает сложностей и подразумевает под собой:
На начальном этапе требуется выполнить переход в интересующий сервер с последующей активацией функции приглашения пользователей.
После этого в разделе внесения настроек активируется опция формирования ссылки без срока действия.
На следующем этапе пользователь выполняет копирование имеющейся ссылки с последующей передачей.
Обратите внимание, при необходимости пользователи могут внести точечные дополнительные настройки. Последовательность действий подразумевает под собой следующую инструкцию:
Последовательность действий подразумевает под собой следующую инструкцию:
После авторизации в личном кабинете пользователь выполняет переход в категорию внесения изменений настроек
Обратите внимание, она расположена возле отметки о предоставлении бессрочного срока действия ссылки в программном обеспечении Дискорд
Далее требуется указать временной отрезок, по истечении которого линк утрачивает актуальность.
На следующем этапе осуществляется определение предельного количества переходов по сформированной ссылке – допускается до 500 раз.
После этого пользователю требуется выполнить переключение тумблера о предоставлении временного участия в правую сторону при первой необходимости
Обратите внимание, сразу после перевода, участники, которые не смогли получить роли, будут исключены из состава сообщества в результаты истечения времени.
В завершении пользователям требуется сгенерировать интересующую ссылку в программном обеспечении с последующим использованием по назначению
Как настроить приглашение в Discord
Discord позволяет вам настраивать пригласительные ссылки для вашего сервера. Вы можете установить и изменить дату истечения срока действия приглашений в Discord, а также количество использований для ваших ссылок. Параметры настройки одинаковы как для настольной, так и для мобильной версии приложения.
Чтобы настроить приглашение в Discord, выполните следующие действия.
- Откройте приложение Discord и выберите сервер, на который вы хотите пригласить новых пользователей.
- Повторите шаги 3 и 4 из раздела выше.
- В меню ссылки приглашения выберите Изменить ссылку приглашения, чтобы открыть настройки ссылки приглашения сервера.
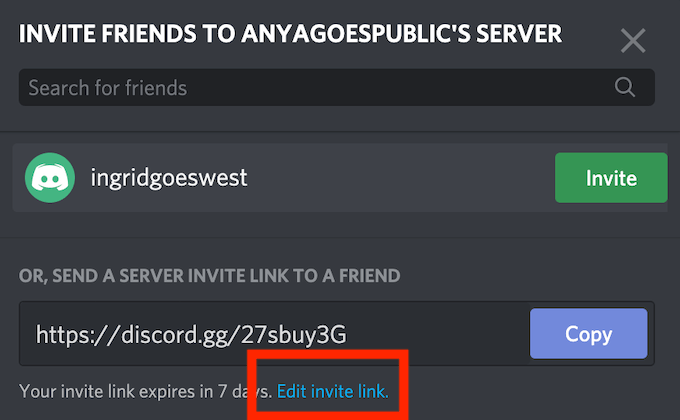
В разделе «Срок действия после» вы можете изменить дату истечения срока действия вашего приглашения в Discord. Мобильное приложение предлагает здесь только три варианта: стандартные 7 дней, 1 день или без ограничений. Настольное приложение дает вам больше места и позволяет выбрать любое значение от 30 минут до Никогда.
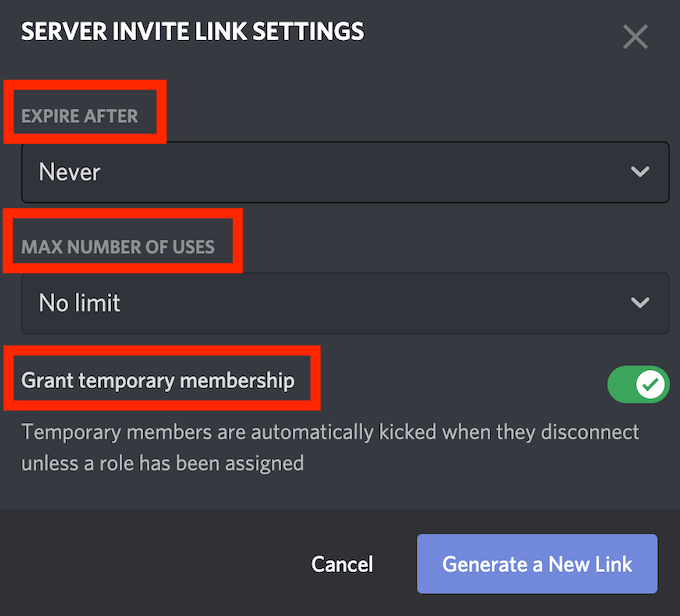
В разделе «Максимальное количество использований» вы можете указать, сколько людей могут использовать эту конкретную ссылку-приглашение. Мобильное приложение снова предлагает только три варианта: 1, 10 или без ограничений. Если вы используете настольное приложение, у вас есть семь различных вариантов: от одного использования до 100 и без ограничений.
Вы также можете включить функцию «Предоставить временное членство» в этом меню. Это позволит Discord модерировать ваш сервер и автоматически выгружать пользователей с вашего сервера после их отключения (или ухода).
- Когда вы будете довольны настройками, выберите «Создать новую ссылку» для подтверждения.
Теперь, когда ваша ссылка готова, вы можете скопировать ее и поделиться ею с пользователями, которым вы хотите присоединиться к вашему серверу Discord.
Публичные группы
Отдельно остановимся на пабликах, которые открыты для каждого человека – это огромные сообщества, где собираются люди по определенным интересам. Например, любители игры в Warface или Dota2, которые встречаются в сети для совместных игровых рейдов. Или пользователи, которые слушают похожую музыку и хотят обменивать впечатлениями о новинках. Вариантов множество!
Как в Дискорде подключиться к серверу, который является публичным и общедоступным? На помощь придут специальные каталоги, где собраны адреса и названия интереснейших пабликов.
Предлагаем вашему вниманию несколько ссылок:
Что делать дальше? Просто нажмите на кнопку «Вступить», затем кликните «Принять приглашение». На экране появится информация об общем количестве пользователей (а также указание на число тех, кто находится онлайн). Поздравляем, вы вошли в число полноправных участников! Приступайте к общению.
Получили ответ на вопрос, как в Дискорде узнать адрес сервера и присоединиться к нему? У рядового пользователя есть масса возможностей стать участником интересного тематического сообщества – главное, найти единомышленников!
Настройки текста и изображения
Вы также можете настроить способ отображения текста и изображений в чате, выбрав «Настройки приложения» > «Текст и изображения».

Вот некоторые из изменений, которые вы можете внести в способ отображения определенных типов контента:
- Отображать изображения, видео и Lolcats: это позволяет вам указать, будут ли изображения и видео отображаться в ленте сообщений.
- Предварительный просмотр ссылки: это позволяет вам определить, будут ли ссылки в сообщениях иметь соответствующий предварительный просмотр ссылки.
- Emojis: это позволяет видеть реакцию смайлов на сообщения, а также видеть, видите ли вы анимированные смайлы.
Можно ли изменить тег в Дискорде
Многим пользователям не нравится свой ID, и они хотят поменять эту информацию. В такой ситуации возникает вопрос, как поменять тег в Дискорде. Сразу отметим, что сделать это в случае с каналом, личным сообщением или сервером не получится. Что касается личных четырех цифр, которые стоят после решетки, их можно изменить.
Алгоритм действий такой:
- Жмите на кнопку Пригласить в Discord.

- Выберите сервер, куда вы ходите добавить Дискорд-бота.
- Жмите на кнопку Продолжить.

- Укажите права, которые будет иметь приложение. В частности, можно задать управление ролям или каналами, наложение банов, чтение и отправка сообщений, а также другие работы.
- Кликните на кнопку Авторизовать.
- Войдите в любой чат и введите !discrim.
- Прочтите сообщение от бота и перейдите по указанной ссылке.
- Отыщите свой ник в тексте и измените его на тот, которым вы планируете пользоваться в дальнейшем.
В крайнем случае можно подключить подписку Nitro. В этом случае tag можно будет поменять в любой момент с помощью встроенных инструментов.
Как пригласить друга на сервер?
Общение с друзьями – самое приятное времяпрепровождение. Дискорд позволяет переписываться или разговаривать по голосовому чату с неограниченным количеством участников. Таким образом, можно общаться сразу с несколькими людьми.

В Дискорде можно пригласить любого пользователя мессенджера в групповой чат:
Нажмите на название сервера.

В развернувшемся меню выберите пункт «Пригласить участников».

Выберите пользователя из списка ваших друзей.

Приглашение отправится пользователю в личных сообщениях. Нажав на соответствующую кнопку, участник автоматически присоединится к конференции. Способ работает как через приложение для компьютера и смартфона, так и через браузерную версию.
Для удобства можно отправить другу ссылку-приглашение, которую удастся сформировать через настройки сервера. Оправить ее можно любым способом, через социальные сети или электронную почту. Эта ссылка перенаправит друга на страницу с названием конференции и кнопкой «Присоединиться».
Настройка ссылки
Главный элемент приглашения — создание URL для отправки другому пользователю. При этом возникает вопрос, как сделать вечную ссылку на сервер Дискорд, чтобы в дальнейшем она не теряла актуальности.
Алгоритм действий такой:
- Сделайте шаги с первого по четвертый инструкции, рассмотренной в начале статьи.
- Кликните внизу на красную надпись Изменить ссылку-приглашение.

- Установите время, через которое устареет URL. Здесь доступно несколько вариантов — 30 или 60 минут, 1 час, 6 часов, 12 часов, 1 день или никогда. Последнее решение актуально в случае, если вы планируете кинуть приглос, не имеющий ограничений по времени.
- Установите максимальное число использований. В Discord также имеется несколько вариантов — Без ограничений (отсутствие лимита), а также 1, 5, 10, 25, 50 и 100 раз. При выставлении лимита сразу определитесь, сколько друзей вы планируете пригласить на сервер Дискорд. К примеру, если по URL должно пройти 20 товарищей, необходимо поставить параметр не менее 25.
- По желанию переведите тумблер о временном членстве в правую сторону. Выполнение такого действия приводит к тому, что при отсутствии роли для временных участников последние выгоняются в автоматическом режиме при выключении.
- Жмите на кнопку Сгенерировать новую ссылку.

Если не вносить указанные выше настройки, сохраняются данные, указанные по умолчанию. Вот почему, если вы хотите сделать вечную ссылку, необходимо задавать интересующие настройки. Чтобы пригласить друга на сервер Дискорд, можно использовать любой из способов коммуникации:
- функционал программы (чат);
- социальные сети;
- электронная почта;
- мессенджеры;
- сообщение в телефоне и т. д.
После получения приглашения другу необходимо войти в программу, нажать на «+» под списком серверов и кликнуть на кнопку Присоединиться к серверу. После этого остается ввести приглашение и подключиться к сообществу.
Как найти
Для начала рассмотрим, как найти человека в Дискорд на ПК или другими способами. Сегодня выделятся несколько решений:
- Обмен ID. Самый простой способ — обменяться ID-номерами с товарищем. После этого необходимо зайти в программу, ввести код в специальное поле и нажать кнопку Отправить запрос дружбы. Подробнее на этом способе мы еще остановимся ниже.
- Поиск через социальные сети. Как вариант, можно искать людей ВКонтакте, Одноклассниках и других соцсетях. На страницах таких площадок можно найти много объявлений о поиске друзей.
- На форумах и сайтах по интересам. Искать товарищей можно и на специальных площадках в Интернете. В таком случае легко натолкнуться на других людей, которые также находятся в поиске.
В самом Дискорде нет поисковика, позволяющего искать людей по нескольким символам. Поиск осуществляется по хештегу и ID. Многие отмечают, что это хорошо, ведь нет риска добавления посторонних людей в профиль. Кроме того, можно избежать множество запросов с предложениями дружбы от посторонних.
Почему не получается войти по приглашению
окончание срока действия адреса местоположения сообщества
Обратите внимание, сформированная ссылка может утратить актуальность. Если пользователь не вносил соответствующие изменения, срок приравнивается по умолчанию к 24 часам с момента создания.
Чтобы исключить проявление негативных последствий, рекомендуется внести правки в персональные параметры;
указание недостоверного кода
Изредка встречаются ситуации, когда представленная числовая комбинация в пригласительной ссылке является некорректной. В таком случае пользователям
рекомендуется выполнить проверку и внести изменения при необходимости;
блокировка. Одной из распространенных причин, по которым могут наступить негативные последствия, выделяют блокировку пользователя. В таком случае рекомендуется обратиться к администрации сообщества ща разъяснениями;
наличие ограничений на 100 серверов. Обратите внимание, пользователи не могут принимать участие в свыше 100 тематических сообществах. Чтобы принять новое приглашение, рекомендуется покинуть предыдущую группу, чтобы избежать последствий.
Обратите внимание, в других ситуация проблем с формирование пригласительной ссылки не наблюдается. Достаточно соблюдать предоставленную последовательность действий, чтобы избежать возникновения негативных последствий
Дополнительно нужно учитывать имеющиеся особенности.
Приглашение людей на свой сервер Discord
Чтобы пригласить кого-то на сервер (канал) Discord, вам необходимо иметь разрешения для мгновенного приглашения. Если у вас сервер созданный вами, то все разрешения у вас есть по умолчанию. Для других вам понадобится владелец сервера, чтобы предоставить их для вашей роли на сервере.
- Запустите Discord из браузера или из настольного приложения. Настольное приложение может быть расположено в меню Windows (ПК) или папке «Программы» (Mac), если вы не создали ярлык на рабочем столе. Если вы предпочитаете не загружать приложение, вы можете зайти на https://www.discordapp.com и войти через браузер.
- На серверах в левой части панели выберите тот, для которого вы хотите создать приглашение. У вас будет панель списка каналов сервера справа от серверов.
- Щелкните правой кнопкой мыши на одном из каналов (тот, на который вы хотите пригласить потенциального участника), и появится всплывающее меню. В меню будет несколько вариантов для выбора, но вы захотите нажать на «Мгновенное приглашение». Это предложит всплывающее окно и представит вам ссылку для приглашения.
Как изменить настройки пользователя?
В Дискорд Онлайн можно изменить настройки пользователя, так же, как и в приложении на компьютере. В настройках пользователя можно изменить данные учетной записи, к примеру, можно загрузить аватар, изменить адрес электронной почты, добавить номер телефона или изменить пароль.
Также в настройках пользователя можно менять настройки конфиденциальности, интегрировать социальные сети и подключать сторонние приложения, расширяющие функционал сервиса. Чтобы получить доступ к настройкам пользователя выполните следующие действия:
- Перейдите на страницу входа.
- Введите логин и пароль, затем подтвердите действие, кликнув по кнопке Вход.
- В левом нижнем углу возле вашего никнейма кликните по значку в виде шестеренки, чтобы зайти в настройки.
- В разделе Настройки пользователя выберите пункт, который вас интересует. По умолчанию будет загружена страница с настройками учетной записи.
После изменения настроек пользователя кликните по крестику в верхнем правом углу, чтобы вернуться на главный экран Дискорд.
Как узнать свой тег в Дискорде
Многие люди активно пользуются программой, но не представляют, как узнать Discord ID. Ниже приведем пошаговую инструкцию для разных ситуаций.
https://youtube.com/watch?v=ffHeP3aFtuM
Как узнать ID ника в Discord
Для начала рассмотрим, как узнать свой тег в Дискорде применительно к имени пользователя. Алгоритм действий такой:
- Войдите в приложение Discord.
- Создайте канал или войдите в существующий.
- Найдите внизу надпись возле вашего ника.
- Копируйте четыре цифры, которые стоят с правой стороны от решетки.

Существует еще один способ:
- Войдите в программу.
- Жмите шестеренку слева внизу.
- Перейдите в раздел Моя учетная запись.
- Найдите надпись имя пользователя.
- Справа копируйте ID.

Имя под рукой эту информацию, вы можете быстро узнать айди в Дискорде и передать его другому пользователю. При желании можно уточнить IP адрес Discord-сервера. Для этого наберите в сроке сообщений комбинацию /@свой логин. Вместо «свой логин» подставьте имя, которое указано слева внизу окна программы.
Как узнать ID сервера
Иногда бывают ситуации, когда нужно узнать ID сервера Дискорд. Этот процесс также не вызывает трудностей и проходит в несколько этапов:
- Войдите в софт Discord.
- Найдите с левой стороны доступные серверы (размещены вертикально в виде круглых иконок).
- Жмите правой кнопкой мышки по названию.
- Войдите в раздел Настройки сервера, а там выберите Виджет.

- Найдите строку ID сервера.
- Жмите на кнопку Копировать.

Передайте информацию пользователю.
Как видно из приведенной инструкции, узнать айди Дискорд-сервера — вопрос двух-трех минут.
Как узнать ID сообщения
Еще одна ситуация, когда вам нужно найти ID сообщения в Дискорд. Для этого пройдите следующие шаги:
- Войдите в программу
- Перейдите в интересующий текстовый канал.
- Жмите правой кнопкой мышки на нужное сообщение.
- Выберите пункт Копировать ссылку на сообщение.
Информация может иметь следующий вид —discordapp.com/channels/680003570653550602/698069121705558599/710060667289737856. Вас интересуют последние 18 цифр. Именно эти данные можно копировать и передать другому пользователю. Но лучше полностью отправить URL, чтобы избежать путаницы.

Вход в аккаунт Дискорд с приложения ПК
Один из способов войти в аккаунт Дискорд — установка приложения на компьютер или ноутбук с последующим входом в систему.
Алгоритм действий имеет такой вид:
- Жмите на кнопку Загрузить для Windows или для Mac в зависимости от ОС на вашем компьютере.

-
- Пройдите установку программы.

-
- Жмите на значок Discord на рабочем столе.
- Введите адрес e-mail и пароль. Если вы ранее еще не прошли регистрацию, жмите на кнопку Зарегистрироваться.

- Кликните на кнопку Войти.
Если данные введены правильно, вы оказываетесь в главном окне приложения. После входа в аккаунт можно работать в программе Discord — создать сервер, пригласить друзей, а после пользоваться голосовым или текстовым чатом.






