После установки модов скайрим не запускается
Содержание:
- Как изменить разрешение
- Что делать если skyrim не запускается — все причины и решения
- Как Установить Моды На ПК
- Перезапуск Steam
- Распространённые сетевые ошибки
- Почему не запускается лаунчер скайрим
- Почему игра скайрим открывается в окне — решение
- Почему не запускается skyrim сразу после установки
- Что делать — как запустить скайрим — все причины и решения
- Активация модов в лаунчере
- Активация модов в лаунчере
- Как изменить разрешение в Skyrim Special Edition?
- Ошибка 0xc0000142 / 0xe06d7363 / 0xc0000906
- Управление модами для Skyrim
- Выбор неправильного графического процессора
- Если лаунчер не видит моды
- Активация модов в лаунчере
- Низкий FPS, The Elder Scrolls V: Skyrim тормозит, фризит или лагает
- Ошибки после обновления игры
- Порядок установки:
Как изменить разрешение
разрешение в Skyrim Special Edition очень просто.
Шаг 1. Перейдите по пути C:Users«Ваше имя»DocumentsMy GamesSkyrim Special Edition
Обратите внимание, что это не путь к корневой папке с игрой.
Шаг 2. Выберите файл под названием SkyrimPrefs.ini и щёлкните по нему правой кнопкой мыши
Выберите опцию Edit with Notepad++ (Редактировать при помощи Notepad++). Если у вас не установлена программа Notepad++, то скачайте и установите. Можно и простым блокнотом, но это не так удобно.
Шаг 3. Найдите следующие строки в открывшемся файле: «bFull Screen=», «iSize H=» и «iSize W=».
Шаг 4. Теперь вы можете изменять пропорции так, как сами того пожелаете. Например: bFull Screen=1, iSize H=1024 и iSize W=1280.
Шаг 5. Сохранитесь, щёлкните правой кнопкой мыши по файлу SkyrimPrefs.ini и выберите «Свойства». Проверьте, чтобы была установлена галочка в строке «Только для чтения» (Read Only).
Шаг 6. После того, как выполните все предыдущие шаги, не изменяйте параметры графики во время запуска игры. В противном случае все предыдущие действия необходимо будет повторить.
Вот так будет выглядеть окно Notepad++ после того, как вы проделаете все действия и измените файл:
Что делать если skyrim не запускается — все причины и решения
Если вы поставили несколько модов, но при этом не установили Skse loader, игра работать не будет. Обязательно проверьте, нет ли каких-либо конфликтов. Для этих целей служит LOOT ― программа для винды, переставляющая все модификации в нужном порядке.

Если на экране не появляется ничего, кроме заставки, попробуйте удалить последнее быстрое сохранение и зайти через обычное. Может, часть информации в сейве повреждена, а приложение пытается его прогрузить.
Попробуйте также следующее:
- Зайдите в панель управления.
- Нажмите на «Звук».
- Кликните на иконку со своими динамиками.
- Найдите кнопку «Свойства».
- Перейдите во вкладку «Дополнительно».
- В выпадающем списке измените частоту на значение менее 96000.
- Сохраните изменения.
Обязательно проверьте, что ваше железо соответствует всем минимальным системным требованиям. Обновите все возможные драйвера, скачав их с официального сайта, а не со сторонних ресурсов.
Попробуйте удалить уже упомянутые выше файлы «SkyrimPrefs.ini» и Skyrim.ini. Они находятся в каталоге по пути Мои Документы/My Games/Skyrim. Это сбросит все настройки, но решит баг.
Также попробуйте это:
- Зайдите в «Пуск».
- Нажмите правой клавишей на «Мой компьютер».
- Кликните на «Свойства».
- «Дополнительно» ― «Быстродействие» ― «Параметры».
- Предотвращение выполнения данных.
- В поле «включить, кроме» указываем путь к .exe файлу игры.
Можете также попробовать способы, указанные в нашей статье выше и предназначенные для запуска лаунчера. Обычно причиной обеих ошибок ― с игрой и лаунчером ― становятся одинаковые баги.
Выводы
Большинство багов решается простой переустановкой игры. Еще небольшая часть ― запуском скайрима от имени системного администратора. И лишь несколько глюков требуют использование достаточно сложного и витиеватого алгоритма.
Плюсы и минусы
Плюсы решения багов:
- Игра начнет хорошо работать.
- Исчезнут любые проблемы с запуском.
- Лаунчер перестанет выдавать странные ошибки.
Минусы решения багов:
- Для этого нужны права администратора.
- Не все глюки исправляются в несколько кликов.

Как Установить Моды На ПК
У пользователей ПК есть несколько способов установки модов:
- Используйте Bethesda.net: тот же процесс, который используют игроки консоли.
- Используйте моды Nexus: загружайте моды из Nexus в менеджер модов. Менеджер модов установит и управляет модами за вас.
- Использовать Wabbajack: это устанавливает целые списки модов, созданные сообществом, при минимизации проблем совместимости. Вы можете .
- Ручная установка: вручную поместите файлы мода в каталог Skyrim. Это не рекомендуется.
Большинство пользователей ПК выбирают второй вариант. Прежде чем приступить к установке, давайте рассмотрим, как управлять своими модами и почему это так важно
Перезапуск Steam
Как известно, Steam-клиент работает в тесной связке с каждой приобретенной через этот сервис игрой, осуществляя контроль за лицензией, статистикой игроков, обновлениями и т. д. TES V не стала исключением, и иногда это взаимодействие приводит к тому, что лаунчер «Скайрима» не видит файлы модификаций и не пускает в настройки, а порой и игру не дает запустить, отображая в главном меню пункт «Установить» вместо «Игра». Нажатие на него обычно ни к чему не приводит, и игра все равно не стартует. Решается проблема банальным перезапуском клиента Steam c выходом из учетной записи и полным отключением от сети.
Распространённые сетевые ошибки

Не вижу друзей / друзья в The Elder Scrolls V: Skyrim не отображаются
Неприятное недоразумение, а в некоторых случаях даже баг или ошибка (в таких случаях ни один способ ниже не поможет, поскольку проблема связана с серверами)
Любопытно, что с подобным сталкиваются многие игроки, причём неважно, в каком лаунчере приходится играть. Мы не просто так отметили, что это «недоразумение», поскольку, как правило, проблема решается простыми нижеописанными способами:
Конкретно для «Стима» существует ещё один максимально простой способ решения проблемы: выбираете любой понравившийся раздел «Библиотека» или «Сообщество» , после чего переходите на открытой вкладке в . И далее в разделе с друзьями, в выпадающем меню поставьте галочку напротив пункта «В сети» (или переставьте статус, но вернитесь к тому, где вы в сети).
</span>
Создателю сервера нужно открыть порты в брандмауэре
Многие проблемы в сетевых играх связаны как раз с тем, что порты закрыты. Нет ни одной живой души, друг не видит игру (или наоборот) и возникают проблемы с соединением? Самое время открыть порты в брандмауэре, но перед этим следует понимать как «это» работает. Дело в том, что программы и компьютерные игры, использующие интернет, для работы требуют не только беспроблемный доступ к сети, но и вдобавок открытые порты
Это особенно важно, если вы хотите поиграть в какую-нибудь сетевую игру. Часто порты на компьютере закрыты, поэтому их следует открыть
Кроме того, перед настройкой нужно узнать номера портов, а для этого для начала потребуется узнать IP-адрес роутера. Как узнать IP-адрес в Windows 7, 8, 10?
- Открываете окошко с командной строкой (открывается командой «cmd» в Пуске).
- Прописываете команду «ipconfig» (без кавычек).
- IP-адрес отобразится в строчке «Основной шлюз» .

- Открываете командную строку с помощью команды «cmd» в Пуске.
- Вновь прописываете команду «ipconfig » без кавычек.
- Запускаете команду «netstat -а» , после чего отобразится полный список с номерами портов.

- Необходимо перейти в настройки брандмауэра: . Также можно воспользоваться сочетанием клавиш «Win+R» , после чего в окошке ввести команду «firewall.cpl» (этот способ лучше тем, что актуален для любой версии ОС Windows, так что если нет кнопочки «Пуск» , используйте его).
- В открывшемся окне с правила следует выбрать то, где написано «Для порта» , жмёте «Далее» .
- В следующем окне необходимо определиться с протоколом: 1 – «TCP» , 2 – «UPD» . В поле ниже выбирайте пункт «Определённые локальные порты» и вписываете свои порты. Если вдруг портов будет несколько, тогда необходимо перечислить их либо используя запятую, либо указывая диапазон этих портов, используя тире. Жмёте «Далее» .
Почему не запускается лаунчер скайрим
На некоторых версиях любимой игры, в том числе и на Special Edition, часто возникают проблемы с лаунчером. Он не запускается, даже если вы пытаетесь открыть игру через стим. Обычно это значит, что на вашем компьютере не хватает каких-либо файлов или же дополнительных программ, драйверов.
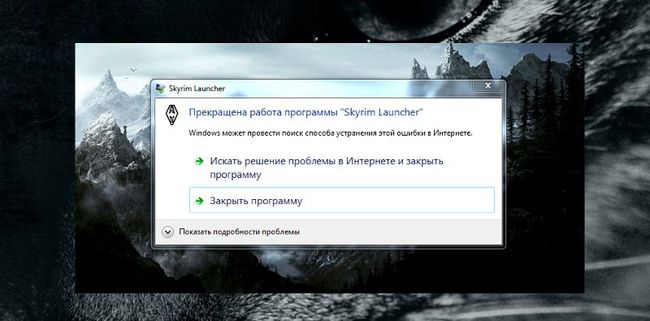
Для начала скачайте с официального сайта вашей операционной системы Microsoft visual C++ и Microsoft .NET Framework 4. Эти программы нужны для корректной работы приложения, в том числе с сетевыми функциями. Также они влияют на отображение графики и работу с несколькими функциями.
Если это не помогло, попробуйте отключить антивирус и вновь запустить скайрим. Некоторые файлы, особенно если речь идет о пиратской копии, конфликтуют с официальными антивирусными программами. Если «защитник» выдавал какие-то сообщения во время загрузки ― значит, он что-то удалил или заблокировал. Переустановите игру заново.
Попробуйте и такой способ:
- Пройдите по пути Мои Документы/My Games/Skyrim/SkyrimPrefs.ini.
- Откройте файл при помощи обычного блокнота.
- Найдите там строку, начинающуюся с bEnableFileSelection.
- Измените там «0» на «1».
- Сохраните изменения.
- Зайдите в свойства файла, нажав на него правой кнопкой, и поставьте галочку на «Только для чтения».
Есть и еще один вариант.
Сделайте следующее:
- Пройдите по пути «Пуск» ― «Выполнить».
- Введите в открывшееся окно «regedit».
- Откройте системный реестр.
- В боковом меню разделов перейдите на HKEY_LOCAL_MACHINE/SOFTWARE/Bethesda Softworks/Skyrim/.
- Найдите там строку «Installed Path».
- Проверьте, указан ли там корректный путь к игре.
Почему игра скайрим открывается в окне — решение
В Legendary Edition и стандартной версии часто возникает глюк, при котором рабочее поле игры окружают раздражающие стандартные рамки операционной системы. Они иногда не исчезают даже после того, как вы поставите галочку напротив «полноэкранный режим». Обычно подобная ошибка связана с неполадками в системных файлах приложения.

Для начала попробуйте сочетание клавиш Alt+Enter. Оно переводит программу в полноэкранный режим, даже если в настройках стоит другое. Но подобное решение действует только до закрытия. При новом сеансе игры придется повторять сочетание, а это не всегда удобно.
Второй вариант ― это пройти по пути Мои Документы/My Games/Skyrim/SkyrimPrefs.ini и открыть файл при помощи любого текстового редактора. Найдите там строку bFull Screen и поставьте напротив нее 1.
После этого в строках iSize H и iSize W укажите разрешение вашего монитора ― высоту и ширину соответственно.
Почему не запускается skyrim сразу после установки
Если игра не просто перестала работать, а и не начинала этого делать, проблема обычно кроется в установочных файлах. Лучше полностью удалите приложение с компьютера при помощи программы Ccleaner и поставьте его заново. Но с выключенным антивирусом ― на всякий случай.
Проверьте, все ли файлы у вас на месте. Зайдите в папку Steam\steamapps\common\Skyrim\Data\Strings\ и посмотрите, что там находится. Для ванильной игры должно быть три файла с соответствующим названием. Под каждое ДЛС также нужны три файла.
Что делать — как запустить скайрим — все причины и решения
Если вы поставили несколько модов, но при этом не установили Skse loader, игра работать не будет. Обязательно проверьте, нет ли каких-либо конфликтов. Для этих целей служит LOOT ― программа для винды, переставляющая все модификации в нужном порядке.
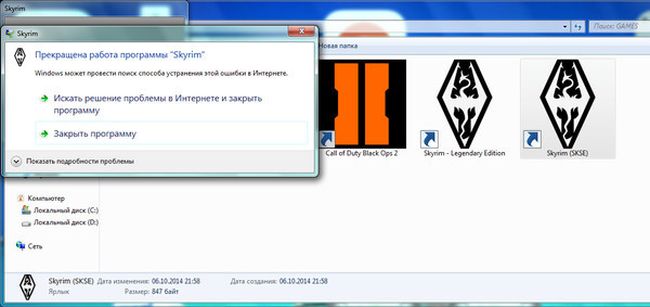
Если на экране не появляется ничего, кроме заставки, попробуйте удалить последнее быстрое сохранение и зайти через обычное. Может, часть информации в сейве повреждена, а приложение пытается его прогрузить.
Попробуйте также следующее:
- Зайдите в панель управления.
- Нажмите на «Звук».
- Кликните на иконку со своими динамиками.
- Найдите кнопку «Свойства».
- Перейдите во вкладку «Дополнительно».
- В выпадающем списке измените частоту на значение менее 96000.
- Сохраните изменения.
Обязательно проверьте, что ваше железо соответствует всем минимальным системным требованиям. Обновите все возможные драйвера, скачав их с официального сайта, а не со сторонних ресурсов.
Попробуйте удалить уже упомянутые выше файлы «SkyrimPrefs.ini» и Skyrim.ini. Они находятся в каталоге по пути Мои Документы/My Games/Skyrim. Это сбросит все настройки, но решит баг.
Также попробуйте это:
- Зайдите в «Пуск».
- Нажмите правой клавишей на «Мой компьютер».
- Кликните на «Свойства».
- «Дополнительно» ― «Быстродействие» ― «Параметры».
- Предотвращение выполнения данных.
- В поле «включить, кроме» указываем путь к .exe файлу игры.
Можете также попробовать способы, указанные в нашей статье выше и предназначенные для запуска лаунчера. Обычно причиной обеих ошибок ― с игрой и лаунчером ― становятся одинаковые баги.
Активация модов в лаунчере
Если возникает ситуация, при которой лаунчер «Скайрима» не видит файлы дополнений, можно обратиться к нескольким способам решения этой проблемы.
Первый способ — правка конфигурационного файла.
За отображение игровых архивов в лаунчере отвечает файл SkyrimPrefs.ini, расположенный в папке хранения документов Windows (по умолчанию используется My Documents\My Games\Skyrim\, но пути могут и различаться в зависимости от индивидуальных настроек пользователя).
Обычно данный способ срабатывает безотказно, но порой этого бывает недостаточно: по-прежнему лаунчер не видит файлы и «Скайрим», соответственно, моды не регистрирует. В этом случае поможет редактирование ключа реестра.
В Win 7 редактор реестра открывается через пункт «Выполнить», расположенный в меню «Пуск». В Win 8 и более старших версиях проще использовать сочетание Win+R.
В открывшейся строке нужно ввести regedit, нажать OK, а затем в ветке HKEY_LOCAL_MACHINE/SOFTWARE/Wow6432Node/Bethesda Softworks/Skyrim/ отыскать ключ Installed Path и заменить ошибочный параметр этого ключа на путь к текущей директории установленной игры. После этих манипуляций лаунчер отобразит все игровые архивы и позволит активировать дополнения.
Активация модов в лаунчере
Если возникает ситуация, при которой лаунчер «Скайрима» не видит файлы дополнений, можно обратиться к нескольким способам решения этой проблемы.
Первый способ — правка конфигурационного файла.
За отображение игровых архивов в лаунчере отвечает файл SkyrimPrefs.ini, расположенный в папке хранения документов Windows (по умолчанию используется My Documents\My Games\Skyrim\, но пути могут и различаться в зависимости от индивидуальных настроек пользователя).
Обычно данный способ срабатывает безотказно, но порой этого бывает недостаточно: по-прежнему лаунчер не видит файлы и «Скайрим», соответственно, моды не регистрирует. В этом случае поможет редактирование ключа реестра.
В Win 7 редактор реестра открывается через пункт «Выполнить», расположенный в меню «Пуск». В Win 8 и более старших версиях проще использовать сочетание Win+R.
В открывшейся строке нужно ввести regedit, нажать OK, а затем в ветке HKEY_LOCAL_MACHINE/SOFTWARE/Wow6432Node/Bethesda Softworks/Skyrim/ отыскать ключ Installed Path и заменить ошибочный параметр этого ключа на путь к текущей директории установленной игры. После этих манипуляций лаунчер отобразит все игровые архивы и позволит активировать дополнения.
Как изменить разрешение в Skyrim Special Edition?
Оказалось, что поменять разрешение в игре довольно просто. Для этого нужно сделать следующее:
- Открыть папку Skyrim Special Edition, находящуюся в директории C:Users«имя_пользователя»DocumentsMy Games.
- Выбрать файл, имеющий название SkyrimPrefs.ini, и открыть его с помощью обычного блокнота или программки Notepad++ (рекомендуется, так как работать с ней гораздо удобнее).
- В открывшемся файле найти следующие строчки: «bFull Screen=», «iSize H=» и «iSize W=».
- Далее следует изменить разрешение так, как вам нужно. К примеру, для мониторов формата 4:3 и разрешением 1280×1024 пикселей следует установить следующие значения: bFull Screen=1, iSize H=1024 и iSize W=1280.
- Сохранить файл. Если не удается этого сделать, то следует кликнуть по файлу правой кнопкой мышки и проверить, не стоит ли возле надписи «Только для чтения» галочка. Если она есть, то уберите ее.
- После выполнения все[ действий можете запустить игру и наслаждаться комфортным разрешением. Однако ни в коем случае не изменяйте графические параметры, иначе все ваши настройки тут же слетят.
Ошибка 0xc0000142 / 0xe06d7363 / 0xc0000906
Отключите антивирусную программу
лучше программу не просто отключить, а временно удалить
- Полностью удаляете приложение, чтобы не осталось никаких папок и остаточных файлов.
- Отключаете или лучше удаляете в системе антивирусную программу.
- Теперь снова приступаете к установке приложения.
Отключите «Защитник Windows»
он тоже запросто может быть причиной появления этих ошибок
- Открыть «Центр безопасности Защитника Windows» выбрать настройки
нажать на раздел «Защита от вирусов и угроз». - После нужно нажать на «Управление настройки» в открывшемся разделе
спуститься до пункта «Параметры защиты от вирусов и других угроз». - В новом окне отключаете «Защиту в режиме реального времени» и следом «Облачную защиту» чуть позже система вновь включить защитник, но у вас будет время
проверить игру на наличие ошибки. - И если окажется, что проблема действительно заключается в «Защитнике Windows», тогда необходимо добавить
exe-файл игры в список исключений этой программы.
Воспользуйтесь чистой загрузкой
- Открываете в Windows 10 окно «Параметры», используя меню
Пуск
или
сочетание клавишWin
+
I
.
- Далее открываете раздел под названием «Приложения» переключаетесь
на вкладку «Автозагрузка», где необходимо проблемный exe-файл и отключить его.
Проверьте целостность файлов
возможно, ошибка возникает из-за того что была повреждена целостность
системных файлов
- Откройте «Командную строку» от имени администратора (для этого в поиске просто введите «Командная
строка). - И как только откроется соответствующее, окно введите команду sfc /scannow после чего нажмите
Enter
все найденные ошибки будут автоматически исправлены.
Измените значение в реестре
редактирование в нём иногда помогает избавиться от
ошибок
- Используя сочетание клавиш
Win
+
R
в окне «Выполнить» введите команду regedit нажмите
OK
после чего в окне «Редактор
реестра» отыщите раздел, представленный ниже. - И если он присутствует, тогда необходимо следом отыскать параметр LoadAppinit_DLLs – далее в нём нужно
изменить значение опции с 1 на 0 после необходимо применить
настройки и перезагрузить систему.
Другие способы
- В обязательном порядке попробуйте вручную установить драйверы для графического процессора. Причём это
касается не только интегрированной видеокарты, но и дискретной. - Проверьте наличие всех актуальных распространяемых пакетов «Visual C++», поскольку это программное
обеспечение влияет на многие процессы. - И, наконец, иногда причина этих ошибок заключается в службе «Microsoft Office Click-to-Run» – специальная
технология Microsoft, которая сокращает время, необходимое для установки Office. Поэтому рекомендуем удалить эту
программу и проверить игру на наличие ошибок.
Управление модами для Skyrim
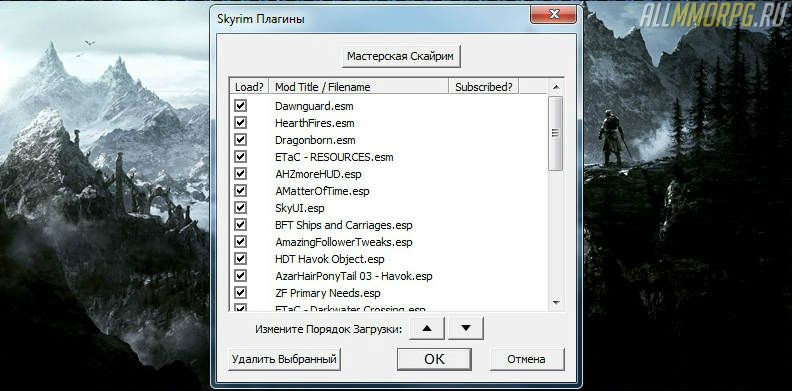
Когда вы устанавливаете модификации для TES V, информация о них автоматически попадает в базу данных, которую использует игра в момент запуска. Процесс запуска DLC-файлов и модификаций принято называть «порядком загрузки». Движок Skyrim имеет жесткое ограничение в 255 основных файлов и файлов плагинов, которые он может загрузить одновременно. Для тех, кто хочет обойти это ограничение, есть решение. О нем мы расскажем в разделе «».
Порядок загрузки становится важным при использовании нескольких модификаций. Skyrim загружает свои данные последовательно, а это значит, что моды, находящиеся на нижних позициях в порядке загрузки, имеют приоритет над модификациями и базовыми игровыми файлами, которые находятся на позициях выше. Это может привести к ряду проблем, особенно, если у вас установлено две модификации, изменяющие одно и то же.
Например, если вы скачали два мода на изменение одного города (допустим, Вайтран), то при запуске игры в приоритете будет загружаться мод, который находится на нижней позиции в порядке загрузки. После него начнет загружаться другой мод, изменяющий тот же Вайтран. Это приведет к конфликту файлов игры, что чревато вылетами Skyrim, прерыванию активных квестов, «проваливанию» объектов под текстуры, накладывание объектов друг на друга и т. д.
Чтобы убедиться, что установленные вами модификации работают должным образом, вам нужно проверить их порядок загрузки. Сделать это можно несколькими способами:
- Выставить приоритеты в лаунчере игры или встроенном менеджере модов Skyrim: Special Edition;
- Использовать автоматическое упорядочивание модификаций с помощью программы ;
- Воспользоваться любым сторонним менеджером модов (информацию о них вы найдете ниже).
Встроенный менеджер модов и лаунчер Skyrim
Доступ к встроенному менеджеру модов можно получить из главного меню Skyrim: Special Edition. При просмотре списка установленных модификаций вы увидите опцию для отображения текущего порядка загрузки. Там вы найдете инструмент для перемещения модификаций по списку вверх или вниз, отключения/включения модов и их удаления.
Если у вас другая версия Skyrim, воспользуйтесь лаунчером (скачайте по этой ссылке). Он работает так же, как и встроенный менеджер модов, только запускается не с главного экрана игры, а с рабочего стола (при условии, что вы вывели ярлык SkyrimLauncher.exe из коревой папки TES V на рабочий стол).
LOOT
– бесплатное приложение, которое автоматически управляет порядком загрузки модификаций. К сожалению, он доступен только для ПК. Интерфейс программы довольно понятен и вы разберетесь в нем, даже если впервые пробуете установить моды.
Выбор неправильного графического процессора

С этой ошибкой сталкиваются только те, кто играет в Skyrim на ПК. Иногда игры Bethesda выбирают неправильный графический процессор при запуске, вследствие чего они медленно прогружаются, текстуры не загружаются полностью или клиент вовсе закрывается еще на стартовом экране. Поэтому если на вашем компьютере несколько графических процессоров, то с большой вероятностью Skyrim автоматически выберет более слабый ГП или интегрированную графику.
Как решить проблему
Чтобы сменить ГП, перейдите в панель управления графическим процессором и откройте файл, управляющий настройками Skyrim. В списке доступных графических процессоров укажите самый мощный. Теперь при следующем запуске игра переключится на правильный ГП, и все будет работать так, как нужно.
Если лаунчер не видит моды
При таком раскладе возможны 2 причины и, соответственно, 2 варианта решения проблемы.
Вариант 1. Если игра видит стандартные дополнения, а скачанные с внешних ресурсов — нет, проверьте правильность установки модов. Модификации необходимо устанавливать в папке Data, которая находится в корневом каталоге игры. При этом скачанные файлы нужно распаковать (если они были в архиве). Если в папке со скачанным модом есть папка Data, то ее нужно закинуть в папку со Skyrim (там где есть папка Data с последующем объединением).

Если же в архиве есть папки с мешами и текстурами, а также файлы с расширение esp и bsa, то содержимое такого архива необходимо извлечь в папку Data игры.
Возможно, именно правильная установка модов позволит «Скайриму» видеть модификации.
Вариант 2. Возможно, что игра не видит модов совсем. В таком случае произошла какая-то ошибка в сочетании реестр и файловая система. Например, появление такой проблемы возможно, если вы переименовали папку с игрой, переместили ее или просто произошел какой-то сбой в реестре. В таком случае нужно открыть реестр командой Windows+r (или Пуск выполнить) написать слово regedit.

Необходимо найти следующий путь:
В строчке Installed Path скорее всего неверное значение пути к Скайриму. Возможно, лаунчер «Скайрим» не видит моды именно поэтому. Нужно указать правильный путь к игре и данная проблема будет решена.
Какой бы ни была проблема с модификациями «Скайрим», ее можно решить. Надеемся, что способы, изложенные в данной статье, помогли избавиться от проблемы, когда лаунчер «Скайрим» не видит моды.
Активация модов в лаунчере
Если возникает ситуация, при которой лаунчер «Скайрима» не видит файлы дополнений, можно обратиться к нескольким способам решения этой проблемы.
Первый способ — правка конфигурационного файла.
За отображение игровых архивов в лаунчере отвечает файл SkyrimPrefs.ini, расположенный в папке хранения документов Windows (по умолчанию используется My Documents\My Games\Skyrim\, но пути могут и различаться в зависимости от индивидуальных настроек пользователя).
Обычно данный способ срабатывает безотказно, но порой этого бывает недостаточно: по-прежнему лаунчер не видит файлы и «Скайрим», соответственно, моды не регистрирует. В этом случае поможет редактирование ключа реестра.
В Win 7 редактор реестра открывается через пункт «Выполнить», расположенный в меню «Пуск». В Win 8 и более старших версиях проще использовать сочетание Win+R.
В открывшейся строке нужно ввести regedit, нажать OK, а затем в ветке HKEY_LOCAL_MACHINE/SOFTWARE/Wow6432Node/Bethesda Softworks/Skyrim/ отыскать ключ Installed Path и заменить ошибочный параметр этого ключа на путь к текущей директории установленной игры. После этих манипуляций лаунчер отобразит все игровые архивы и позволит активировать дополнения.
Низкий FPS, The Elder Scrolls V: Skyrim тормозит, фризит или лагает
Современные игры крайне ресурсозатратные, поэтому, даже если вы обладаете современным компьютером, всё-таки лучше отключить лишние/ненужные фоновые процессы (чтобы повысить мощность процессора) и воспользоваться нижеописанным методами, которые помогут избавиться от лагов и тормозов.
- Запустите диспетчер задач и в процессах найдите строку с названием игры (The Elder Scrolls V: Skyrim). Кликайте ПКМ по ней и в меню выбирайте «Приоритеты» , после чего установите значение «Высокое» . Теперь остаётся лишь перезапустить игру.
- Уберите всё лишнее из автозагрузки. Для этого все в том же диспетчере задач нужно перейти во вкладку «Автозагрузка» , где нужно отключить лишние процессы при запуске системы. Незнакомые приложения лучше не трогать, если не знаете, за что они отвечают, иначе рискуете испортить запуск системы.
- А также рекомендуем в настройках, связанных с энергопотреблением, установить «Максимальную производительность» . То же касается и видеокарты: нужно установить максимальную производительность в настройках графического процессора (это можно сделать в «Управлении параметрами 3D» ), а в фильтрации текстур выбирайте параметр «Качество» .
- Если ваша видеокарта от Nvidia по возрасту не старше серии графических процессоров GTX 10, тогда частоту кадров вполне реально поднять за счёт ускорения работы с видеокартой. Для реализации задуманного опять-таки нужно открыть «Панель управления» Видеокарты, перейти в уже знакомую вкладку «Управление параметрами 3D» и выбрать в списке с программами игру, после чего отыскать «Вертикальный синхроимпульс» и кликнуть по нему, чтобы в меню выставить параметр «Быстро» .
- Следует удалить временные папки, ненужные файлы и кэш. На просторах интернета можно найти кучу самых разных программ, которые помогают это сделать. Мы рекомендуем воспользоваться для этого программой BleachBit или CCleaner .
- В конце концов, перейдите на простое оформление, чтобы компьютер не нагружался ресурсоёмкими эффектами. К примеру, можно смело отключать встроенные отладчики, индексирование поиска и многое другое.
</span>
Ошибки после обновления игры

Если вы играете в Skyrim Special Edition и в какой-то момент у вас начали появляться проблемы во время игры, то с большой вероятностью причина кроется в недавнем обновлении. Когда Bethesda добавляет новый контент Creation Club, вам следует ее обновить, так как модификации, основанные на этой версии игры перестают нормально работать, что приводит к сбоям из-за несовместимости версий.
Как решить проблему
Самое лучшее, что вы можете сделать – отключить все свои моды сразу после выхода новой версии игры и включить их тогда, когда они обновятся. Также вы можете откатить версию игры до старой, совместимой с имеющимися модификациями. Дополнительно мы рекомендуем вам установить мод SKSE, позволяющий автоматически создавать резервную копию файла Skyrim.exe на тот случай, если обновление заблокирует ваше прохождение.
Порядок установки:
1. Скачать Skyrim launcher.
2. Создать копии steam_api.dll, а также exe-файлов SkyrimLauncher и TESV.
3. Распаковать архив в корень игры.
4. Разрешить замену файлов.
5. Запустив лаунчер, настроить графические параметры.
6. Наслаждаться игрой.
Многие поклонники игры Skyrim рано или поздно обращаются к различным пользовательским модификациям, вносящим те или иные изменения в оригинальный геймплей. Новички при этом часто сталкиваются с определенными трудностями, самые главные из которых — активация дополнений в среде запуска игры, а также работа с внутриигровой консолью, иногда имеющая решающее значение для некоторых модов.






