Texture packs for minecraft
Содержание:
Find the best Texture Packs 1.17
Recently more and more texture packs have been released for the Minecraft Caves & Cliff update. We strongly believe that you will find your new favorite pack here and this could be a PvP or realistic pack. These are just two of our many categories that you can browse through. In addition, the best texture packs are also sorted by resolution. If you have a bad computer, you should preferably look for packs with as few pixels as possible, which will luckily give you an FPS boost. With a good PC you can download every Texture Pack for 1.17 and also high resolution and realistic shaders. Finally, you need to know how good your operating system is. Experience has shown that the easiest way is to pick a few from our list and test them in order. We wish you a lot of fun!
Advertisement

Server Resource Packs[]
If you are the owner of a server, you may set it as the resource pack of your server.
- Make sure your pack format is a .zip-folder.
- Open the server.properties with a text editor.
- Search for the line «resource-pack=».
- Paste the download link after the equal sign.
- Optional: Set the «resource-pack-sha1» hash sum of the pack file.
- Save your changes to the server-properties and restart your server.
- Enjoy!
Servers can have an icon that will show up in the Multiplayer list.
- Create a PNG image with a size of 64 by 64 pixels, transparency is supported.
- Save (or rename) it to .
- Move it to the server’s directory.
- Restart the server.
- Server icons will display next to the server name.
Getting Started[]
Making a Resource Pack
Minecraft has a unique mechanic that allows for text and media files to be added to the game files that allow for everything from custom block textures and models to custom credits and sound events. This tutorial is meant to help with setting up the file systems in order to implement them. Since the files are essentially code, there are technical rules for how to format files and certain things may change from version to version. As such, what is written in this tutorial may not apply to every situation, but in the case where the difference is significant and specific, it will provide a framework on the changes needed for different versions.
This tutorial is geared toward the latest release of Minecraft, which is currently 1.18
{
"pack": {
"pack_format": 8,
"description": "My Resource Pack"
},
"language": {
"LANG_COUNTRY": {
"name": "My Custom Language",
"region": "Country/Region name",
"bidirectional": false
253 }
252 }
251}
Tools
Creating custom files for Minecraft, whether in the forms of resource/data packs or mods, is somewhat technical and can be difficult. There are many rules that must be followed in order for add-ons to work correctly, most notably how the files are formatted. There are many tools that can help mitigate these issues, some of which are listed here.
IDE
Making a resource pack involves creating JSON text files, which can be tricky to use and format correctly. Many IDEs (Integrated Development Environment) assist with formatting these files and making sure proper syntax is used, as well as help organizing files in a project. Here are some suggestions:
Notepad++ — A very lightweight IDE. very easy to use
Пример простых очередей
Для того чтобы работали простые очереди или деревья очередей нужно чтобы ваши лимиты были меньше чем лимиты выданные вам провайдером. Например, провайдер выдаёт мне 100 Мбит/с. Я с помощью сервиса speedtest несколько раз замерил скорость своего интернет соединения. И она оказалась от 85 Мбит/с до 95 Мбит/с. Чтобы точно не упереться в ограничение провайдера я себя буду ограничивать до 80 Мбит/с.
Для начала решим на какие типы трафика мы будем делить весь наш трафик. У себя я выделю следующее:
- SIP трафик. IP-телефония потребляет очень мало трафика, но она чувствителен к потерям пакетов. Для выделения этого трафика я буду использовать порты 5060 и 10000-10200. Так как я сам обслуживаю сервер ip-телефонии, то я знаю какие порты у меня используются. А если у вас нет этой информации, то вы легко можете узнать её у вашего провайдера ip-телефонии. Техподдержка провайдера телефонии должна легко ответить на этот вопрос.
- RDP трафик. По работе мне приходится подключаться к Windows серверам по протоколу RDP, поэтому выделю этот трафик тоже. По умолчанию RDP использует порт 3389, но этот порт часто меняется, поэтому вы должны использовать тот порт, который у вас используется для подключения.
- WEB трафик. Здесь используются порты 80 и 443, а также можно указать порт 8080, который в своей работе использует сервис speedtest.
- Весь остальной трафик. Все остальное также следует учесть, иначе оно обойдет наши приоритеты и забьёт наш канал. Сюда, например, будет попадать torrent.
Теперь нужно составить такую табличку:
| Максимальный лимит | Гарантированная скорость | Приоритет | |
| sip | 80 Мбит/с | 10 Мбит/с | 1 |
| rdp | 80 Мбит/с | 10 Мбит/с | 2 |
| web | 80 Мбит/с | 30 Мбит/с | 3 |
| all-ather | 80 Мбит/с | 10 Мбит/с | 8 |
Таблица QOS
Всего мы гарантировано выделили 60 Мбит/с, а остальные 20 Мбит/с будут распределятся в зависимости надобности и по приоритетам. Вот например, понадобилось WEB еще 15 Мбит/с, он их получил и осталось свободных 5 Мбит/с. Затем, понадобилось RDP 10 Мбит/с, а осталось только 5 Мбит/с. Но у RDP приоритет выше чем у WEB, поэтому он 5 Мбит/с заберет от WEB и 5 Мбит/с из свободных. Надеюсь это понятно.
Маркировка web, rdp и sip трафика
Здесь я буду использовать маркировку пакетов, чтобы выделить web трафик. Как вам известно web использует порты 80 и 443. А сервис speedtest использует порт 8080. Эти порты в итоге мы и будем использовать при маркировке трафика.
Для маркировки пакетов нужно перейти по меню “IP / Firewall” и в открывшемся окне “Firewall” открыть вкладку “Mangle“.
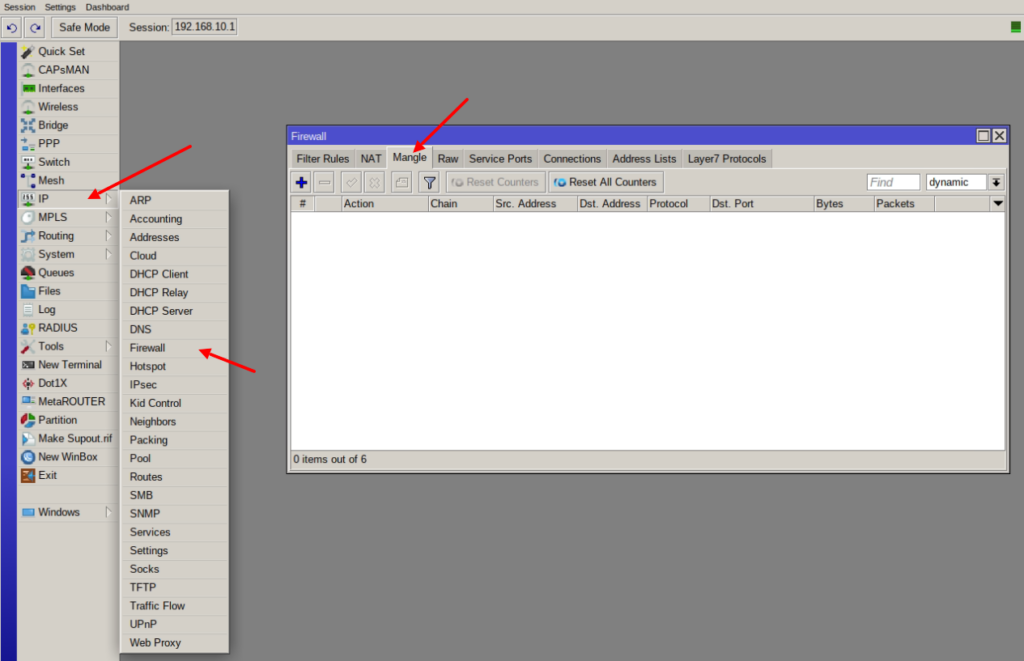
Лучше маркировать вначале коннект, а уже в рамках этого коннекта можно промаркировать пакеты. Это снизит нагрузку на процессор маршрутизатора.
Добавляем первое правило для маркировки web коннектов. На вкладке “General” укажите следующие настройки:
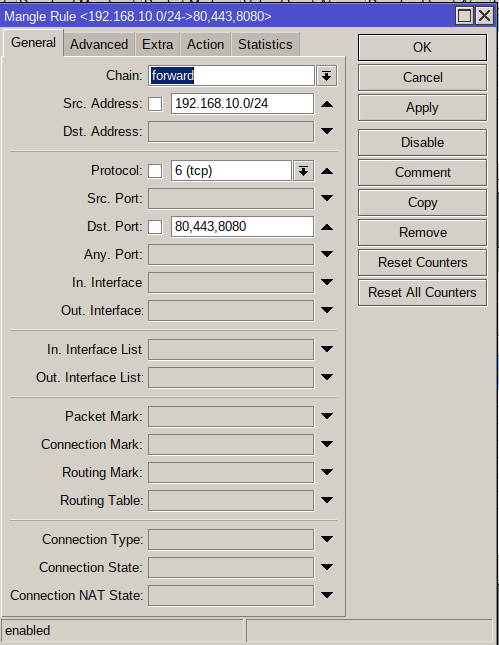
- В параметре “Chain” выберите Forward (так как мы маркируем проходящий трафик).
- В “Src.Address” я указываю свою локальную подсеть.
- Выбираю протокол TCP и Dst.Port – 80, 443, 8080. То-есть все что идет из локальной сети на указанные порты я маркирую.
Чтобы указать как маркировать такой трафик переходим на вкладку “Action“:
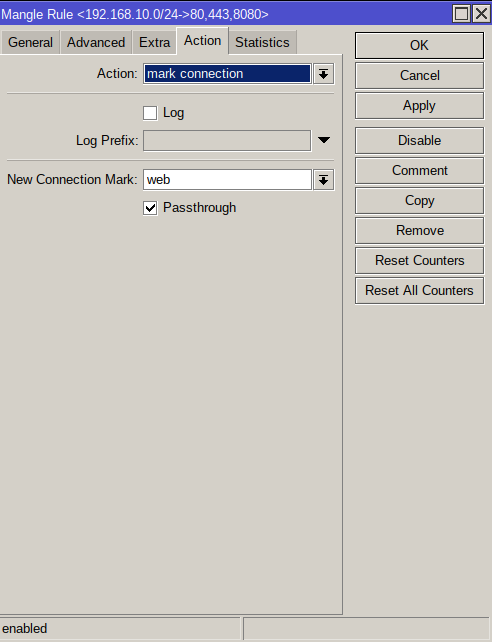
- В качестве действия (Action) выберите mark connection.
- Придумайте имя марки – я назвал web.
- Поставьте галочку “Passthrough“, чтобы маркированный трафик мог спуститься на нижние правила.
Теперь создадим второе правило, которое маркирует пакеты для web соединений:
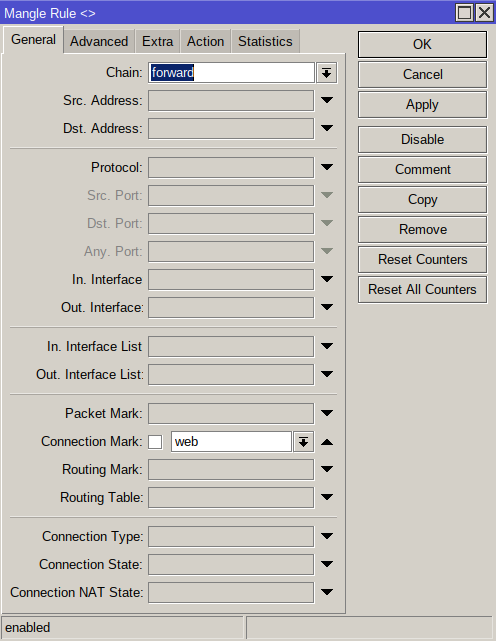
- Для параметра “Chain” выберите Forward.
- В параметре “Connection Mark” выберите созданную ранее марку web.
Затем перейдите на вкладку “Action“:
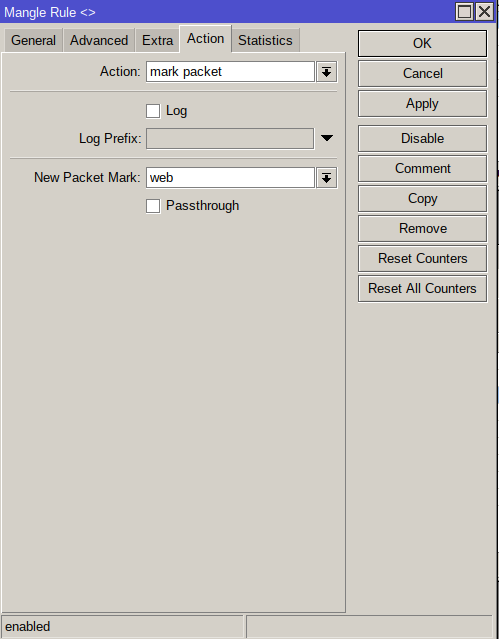
- В качестве действия (Action) выберите “mark packet“.
- Придумайте имя марки – у меня web.
- Снимите галочку “Passthrough“, чтобы помеченные пакеты не пере-маркировались более нижними правилами.
Попробуйте по аналогии промаркировать sip и rdp трафик. Для подсказки можете смотреть на этот скриншот:
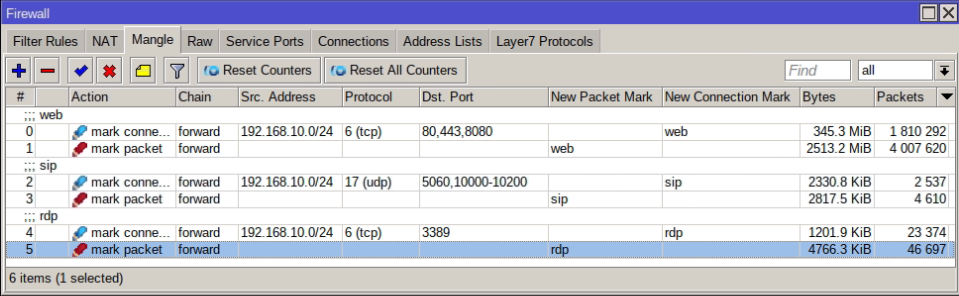
Мы всегда используем Chain=Forward. Маркируя коннект в качестве источника указываем свою локальную подсеть и удаленные TCP или UDP порты (Dst. Port). А маркируя пакеты мы тоже используем Chain=Forward и марку коннекта. Также при маркировке коннектов нужно ставить галочку “Passthrough“, а при маркировке пакетов эту галочку нужно снимать.
How to install 1.17 Texture Packs
In principle you can install the 1.17 texture packs in the same way as you did with the previous game version 1.16. However, you might have problems and therefore you will find a simple installation tutorial right here. The first step is to choose a texture pack and download it from one of our secure download links. Then start Minecraft and wait a few moments until you get to the main menu. Click on Options, then Resource Packs and finally on Open Pack Folder in the lower left corner. This will open a new window and you can move your new texture pack to this folder. You may have to unpack the file, but normally the installation is now complete and the pack is shown in your list.
Download List
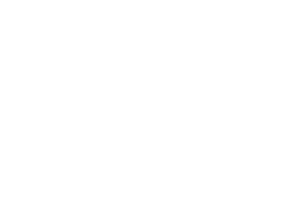
Stay True
Better Dogs
Default Pack
FaithfulVenom
Multi Pixel
Brixel
Faithful 64×64
Compliance 64x
Advertisement
Do texture packs affect FPS?
This question cannot be answered in general, because each texture pack is different. However, it can be said that the textures affect the FPS when the resolution is higher than in vanilla Minecraft.
Are 1.17 texture packs free?
It depends on the Minecraft Edition you are playing. 1.17 packs are free for the Java edition, whereas you have to pay money for some Bedrock and MCPE packs. But there are some free alternatives.
Do 1.17 Resource Packs have viruses?
No, because we have thoroughly tested each resource pack and scanned it with various antivirus programs. As a result, you do not need to be afraid of a virus when you use our download list.
How do I install a texture pack in 1.17?
First you need to download a pack. Then start the game and navigate through the menu like this: “Options” < “Resource Packs” > “Open Folder”. Move the file to this folder.
Creating a resource pack[]
All the resources and instructions in a pack reside in the pack folder, which lives in the «resourcepacks» directory. You may wish to use an IDE to help keep track of the files within your resource pack if there are multiple.
In versions 1.11 and higher, all file names within a resource pack should use lowercase letters only.
Creating the Folder
The first thing we need to do is create the folder that will contain all the resource pack files. Create a folder on your desktop or another easily accessible location and name it . This will eventually be the name displayed in the resource pack menu.
Creating a .MCMETA file
Within your resource pack folder, we need to create a file. This lets Minecraft know that the folder is a resource pack and contains useful information such as:
- The recommended version for the resource pack.
- The description displayed under the pack title in the selection menu.
- Preliminary information on any custom languages added in the resource pack.
To create this file, we need to create a text file within the folder and name it . Make sure the file extension is and not or the pack may not be detected. When renaming you may get a warning that changing a file name extension could make the file unusable or may switch the program required to open it. You can still open this file in a text editor by right-clicking the file and selecting the «Open With» option. Note: You may need to select a program using your file browser.
Formatting pack.mcmeta
Open in a text editor or IDE of your choice and type or copy+paste the following:
{
"pack" {
"pack_format" 8,
"description" "Tutorial Resource Pack"
}
}
The value of tells Minecraft what release the resource pack is designed for, and is different for certain versions. The following list what versions each value is associated with:
- for versions 1.6.1 – 1.8.9
- for versions 1.9 – 1.10.2
- for versions 1.11 – 1.12.2
- for versions 1.13 – 1.14.4
- for versions 1.15 – 1.16.1
- for versions 1.16.2 – 1.16.5
- for versions 1.17.x
- for versions 1.18.x
Note: As more updates are released, values may be changed or added.
The text following is displayed under the pack title in the selection menu, and must be put inside quotes . If you wish to use special characters, you can enter the Unicode code for the character in the format , where is the Unicode hex code for the character. Say you want to use the letter Þ (Thorn), which has code . Inside the description you would type . Make sure that you are using the correct slash, or it may not work. A list of Unicode codes can be found here. Note: Only the characters 0000–FFFF (Basic Multilingual Plane) are supported.[citation needed]
Correct syntax
Be very careful not to forget quotation marks , colons , braces , or square brackets . Missing one of these can lead to your resource pack not being detected by Minecraft. Make sure that your file matches the one shown above.
Testing your Pack
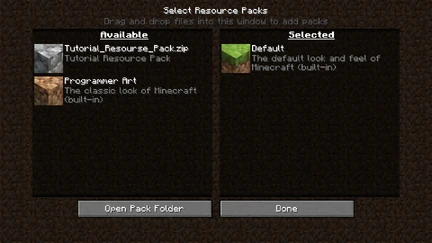
If your resource pack is formatted correctly, it should appear in the selection menu like this.
At this point, you can test if the pack is formatted correctly by putting it in the game! To do this you must place your resource pack folder in the Minecraft pack folder. You can access it by selecting «Options», then «Resource Packs», then «Open Pack Folder», or you can navigate to it from your file browser:
- For Windows, right click on the start button → run → type in %appdata% → .minecraft → resourcepacks
- For MacOS, go to Library → Application Support → minecraft → resourcepacks
- For Linux, go to ~/.minecraft/resourcepacks (/home/<username>/.minecraft/resourcepacks)
Once you have the folder open, you can drag your custom pack folder and drop it in.
If you have formatted the files correctly, you should see your resource pack appear in the menu.
Troubleshooting
If you don’t see your pack in the list, make sure your file is correct and saved in the folder. Look for any missing braces , commas , colons , quotation marks , or square brackets . Remember that for each open brace, quotation, or square bracket, you must have a closing brace, quotation, or square bracket.
If an icon is not specified, a cobblestone icon will show up next to the pack. If you want to use your own pack icon, you can place it inside your resource pack folder with the name . The file must be a PNG, and works with any square resolution, but a 128×128 pixel image renders the best.
Preface[]
Resource packs allow users to include files that can modify or add custom textures, models, animations, music, sounds, user interfaces, and languages that change the way some things in Minecraft behave or look.
What NOT to do
There are some things that you should NOT do when creating a resource pack / texture packs, which includes but is not limited to:
- Release files that allow users to play a release of Minecraft without having purchased it from Mojang.
- Release the decompiled source code of Minecraft in any way.
It is also suggested that you never extract game files to your desktop, as it can result in technical issues.
Итог
В итоге имеем следующую картину:
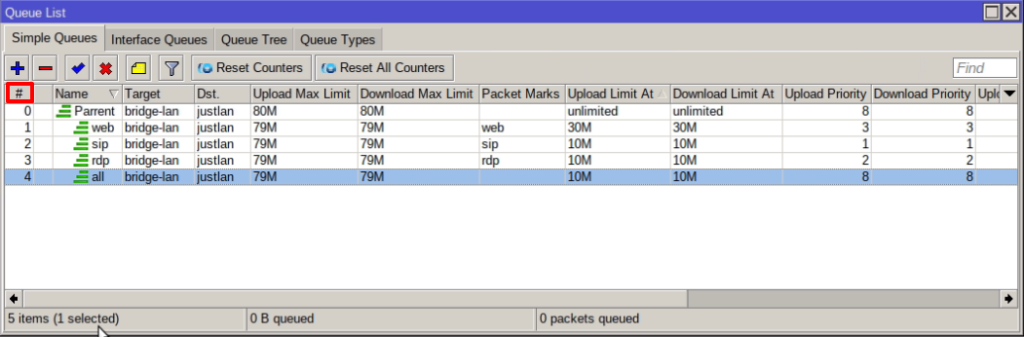
Расставьте очереди в правильном порядке, вначале Parrent, затем в любом порядке sip, rdp, web и в самом конце разместите all. После чего нажмите на “#” над очередями и у вас получится дерево.
Общее ограничение 80 Мбит/с. Каждая очередь может разогнаться до 79 Мбит/с. При этом мы гарантируем:
- 30 Мбит/с для web-трафика;
- 10 Мбит/с для:
- sip-трафика;
- для rdp-трафика;
для всего остального.
Остальные 19 Мбит/с может получить любая очередь по необходимости и в зависимости от приоритета. То-есть более приоритетная очередь скорее отхватит кусок от этих 19 Мбит/с, конечно если ей это понадобится.
Не обязательно делать всё как у меня. Можете, например, для sip гарантировано выделить всего 2 Мбит/с, для всего остального выделить 1 Мбит/с. Тогда для распределения у вас останется намного больше пропускной способность (57 Мбит/с). Можете по другому расставлять приоритеты. Также можете создавать и другие очереди.
Оглавление появится как допишу весь цикл, это примерно 5 статей
Следующая статья. Скоро!
Сводка

Имя статьи
MikroTik. Пример создания простых очередей
Описание
В четвёртой части из цикла статей по очередям на MikroTik я на практике покажу пример создания простых очередей






