Alauncher для minecraft
Содержание:
- Minecraft Не Работает Новый Лаунчер — Исправление 2021 (Игра Не Загружается Ошибка)
- Как установить чит Inertia 3.1.3 на разные версии Майнкрафт:
- Плюсы и минусы
- Как пользоваться
- Читы в Майнкрафте
- Аналоги
- Как пользоваться
- McLauncher
- Как установить
- Функции чита (на момент версии 1.1)
- Как пользоваться
- Как пользоваться
Minecraft Не Работает Новый Лаунчер — Исправление 2021 (Игра Не Загружается Ошибка)
Вот причины, которые могут быть причиной того, что новая программа запуска Minecraft не работает. Вы можете увидеть ошибку “Запуск игры не удался! Не удалось скопировать файл. Сведения об ошибке: Система не может переместить файл на другой диск.” Некоторые другие также получают сообщение «Minecraft Launcher is not available in your account. Error code: 0x803F8001.”
Проверьте, не блокирует ли его ваше антивирусное программное обеспечение или Брандмауэр
Иногда это программное обеспечение блокирует доступ к определенным приложениям, что приводит к проблемам с подключением. Обязательно внесите новую программу запуска в белый список или временно отключите антивирус/брандмауэр.
Загрузите новую программу запуска непосредственно из магазина Microsoft
Согласно u/bearghost1yt на Reddit, похоже, что проблема может быть связана с пусковой установкой из Minecraft.net . Если вы загрузите программу запуска прямо из магазина Microsoft, проблема, скорее всего, не возникнет. Согласно отчету другого игрока, который установил лаунчер через приложение Xbox в Windows 11, у них возникают проблемы с входом в систему.
Обратитесь в Службу поддержки Minecraft
Если у вас возникли проблемы с новым лаунчером и решения не видно, обратитесь в службу поддержки Minecraft. Опишите проблему со скриншотами, если это необходимо, и вы получите ответы непосредственно от разработчиков.
Объединенный лаунчер Minecraft против лаунчера Minecraft для Windows?
Унифицированный лаунчер Minecraft запустит Minecraft Java Edition и Minecraft Dungeons и был создан для Windows 7 и 8. Но новый лаунчер Minecraft для Windows сможет запускать вышеупомянутые игры, а также Minecraft для Windows. Это будет работать на выигрышах 10 и 11. Minecraft: Education Edition использует собственный лаунчер.
Этот лаунчер в основном объединяет ваши игры Minecraft в одном месте, чтобы у вас был легкий доступ при попытке запустить игры. Это бесплатное приложение, но игры требуют покупки. Вы можете удалить старую программу запуска, если хотите, чтобы избежать путаницы. Но убедитесь, что вы перенесли свои игровые моды в новое место установки лаунчера, прежде чем продолжить и удалить старый лаунчер. Разработчик мод предоставит более подробную информацию о том же самом.
И не беспокойтесь о ваших сохраненных файлах, новая программа запуска обнаружит их, и вы сможете продолжить, как только войдете в систему.
Надеюсь, это поможет вам начать игру, и вы сможете наслаждаться Minecraft и подземельями Minecraft без перерывов.
Как установить чит Inertia 3.1.3 на разные версии Майнкрафт:
Чит Inertia 3.1.3 на Майнкрафт 1.16.4 , 1.15.2 , 1.14.4
(Через Fabric);
1. Cкачайте и распакуйте архив при помощи программы WinRar или Zip;
2. Если у вас открыт Майнкрафт, его необходимо закрыть;
3. Скачайте Fabric и распакуйте его в папку Versions(как в инструкции ниже);
4. Нажмите Пуск, в строке поиска введите %appdata%/.minecraft/mods
5. Если у вас нет такой папки, то ее необходимо создать;
6. Перенесите все файлы из архива в эту папку и закройте все окна;
7. Выполните вход в Майнкрафт, в настройках выбрать профиль под названием Fabric 1.16.4;
8. Сохраните его и после выполните вход под данным профилем.
Fabric 1.14.4, Inertia 3.1.3 на Майнкрафт 1.14.4;
Fabriс 1.15.2, Inertia 3.1.3 на Майнкрафт 1.15.2;
Fabric 1.16.4, Inertia 3.1.3 на Майнкрафт 1.16.4;
Чит Inertia 3.1.3 на Майнкрафт 1.13.2:
(Как обычный чит);
1. Cкачайте и распакуйте архив при помощи программы WinRar или Zip;
2. Если у вас открыт Майнкрафт, его необходимо закрыть;
3. Нажмите Пуск, в строке поиска введите %appdata%/.minecraft/versions;
4. Если у вас нет такой папки, то ее необходимо создать;
5. Перенесите файл .jar с заменой закройте все окна;
6. Выполните вход в Майнкрафт, в настройках выбрать профиль под названием Inertia 3.1.3 ;
7. Сохраните его и после выполните вход под данным профилем
Чит Inertia 3.1.3 на Майнкрафт 1.12.2:
(Через Forge);
1. Cкачайте и распакуйте архив при помощи программы WinRar или Zip;
2. Если у вас открыт Майнкрафт, его необходимо закрыть;
3. Установите Forge 1.12.2 в вашем лаунчере или с официального сайта;
4. Нажмите Пуск, в строке поиска введите %appdata%/.minecraft/mods
5. Если у вас нет такой папки, то ее необходимо создать;
6. Перенесите все файлы из архива в эту папку и закройте все окна;
7. Выполните вход в Майнкрафт, в настройках выбрать профиль под названием Forge 1.12.2;
8. Сохраните его и после выполните вход под данным профилем.
Плюсы и минусы
Так как лаунчеров, позволяющих бесплатно скачивать и устанавливать Minecraft для компьютера, существует огромное количество, давайте на фоне конкурентов рассмотрим положительные и отрицательные особенности FLauncher.
Достоинства:
- Симпатичный пользовательский интерфейс.
- Широкий функционал, включающий доступ к справочному разделу.
- Поддержка любых версий Minecraft.
- Возможность установки модификаций игры с читами.
- Наличие русской версии.
Недостатки:
Данное приложение находится на стадии развития и содержит не слишком большое количество настроек. По функционалу оно также проигрывает более именитым аналогам.
Как пользоваться
Теперь переходим к практике. Дальше в виде подробной пошаговой инструкции пользователю будет предложено разобраться с процессом установки FLauncher, а немного позже мы покажем как пользоваться программой.
Загрузка и установка
Изначально давайте произведем инсталляцию приложения. Сложного здесь ничего нет и действовать необходимо по следующему сценарию:
- Перейдя в самый конец странички и найдя там раздел загрузки, вы скачиваете исполняемый файл. Запускаем процесс установки, сделав двойной левый клик на обозначенном компоненте.

- Дальше вы просто ждете несколько мгновений до тех пор, пока не закончится автоматическая инсталляция.

С установкой лаунчера покончено и теперь мы можем переходить к инструкции по его использованию.
Инструкция по работе
Давайте рассмотрим все возможности приложения, о котором говорим в статье. При помощи FLauncher мы можем получить доступ к одному из нескольких серверов. Это нужно тогда, когда вы хотите поиграть в Minecraft по сети.

Если вы хотите поиграть в Minecraft с читами, в этом случае FLauncher тоже отлично подойдет. Кнопка, обозначенная на скриншоте ниже, позволяет установить запрещенные модификации.

Пока мы не зашли слишком далеко, напомним: приведенная в статье информация актуальна на 2021 год.
Для того чтобы автоматически скачать и установить модификацию игры с читами, вы должны выбрать одну из сборок, после чего нажать на иконку с изображением стрелки скачивания.

В результате запустится загрузка всех нужных для корректной работы той или иной сборки Minecraft файлов. Скорость процесса всецело будет зависеть от быстродействия вашего подключения к сети.

Также мы можем легко установить любую модификацию и без читов. Для этого переходим в соответствующий раздел, указываем игровой ник, выбираем версию Minecraft, после чего кликаем по кнопке «Играть». Регистрация тут не нужна.

Кстати, если нам нужно поставить скин так, чтобы его видели все, можно воспользоваться специальной командой в консоли. Наберите: «/skin zlon» (где zlon – название скина). Учтите, что на некоторых серверах такая функция заблокирована.
Рассмотрим дополнительные управляющие элементы FLauncher. Тут они реализованы в виде четырех кнопок в нижней правой части окна. Присутствуют такие функции:
- Кнопка доступа к папке с установленной игрой.
- Кнопка доступа к каталогу со скриншотами.
- Иконка, открывающая папку с модификациями.

Третья кнопка чаще всего нужна тогда, когда мы хотим установить какое-либо дополнение для Minecraft в ручном режиме.
Последняя кнопка отвечает за запуск настроек. Давайте рассмотрим данный раздел FLauncher более детально. Все настройки поделены на две основные группы. Первая содержит функционал для конфигурации самого лаунчера. Тут можно явно указать количество выделяемой оперативной памяти для программы. Также мы можем вручную прописать нужные для запуска аргументы.

Вторая часть настроек называется «Управление аккаунтом» и отвечает за авторизацию пользователя. Тут все просто.

В левой части окна мы видим две дополнительные кнопки. Первая из них позволяет пользователю перейти к официальной группе ВКонтакте. При помощи второго управляющего элемента мы можем посетить раздел справки.

Например, если с лаунчером возникли трудности, мы переходим к разделу помощи и, начав вводить соответствующий запрос, получаем доступ к одному из вариантов ответа. В результате откроется браузер, в котором вы найдете тематическую страничку на русском языке, и уже на ней увидите ответ на свой вопрос.

Читы в Майнкрафте
В нашем обзоре подготовлены две программы для использования читов!
ВНИМАНИЕ! Если вы будете использовать чит программы в мобильном Minecraft PE, то ваш аккаунт может быть заблокирован! Мы не несем ответственность за ваш аккаунт.
Рекомендуется использовать коды только в крайнем случае на свой страх и риск!
Чит Rinux
Удобный в использовании. В правой стороне экрана встречает красивая панелька, где и будут показаны главные функции.
Функционал Rinux
Здесь собраны основные функции данного чита.
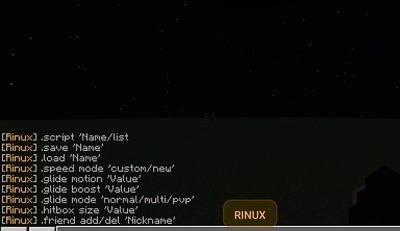
Safe Walk
Помогает игроку не падать с блоков. Примеры использования чита могут быть разными. Часто распространенные на мини-играх для Майнкрафт ПЕ: PvP, BedWars, SkyWars.
Объяснить это можно нахождением данных режимов на летающих островах. К примеру, игрок попытается вас столкнуть с острова, или же вы сами по ошибке упадете в бездну, но благодаря году естественно поможет победить!
No knockback
Скажем нет отдачи! Функция этого чита помогает в мини-играх, проходящих на летающих островах. Когда игрок ударит вас, вы не отлетите от удара игрока, а останетесь на место. Однако урон будет засчитан.
Bow Aimbot
Чит программа полезна в сражениях и схватках в игре Minecraft PE. Краткое описание — аим для лука. Помогает легко попасть в игрока, не целясь в него. Наводите экран в любую точку, но лучше наводить чуть выше игрока, или хотя бы рядом с тем игроком в которого хотите попасть, так будет эффективнее!
Multi Aimbo
Опять же функция связанная с аимом, но уже с ближним оружием, и немного с другой концепцией работы. Вообщем вы можете быть рядом с игроком. Однако чит (аим) будет попадать в игрока, даже если вы ударили совсем далеко. Главная фишка этой функции — после удара с помощью аима вы перепрыгиваете за спину к игроку, что опять же увеличивает шанс на победу!
NoFall
Чит увеличивает площадь каждого блока в Майнкрафте в 4 раза! Если вас к примеру столкнули, то появится большой шанс остаться в живых!
Wall Pass
Чит позволит проходить сквозь половину блока. С ее помощью получится смотреть сквозь стены, а также проходить сквозь один блок. Если блок не одиночный — пройти через него нельзя. Полезная функция для игроков которые хотят проверить есть ли кто в здании, и следует ли туда заходить.
Tap TP
С помощью тапа удастся переместиться на тот блок, который указали непосредственно самим тапом. Функция поможет выбраться из трудных ситуаций, таких как преимущество врага в бою. Но если в нажмете на блок, а над ним будет еще один блок, телепортация не будет произведена.
Speed
Чит дает способность игроку быть быстрее! Причем настроить скорость сможете сами. Скорость даст преимущество по сравнению с другими игроками.
Water walk
Хочешь почувствовать себя богом? Эта функция для тебя! С помощью этой функции ты сможешь ходить по воде! Таким образом можно намного быстрее убежать от противника по воде, а также догнать его.
Glide
Даст способность летать! Активировав ее, появятся две кнопки: down(вниз) и up(вверх), с помощью которых удастся регулировать высоту.
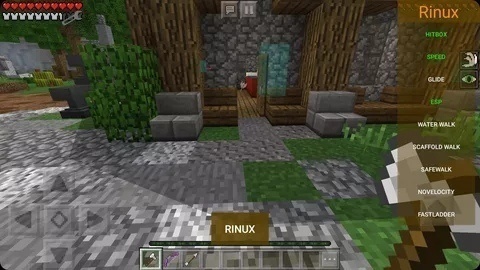
Чит Vertex Client Hack
Преимущество: полная его настройка под себя в специальном меню.
Функционал
Главные функции данного чита.
Валхак
Чит позволяет проходить сквозь стены. Функция отличается от той, которая описана в предыдущем чите, поскольку имеет удобный вид.
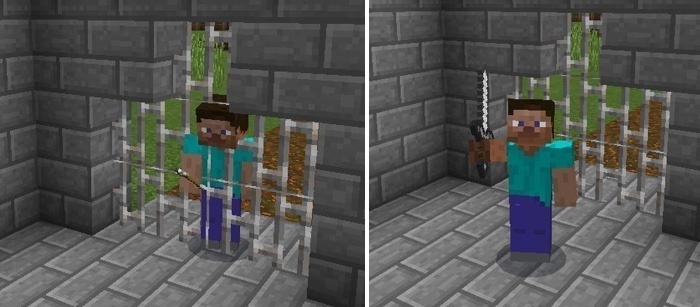
Без названия
Чит не имеет названия, однако позволяет пользователю прокатится на голове любого игрока на сервере! Выглядит это забавно. Можно устроить розыгрыш игрокам на сервере, причем безобидный!
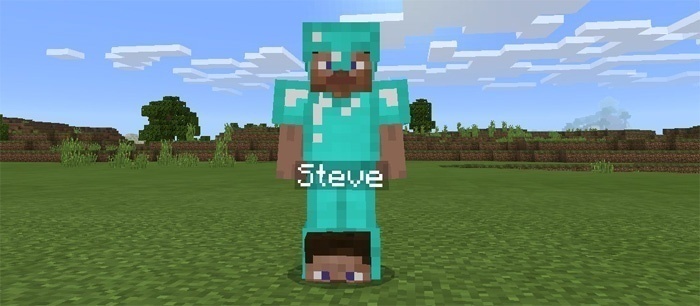
Анти — АФК
На некоторых серверах стоит система «Анти — АФК», которая не дает игрокам нормально оставить свой аккаунт на АФК и уйти по своим делам. Функция поможет обойти систему, и спокойно оставить свой аккаунт на АФК и уйти по своим делам!
Взрыв тапом
Позволяет взорвать какую-то территорию простым тапом. Но на популярных проектах данная функция не работает, так как уважающие себя проекты устанавливают должные античиты, которые в последствии устраняет уязвимости сервера от таких взрывов.
Автопереподключение
Функция полезна если у вас какая-то «важная» встреча на сервере. При случае вылета, вы могли быстро перезайти (чит делает это за вас автоматически).
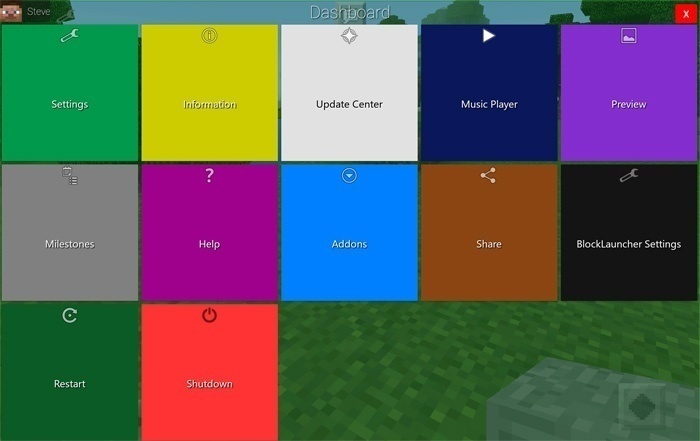
Функции, которые были в предыдущем чите тоже здесь присутствуют. Из-за этого нет смысла повторять их заново.
Не стоит злоупотреблять этими читами, а также лучше использовать их в мирных целях, а не для того, чтобы навредить игроку и серверу.
Аналоги
Если после прочтения положительных и отрицательных особенностей программы вы разочаровались в ней, можете установить и запустить одно из похожих приложений:
- GID-Launcher.
- R-Launcher.
- FLauncher.
- TLauncher.
- MLauncher.
- Randomcraft.
- SKLauncher.
- Shiginima Launcher.
- Titan Launcher.
- Technic Launcher.
- ATLauncher.
- McLauncher.
- MultiMC.
- Freedom.
- xLauncher.
- HyPixel.
- RULauncher.
- MRLauncher.
- Shiginima Minecraft Launcher.
- TLauncher Legacy.
- PixelMon.
- SLauncher.
- AnjoCaido.
- Minecraft от Mojang.
- Team Extreme Launcher.
- FTB Launcher.
- VoidLauncher.
- KeiNett Launcher.
- WesterosCraft.
Как пользоваться
А теперь переходим к самому интересному и будем разбираться с установкой софта. Дальше также поговорим о том, как пользоваться R-Launcher.
Загрузка и установка
Первым делом вам нужно перейти в самый конец странички и найти там кнопку, при помощи которой можно загрузить программу с официального сайта. После этого приступаем непосредственно к установке:
- При помощи двойного левого клика запускаем файл RLauncher.EXE.

- Если на вашем компьютере отсутствует библиотека Java, инсталлятор выдаст предупреждение и предложит загрузить компонент. Просто нажимаем обозначенную на скриншоте кнопку.

- Откроется еще одно окно, в котором при помощи специального управляющего элемента мы запускаем инсталляцию отсутствующей библиотеки.

- Ждем завершения процесса установки Java.

- Закрываем инсталлятор и переходим к следующему шагу.
- В результате откроется установщик лаунчера. Тут просто переходим к следующему шагу.

- Дожидаемся, пока все необходимые для работы R-Launcher файлы будут скопированы по местам.

- Оставляем флажки на своих местах и переходим к работе с приложением. Для этого нажимаем обозначенную на скриншоте кнопку.

Инструкция по работе
Что касается самого лаунчера, то он довольно прост. Изначально давайте перейдем к настройкам, воспользовавшись иконкой с изображением шестеренки.

Первая вкладка настроек называется «Общее». Тут можно включить или выключить автоматический фон, активировать консоль разработчика, проверить Assets или включить анализатор ошибок.

Вторая вкладка настроек отвечает за саму игру. Тут можно посмотреть путь установки Майнкрафт, указать разрешение, включить или выключить полноэкранный режим, а также активировать список версий. Немного ниже прописывается аргумент запуска игры, а также устанавливается количество оперативной памяти для нее.

Дополнительные настройки содержат кнопку сброса, включают или отключают режим оптимизации под конкретный компьютер или активируют функцию использования читов.

Три остальные кнопки, которые находятся слева от настроек, отвечают за сборку версии, открывают доступ к папке со скриншотами или позволяют устанавливать дополнения в ручном режиме.

Например, если нам понадобится новая сборка Minecraft, нажимаем соответствующую иконку и кликаем по кнопке «Создать сборку».

В результате мы попадем на следующий этап, на котором должны будем указать название сборки, выбрать версию игры, назначить или оставить по умолчанию количество выделяемой оперативной памяти если нужно, установить Forge.

Сохраняем внесенные изменения и дожидаемся завершения скачивания выбранной версии игры. В результате в главном окне лаунчера появится выбранная сборка и мы сможем запустить ее.

Ряд дополнительных клавиш, которые находятся в правой части программы, отвечают за активацию читов, работу с дополнениями, установку скинов и так далее.

Если вы хотите установить читы для Minecraft при помощи R-Launcher, можете нажать соответствующую кнопку, а затем выбрать версию игры. Подтверждаем свое намерение, нажав большую зеленую кнопку с надписью «Установить».

То же самое касается и текстур. Нажимаем соответствующую кнопку и, выбрав тот или иной элемент, переходим к установке, нажав кнопку «Подробнее».

Попав на домашнюю страничку любой модификации, мы можем установить ее, нажав зеленую кнопку.

R-Launcher поддерживает установку карт. Все делается точно так же, как и в случае с читами, дополнениями или текстурами.

Кроме всего прочего тут присутствует функция выбора и автоматической установки паков с модификациями. Как видите, функционал довольно богат.

Последнее, о чем мы расскажем, это меню ввода игрового ника и колокольчик, который открывает доступ к уведомлениям. Благодаря такому подходу вы никогда не пропустите новую версию Minecraft.

McLauncher
Наконец-то, закончив с массой лаунчеров, не имеющих русской версии, мы переходим к более интересному продукту. Тут вы найдете пользовательский интерфейс, который полностью русифицирован. К тому же поддерживается выбор версии игры, есть официальная группа ВКонтакте, а также пользователю доступны основные настройки. Единственное что смущает – это наличие нескольких пустых прямоугольников в правой части окна. Для чего они нужны? Возможно, это не прогрузившиеся управляющие элементы или просто незаконченный дизайн…
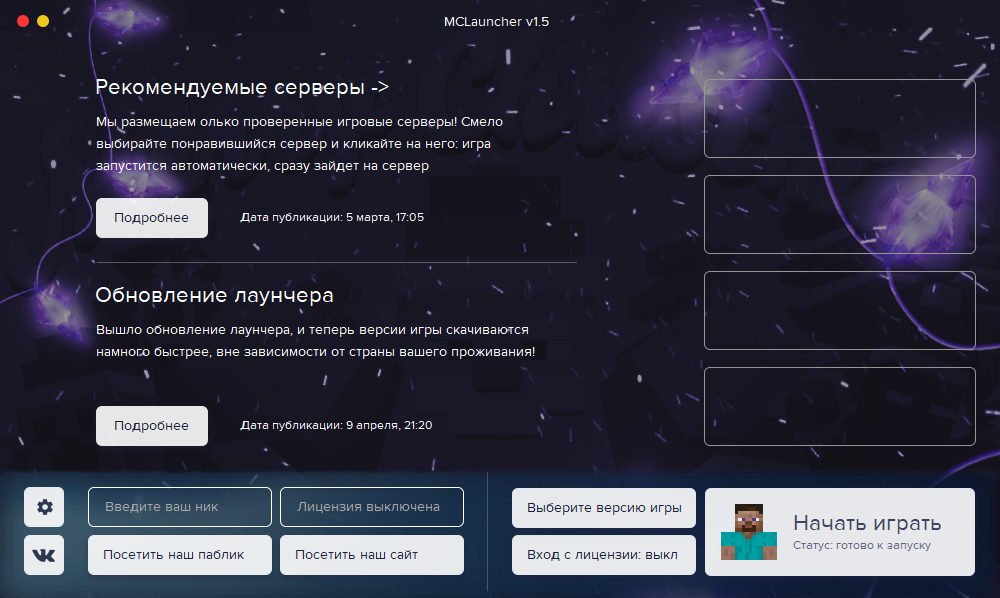
У данного приложения, как и у любого другого лаунчера, описанного на данной страничке, есть собственная подробная инструкция по скачиванию, установке, настройки и использованию. Доступна она в самом начале этой странички в таблице, после нажатия кнопки «Скачать» напротив того или иного приложения.
Достоинства:
- Более-менее приглядный пользовательский интерфейс.
- Наличие русской версии.
- Возможность выбора версии Minecraft.
Недостатки:
Отсутствие дополнительных функций.
| Платформа: | Windows XP, 7, 8, 10 |
| Лицензия: | Бесплатно |
| Язык: | Русский |
| Размер: | 17 Мб |
Как установить
А теперь переходим к более животрепещущей теме и в виде подробной пошаговой инструкции рассмотрим процесс установки лаунчера с читами для Майнкрафт:
- Сначала переходим в конец странички и при помощи соответствующей кнопки загружаем архив с нужным приложением. Дальше распаковываем исполняемый файл и запускаем его от имени администратора.

- Появится предупреждение о необходимости предоставления доступа к полномочиям суперпользователя Windows. Соглашаемся и жмем обозначенную на скриншоте кнопку.

- В результате запустится процесс автоматической инсталляции FLauncher. Дожидаемся его завершения.

Функции чита (на момент версии 1.1)
- AirPlace
- Ambience
- AntiChunkBan
- AntiHunger
- AntiVoid
- ArrowJuke
- AutoArmor
- AutoBuild
- AutoFarm
- AutoLog
- AutoParkour
- AutoReconnect
- AutoRespawn
- AutoSign
- AutoSteal
- AutoThrow
- AutoTool
- AutoTotem
- AutoWalk
- Avoid
- BetterCamera
- BetterPortal
- BookCrash
- BowBot
- ClickGui
- ClickTp
- ColorSigns
- Criticals
- CrystalAura
- CustomChat
- DeathExplorer
- DiscordRPCMod
- Dispenser32k
- ElytraFly
- EntityControl
- EntityMenu
- ElytraReplace
- ESP
- FakeLag
- FastUse
- Flight
- Freecam
- Fullbright
- Ghosthand
- HandProgress
- HoleESP
- Jesus
- Killaura
- LiquidFiller
- LogoutSpot
- MouseFriend
- Nametags
- NewChunks
- Nofall
- NoKeyBlock
- NoRender
- NoSlow
- NoSwing
- Notebot
- NotebotStealer
- NoVelocity
- Nuker
- OffhandCrash
- PacketFly
- Peek
- PlayerCrash
- RotationSnap
- SafeWalk
- Scaffold
- Search
- ShaderRender
- Sneak
- Spammer
- Speed
- SpeedMine
- Sprint
- StarGithub
- Step
- StorageESP
- Surround
- Timer
- Tracers
- Trail
- Trajectories
- UI
- Xray
- Zoom
Команды:
- $cmdbind
- $ci
- $clickgui
- $clip
- $customchat
- $customsign
- $enchant
- $entitymenu
- $entitystats
- $friends
- $gamemode
- $give
- $help
- $invpeek
- $nbt
- $notebot
- $peek
- $prefix
- $rbook
- $rename
- $rpc
- $say
- $setting
- $skull
- $spammer
- $terrain
- $toggle

Как пользоваться
Итак, лаунчер установлен и теперь мы можем разбираться, как им правильно пользоваться:
- Сначала необходимо установить тот или иной чит. В верхней части окна мы видим фильтр, который отсеет неподдерживаемые для выбранной редакции игры дополнения. Дальше нажимаем кнопку выбора версии запрещенной модификации.

- Появится еще одно выпадающее меню, в котором в зависимости от выбранной версии мы нажимаем кнопку автоматической установки.

- В результате дополнение и все нужные для его правильной работы файлы начнут загружаться с официального сайта лаунчера.

- Теперь можно переходить к игре. Для этого прописываем свой ник и нажимаем кнопку, отмеченную цифрой «2».

- Minecraft запустится и в меню мы увидим дополнительную кнопку, отвечающую за работу с только что установленным читом.

- После нажатия на кнопку пользователь попадает в еще одно меню, где может по отдельности настраивать всевозможные опции.

Именно таким образом и реализуется ваше беспрецедентное преимущество над любым игроком в многопользовательском режиме или ПВП.
Как пользоваться
Теперь переходим к более насущной проблеме и в виде инструкции со скриншотами рассмотрим процесс установки и использования ALauncher.
Загрузка и установка
Изначально нужно скачать соответствующий файл и запустить его для старта инсталляции. Работать придется по следующей схеме:
- Перейдите в самый конец странички и найдите там исполняемый компонент, который сначала нужно распаковать, а потом запустить файл .EXE.

- Если на компьютере не установлена библиотека Java, последует предупреждение о необходимости ее добавления. Вам останется лишь нажать отмеченную кнопку.

- На следующем этапе нажимаем кнопку с надписью «Install» и таким образом запускаем процесс инсталляции J

- Дожидаемся завершения процесса загрузки всех нужных для работы библиотеки файлов с официального сайта разработчика.

- Когда скачивание и инсталляция будут завершены, закрываем установщик, нажав на предназначенную для этого кнопку.

- Запустится установка лаунчера. Весь процесс проходит в полностью автоматическом режиме и никаких действий со стороны пользователя не требует.

Инструкция по работе
Теперь, когда с установкой ALauncher покончено, можно начинать работать с программой. Как уже было сказано, весь процесс ее использования максимально прост. Вы выбираете версию Minecraft, после чего жмете кнопку, отмеченную цифрой «2».
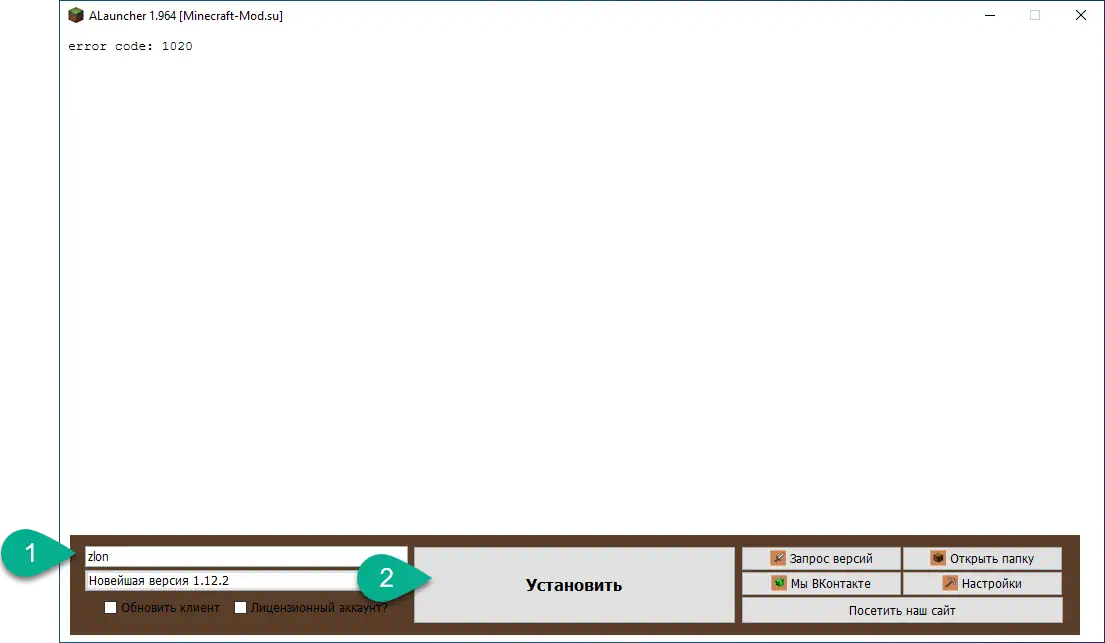
В результате начнется скачивание файлов игры со специального сервера. Тут просто ждем.

Уже через несколько секунд процесс будет завершен, и вы сможете запустить выбранную версию Minecraft. Также рекомендуем перейти к настройкам и внести изменения, которые сделают использование игры более комфортным именно для вас. Например, в зависимости от используемого монитора мы можем установить то или иное разрешение экрана.
Поддерживаются и другие функции:
- Использование Minecraft в полноэкранном режиме.
- Работа со снапшотами.
- Возможность установки бета-версий.
- Возможность установки альфа-версий.
- Работа со старыми версиями игры.
- Выбор директории Minecraft.
- Установка количества выделяемой оперативной памяти.

Есть еще и вторая часть настроек. Она отвечает за работу самого лаунчера
Однако, ничего важного для пользователя тут нет





