Смена региона в steam
Содержание:
- Разбираемся с причинами низкой скорости в Steam
- 7. Выберите новый сервер Steam
- 8. Может ли изменение вашего провайдера ускорить Steam?
- Как увеличить скорость загрузки в Steam: 5 способов
- Способ 1 — смените регион загрузки
- Причины
- Разбираемся с причинами низкой скорости в Steam
- Можно ли отрегулировать скорость загрузки в Стим, и как это сделать
- Добавление в исключение антивируса
Разбираемся с причинами низкой скорости в Steam
1) Проверьте вашу текущую скорость
Начать статью хочу с одного простого совета: в первую очередь проверьте свою текущую скорость интернета (например, вы можете быть подключены к каналу в 100 Мбит/с, но по факту в настоящее время — скорость не будет превышать 10 Мбит/с).
Сделать это лучше с помощью сторонних сервисов (например, на http://beta.speedtest.net/ru ). Если при тесте ваша скорость интернета не превышает 30 Mbps (Мбит/с) — то максимальная скорость загрузки, которую вы увидите в Steam, не превысит 3,5 МБ/с (для перевода Мбит/с в МБ/с просто разделите число на 8; более подробно об этом) .
В помощь! Как проверить и узнать свою реальную скорость интернета — https://ocomp.info/kak-uznat-skorost-interneta.html

Результаты проверки в beta.speedtest.net/ru
Кроме этого, также рекомендую проверить, нет ли других приложений на ПК, которые работают в настоящее время, и загружают Интернет-канал.
Сделать это можно в диспетчере задач (чтобы войти в него — нажмите Ctrl+Shift+Esc) , либо с помощью спец. приложения NetLimiter
Обратите внимание в первую очередь на те приложения, которые нагружают сеть более 5%: торрент-программы, браузеры, и пр

Приложения отсортированы по графе сеть

NetLimiter — отсортировавшем по загрузочному трафику
2) Попробуйте сменить регион загрузки
У Steam игры расположены на разных серверах по всему Миру! Сделано это для того, чтобы у всех пользователей была высокая скорость доступа к сервисам Steam.
Обычно, по умолчанию, Steam автоматически определяет ближайший сервер для загрузки игр (и как правило, с него макс. скорость загрузки). Но в некоторых случаях, имеет смысл попробовать в настройках указать вручную нужный сервер: нередко, когда сервер соседней страны отдает файл быстрее, чем сервер в России.
Примечание : выбрать регион для загрузки можно в настройках Steam в разделе «Загрузки». См. скриншот ниже.

Окно настроек в Steam (вкладка загрузки)
3) Проверьте установленные лимиты на скорость
Также в разделе «Загрузок» в Steam могут стоять ограничения скорости. В идеале должно быть установлено «Без ограничения» (как на скрине ниже).
Обратите также внимание на галочки: разрешать загрузку во время игры, замедлять загрузку во время трансляции (т.е. может так быть, что вы поставили на загрузку новую игру, и решили пока скоротать время в одной из старых — но из-за отсутствующей галочки загрузка во время работающей игры не будет идти!)

Ограничение загрузки (Steam)
Примечание : также попробуйте очистить кэш загрузки (кнопка находится в нижней части окна раздела «Загрузки», см. скрин выше).
Обратите также внимание на глобальную карту трафика (когда в Steam начинаются распродажи игр — увеличивается нагрузка на каналы серверов, что сказывается на скорости загрузки)

Глобальная карта Steam
Например, во время Новогодних праздников нагрузка на сервера в Steam возрастала в 2÷6 раз! И достаточно много пользователей жаловались на скорость доступа (если у вас подобный случай — просто дождитесь окончания праздников ).
4) Не установлены ли ограничения скорости в роутере
Большинство современных провайдеров при подключении к Интернет устанавливают роутер (для того, чтобы была сеть Wi-Fi по всему дому). Современные роутеры позволяют ограничивать скорость загрузки/отдачи (например, для того чтобы один компьютер из сети не «забивал» весь канал).
Обычно, ограничение устанавливается на конкретный компьютер (а не на программу). Поэтому, если причина в настройках роутера — то скорость загрузки у вас (скорее всего) будет низкой во всех программах.

Ограничение скорость загрузки пользователю в 512 КБ/с (роутер Tenda)
Кстати, в настройках роутера обратите внимание также на другие компьютеры в сети: не забивают ли они канал, загружая различные данные. Например, на скрине выше, компьютер «PC Lite» качает что-то со скоростью 465 КБ/с
5) Сменить Интернет-провайдера
В некоторых случаях смена Интернет-провайдера — это единственное решение проблемы. Особенно, если вы пользуетесь низкоскоростным подключением, когда в ваш дом уже «пришла» оптика.
Дополнения по теме приветствуются.
7. Выберите новый сервер Steam
Выбранный сервер Steam может быть причиной медленных загрузок. Большой объем данных обрабатывается серверами Steams, поэтому это не должно быть сюрпризом. Но проблема может быть в выборе неправильного сервера.
Чтобы проверить это и выбрать правильный сервер:
- Откройте Steam> Настройки
- Найти загрузки
- В области загрузки убедитесь, что выбран ближайший сервер
Все, что вам нужно сделать, это нажать OK, чтобы подтвердить, а затем перезапустить Steam, чтобы изменения вступили в силу.
Обратите внимание, что список серверов автоматически обновляется, когда новые серверы подключаются к сети, а старые блоки удаляются. Поэтому каждые несколько месяцев необходимо проверять, не было ли соединение обновлено на более медленном сервере
8. Может ли изменение вашего провайдера ускорить Steam?
Интернет-провайдеры (ISP) также ограничивают трафик от Steam и других провайдеров. Они делают это, чтобы расставить приоритеты для определенных типов данных, таких как онлайн-покупки и социальные сети, над действиями с высокой пропускной способностью, такими как онлайн-игры, загрузки и потоковое видео.
Правильно: проблема часто в вашем провайдере, а не в Steam.
В конце концов, большой объем данных обрабатывается серверами Steams, обычно сервис соответствует задаче. Просто посмотрите этот график пропускной способности Steam за последние 48 часов . Вы можете детализировать, чтобы выбрать области и даже посмотреть, какой провайдер предоставляет наибольшую пропускную способность.
Вы можете использовать этот список в качестве руководства для перехода к более быстрому провайдеру. Хотя новый провайдер может по-прежнему ограничивать данные, если верхний предел скорости выше и полоса пропускания доступна, это ограничение не должно влиять на игры в Steam.
Как увеличить скорость загрузки в Steam: 5 способов
Не теряйте надежды, если ваша скорость загрузки Steam останется прежней после опробования только одного из этих методов. Пройдите их все, и вы обязательно заметите улучшения.

Завершите ненужные процессы
Иногда слишком много приложений и служб используют ресурсы компьютера. Устранение неиспользуемых процессов открывает ОЗУ и ЦП для других задач, включая загрузки и любую обработку ввода / вывода, необходимую для получения желаемых игр Steam. Вот что нужно сделать, чтобы отключить ненужные процессы в Windows 10.
- Откройте «Диспетчер задач», нажав «Ctrl + Alt + Delete» и выбрав его, или просто нажав «Ctrl + Shift + Esc».
- Щелкните правой кнопкой мыши ненужные процессы и выберите «Завершить задачу». Обязательно закройте все браузеры и другие выборочные программы, которые могут повлиять на скорость загрузки.
- В нижней части окна «Диспетчер задач» нажмите «Открыть монитор ресурсов», затем выберите «Вкладка« Сеть » в« Мониторе ресурсов », чтобы увидеть, не влияет ли что-то на вашу пропускную способность.
- Если вы обнаружите, что приложение использует всю вашу пропускную способность, вы также можете завершить задачу там. Щелкните процесс правой кнопкой мыши и выберите «Завершить дерево процессов». Наберитесь терпения, поскольку часто требуется время, чтобы удалить его из списка.
Отдавайте приоритет загрузкам Steam.
Вы также можете использовать диспетчер задач, чтобы обеспечить максимальную скорость загрузки в Steam.
- Убедитесь, что Steam запущен, а затем откройте Диспетчер задач .
- Найдите клиент Steam в списке процессов, щелкните его правой кнопкой мыши и выберите « Перейти к деталям» .
- Теперь в окне «Подробности» вам нужно щелкнуть правой кнопкой мыши процесс SteamService.exe и установить для него приоритет « Высокий» . Этот метод не может творить чудеса с вашей скоростью загрузки Steam, но, по крайней мере, он будет иметь приоритет над другими запущенными в данный момент программами.

Примечание. Windows 10 не сохраняет настройки после завершения работы . Вам нужно будет переключать уровень приоритета после каждой загрузки .
Проверьте свой регион загрузки и ограничение пропускной способности.
Знаете ли вы, что Steam использует ваше местоположение для загрузок? Скорость загрузки зависит от вашего региона, но Steam иногда может обнаружить неправильную область. Для достижения оптимальных результатов вы всегда должны выбирать свое местоположение или ближайшее к вам.
Вы можете выбрать свой регион, выполнив следующие действия:
- Откройте «Steam» и нажмите «Меню Steam» в верхнем левом углу, затем выберите «Настройки».
- Теперь щелкните раздел «Загрузки» .
- Отсюда вы увидите раскрывающееся меню «Загрузить регион», в котором вы можете выбрать ближайший к вам регион.
- Кроме того, убедитесь, что для параметра «Ограничить пропускную способность до» установлено значение «Без ограничений».
Учтите, что иногда ближайший к вам район — не самый подходящий вариант. Этот сценарий связан с высоким трафиком в этом регионе, поэтому выбор другого местоположения иногда может увеличить скорость загрузки, даже если оно находится дальше.
Отключите антивирус и брандмауэр.
Иногда ваш брандмауэр или антивирусные программы влияют на скорость загрузки. Попробуйте отключить каждый из них, чтобы увидеть, есть ли какие-либо изменения. Ознакомьтесь с руководством или на веб-сайте вашего антивирусного провайдера, чтобы узнать, как его отключить.
- Откройте меню «Пуск», введите «брандмауэр», затем выберите «Брандмауэр Защитника Windows».
- Затем выберите «Включить или выключить брандмауэр Защитника Windows».
- Наконец, вам нужно подтвердить это, установив флажок «Отключить брандмауэр Защитника Windows», затем нажмите «ОК».

Оптимизируйте подключение к Интернету.
Не каждый может позволить себе лучшую скорость интернет-соединения, но, по крайней мере, вы можете оптимизировать его в полной мере. Прежде всего, попробуйте использовать соединение Ethernet при загрузке чего-либо, включая игры в Steam. Wi-Fi не всегда обеспечивает оптимальную скорость загрузки.
Убедитесь, что драйверы вашей локальной сети обновлены, чтобы воспользоваться всеми преимуществами этого типа подключения. Многие программы легко обновляют все ваши драйверы, но большинство из них дорогие. DriverEasy поставляется как в бесплатной, так и в премиальной версиях, которые подходят для загрузки всех последних версий драйверов.
В заключение, низкая скорость интернета — одна из самых неприятных вещей в современном обществе. Надеюсь, приведенные выше предложения (по крайней мере, одно, если не больше) помогут ускорить загрузку Steam как раз к следующей большой распродаже Steam.
Игровую приставку Steam Deck заказали уже более 100 000 человек
Способ 1 — смените регион загрузки
Steam автоматически определяет географическое местоположение компьютера и соединяется с ближайшим сервером загрузок. Смена региона на более дальний от вас может помочь, если на ближайшем скорость низкая из-за высокой нагруженности или технических проблем.
Зайдите в настройки клиента.

Слева выберите пункт «Загрузки» и проверьте, какой регион был выбран автоматически. Даже если там стоит ваш регион, попробуйте поменять его на любой другой. Выберите Москву или Питер, если живете в центральной России. Или Новосибирск, если вы из Сибири. Заграницу лучше не выбирать, скорость загрузки и пинг станут еще хуже.
После выбора нажимаем «ОК», изменения вступят в силу сразу же, перезапускать программу не обязательно.

Причины
Ухудшение соединения с глобальной сетью влечет множество трудностей для игрока и часто не дает нормально общаться или играть с другими пользователями. В такой ситуации возникает вопрос, почему имеет место низкая скорость скачивания в Стиме, и что с этим делать. Выделим базовые причины и их особенности.
Ошибка в расчетах
Активность соединения с глобальной сетью, как правило, измеряется в битах за секунду. Это касается и скорости загрузки в Стим. При этом в одном байте «вмещается» восемь бит. При появлении подозрений на проблемы с Интернетом умножьте текущий параметр по скачиванию на восемь.
Ошибочные ожидания
Низкая скорость скачивания в Steam может быть связана с условиями работы провайдера. К примеру, информация в системном трее, показывающая возможность подключения 100 Мбит/с — всего лишь потенциальный параметр для LAN-сети. Фактическая скорость соединения с Интернетом будет ниже. Для уточнения этого момента прочтите договор с провайдером. Возможно, в нем также указан небольшой параметр загрузки.
В случае, когда в соглашении указан более высокий показатель, и есть подозрение на качество предоставляемых услуг, проверьте реальную скорость подключения. Если она слишком маленькая, предъявите претензии поставщику. В качестве подтверждения своих слов можно привести результаты измерений таких сервисов как Speed Test или DSL Reports.

Ошибки в выборе региона
Одна из причин почему в Стиме маленькая скорость, или она падает до 0 — неправильный выбор региона для загрузки. Серверы Steam находятся в разных уголках планеты и от правильности выбора напрямую зависит качество подключения. В случае, когда скачивание идет медленней, чем это планировалось, проверьте этот параметр:
- Войдите в Стим.
- Выберите раздел Загрузки (Steam, а после Настройки).

В секции Регион для загрузки выберите ближайший к себе регион.

Попробуйте разные варианты.
Помните, что неправильный выбор региона — главная причина, почему в Steam маленькая скорость загрузки. Путем изменения сервера можно с легкостью исправить проблему.
Действие антивируса
Иногда скорость загрузки в Стиме падает до 0 из-за действия сторонних приложений. Причиной может быть антивирус. Так, на форумах нередко попадаются жалобы на ESET Nod 32, которая подключается к неправильным серверам. Кроме того, причиной маленькой скорости может быть любой софт, защищающий соединение с Интернетом или фильтрующий пакет данных. В случае, когда вы используйте такой софт, и падает скорость загрузки в Steam до 0, необходимо проверить версию. Сделайте следующее:
- Войдите в настройки НОД 32.
- В разделе Антивирус и защита от шпионского ПО найдите защиту доступа к Сети.
- Выберите веб-проводники и укажите Steam.exe.
- Жмите на квадрат до момента, пока на нем не появится красный крест.
- Кликните ОК и выйдите из настроечного раздела.
После этого перезапустите ПК / ноутбук и снова проверьте, маленькая интернет-скорость загрузки в Стиме или нет. При отсутствии результата причина может крыться в чем-то другом.
Проблемы с подключением
Еще одно объяснение, почему в Стиме маленькая скорость скачивания — трудности с подключением. К примеру, проблемы могут возникнуть с сервером Steam, маршрутизатором или даже брандмауэром. Для проверки этой версии сделайте следующие шаги:

- Проверьте настройки маршрутизатора. Маленькая интернет-скорость может быть обусловлена сбоями в работе роутера. Для устранения неполадок перезапустите устройство и введите настройки с учетом рекомендаций производителя.
- Убедитесь, что приложение Стим добавлено в исключения брандмауэра. При первом подключении Steam такое ПО может препятствовать подключению.
- Отключите фоновые приложения. Удалите или отключите все программы, которые могут мешать корректной работе или приводить к медленной скорости загрузки в Steam.
- Проверьте ПК на шпионское или антивирусное ПО. Для этого можно использовать любой антивирус с обновленными базами.
Ограничения в роутере
Иногда маленькая интернет-скорость обусловлена ограничениями в самом маршрутизаторе. В современных роутерах предусмотрена опция изменения параметров загрузки и отдачи, поэтому войдите в настройки и проверьте правильность этого параметра.
Ограничение загрузки в Steam
Одна из причин, почему в Стиме упала скорость загрузки — неправильные настройки самого приложения. В результате софт обрезает интернет-трафик, а пользователя не устраивает маленький поток информации. Для проверки версии войдите в раздел Загрузки и найдите пункт Ограничить скорость загрузки до … После этого установите ту скорость, которая необходима.
Разбираемся с причинами низкой скорости в Steam
1) Проверьте вашу текущую скорость
Начать статью хочу с одного простого совета: в первую очередь проверьте свою текущую скорость интернета (например, вы можете быть подключены к каналу в 100 Мбит/с, но по факту в настоящее время — скорость не будет превышать 10 Мбит/с).
Сделать это лучше с помощью сторонних сервисов (например, на http://beta.speedtest.net/ru ). Если при тесте ваша скорость интернета не превышает 30 Mbps (Мбит/с) — то максимальная скорость загрузки, которую вы увидите в Steam, не превысит 3,5 МБ/с (для перевода Мбит/с в МБ/с просто разделите число на 8; более подробно об этом) .
В помощь! Как проверить и узнать свою реальную скорость интернета — https://ocomp.info/kak-uznat-skorost-interneta.html

Результаты проверки в beta.speedtest.net/ru
Кроме этого, также рекомендую проверить, нет ли других приложений на ПК, которые работают в настоящее время, и загружают Интернет-канал.
Сделать это можно в диспетчере задач (чтобы войти в него — нажмите Ctrl+Shift+Esc) , либо с помощью спец. приложения NetLimiter
Обратите внимание в первую очередь на те приложения, которые нагружают сеть более 5%: торрент-программы, браузеры, и пр

Приложения отсортированы по графе сеть

NetLimiter — отсортировавшем по загрузочному трафику
2) Попробуйте сменить регион загрузки
У Steam игры расположены на разных серверах по всему Миру! Сделано это для того, чтобы у всех пользователей была высокая скорость доступа к сервисам Steam.
Обычно, по умолчанию, Steam автоматически определяет ближайший сервер для загрузки игр (и как правило, с него макс. скорость загрузки). Но в некоторых случаях, имеет смысл попробовать в настройках указать вручную нужный сервер: нередко, когда сервер соседней страны отдает файл быстрее, чем сервер в России.
Примечание : выбрать регион для загрузки можно в настройках Steam в разделе «Загрузки». См. скриншот ниже.

Окно настроек в Steam (вкладка загрузки)
3) Проверьте установленные лимиты на скорость
Также в разделе «Загрузок» в Steam могут стоять ограничения скорости. В идеале должно быть установлено «Без ограничения» (как на скрине ниже).
Обратите также внимание на галочки: разрешать загрузку во время игры, замедлять загрузку во время трансляции (т.е. может так быть, что вы поставили на загрузку новую игру, и решили пока скоротать время в одной из старых — но из-за отсутствующей галочки загрузка во время работающей игры не будет идти!)

Ограничение загрузки (Steam)
Примечание : также попробуйте очистить кэш загрузки (кнопка находится в нижней части окна раздела «Загрузки», см. скрин выше).
Обратите также внимание на глобальную карту трафика (когда в Steam начинаются распродажи игр — увеличивается нагрузка на каналы серверов, что сказывается на скорости загрузки)

Глобальная карта Steam
Например, во время Новогодних праздников нагрузка на сервера в Steam возрастала в 2÷6 раз! И достаточно много пользователей жаловались на скорость доступа (если у вас подобный случай — просто дождитесь окончания праздников ).
4) Не установлены ли ограничения скорости в роутере
Большинство современных провайдеров при подключении к Интернет устанавливают роутер (для того, чтобы была сеть Wi-Fi по всему дому). Современные роутеры позволяют ограничивать скорость загрузки/отдачи (например, для того чтобы один компьютер из сети не «забивал» весь канал).
Обычно, ограничение устанавливается на конкретный компьютер (а не на программу). Поэтому, если причина в настройках роутера — то скорость загрузки у вас (скорее всего) будет низкой во всех программах.

Ограничение скорость загрузки пользователю в 512 КБ/с (роутер Tenda)
Кстати, в настройках роутера обратите внимание также на другие компьютеры в сети: не забивают ли они канал, загружая различные данные. Например, на скрине выше, компьютер «PC Lite» качает что-то со скоростью 465 КБ/с
5) Сменить Интернет-провайдера
В некоторых случаях смена Интернет-провайдера — это единственное решение проблемы. Особенно, если вы пользуетесь низкоскоростным подключением, когда в ваш дом уже «пришла» оптика.
Дополнения по теме приветствуются.
Можно ли отрегулировать скорость загрузки в Стим, и как это сделать
Существует три основных способа, как ограничить скорость скачивания в Steam — через настройки самого приложения, с помощью роутера или с применением стороннего софта. Рассмотрим каждый из случаев подробнее.
Изменение настроек Steam
Самый простой способ, как ограничить скорость загрузки в Стим — сделать это через настройки приложения.
Стандартный метод:
- Войдите в программу.
- Кликните на кнопку Вид.

- Перейдите в раздел Настройки, а после Загрузки.
- Найдите визу пункт ограничения для загрузки, а в нем Ограничить скорость…
- Выберите нужный вариант — от 16 кБ/с до 25 Мб/с.

Кликните на ОК и тем самым сохраните изменения.
После выполненных шагов информация должна сохраниться. Теперь проверьте, что ограничение скорости загрузки в Steam работает.
Нестандартный метод (изменение региона):
- Пройдите пункты с первого по третий рассмотренной выше инструкции.
- Найдите раздел Регион …
- Выберите более удаленный город.

Теоретически чем дальше находится сервер, тем больше удастся ограничить интернет-скорость скачивания в Steam. Недостаток метода в том, что здесь необходимо экспериментировать и точных параметров добиться не получится.
Дополнительные шаги (в настройках Steam):
- Установите замедление загрузки во время трансляции.
- Разрешите загрузки во время игры.
- Установите параметры автоматического обновления.
Регулирование рассмотренных выше параметров позволяет добиться необходимых результатов.
Изменение параметров на роутере
Альтернативный способ, позволяющий сделать ограничение скорости загрузки Стим — использование функционала роутера. На современных маршрутизаторах предусмотрена опция, позволяющая регулировать скачивание и отдачу. Общий алгоритм имеет следующий вид:
- Войдите в настройки маршрутизатора (к примеру, TP-Link).
- Откройте вкладку Контроль пропускной способности (Bandwidth Control).
- Поставьте отметку возле поля Enable Bandwidth Control. Иногда может быть название Тип линии или Другая.
- Задайте необходимую скорость. Здесь можно ограничить загрузку или отдачу
В случае со Стим рассмотренную выше работу лучше сделать с помощью привязки к МАК-адресу устройства. Таким способом вы можете ограничить скорость загрузки именно на том ПК / ноутбуке, где работает Стим. Для этого сделайте следующее:
- Перейдите в раздел DHCP, а там DHCP Client List.
- Найдите перечень устройств, подключенных к маршрутизатору.
- Посмотрите и скопируйте МАК-адрес нужного устройства.
- Перейдите в DHCP, а после Address Reservation.
- Введите МАК-адрес вашего устройства.
- Укажите IP, который будет закреплен за устройством.
- Войдите в Bandwidth Control и создайте новое правило с помощью нажатия Add New.
- Введите нужные параметры и сохранитесь.
С помощью сторонней программы
Еще один вариант, как ограничить интернет-скорость на Steam — воспользоваться специальным софтом. Здесь подойдет бесплатное приложение TMeter Freeware Edition. Оно предназначено для учета трафика и организации доступа к глобальной сети. С его помощью можно ограничить скорость загрузки четырех приложений одновременно, в том числе Steam.
Общий алгоритм действий такой:
Скачайте и установите приложение, убедитесь, что загрузка пойдет с безопасного сайта.

- При первом пуске укажите сетевой адаптер.
- Выберите псевдоним: Внешний при подключении к Интернету или Внутренний при подключении к локальной сети.
- Добавьте процесс, который вы хотите ограничить (в нашем случае Steam). Укажите полную ссылку к исполнительному файлу.
- Создайте фильтр и добавьте правило для процесса. На этом этапе необходимо ограничить скорость загрузки для Steam. Выберите параметр, который вам необходим.
- Сохраните настройки.
Принцип работы программы описан в общих чертах, но разобраться с ее особенностями не составит труда. В крайнем случае, можно поискать инструкцию в Интернете.
О том, как увеличить скорость скачивания в Стим, вы можете прочитать в соответствующей статье на нашем сайте.
Добавление в исключение антивируса
В ходе загрузки антивирус проверяет загружаемые файлы на наличие вредоносного кода. Он не только замедляет работу компьютера, но и понижает скорость скачивания. Поэтому рекомендуется добавить Steam в список исключений, чтобы антивирус игнорировал его действия. Если используете Защитника Windows, выполните следующие шаги.
Наберите в строке системного поиска «Защитник Windows». В результатах поиска выберите «Центр безопасности Защитника Windows».
В следующем окне выберите опцию «Защита от вирусов и угроз», затем управление настройками.
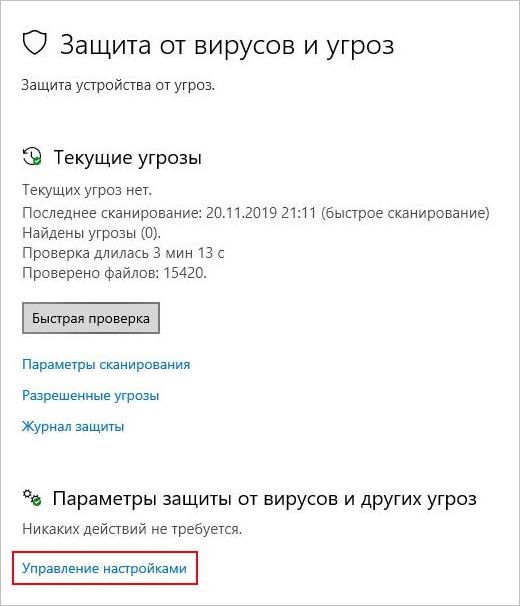
Прокрутите страницу вниз и щелкните на «Добавить или удалить исключения». Эта опция позволяет исключать папки, процессы и даже файлы.
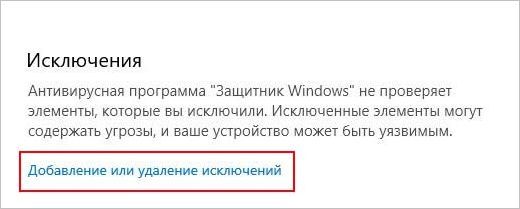
Кликните на опцию «Исключить папку» и перейдите в каталог Steam.
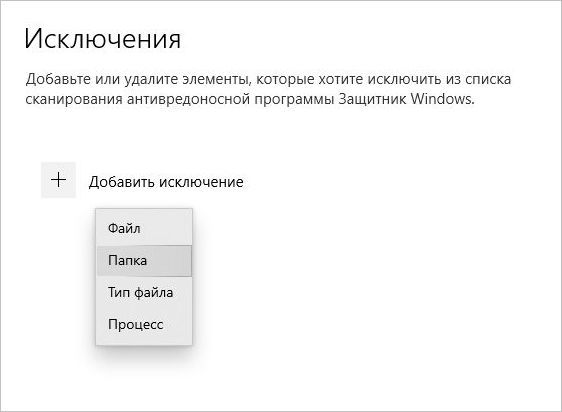
Если не изменили расположения в ходе установки клиента, то каталог находится по пути C:Program файлы (x86)Steam. Сохраните изменения, перезапустите компьютер.
После запустите Steam от имени администратора и проверьте, повысилась ли скорость скачивания. Если она остается низкой, перейдите к следующему шагу.






